Ha webböngészője olyan súlyos problémába ütközik, amelyet nem tud elhárítani, visszaállíthatja a gyári alapértelmezésre. Szerencsére a legtöbb nagyobb böngészőben van egy dedikált alaphelyzetbe állítás gomb, amellyel a folyamat gyors és egyszerű.
Olvassa el, mit kell tennie a népszerű asztali böngészők, például a Google Chrome, a Mozilla Firefox és az Apple Safari alapértelmezett beállításainak visszaállításához.
A Google Chrome visszaállítása a gyári beállításokra
Ha A Google Chrome összeomlik, lefagy vagy nem válaszol, vagy ha gyanítja, hogy egy böngésző-gépeltérítő játszik (pl. a kereső automatikusan megváltozik, vagy állandó felugró figyelmeztetéseket lát), fontolja meg a böngésző gyári állapotának visszaállítását alapértelmezettek. A Chrome alaphelyzetbe állítása:
A Google Chrome böngésző alaphelyzetbe állítása nem törli a könyvjelzőket, a böngészési előzményeket és a mentett jelszavakat. Ennek ellenére azt javasoljuk, hogy bármilyen személyes adatot feltölteni egy Google Fiókba legyen, ezért készítsen biztonsági másolatot, ha az eljárás nem a terv szerint halad.
1. Nyissa meg a Chrome menüt (jelöljön ki három pontot a böngészőablak jobb felső sarkában), és válassza a Beállítások lehetőséget.
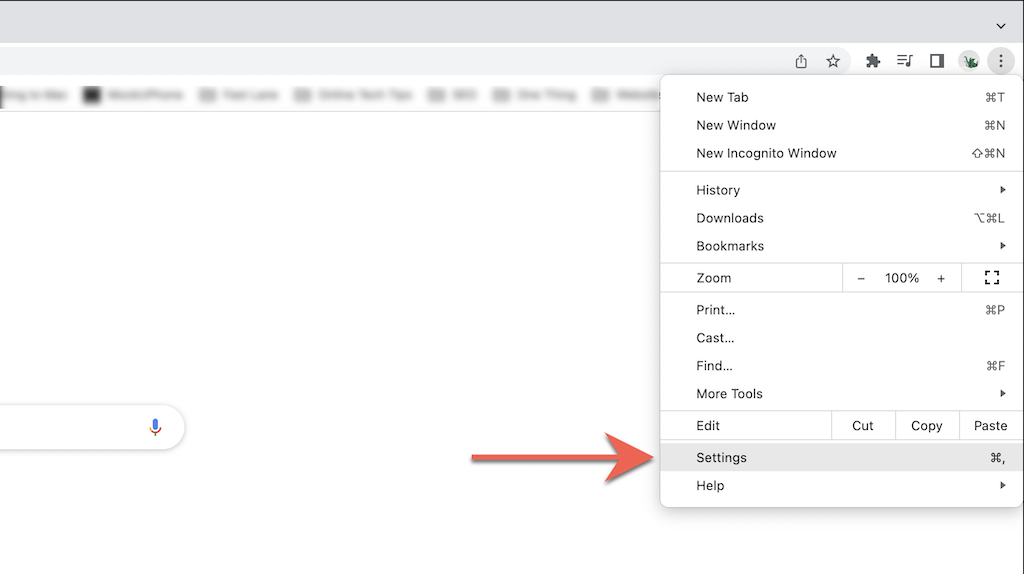
2. Válassza a Speciális >Visszaállítás és tisztítás (PC) vagy a Beállítások visszaállítása (Mac) lehetőséget a Chrome Beállítások oldalának oldalsávján.

3. Válassza a Beállítások visszaállítása az eredeti alapértékekre >Beállítások visszaállítása lehetőséget a Chrome-beállítások gyári alapértékeinek visszaállításához.
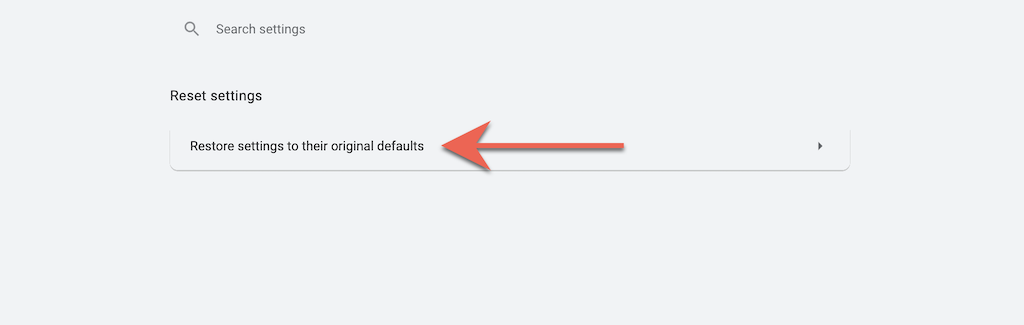
A Mozilla Firefox visszaállítása a gyári beállításokra
A Chrome-hoz hasonlóan a Mozilla Firefox alaphelyzetbe állítása eltávolítja az összes testreszabást és a böngésző gyorsítótárát, miközben érintetlenül hagyja a személyes adatokat, például a jelszavakat és a könyvjelzőket. Ismét a legjobb, ha szinkronizálja a személyes adatokat a Firefox-fiókjával tesz, hogy ne bízzon semmit a véletlenre.
1. Nyissa meg a Firefox menüt (válasszon ki három egymásra helyezett sort a címsáv jobb sarkában), és válassza a Súgó lehetőséget.
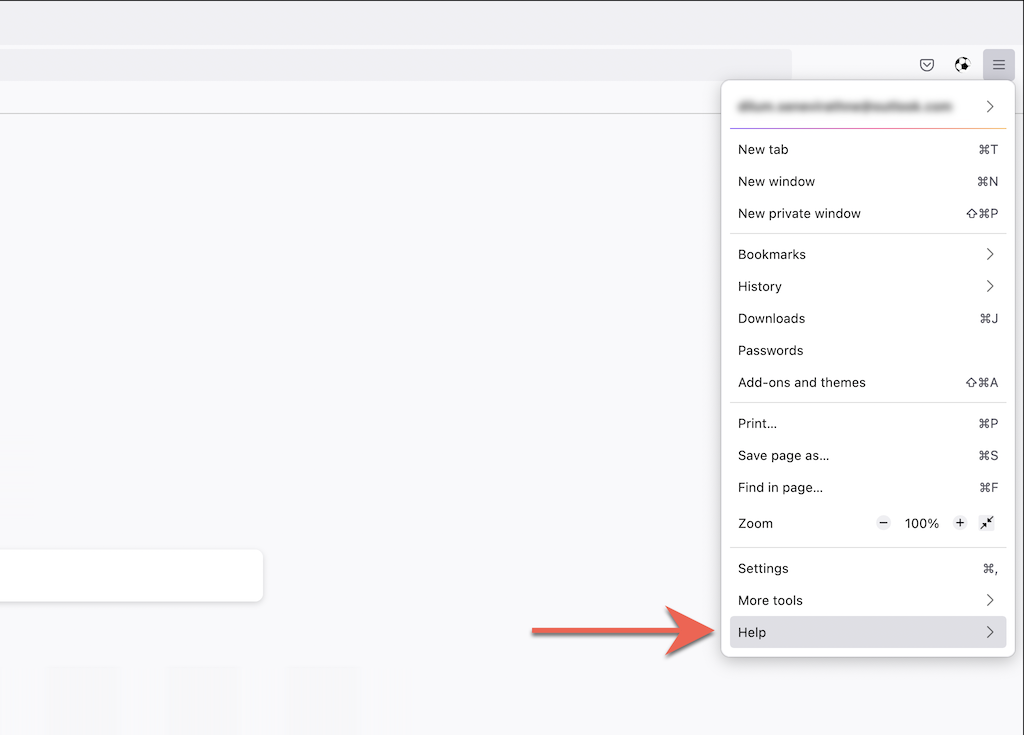
2. Válassza a További hibaelhárítási információ lehetőséget..

3. Válassza a Firefox frissítése lehetőséget.

A Microsoft Edge visszaállítása a gyári alapértékekre
A Microsoft Edge, az alapértelmezett Chromium-alapú böngésző a Windows 10 és 11 rendszerhez, visszaállítható a gyári alapértékekre, ha röviden belenyúl a Beállítások oldalába. Megőrizheti könyvjelzőit és jelszavait, de mindig célszerű szinkronizálni az adatokat egy Microsoft fiók -be, ha valami baj lenne. Ugyanez vonatkozik az a Microsoft Edge letölthető verziója macOS-hez -re is.
1. Nyissa meg az Edge menüt (jelölje ki az ablak jobb felső sarkában található három pontot), és válassza a Beállítások lehetőséget.
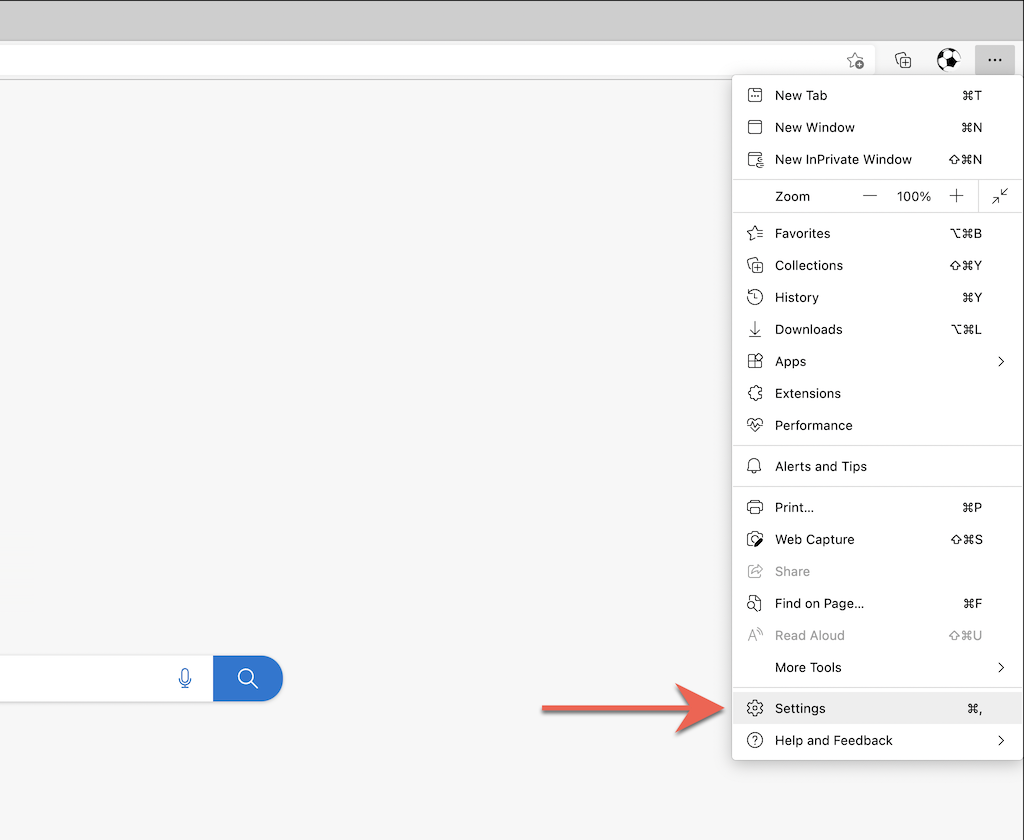
2. Válassza a Beállítások visszaállítása lehetőséget az Edge Beállítások menüjének oldalsávján.
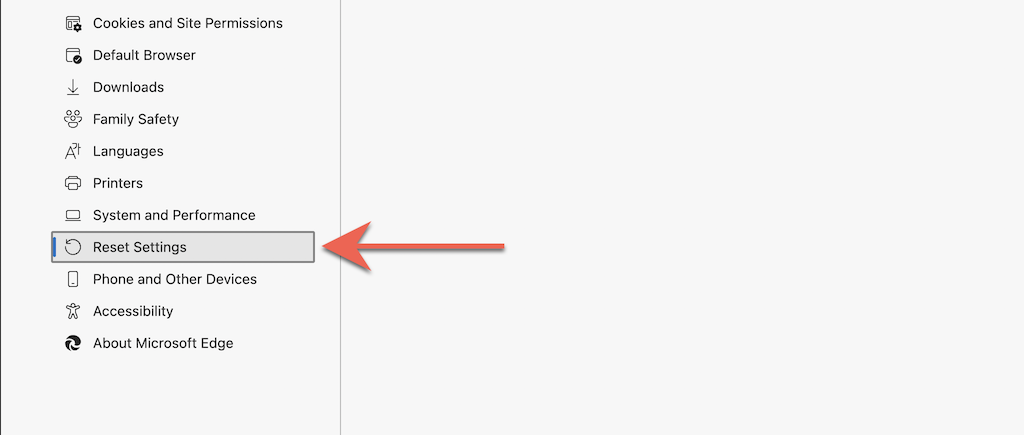
3. Válassza a Beállítások visszaállítása az alapértelmezett értékekre lehetőséget.
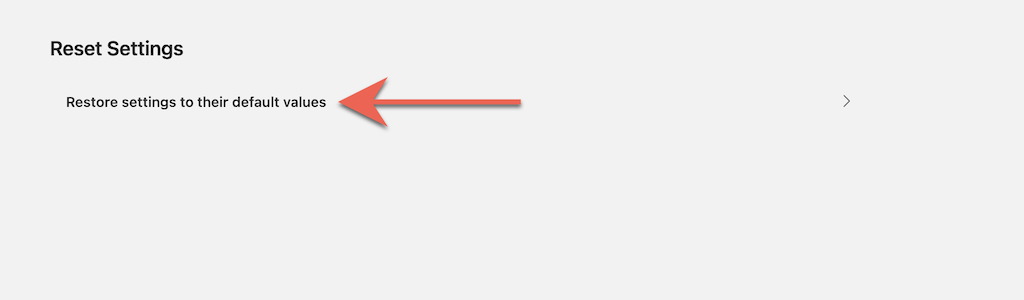
Az Apple Safari visszaállítása a gyári alapértékekre
A Safari, a Mac alapértelmezett webböngészője nem rendelkezik beépített opcióval, amellyel visszaállíthatná a böngészőt a gyári alapértékekre. Ehelyett egyedül kell törölje a Safari böngészési adatait, le kell tiltania az aktív bővítményeket, és vissza kell állítania a testreszabásokat.
Gyorsítótár és a cookie-k törlése
1. Válassza a Safari >Előzmények törlése lehetőséget a menüsorban.
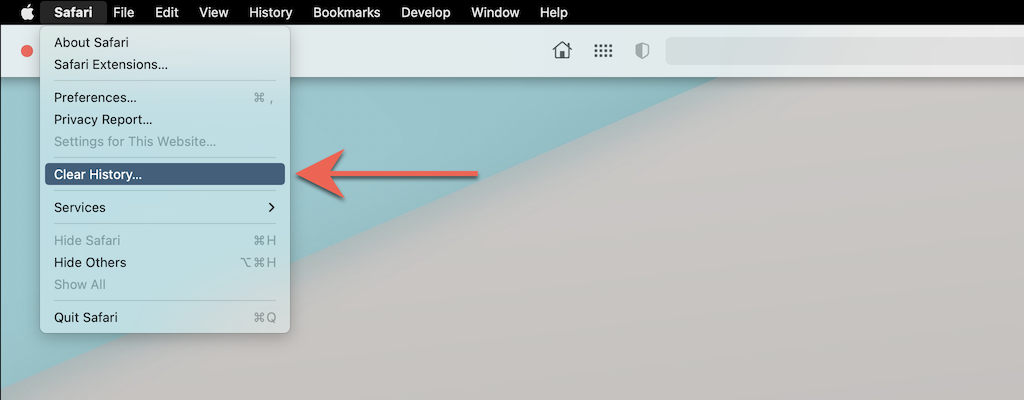
2. Nyissa meg a Törlés melletti legördülő menüt, és válassza az Összes előzmény lehetőséget. Ezután válassza az Előzmények törlése lehetőséget.

Az összes bővítmény letiltása
1. Válassza a Safari >Preferences menüpontot a menüsorban.
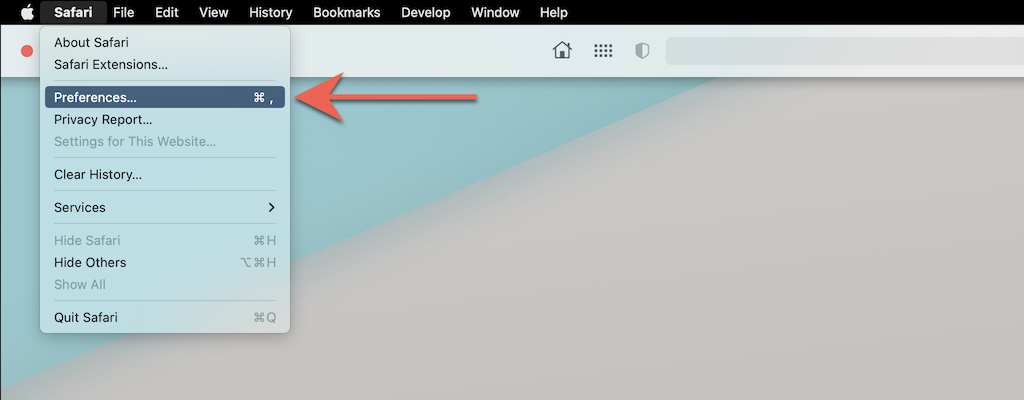
2. Váltson a Bővítmények lapra, és törölje az összes aktív bővítmény melletti négyzetet.

Minden beállítás visszaállítása alapértelmezettre
1. Lépjen ki a Safari alkalmazásból.
2. Nyissa meg a Finder alkalmazást, és válassza a Go >Go to Folder menüpontot a menüsorban.
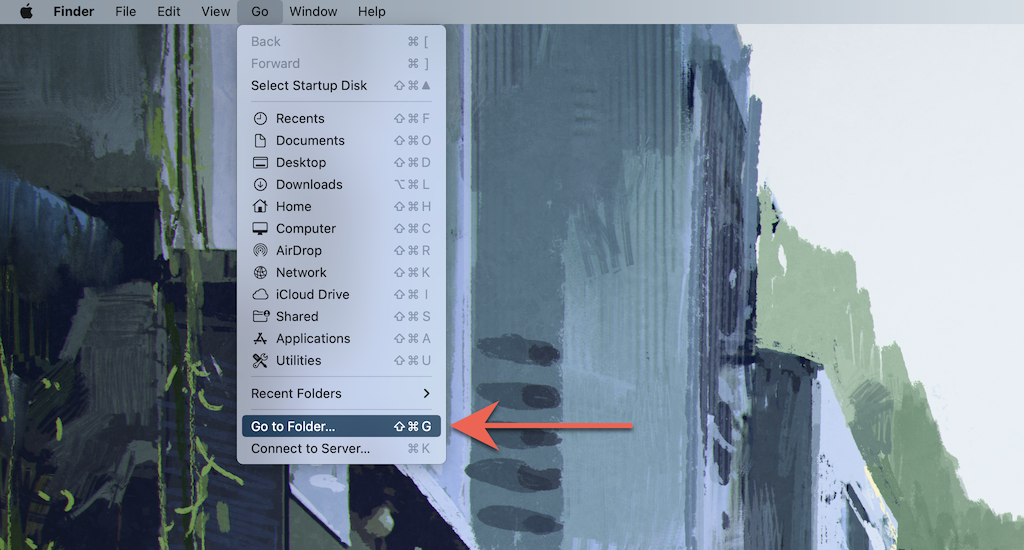
3. Keresse fel a következő mappát:
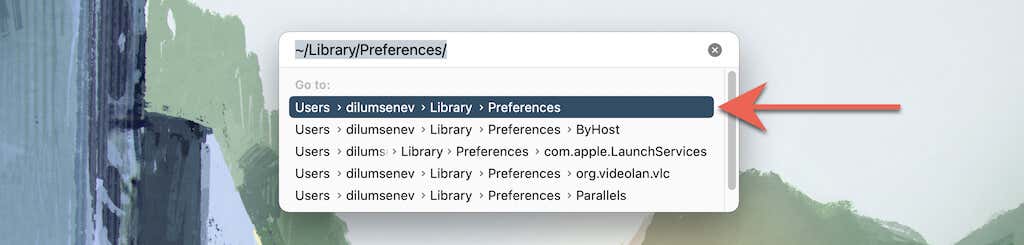
4. Húzza a következő fájlt a kukába:

5. Ezután keresse fel a következő mappákat, és húzza az összes fájlt és almappát a kukába:.
A Tor böngésző visszaállítása a gyári alapértékekre
A rendkívül adatvédelemre törekvő Tor böngésző gyári alapértékekre történő visszaállítása a Firefoxhoz hasonló lépések végrehajtásával jár (a fent látható módon). Ennek az az oka, hogy mindkét böngésző ugyanazon a kódbázison fut.
1. Válassza a Tor menü gombot, és válassza a Súgó lehetőséget.
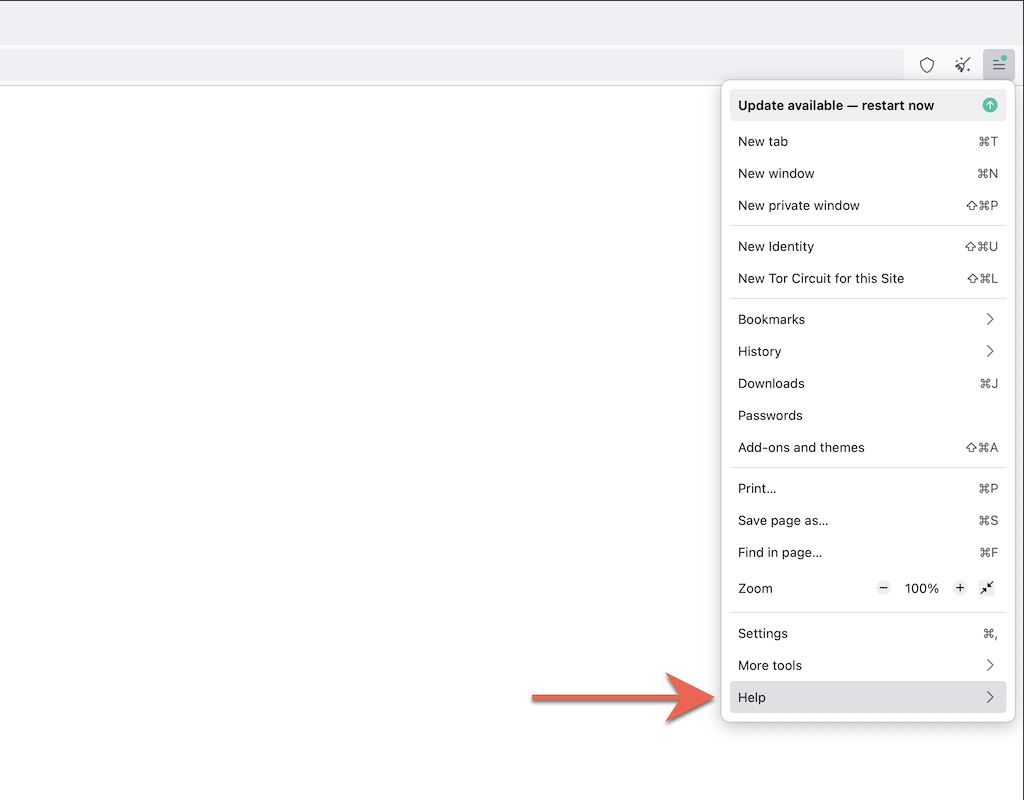
2. Válassza a További hibaelhárítási információk lehetőséget.
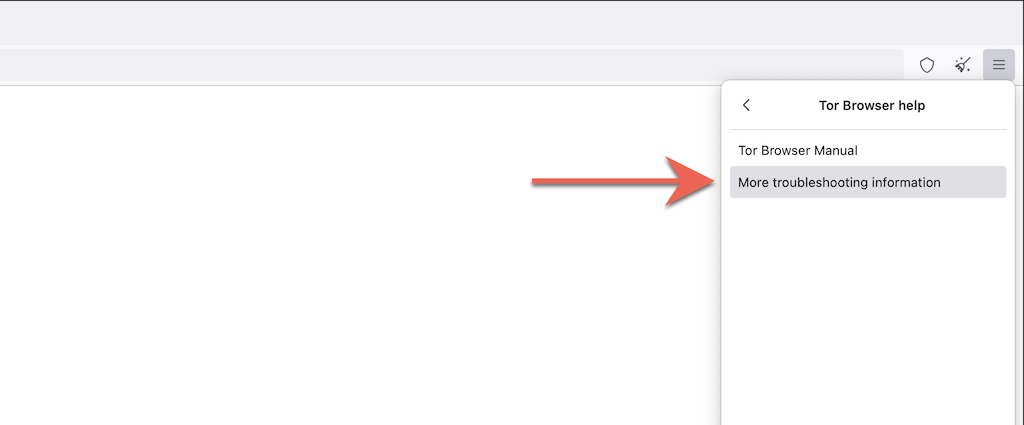
3. Válassza a Tor-böngésző frissítése lehetőséget.
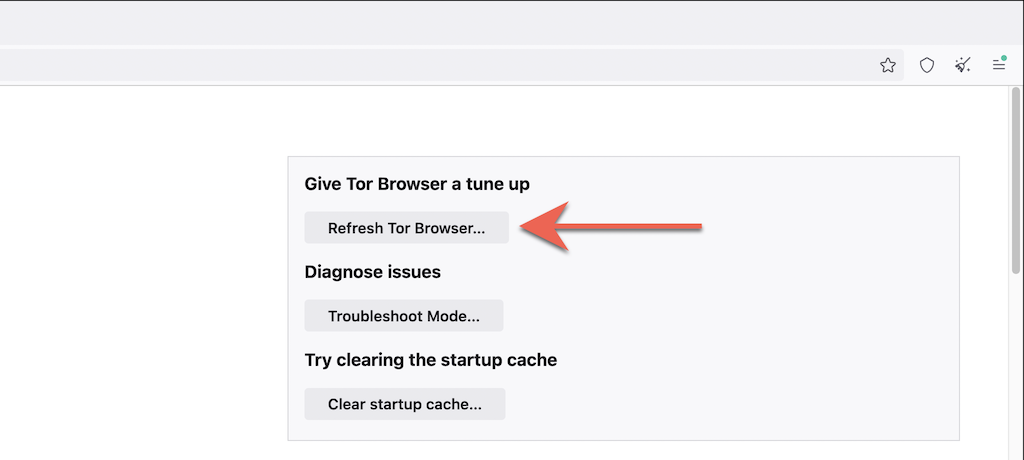
Az Opera böngésző visszaállítása a gyári beállításokra
Ha Opera-t használ, ugyanúgy visszaállíthatja, mint bármely más Chromium-alapú böngészőt PC-n vagy Mac-en.
1. Nyissa meg az Opera menüt , és válassza a Beállítások (PC) vagy a Preferences (Mac) lehetőséget.

2. Válassza a Speciális lehetőséget az oldalsávon.
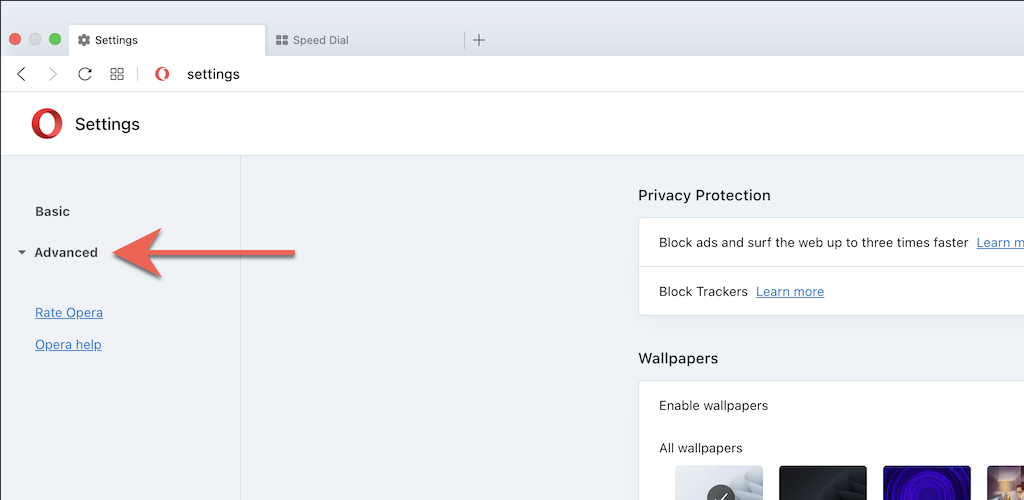
3. Görgessen le az oldal aljára. Ezután válassza a Beállítások visszaállítása az eredeti alapértelmezett értékekre lehetőséget.
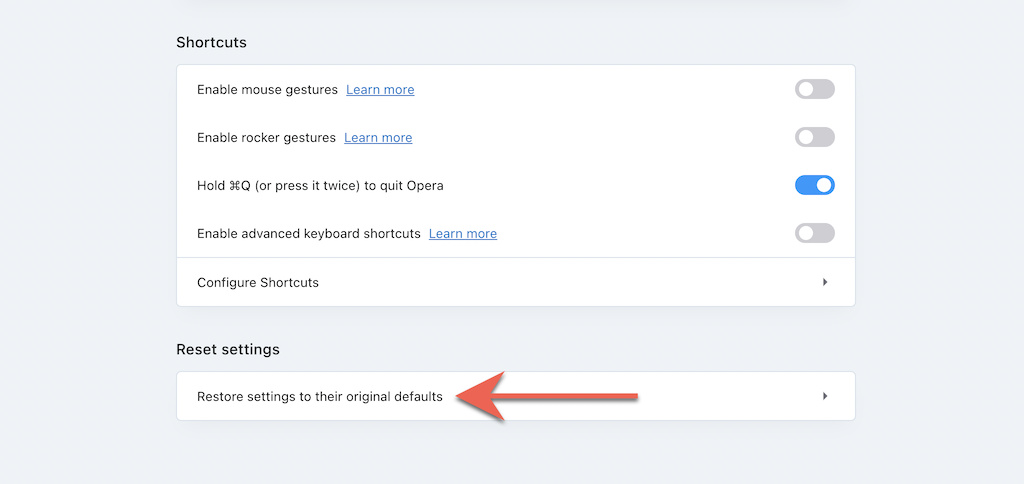
A Brave böngészőbeállításainak visszaállítása a gyári beállításokra
ABrave Browser egy könnyű Chromium alternatíva, amelyet a következő lépésekkel gyorsan visszaállíthat a gyári alapértékekre.
1. Nyissa meg a Brave menüt (válasszon ki három egymásra helyezett sort az ablak jobb felső sarkában), és válassza a Beállítások lehetőséget.
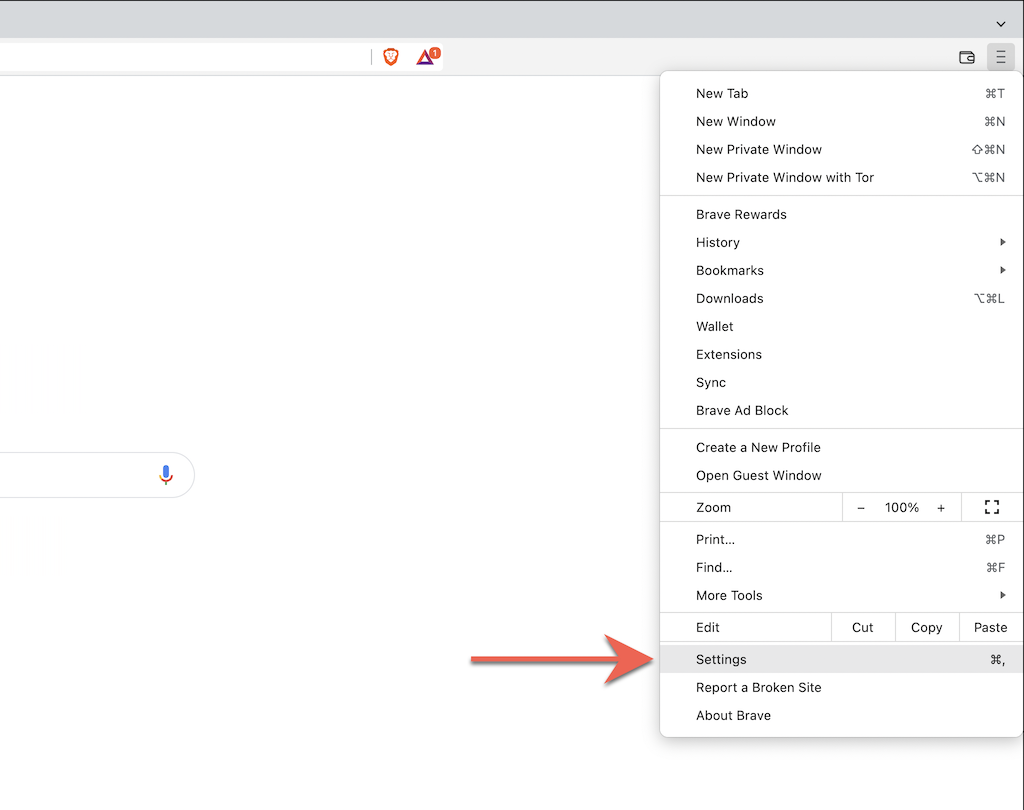
2. Válassza a További beállítások >Beállítások visszaállítása lehetőséget az oldalsávon.
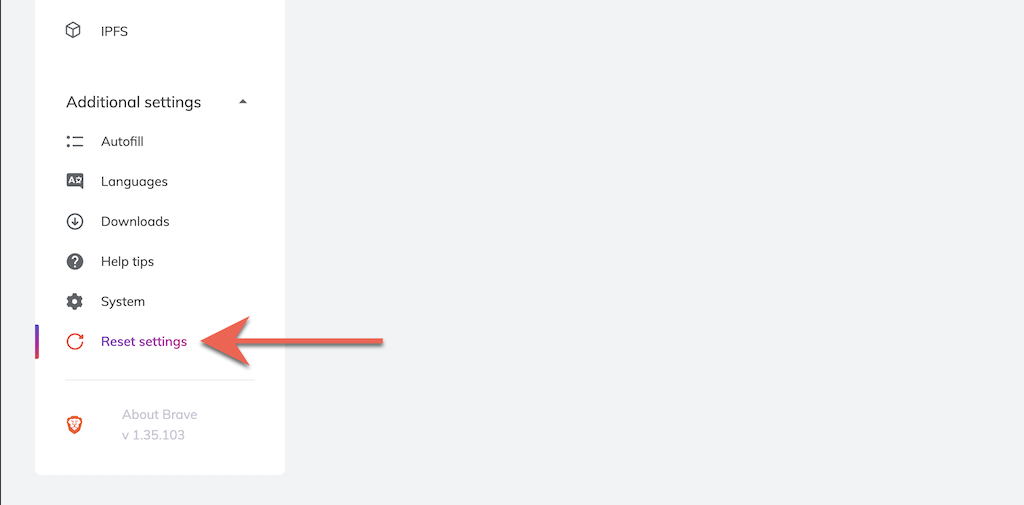
3. Válassza a Beállítások visszaállítása az eredeti alapértelmezett értékekre lehetőséget.

Új kezdés
Miután visszaállította böngészőjét a gyári alapértékekre, mindent elölről kell kezdenie a webhelyekre való bejelentkezéssel, a bővítmények újraaktiválásával, valamint a webhely-beállítások és egyéb beállítások újrakonfigurálásával. Ennek nyomokat kell adnia a korábbi problémák mögött meghúzódó okokról.
Például egy csaló bővítmény okozhatja az alapértelmezett keresőoldal megváltozását. Ha az újbóli engedélyezése ugyanazt a problémát okozza, el kell távolítania a böngészőből. Vagy használjon kártevőirtó segédprogramot, hogy erőszakkal megszabaduljon tőle..
.