Megnyitotta-e már számítógépén a Feladatkezelőt a Google Chrome futtatása közben, hogy megnézze, a böngésző hány folyamatot tart nyitva a háttérben? Még akkor is, ha csak két vagy három fül van nyitva, még sok Chrome-bejegyzést lát a Feladatkezelőben. Mindegyik a böngészővel társított folyamatokat képviseli.
Tájékozódjon arról, hogy a Chrome, amely sok folyamatot futtat, előny vagy hátrány, valamint azt is, hogyan lehet csökkenteni ezeknek a folyamatoknak a számát.
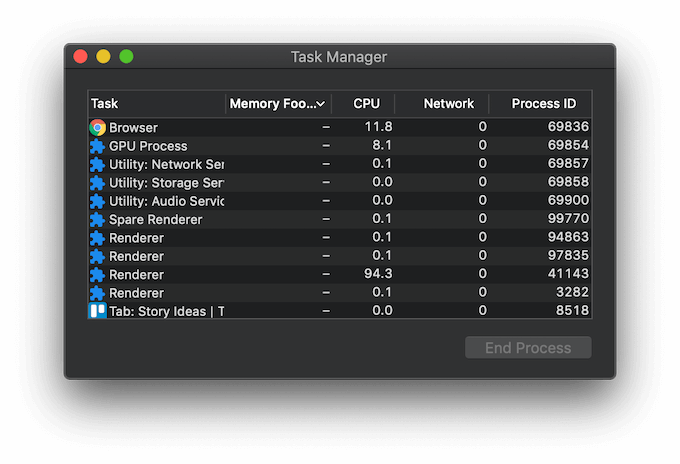
A Chrome folyamatainak ellenőrzése a Feladatkezelőben
A Feladatkezelő elengedhetetlen eszköz minden olyan felhasználó számára, amely segíthet a számítógép teljesítményének javításában vagy az operációs rendszer számos problémájának elhárításában. a Feladatkezelő megnyitásának több módja vannak Windows és Mac rendszerekben. Megnyithatja azonban a Feladatkezelőt a Google Chrome böngészőben, és csak a Chrome által jelenleg futtatott folyamatokat tekintheti meg.
A Feladatkezelő megnyitásához a számítógépén kövesse az alábbi lépéseket.
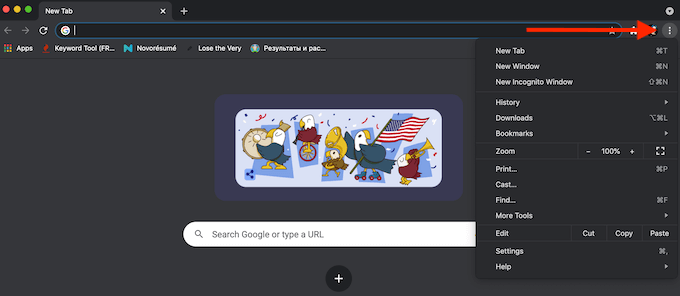
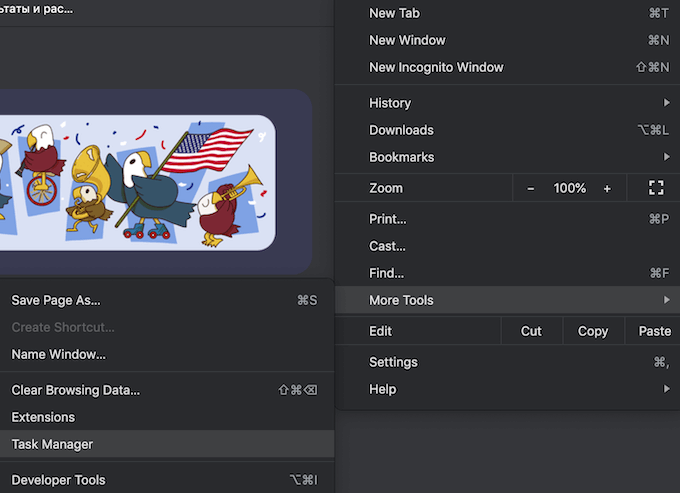
Ez megnyitja a Feladatkezelőt a Google Chrome-ban, így láthatja az aktív Chrome-folyamatok listáját.
A Chrome több folyamatot futtat rossz dolog?
A böngésző működésének titka, hogy a Feladatkezelő miért mutat annyi folyamatot a Chrome számára. A Google Chrome háromféle folyamatot hoz létre: füleket (minden megnyitott fülhöz), megjelenítőket és beépülő modulokat. Minden használt extra fülre vagy kiterjesztésre a Chrome külön operációs rendszer-folyamatokat hoz létre, amelyek mind egyszerre futnak.
Ez a többfolyamatos architektúra a Google Chrome egyedülálló funkciója, amely lehetővé teszi, hogy böngészője ne támaszkodjon minden egyes folyamat munkájára. Ha egy adott folyamat lefagy vagy leáll, a többi folyamatot ez nem érinti, így folytathatja a munkát a Chrome-ban. Több folyamat egyidejű futtatása szintén gyorsabbá teszi a Chrome-ot.
Ugyanakkor egyes felhasználók ezt problémásnak találják, és keresik a módját a Chrome által megnyitott folyamatok számának csökkentésére. A jó hír az, hogy erre többféle módon van lehetőség.
Hogyan csökkenthetjük a Chrome által futtatott folyamatok számát
Többféle módon csökkentheti a Chrome által megnyitott folyamatok számát. Kiválaszthatja az egyik módszert, vagy mindegyiket kipróbálhatja.
A háttérfolyamatok kikapcsolása
Az első dolgok közé tartozik a folyamatok letiltása hogy a Chrome a háttérben fut. Ehhez nyissa meg a Google Chrome-ot, majd nyissa meg a menüt, és kövesse a Beállítások>Speciális>Rendszerútvonalat. Tiltsa le a Folytassa a háttéralkalmazások futtatását, ha a Google Chrome zárva vanlehetőséget.
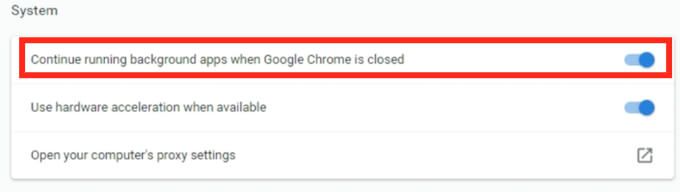
A Google Chrome bővítmények és bővítmények letiltása
Az aktív Chrome-folyamatok száma attól is függ, hogy hány kiegészítők és bővítmények telepítette a böngészőjébe. Ha letiltja őket, akkor jelentősen csökkentheti az aktív folyamatok számát.
Nem kell egyszerre megszabadulnia az összes kiegészítőtől és bővítménytől. Kezdje azokkal, amelyeket nem használ napi rendszerességgel. Nyissa meg a Chrome menüt, és kövesse a További eszközök>Bővítményekelérési utat. Keresse meg azokat a kiterjesztéseket, amelyektől meg akar szabadulni, és kapcsolja be a mellettük lévő kapcsolót a kiterjesztések letiltásához.
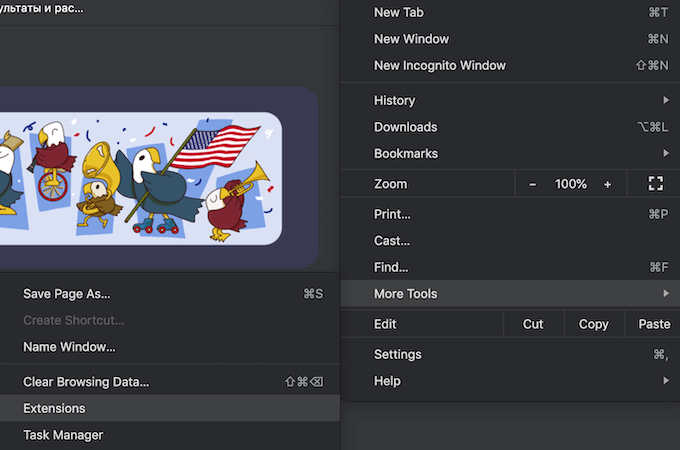
A Google Chrome bővítmények és bővítmények javíthatják felhasználói élményüket, és lehetővé tehetik a Chrome-ban egyébként nem elérhető funkciók elérését. Ugyanakkor sok forrást is felemésztenek. Ha a bővítmények letiltása után rájön, hogy már nincs szüksége rájuk, akkor jobb, ha eltávolítja őket.
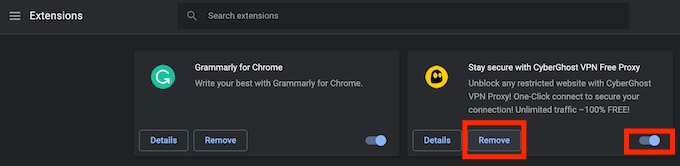
A bővítmények listájában válassza az Eltávolításlehetőséget, hogy törölje a bővítményeket a Google Chrome-ból.
Folyamatok kézi befejezése a Google Chrome-ban
Az extra folyamatok kézi eltávolítása szintén elősegítheti az erőforrások megőrzését. Ezt megteheti a Google Chrome-ba beépített Feladatkezelőn keresztül. Ehhez hajtsa végre az alábbi lépéseket.
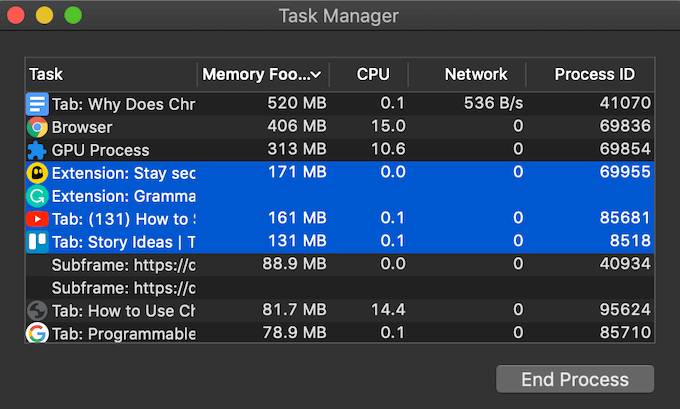
Ne feledje, hogy a folyamatok befejezése bezárja a hozzájuk tartozó füleket. Ügyeljen arra, hogy csak a nem alapvető folyamatokat fejezze be, amelyek problémásak és a böngésző lelassulását okozzák, például a lefagyasztott lapok vagy a lemaradt kiterjesztések. Ellenkező esetben végül letiltja a Chrome-ot, és újra kell indítania a böngészőt.
A böngésző gyorsítótárának és cookie-jainak törlése
A gyorsítótár és a cookie-k rendszeres törlése megelőző intézkedés, amelyet megtehet, hogy megakadályozza a böngésző túlterhelését és felhasználását. sok forrás. A Chrome-ba mentett ideiglenes fájlok problémákat okozhatnak az aktuális böngészési munkamenetben.
törölje a böngésző gyorsítótárát az Előzmények>Teljes megjelenítése lehetőséggel követheti. Előzmények>Böngészési adatok törlése. Győződjön meg arról, hogy bejelöli az összes négyzetet: Böngészési előzmények, Cookie-k és egyéb webhelyadatokés Tárolt képek és fájlok. Válassza ki az időtartományt, majd válassza az Adatok törléselehetőséget.
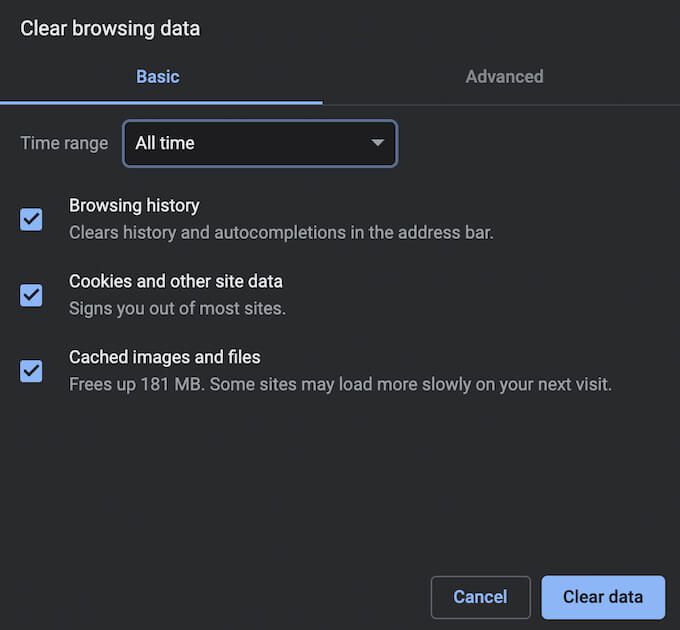
Hatékonyabb böngésző
Alapértelmezés szerint a Google Chrome külön eljárást nyit meg minden új lap, megjelenítő, bővítmény vagy bővítmény. Az egyik nyilvánvaló módja annak, hogy elkerülje a Chrome túl sok folyamat megnyitását, ha kevesebb lapot tart nyitva a böngészőben. Tegye szokássá zárjon be minden lapot et, amire már nincs szüksége, miután befejezte a használatát.
Zavar-e a Feladatkezelőben megjelenő Chrome-folyamatok száma? Milyen módszerrel csökkenti ezt a számot? Ossza meg Chrome-folyamatokkal kapcsolatos tapasztalatait az alábbi megjegyzések részben.