Ha rendszeresen használja a Google Táblázatokat, és valaha együtt kell összegeznie az értékeket bizonyos cellákban lévő állapotok alapján, akkor tudnia kell, hogyan kell használni a SUMIF függvényt a Google Táblázatok mezőben.
Az adatok összegzése ezzel a funkcióval nem korlátozódik csak két értékre. Összegezhet egy teljes tartományt. Az a feltétel, amelyet a függvény megadásához ad meg, vagy sem, függhet a táblázat több cellájától is.
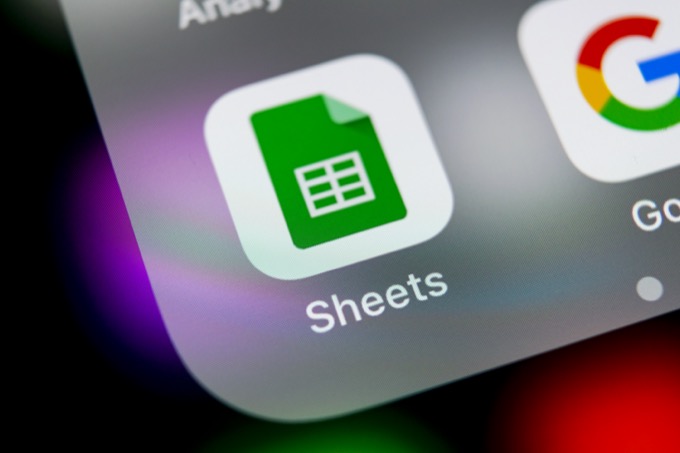
Hogyan működik a SUMIF függvény a Google Táblázatokban
A SUMIF egy egyszerű táblázatfüggvény, de elég rugalmas ahhoz, hogy néhány kreatív számítást végezhessen vele.
Be kell kereteznie a függvényt az alábbiak szerint:
SUMIF (tartomány, feltétel, [összeg_tartomány])
A függvény paraméterei a következők:
A függvény egyszerűnek tűnik, de az a tény, hogy több cella tartományait összegezheti vagy összehasonlíthatja, lehetővé teszi sokkal nagyobb rugalmasság, mint gondolná.
SUMIF példa szöveggel
Ha készen áll a SUMIF funkció használatának megkezdésére, a legjobb módszer két oszlop használata a táblázat. Az egyik oszlop az összehasonlításra szolgál, a másik pedig a hozzáadni kívánt értékekre.
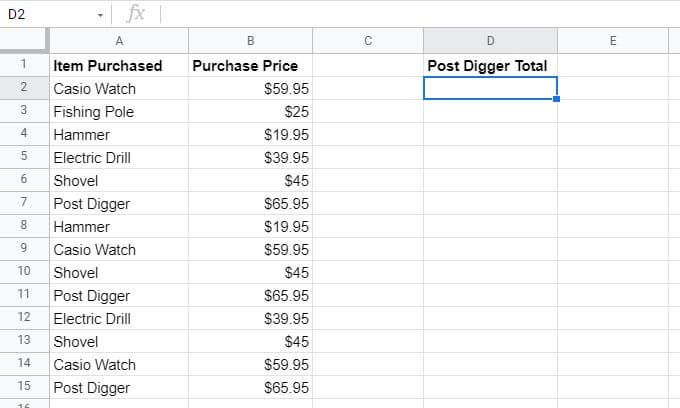
A fenti példa egy áruház tulajdonosának az az oldala, aki egy időszak. Az üzlet tulajdonosa további oszlopokat szeretne létrehozni, amelyek összegzik a B oszlop vételárát az A. oszlop adott értékeihez.
Ebben az esetben az összehasonlítási tartomány A2: A15.
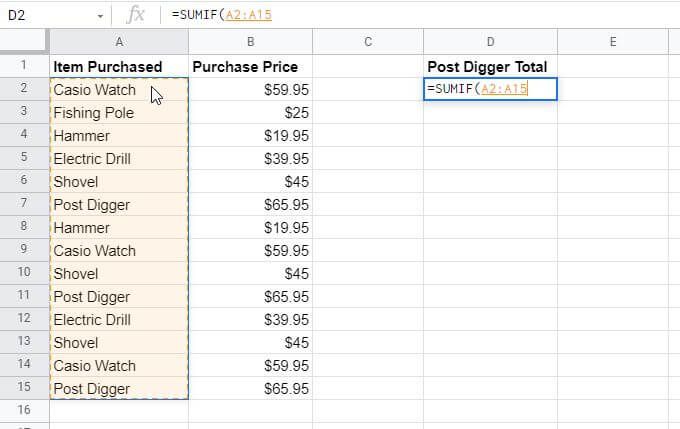
A kritérium az összeadandó elem keresési kifejezése lenne. Tehát ebben az esetben az összes postásásó vásárlás összeadásához a kritérium a „Post Digger” szöveg lenne.
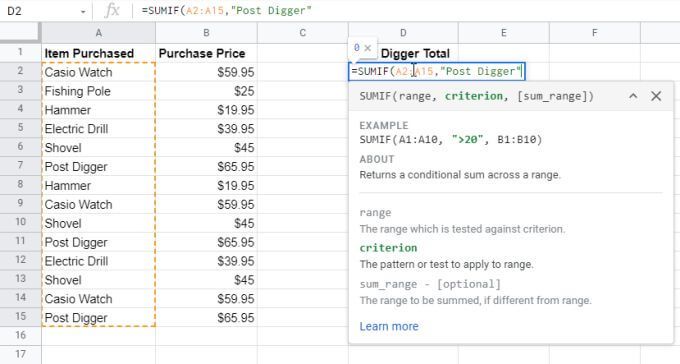
Az összegtartomány a cellák az összesítendő értékekkel. Itt ez a B2:B15.
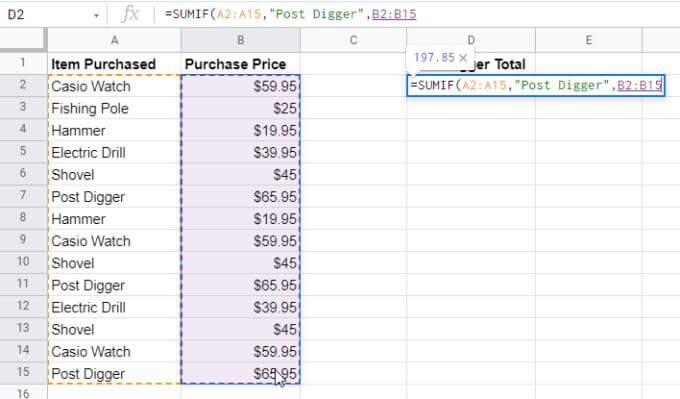
Az Enter megnyomásakor az összeg_tartomány oszlopban megadott értékek összeadódnak, de csak az adat vel azokból a cellákból, ahol az A oszlop megfelel az Ön által megadott feltételnek.
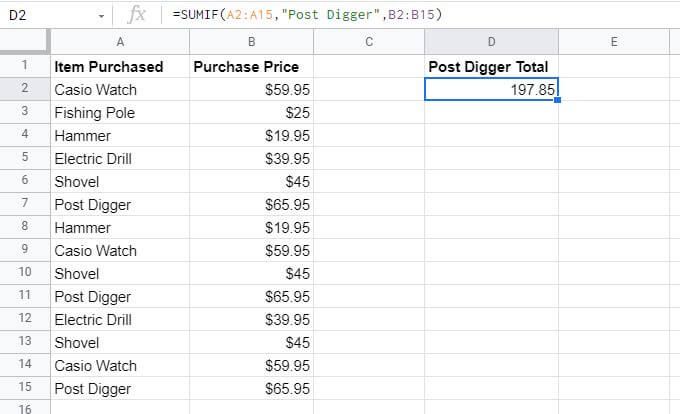
Ez a SUMIF függvény egyszerű használata; az első oszlopban felsorolt elemek alapján az értékek kiszűrése egy második oszlopból.
Megjegyzés: Nem kell beírnia a feltételt a képletbe a dupla idézetek. Ehelyett beírhatja ezt az értéket a lap cellájába, és beírhatja azt a képletbe.
A SUMIF operátorok használata szöveggel
Míg a fenti példa tökéletes egyezéseket keres, az operátorok segítségével megadhatja az egyeztetni kívánt szövegrészeket is. Ha módosítja a keresési feltételeket, összegezheti azoknak a celláknak az értékeit, amelyek esetleg nem egyeznek tökéletesen, de megadják a keresett választ.
A fenti példa segítségével, ha összes elemet szeretne összeadni kivéveaz elektromos fúrót, akkor beírja a képletet a <>operátor.
= SUMIF (A2: A15, ”<>Elektromos fúró”, B2: B15)
A <>kezelő utasítja a SUMIF funkciót, hogy hagyja figyelmen kívül az „elektromos fúrót” de adja hozzá az összes többi elemet a B2: B15 tartományba.
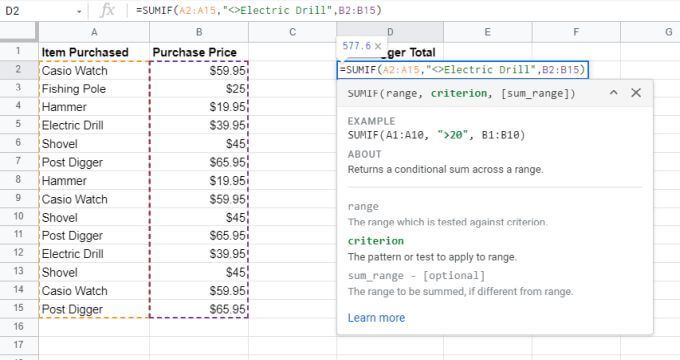
Amint az alábbi eredményből látható, a SUMIF függvény úgy működik, ahogy kellene.
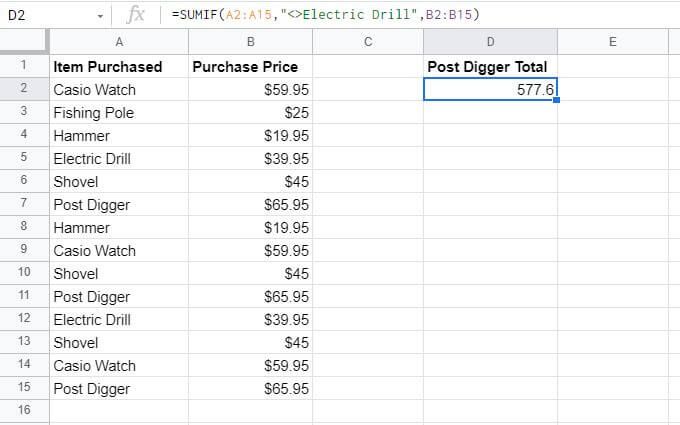
A SUMIF függvény szöveges használatakor a következő operátorokat is használhatja:
Megjegyzés: Ha valóban azt szeretné, hogy a SUMIF függvény olyan karakter keresése, mint a „?” vagy „*” a szövegben (és ne használja őket speciális karakterként), majd a tilde karakterrel rendelkezőeket előzi meg. Például: „~?” tartalmazza a „?” karakter a keresési szövegben.
Ne feledje, hogy a SUMIF függvény nem különbözteti meg a kis- és nagybetűket. Tehát nem tesz különbséget a nagybetűk és a kisbetűk között, ha keresési feltételként szöveget használ. Ez azért hasznos, mert ha ugyanazt a szót nagybetűkkel vagy anélkül írjuk be, a SUMIF függvény továbbra is egyezésként ismeri fel ezeket, és megfelelően összegzi az érték oszlop értékeit.
A SUMIF operátorok használata számokkal
Természetesen a Google Táblázatok SUMIF funkciója nem csak akkor hasznos, ha összefoglalóan szöveget keresünk a kapcsolódó értékekkel rendelkező oszlopokban. Összegezheti azokat a számtartományokat is, amelyek megfelelnek bizonyos feltételeknek.
Egy feltételhez tartozó számtartomány ellenőrzéséhez használjon összehasonlító operátorokat.
Például, ha van számlistája, és ezeket fel szeretné venni 3000 felett a következő SUMIF parancsot használja.
= SUMIF (B2: B15, “>3000”)
Vegye figyelembe, hogy akárcsak a szövegnél kritériumok alapján nem kell közvetlenül a képletbe beírnia a „3000” számot. Helyezheti ezt a számot egy cellába, és használhatja azt a cellahivatkozást a "3000" helyett a képletben.
Így:
= SUMIF (B2: B15, " >”& C2)
Utolsó megjegyzés, mielőtt megnéznénk a példát. Összefoglalhatja a tartomány összes értékét, amely megegyezik egy adott számmal, csak egyáltalán nem használ összehasonlító operátorokat.
SUMIF Példa számokkal
Nézzük meg, hogyan a SUMIF függvényt használhatja a Google Táblázatokban a számokkal való összehasonlító operátor használatával.
Ebben a példában képzelje el, hogy egy túrázó követi az összes hegyet, amelyen túrázott.
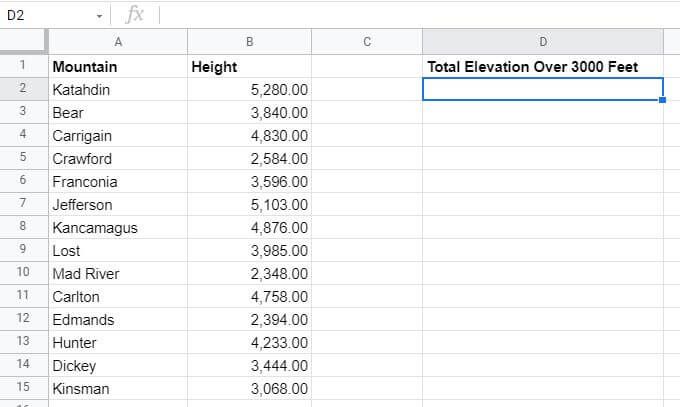
A D2 cellában hozzá akarja adni a teljes összeget az összes túra magassága 3000 láb felett.
Ehhez a fenti szakaszban említett képletet kell használnia.
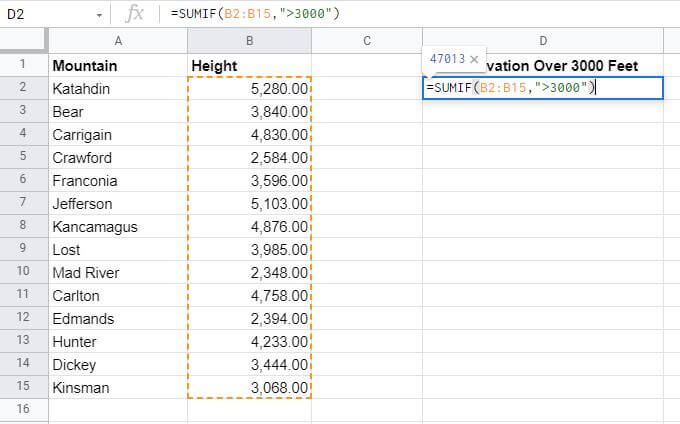
Nyomja meg az Entergombot beírva a képletet, és ebben a cellában láthatja az eredményeket.
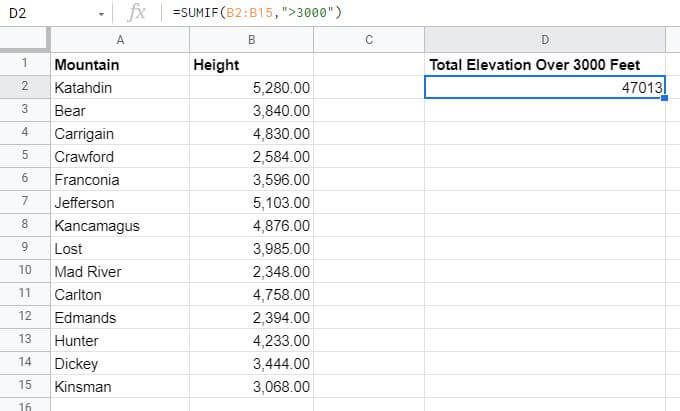
Mint láthatja, a Google Táblázatok SUMIF függvénye összesítette a B oszlop összes magasságmagasságát a következőre: bármely 3000 lábnál magasabb hegy. A SUMIF képlet figyelmen kívül hagyta az adott magasság alatti összes értéket.
Használja az utolsó szakaszban felsorolt többi feltételes operátort ugyanezen számítás elvégzéséhez kisebb, nagyobb vagy egyenlő, kisebb vagy egyenlő, vagy egyenlő.
A SUMIF operátorok használata dátumokkal
A SUMIF függvényt dátumokkal is használhatja. Ismét ugyanazok a fent felsorolt összehasonlító operátorok érvényesek, így nem kell aggódnia az újak megtanulása miatt.
A funkció működéséhez azonban a dátumokat először helyesen kell formázni a Google Táblázatokban.
A dátumot manuálisan beírhatja a függvénybe, vagy beírhatja egy cellába, és hivatkozhat a képletre. Ennek formátuma a következő:
= SUMIF (B2: B15, “>2019.10.04., C2: C15)
Hogyan ez működik:
Ha van olyan cellája, ahol a dátum nincs így formázva, a Dátum funkcióval formázhatja megfelelően a dátumot. Például, ha három cellája van (D2, D3 és D4), amelyek az évet, a hónapot és a napot tartalmazzák, akkor a következő képletet használhatja.
Például:
= SUMIF (B2: B15, “>” & DATE (D2, D3, D4), C2: C15)
Ha olyan táblázata van, amely a legfrissebb vásárlásokat tartalmazza felül a TODAY funkcióval egyszerűen összefoglalhatja a mai vásárlásokat, a többit pedig figyelmen kívül hagyhatja.
= SUMIF (B2: B15, TODAY ())
A SUMIF a Google Táblázatokban egyszerű, de sokoldalú
Amint lehet lásd, a Google Táblázatok SUMIF képletének tanulása nem tart sokáig. De a különféle felhasználási módok olyan sokoldalúvá teszik.
Ha sok táblázatot használ, ahol összegeznie kell az értékeket a szöveg vagy más cellák számai alapján, meg kell ismerkednie a SUMIF függvény.