Rengeteg feladatkezelő alkalmazások van, amelyeket kifejezetten a termelékenység növelésére terveztek. A feladatok teljesítéséhez azonban nem mindig van szükség új alkalmazásra. Néha elég egy egyszerű tennivalók listája.
Ha hisz abban, hogy „az egyszerűbb, jobb”, akkor a Google Tasks a megfelelő választás az Ön számára. Mivel be van építve a Gmailbe és a Google Naptárba - két alkalmazásba, amelyeket valószínűleg már használ -, nem kell telepítenie és megszoknia. Itt található minden, amit tudnia kell a Google Tasks-ról és arról, hogyan hozhatja ki a legtöbbet belőle.
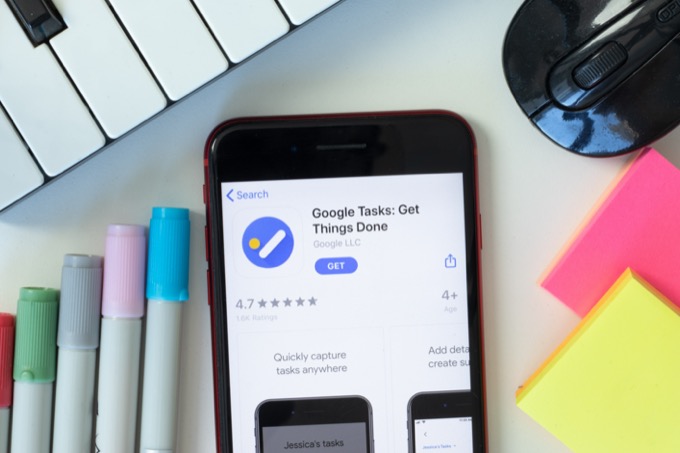
Mik azok a Google Tasks?
A Google Tasks a Google digitális változata a kézzel írt tennivalók listájához. Képzeljen el egy digitális ellenőrzőlistát, amely tartalmazza az összes elvégzendő feladatot, valamint a szöveges jegyzetek és emlékeztetők hozzáadásának lehetőségét. Ez dióhéjban a Google Tasks.
Google Tasks és Google Keep
Ha már ismeri az Google Keep t, akkor arra lehet kíváncsi, hogy a Google Tasks hogyan más. Míg a Google Keep tennivalók ellenőrzőlistája ugyanazt a célt szolgálhatja, mindkét Google-alkalmazás különböző felhasználókat szolgál a feladatkezelés eltérő megközelítésével.
Google Keep
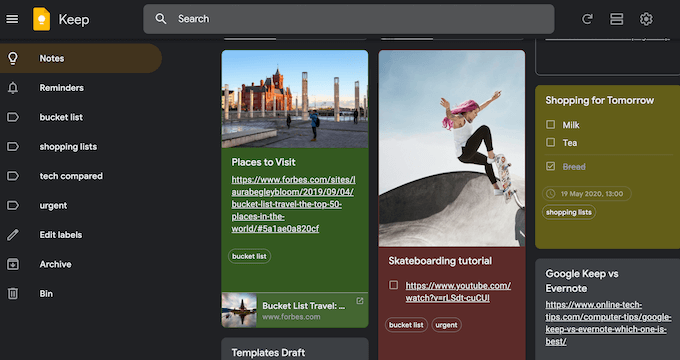
Google Tasks
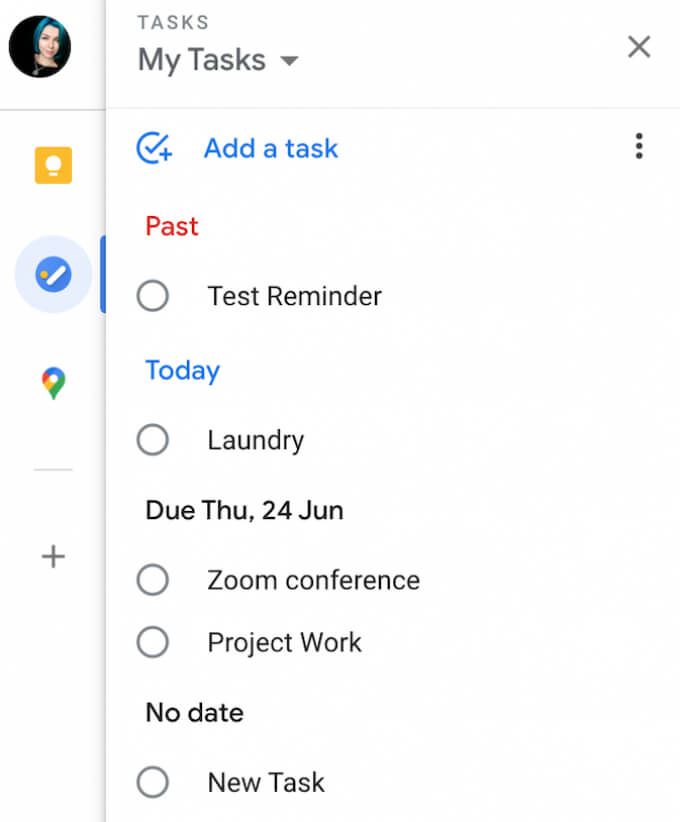
A Google Tasks elérése
A Google Tasks alkalmazást használhatja böngészőjében, számítógépén és okostelefonján.
Mobileszközről letölthet egy dedikált Google Tasks alkalmazást a iOS és a Android rendszerhez. Az okostelefonon található Google Tasks segítségével hozzáférhet a teendőlistáihoz, függetlenül attól, hogy hol tartózkodik és mit csinál.
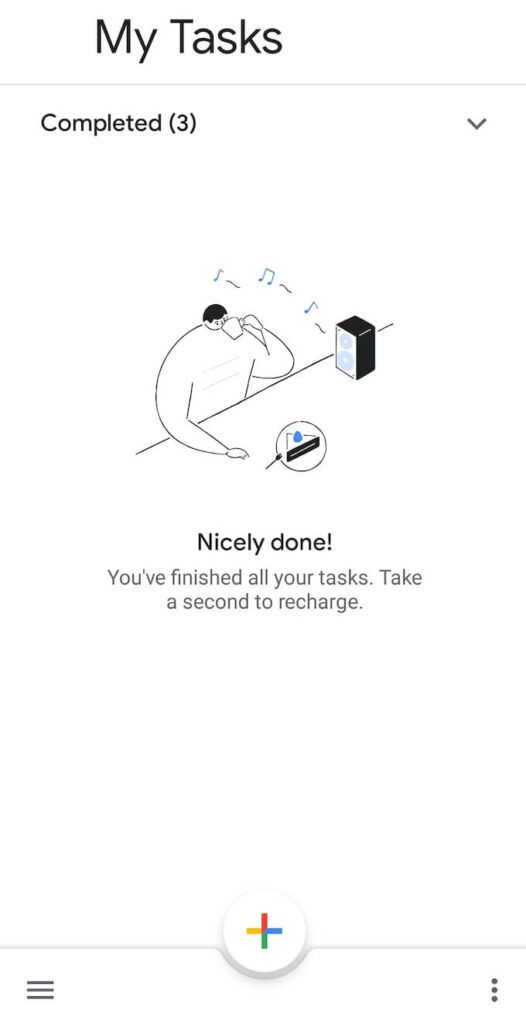
Az asztalon a böngészőben használhatja a Google Tasks alkalmazást. Be van építve a Gmailbe és a Google Naptárba. Mivel mindkét alkalmazásban kissé el van rejtve, a következőképpen olvashatja el a Google Tasks elérését a Gmail és Google Naptár fájlokban.
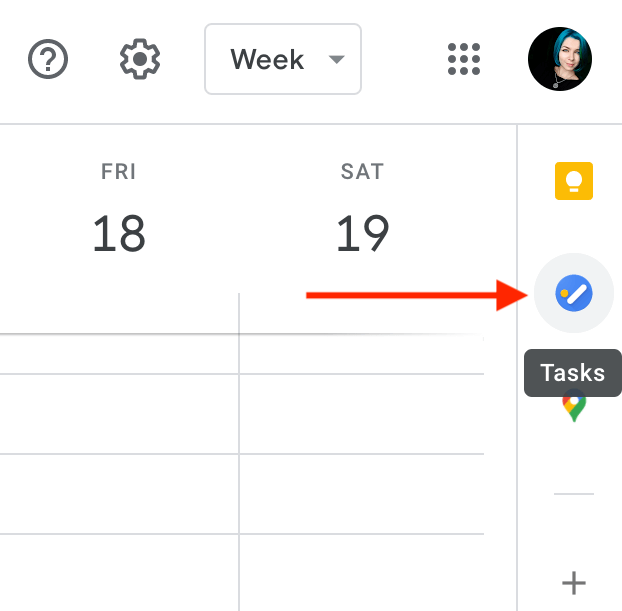
A Google Tasks teljes képernyős módban történő megtekintéséhez telepítheti és használhatja az ingyenes Google Chrome kiterjesztést Teljes képernyő a Google Tasks számára. Egy új lapon nyitja meg a Google Tasks alkalmazást, és lehetővé teszi a feladatok teljes nézetben történő kezelését.
A Google Tasks használata
A Google Tasks minimalista dizájnnal és egyszerű funkciókkal rendelkezik. Lehetővé teszi listák létrehozását, feladatok hozzáadását és eltávolítását, emlékeztetők hozzáadását és a feladatok megosztását más felhasználókkal.
Feladatok hozzáadása a Google Taskshoz
A Google Tasks használatának megkezdéséhez nyissa meg az alkalmazást a böngészőben vagy az okostelefonon.
Válassza a Feladat hozzáadásalehetőséget, és írja be a feladat címét. Megjegyzéseket is hozzáadhat a feladathoz a Részletekalatt. A feladat mentéséhez nyomja meg az Entergombot. Később visszaléphet és szerkesztheti a feladatát.
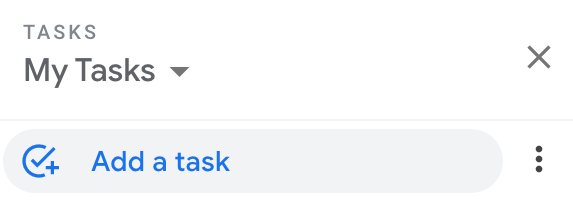
Ha nagy feladat, amelyet kisebb részekre kíván felosztani, válassza a feladat jobb oldalán a Megnyitás menülehetőséget, majd válassza a
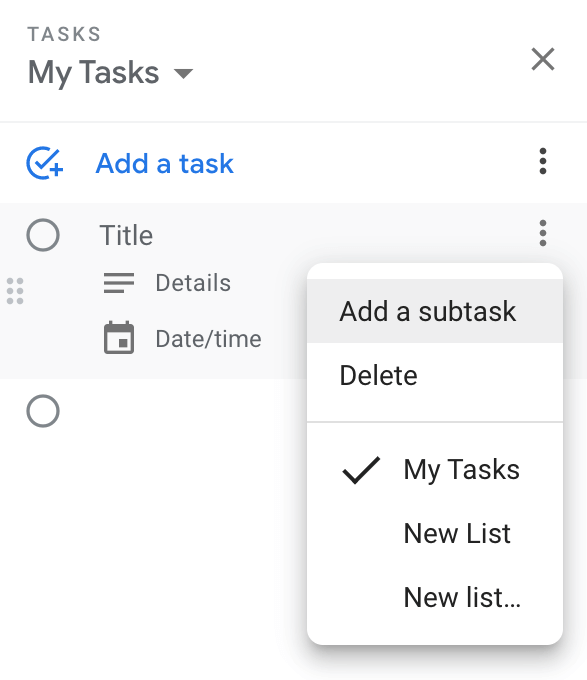
A Google Tasks hozzáadása a Google Naptárhoz
A Google Tasks programot automatikusan szinkronizálja a Gmail és a Google Naptár. Ahhoz, hogy a feladatok megjelenjenek a Google Naptárban, hozzá kell adnia egy dátumot és időpontot a feladat létrehozásakor vagy szerkesztésekor.
Válassza ki a feladatot, majd válassza a Dátum / időlehetőséget, amikor be kell fejeznie a feladatot. Frissítse az oldalt, és látni fogja, hogy a feladat megjelenik a Google Naptárban a kiválasztott időrésben.
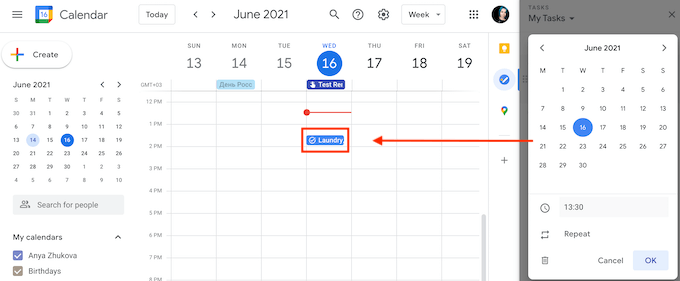
Dátum és idő hozzáadásakor beállíthatja, hogy a feladat minden nap, minden héten, minden hónapban vagy minden évben megismétlődjön. Ismétlődő feladat létrehozásához a Google Tasks alkalmazásban kövesse a Feladat hozzáadása>Dátum / idő>Ismétlésútvonalat. Válassza ki az ismétlődő feladat időtartamát, majd válassza az Oklehetőséget.
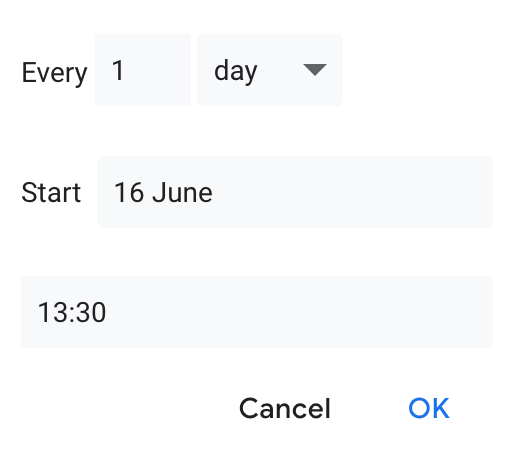
A feladat automatikusan megjelenik a Google Naptárban, még akkor is, ha a Google Tasks programot a Gmail, a mobilalkalmazás vagy a Chrome kiterjesztés használatával nyitotta meg.
A feladatok rendezése
Miután felvett pár címet a teendők listájába a Google Tasks alkalmazásban, elkezdheti azokat rendezni . A Google Tasks lehetővé teszi, hogy több listát hozzon létre különböző projektekhez.
Új feladatlista létrehozásához nyissa meg a Google Tasks alkalmazást, és nyissa meg a legördülő menüt a Saját feladatokalatt. Ezután válassza az Új lista létrehozásalehetőséget.
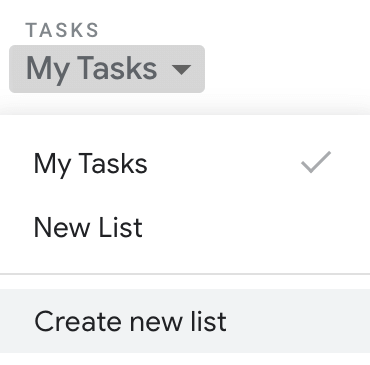
A feladatok rendezésének másik módja az, ha áthelyezi őket, hogy biztosan emlékezzen arra, hogy melyik feladatot kell először teljesítenie. A feladatok átrendezése a Google Tasks listákon belül egyszerű. Válasszon ki egy feladatot, és húzza fel vagy le. Ha úgy dönt, hogy megváltoztatja azon feladatok sorrendjét, amelyekben részfeladatok vannak, akkor ezt is megteheti.
Az alfeladatokat önálló feladatokká is teheti, ha kihúzza őket a feladatok fő listájába.
Ha először látnia kell a közelgő feladatokat, akkor megteheti úgy, hogy módosítja a Rendezésbeállítást a Google Tasks alkalmazásban.
Válassza a Tovább>Rendezés>Dátumlehetőséget a feladatok esedékessége szerinti rendezéséhez, a legfrissebb feladatokkal a A csúcs. Az eredeti megrendeléshez való visszatéréshez válassza a Tovább>Rendezés>Saját megrendeléslehetőséget.
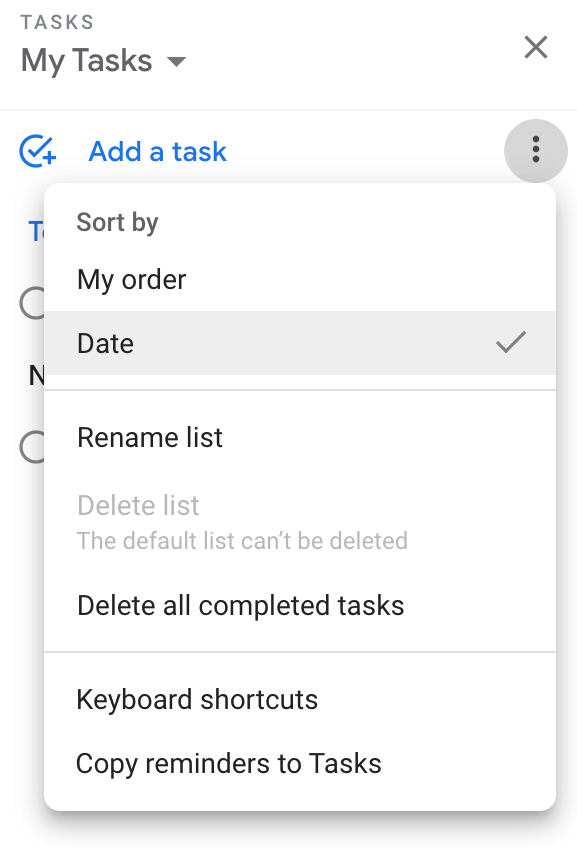
Emlékeztetők hozzáadása a Google Taskshoz
Mivel a Google Tasks automatikusan hozzáadja a feladatokat a Google Naptárhoz, Ön E-mail értesítéseket kapok, mint egy szokásos naptári eseményt.
Ha az Emlékeztetőkfunkciót használta a Google Naptárban, és most elkezdte használni a Google Tasks alkalmazást is, akkor érdemes a kényelem érdekében ugyanazon helyen tartani őket.
Könnyedén importálhatja a Naptár emlékeztetőit a Google Tasks alkalmazásba, ha követi a Google Tasks>Saját feladatok(vagy egy másik feladatlista)>útvonalat. Továbbiak (a három függőleges pont a jobb oldalon)>Emlékeztetők másolása a Tasks-ba.
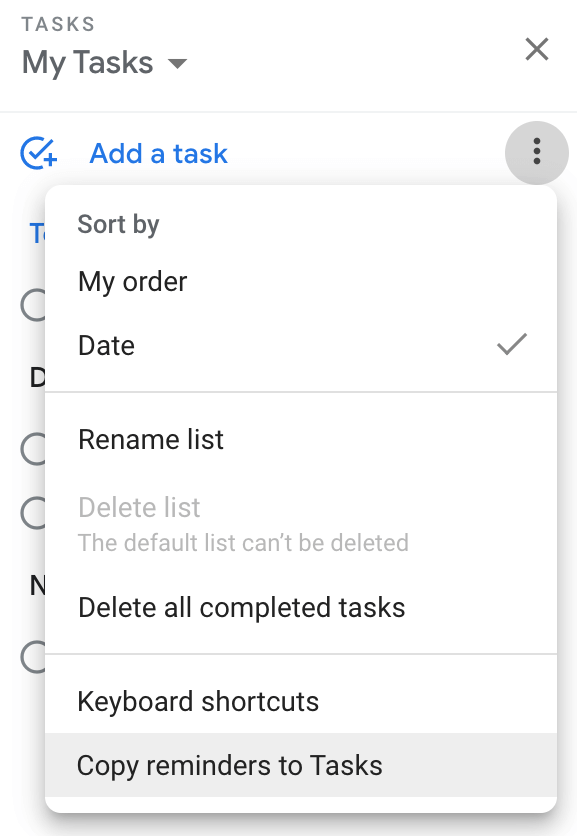
Megjelenik a megerősítő mező, amely megkérdezi, hogy importálni szeretné-e az emlékeztetőket a Tasks alkalmazásba. Válassza a Folytatás>Emlékeztetők importálásalehetőséget.
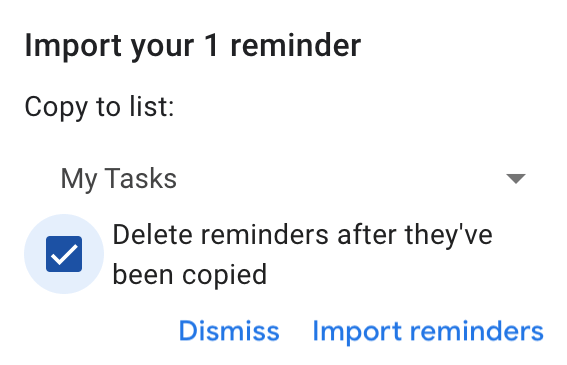
Ezután választhatja, hogy az emlékeztetőket megőrzi-e a Google Tasks és a Google Naptárban, vagy másolás után törölheti őket a Naptárból.
Google Tasks létrehozása és megosztása
Nincs beépített lehetőség a teendőlisták megosztására a Google Tasks alkalmazásban, de ezt megteheti a TasksBoard alkalmazást.
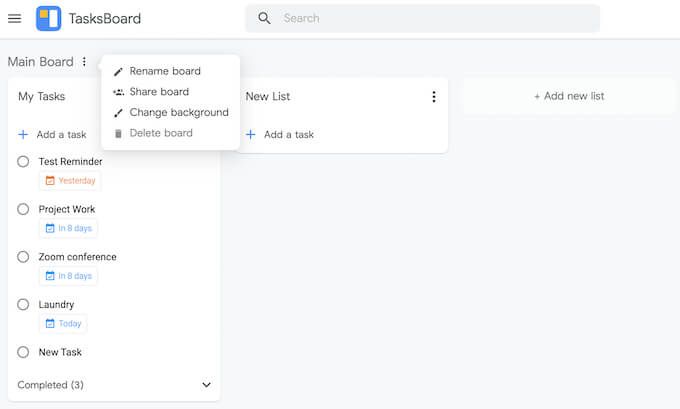
A TasksBoard egy asztali alkalmazás a Google Tasks számára, amely lehetővé teszi a Google Tasks listák megtekintését egy tálca formájában, a listák exportálását a Google Spreadsheetbe és a feladatlisták más emberekkel.
Használta korábban a Google Tasks alkalmazást? Ha nem, akkor mi a feladatkezelő alkalmazás, és mi késztette a választásra? Ossza meg tapasztalatait a feladatkezelőkkel az alábbi megjegyzésekben.