A Google Docs a felhőalapú termelékenységi eszközök Google-csomagjának része. Ez megkönnyíti a dokumentumokkal való együttműködést és másokkal való megosztást. Megmutatjuk, hogyan lehet nyomon követni a Dokumentumok változásait, hogy lássa, mi különbözik a legújabb verziótól.
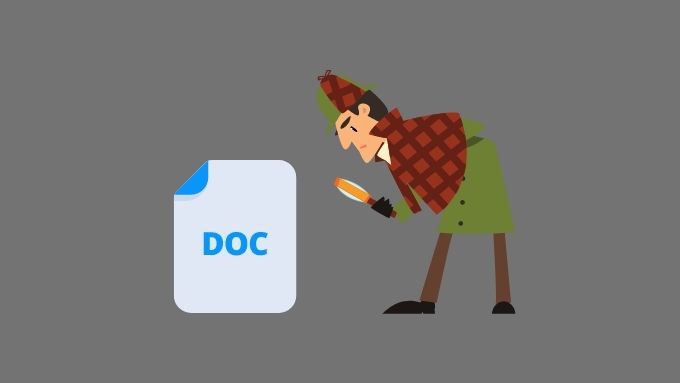
A különbség a Word nyomon követett változásaival
Microsoft Word, a dokumentum-együttműködés sorozatosan történik. Egy személy engedélyezi a „Változások követése” funkciót, dolgozik egy dokumentumon, befejezi a szerkesztést, és elküldi a dokumentumot a következő személynek felülvizsgálatra. Ez a személy áttekintheti a nyomon követett módosításokat és szerkeszthet, ezzel létrehozva ugyanannak a dokumentumnak a több változatát.
A Google Dokumentumokban nincs több dokumentumváltozat, csak egy példány a felhőben, amely több felhasználó egyszerre szerkesztheti.
Ha további különbségeket szeretne megtudni, nézze meg a Google Docs vs. Microsoft Word - Melyek a különbségek?
Ne felejtse el megosztani a dokumentumot
Ha nyomon akarja követni a változásokat egy Google Dokumentumban, hogy egy másik személy ellenőrizhesse őket, meg kell osztania a dokumentumot az adott személlyel.
Dokumentum megosztása más személlyel:
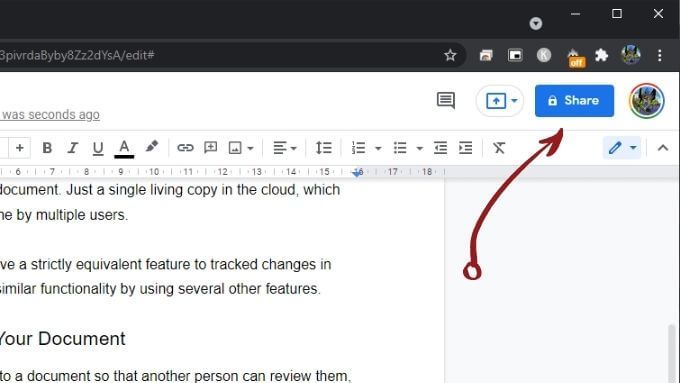
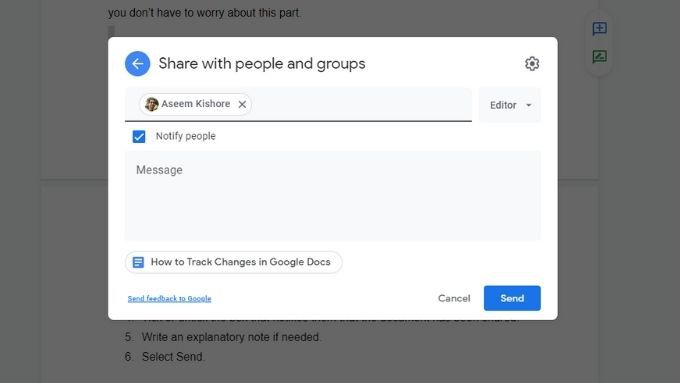
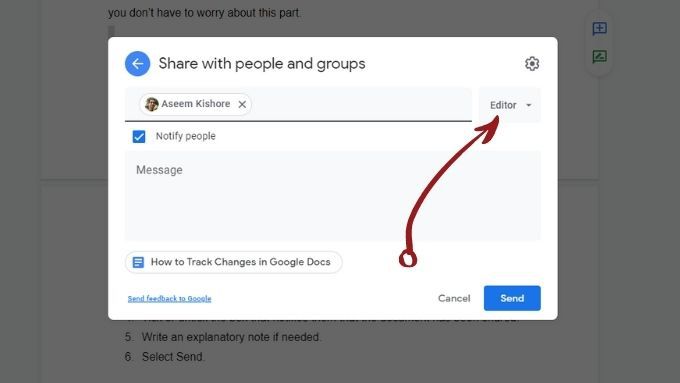
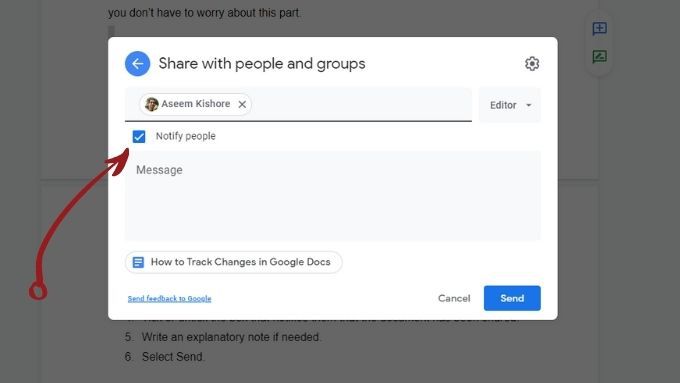
Ellenőrizze a dokumentum revíziós előzményeit
A Google Docs nyilvántartást vezet a dokumentum előzményeiről a létrehozásának pillanatától kezdve. Tehát akkor is, ha elfelejtette, vagy nem tudta, hogyan kell nyomon követni a változásokat a Google Dokumentumban, bármikor megkeresheti őket a dokumentum felülvizsgálati előzményeinek felhasználásával:
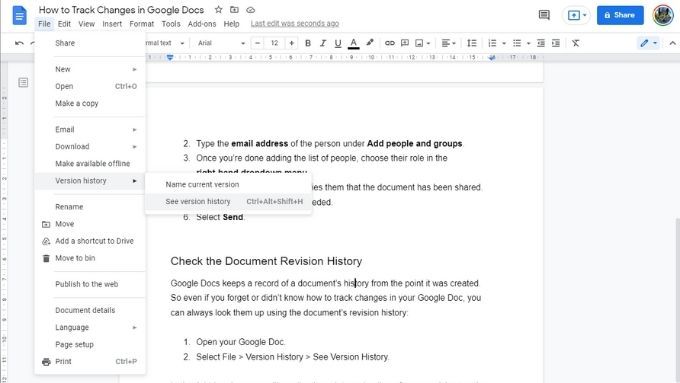
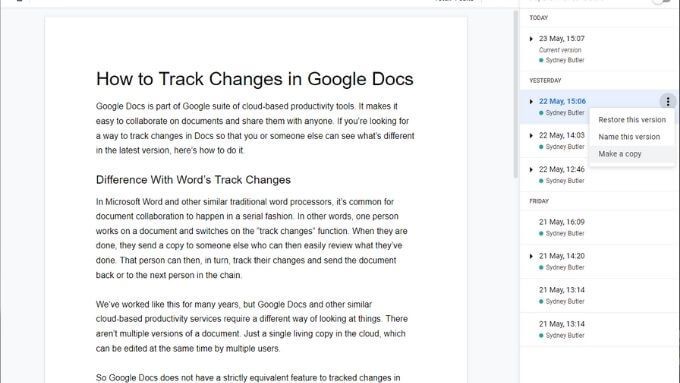
Javaslási mód használata
A javasolt mód a legközelebb a megtalált változások nyomon követéséhez. a Google Dokumentumokban. Ez akkor a leghasznosabb, ha meghívást kaptál valaki más által írt dokumentum szerkesztésére.
Amikor a Javaslási módot használod:
Íme egy példa a küllemre például:
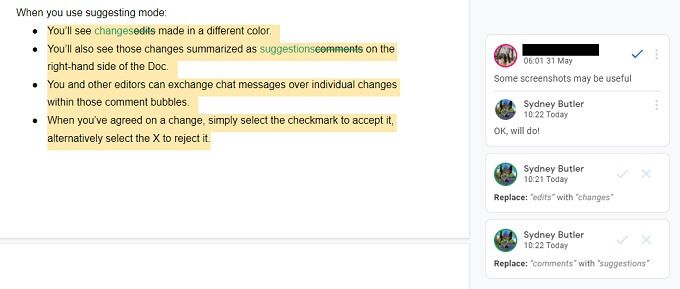
A Javaslási mód bekapcsolása egyszerű:
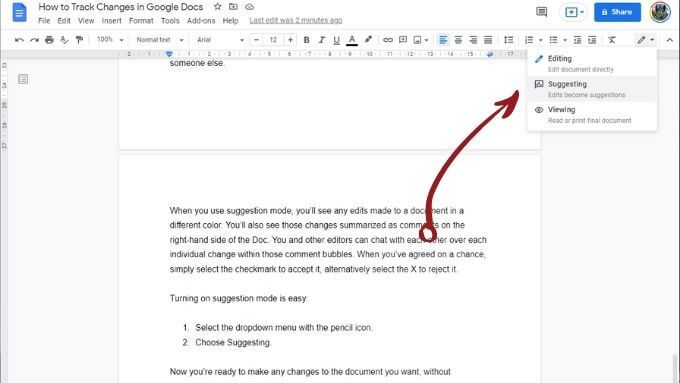
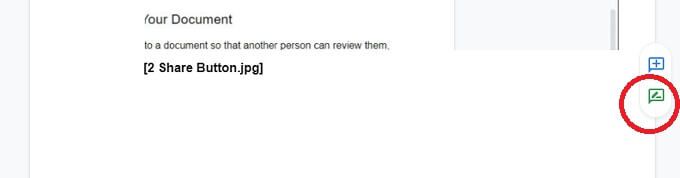
Most már készen áll arra, hogy bármilyen változtatást hajtson végre a kívánt dokumentumban anélkül, hogy véglegesen megváltoztatná a szöveget.
Megjegyzéseket hagyhat másoknak Felhasználók
Az automatikus javaslatok mellett megjegyzéseket is hagyhat más szerkesztőknek és íróknak, hogy több kontextust adhassanak javaslatainak.
Megjegyzés elküldése:
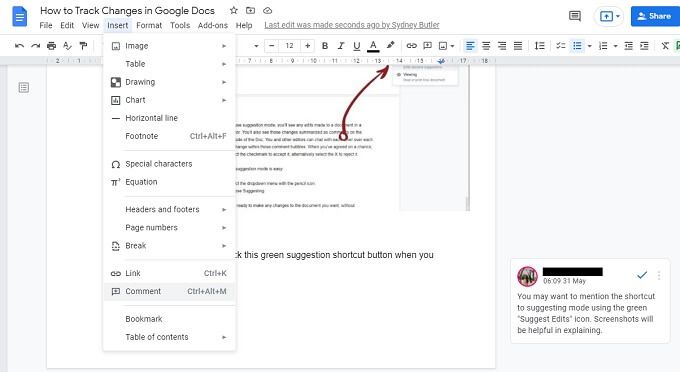
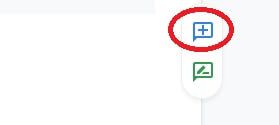
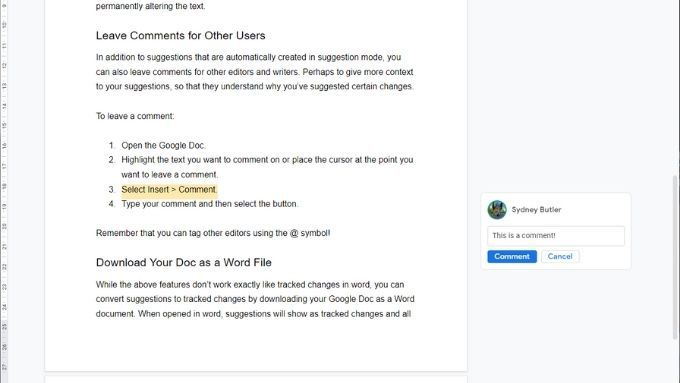
Ne feledje, hogy más szerkesztőket is megcímkézhet a @ szimbólummal. Használhatja az élő chat funkció t is, ha véletlenül más írók is online vannak.
Töltse le a dokumentumot Word fájlként
konvertálja a javaslatokat nyomon követett változásokká a Google Dokumentum Word dokumentumként történő letöltésével. A Word alkalmazásban megnyitva a javaslatok nyomon követett változásokként jelennek meg, az összes megjegyzés megmarad. Így kell csinálni:
Válassza a Fájl>Letöltés>Microsoft Wordlehetőséget.
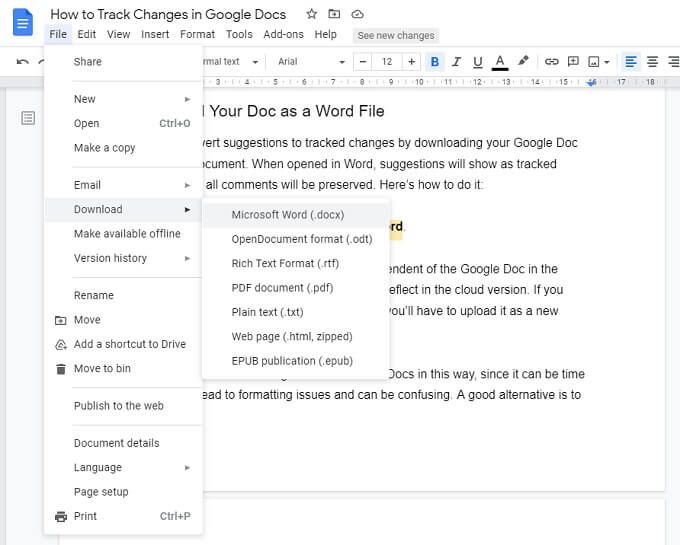
Megjegyzés:A letöltött dokumentum immár független a felhőben lévő Google Doc-tól. A dokumentumban végrehajtott módosítások nem fognak tükröződni a felhőverzióban. Ha meg szeretné osztani a Word-dokumentum szerkesztéseit, akkor új Google-dokumentumként kell feltöltenie, és meg kell osztania a semmiből.
Nem javasoljuk a Word és a Dokumentumok ilyen módon történő szerkesztését. mivel időigényes lehet, bevezethet formázási problémákat és zavart okozhat. Jó alternatíva a Microsoft 365 használata, amely hasonló felhőalapú szolgáltatásokat és együttműködést tartalmaz.
Soha ne veszítsd újra a nyomot
Mostantól nyomon követheted és megoszthatod a változásokat a Google Dokumentumokban. Ne felejtse el megosztani ezt a cikket minden más szerkesztővel, aki egy dokumentumon dolgozik, mivel mindegyiküknek önállóan kell aktiválnia a javaslat módot.