Tekintettel az otthonról dolgozók számának meredek növekedésére 2020-ban, nem meglepő, hogy a videokonferencia-szoftverek használata is megugrott. Főnökök lovevideokonferenciák. A személyes találkozók ma videokonferenciák. Tetszik vagy sem, a videokonferenciák egyre növekszik.
Microsoft Teams a tiszteletre méltó seattle-i szoftvercég belépése a videokonferencia-háborúkba, és rengeteg funkcióval rendelkezik. Ebben a cikkben a Microsoft Teams videokonferenciáira összpontosítunk, beleértve azt is, hogy miként lehet csatlakozni az értekezletekhez, és hogyan lehet elérni a Teams meetingek által kínált összes funkciót.
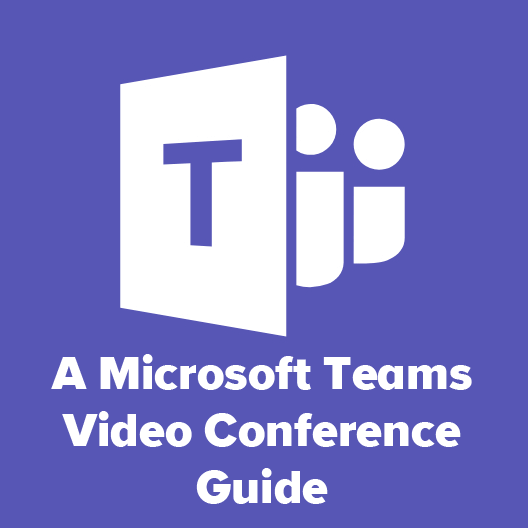
Csatlakozás a Microsoft Teams videokonferenciához
Amikor valaki meghív egy Microsoft Teams videokonferenciára, küld egy linket az értekezlethez való csatlakozáshoz. A link különféle módokon juthat el hozzád, például naptár meghívó, e-mail vagy szöveges üzenet vagy csevegőalkalmazás linkje formájában. Kattintson a linkre a megbeszéléshez való csatlakozáshoz.
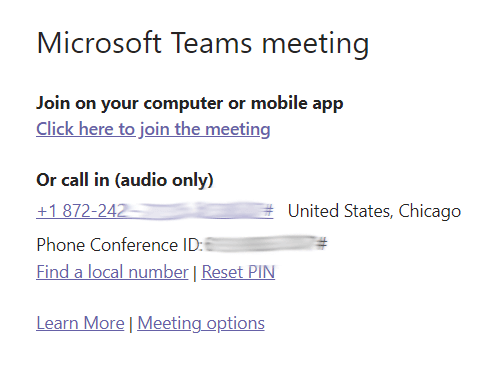
Ha asztali számítógépet használ, a rendszer kéri, hogy válasszon a böngészőn keresztüli értekezlethez való csatlakozás vagy a Teams asztali kliens első telepítése között. . Az Android és az iPhone felhasználók letölthetik a Teams alkalmazást.
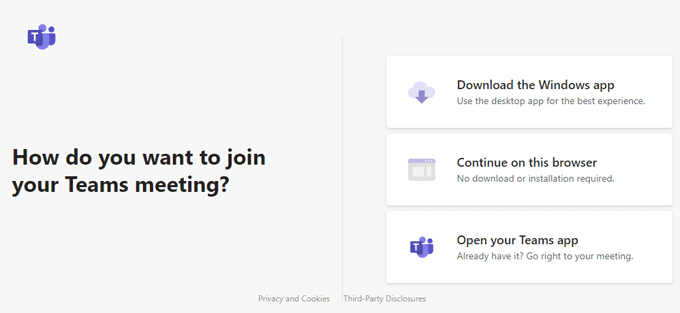
Hang- és videóbeállítások a Microsoft Teams Meetingeknél
Ha számítógéppel csatlakozik, a rendszer kéri, hogy válassza ki a video és audio opciók.
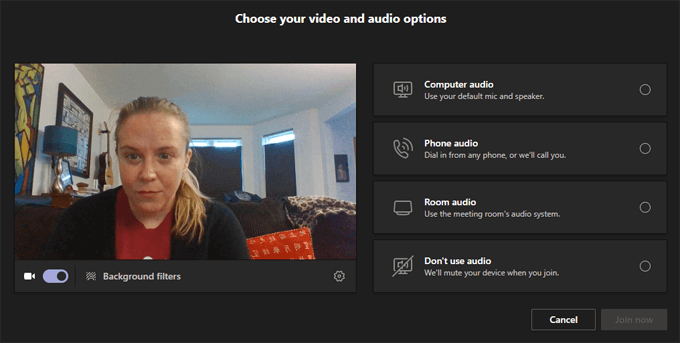
Ezen a képernyőn be- és kikapcsolhatja a videót, vagy választhat egy videó háttérszűrőt.
In_content_1 all: [300x250] / dfp: [ 640x360]->
A háttérszűrők magukban foglalják a háttér vagy a virtuális háttér elmosódását. Akár az Új hozzáadásalehetőség kiválasztásával feltöltheti saját virtuális háttérképét is.
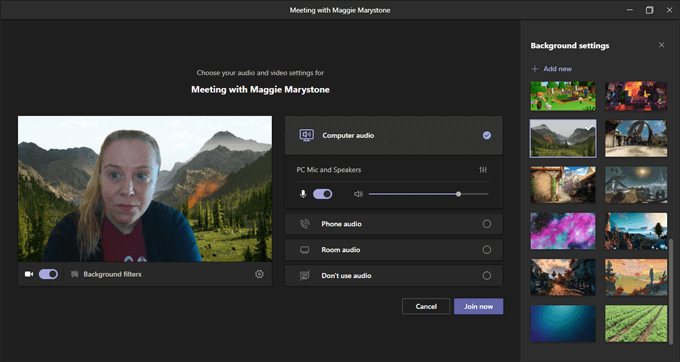
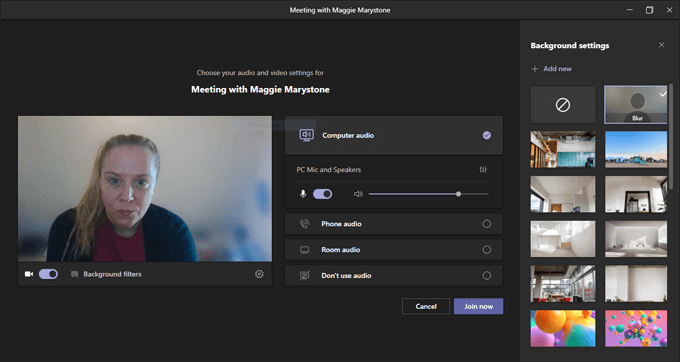
Számos audio opció közül választhat, amikor csatlakozik a Teams találkozóhoz.
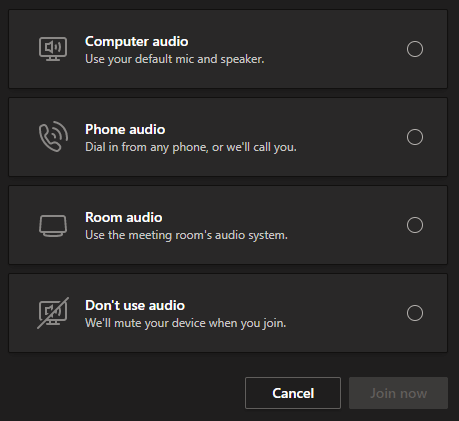
Számítógépes hang kiválasztásaős >azt jelenti, hogy az alkalmazás a számítógép alapértelmezett mikrofonját és hangszóróit fogja használni. A hangerő és a hangerő beállításának lehetőségei láthatók.
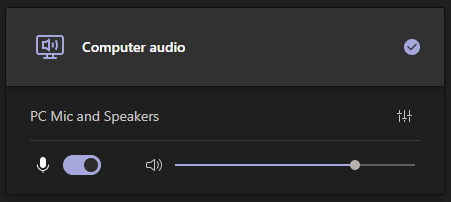
Ha a Telefonos hanglehetőséget választja, megkapja a telefonszámot, amellyel felhívhatja, vagy a Teams alkalmazás közvetlenül felhívhatja telefonját.
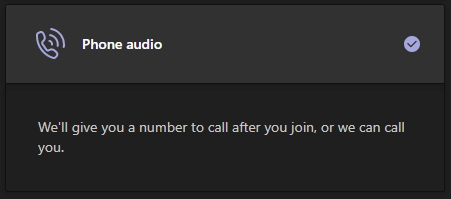
Ha Csapat szoba ből csatlakozik, kiválaszthatja a Helyi hanglehetőséget. Ha az utolsó lehetőséget választja: Nincs hang, akkor némítva csatlakozik az értekezlethez.
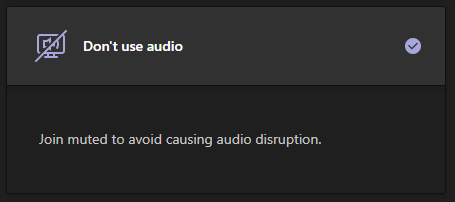
Nem számít, melyik hangbeállítást választja, amikor csatlakozik az értekezlethez, bármikor átválthat az Eszközbeállításokmenüpontba, amelyek a További lehetőségek ikon az eszköztáron.
Az Eszközbeállításokpanelen módosíthatja a használni kívánt eszközöket.
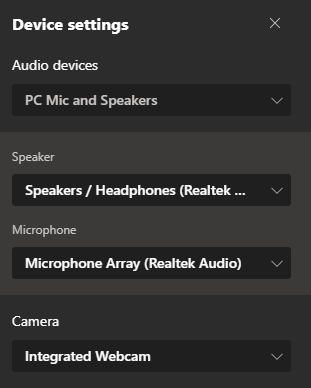
Ha elégedett a választásaival, kattintson a Csatlakozzon mostgombra.

Miután csatlakozott a Microsoft Teams megbeszéléshez, hozzáférhet a megbeszélésen belüli funkciókhoz.
A Microsoft Teams videokonferenciáinak jellemzői
A Microsoft Teams megbeszélésen belüli szolgáltatásai az értekezlet ablakának tetején található eszköztáron érhetők el. ">
résztvevők
Az első ikonra kattintva az eszköztár elindítja a Résztvevőkpanelt.
A panel megjeleníti az értekezlet résztvevőinek listáját. Megjegyzés: Ha Ön az értekezlet házigazdája és engedélyezi az előcsarnokot a szervezeten kívüli résztvevők számára, akkor a résztvevő panelen fogadhatja az előcsarnokban várakozó résztvevőket. ">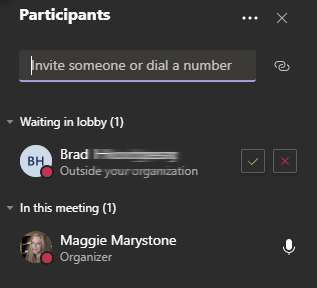
Meghívhat további személyek az értekezletre név szerint a résztvevő panelen, de csak akkor, ha a szervezetében vannak. Alternatív megoldásként megadhat egy telefonszámot, és a csapatok kezdeményeznek telefonhívást erre a számra.
Találkozó csevegése
Válassza a csevegés ikont az eszköztáron a Csevegés elindításához.panel.
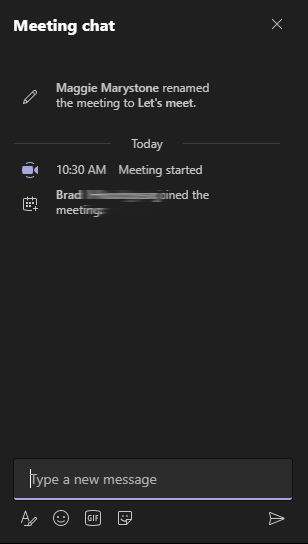
A Microsoft Teams csevegése sokfunkciós. Formázhat szöveget, beszúrhat hangulatjeleket és matricákat, és gifeket kereshet a Giphy segítségével.
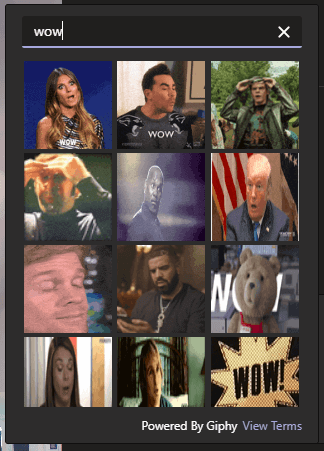
Ha reagálni szeretne egy üzenetre a csevegőpanelen, vigye az egérmutatót a megjegyzés fölé, és válasszon a reakciók.
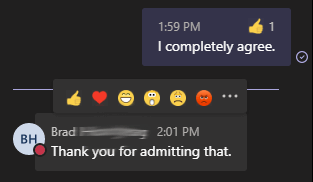
A mobilalkalmazások felhasználói hosszan megnyomhatnak egy megjegyzést a csevegésben a reakciómenü elindításához.
Emelje fel a kezét
az értekezlet többi résztvevője tudja, hogy szeretne beszélni, válassza az eszköztár Kéz emeléseikont.
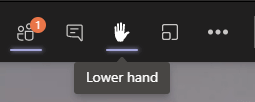
Ha megteszi, egy kéz ikon jelenik meg a neve mellett a Résztvevő panelen.
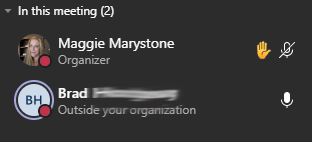
Miután felhívták, ne ' ne felejtse el leengedni a kezét az eszköztár kéz ikonjának megnyomásával.
A képernyő megosztása
A képernyő megosztása a Microsoft Teams videokonferenciákban hasonlóan működik, mint a többi videokonferencia-alkalmazás. Válassza az eszköztár Tartalom megosztásaikont.
A rendszer kéri, hogy válassza ki, mit szeretne megosztani: egy képernyőt (ha több monitorja van, akkor külön szerepelnek), egy adott megnyitott ablakot vagy egy legújabb PowerPoint bemutató. Kapcsolja be a Tartalmazza a számítógépes hangotkapcsolót, ha azt szeretné, hogy az értekezlet résztvevői hallhassanak egy hangfelvételt vagy hangot egy megosztott videóból.
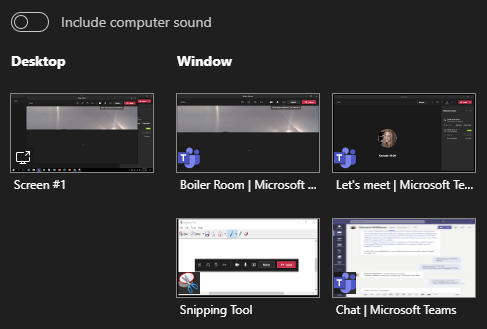
A tartalom megosztása szintén ahol megadhatja a Microsoft Whiteboard, egy tábla megosztását, amelyet az összes értekezlet résztvevője megtekinthet és szerkeszthet.
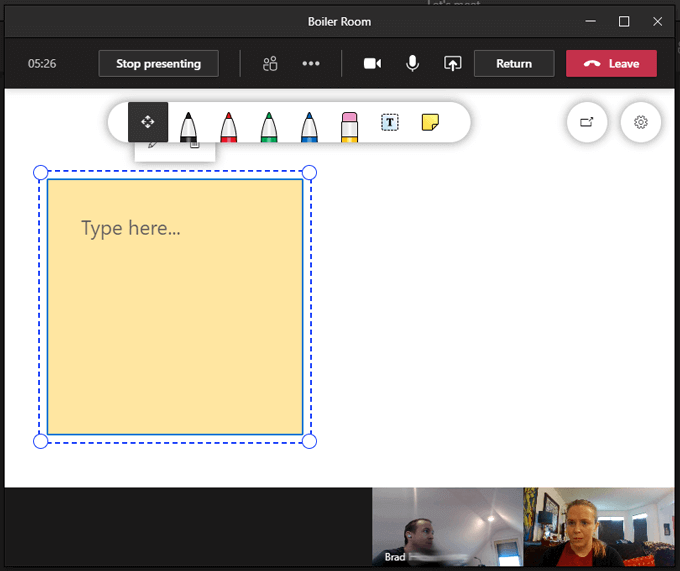
Breakout Rooms
Végül megérkeztek a Microsoft Teams-értekezletek kitörési szobái, A találkozó szervezői most létrehozhatnak kitörési helyiségeket, megnevezhetik őket, és automatikusan vagy manuálisan rendelhetik az értekezlet résztvevőit a kitörési helyiségekhez. A Breakout szobáklétrehozásához és kezeléséhez kattintson az eszköztár breakout szobáinak ikonjára.

Válassza ki, hogy hány kitörési szobát hozzon létre, és szeretné-e, hogy a csapatok automatikusan hozzárendel embereket a helyiségekhez, vagy saját maga szeretné hozzárendelni a résztvevőket a teremekhez.
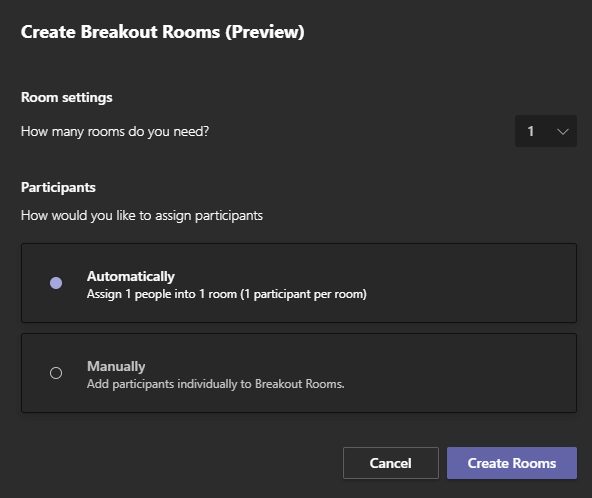
A Szobák létrehozásagomb kiválasztásával létrehozzák a szobákat, de még nem fogja a résztvevőket a szobákba küldeni. Ehhez ki kell választania a Start szobákgombot a Breakout rooms panelen.
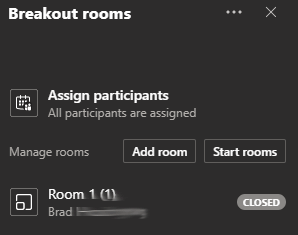
Jelenleg az értekezlet szervezői csak az értekezlet megkezdése után hozhatnak létre átfogó helyiségeket, de ne csodálkozzon, ha a Microsoft Teams hamarosan bevezetné a kitörési helyiségek előzetes konfigurálását.
További műveletek
Az eszköztár További műveletekikonja további funkciókat tartalmaz.
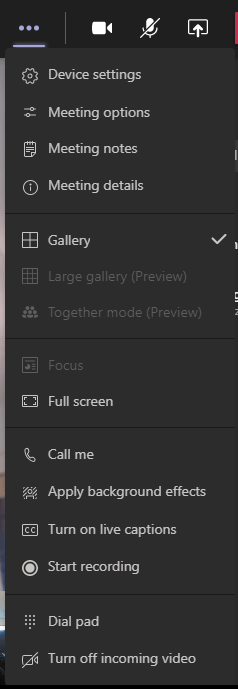
A További műveletek menüből , hozzáférhet például a Találkozó jegyzeteihez, a jegyzeteléshez használt megosztott dokumentumhoz, amelyhez az értekezlet minden résztvevője hozzáférhet.
A megbeszélésen részt vevők számától függően használja a További műveletekmenüt a Nagy galériamód bekapcsolásához, amely lehetővé teszi a videók hírcsatornáinak megtekintését. akár 49 találkozó résztvevője egyszerre. Az Együtt módeltávolítja a résztvevők videó hírcsatornáinak hátterét, és mindenkit elhelyez egy virtuális nézőtéren.
Válassza az Élő feliratoklehetőséget, ha meglepően pontos feliratokat szeretne kapni minden résztvevőként. beszél, vagy válassza a Felvétel indításalehetőséget az értekezlet rögzítéséhez.

Kilépés a Microsoft Teams videokonferenciából
Az értekezletből való kilépéshez válassza a pirosat Kilépésgomb az eszköztáron. Ha Ön az értekezlet szervezője, akkor is megjelenik egy lehetőség az értekezlet mindenki számára történő befejezésére.
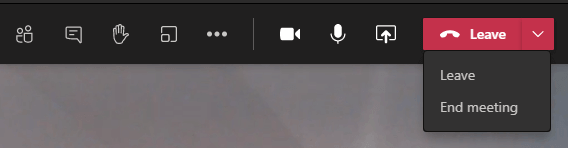
egyre jobbá
Világos, hogy a Microsoft komolyan gondolja a Microsoft Teams videokonferencia-élmény javításáról. Rendszeresen bevezetik az új szolgáltatásokat, és reagálnak a funkciókérésekre a Microsoft Teams UserVoice webhelyen keresztül, ahol javaslatokat tehet és szavazhat a jövőbeni funkciókról és fejlesztésekről.
Ha szereti a Microsoft Teams-t , akkor további tippeket és trükköket tudhat meg a csapatokról.