Az Xbox Game Bar nagyszerű képernyőkép és klip rögzítő segédprogram a játékosok számára, de az alapértelmezett billentyűkódok kényelmetlenek. Szerencsére ezeket a parancsikonokat könnyen tetszés szerint módosíthatja.
A játéksáv parancsikonjai az összes eszközfunkciót elindíthatják, az Xbox-játéksáv elindításától a játékklipek rögzítéséig. És miután jobb gombokra állította őket, egyetlen gombnyomással elérheti ezeket a funkciókat.
Egyéni billentyűparancsok beállítása az Xbox Game Bar számára
Az Xbox játéksáv billentyűparancsainak testreszabásának alapértelmezett módja a beállításai. Ez mind a Microsoft Windows 10, mind a 11 rendszeren működik, így megszabadulhat a bosszantó Windows logó billentyűkombinációktól.
Ez azonban továbbra sem teszi lehetővé, hogy a funkciókat csak egyetlen billentyűre rendelje át – párosítania kell egy másodlagos billentyűt, például a Ctrl vagy a Shift billentyűt. És ennek egyedi kombinációnak kell lennie.
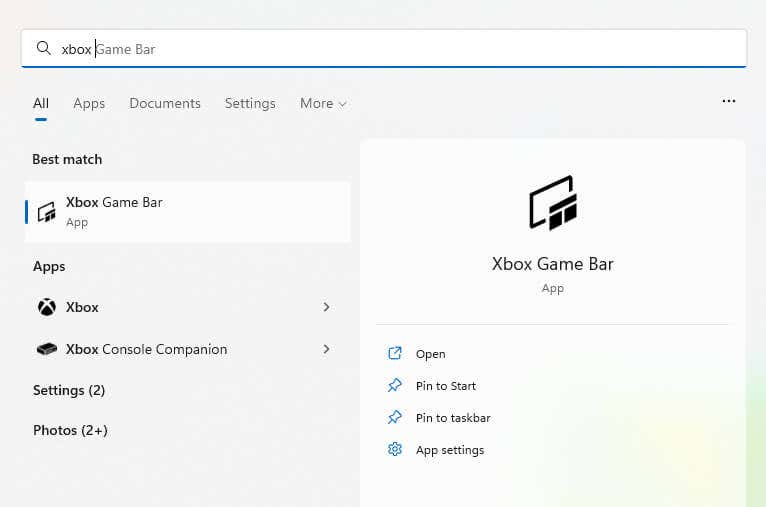
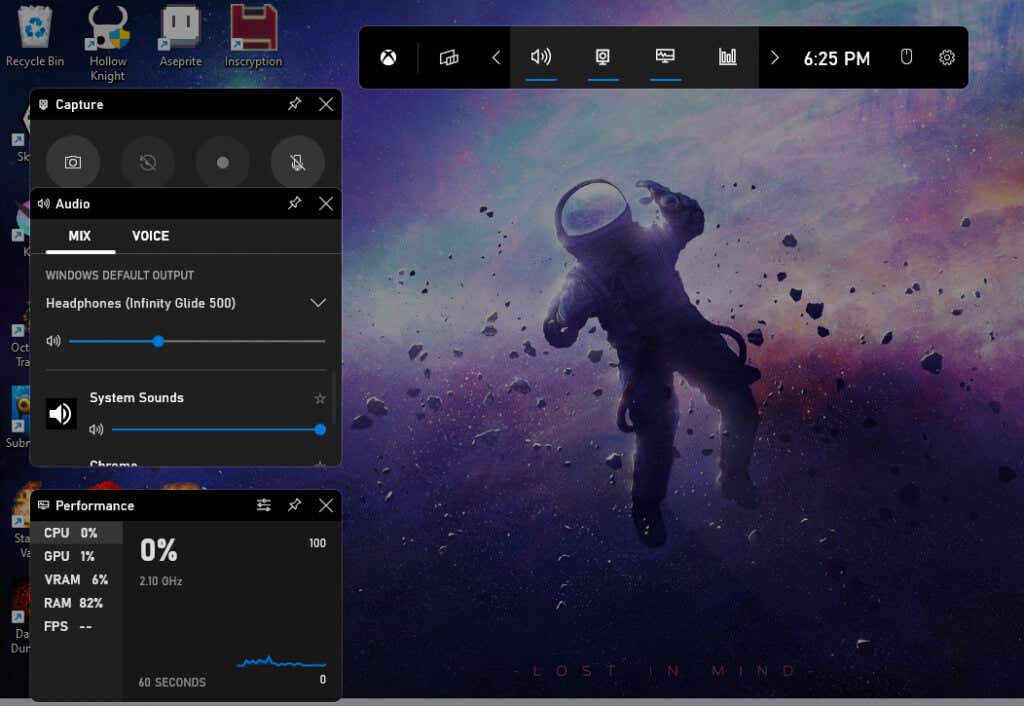
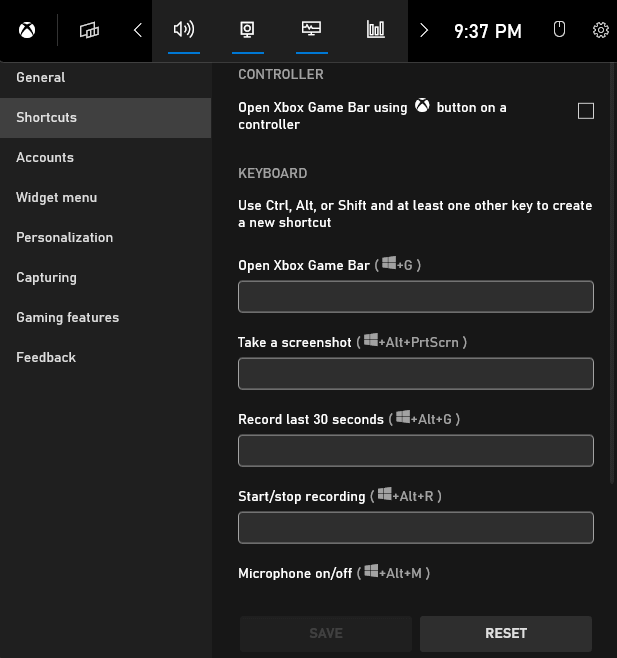
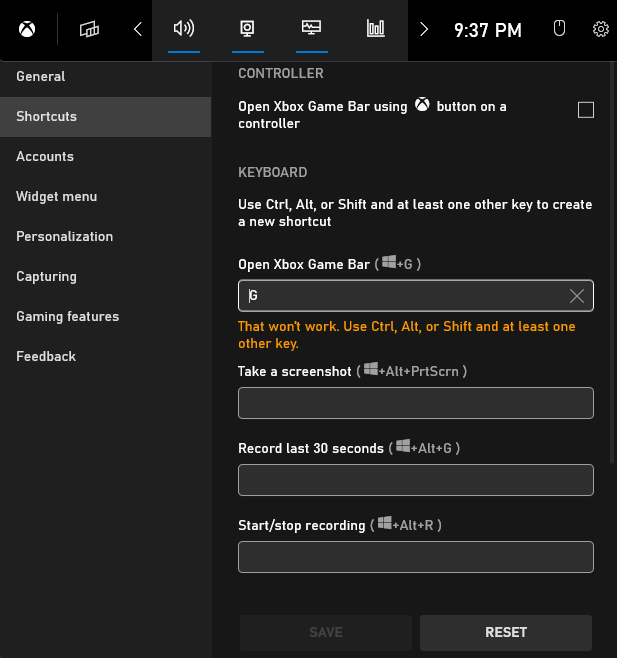
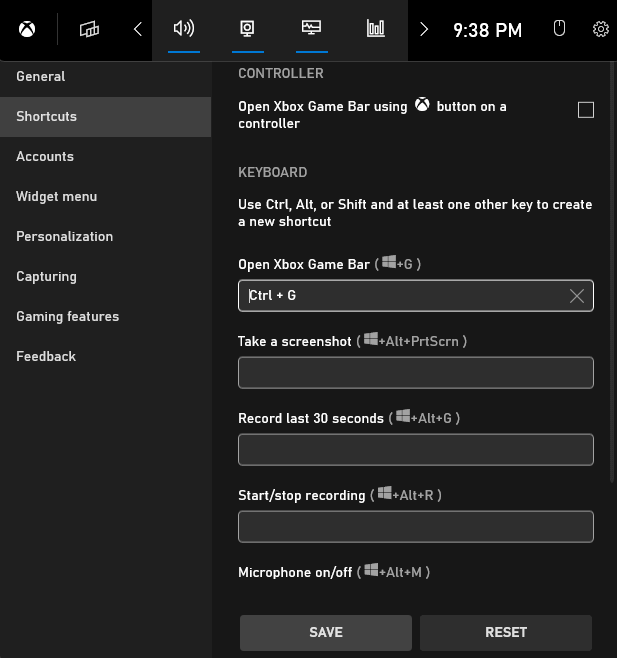
Ne feledje, hogy ez nem tiltja le az eredeti parancsikont, hanem csak egy további lehetőséget biztosít annak kiváltására. És bár könnyen beállítható, többszöri billentyűlenyomást igényel, ami nem mindig kényelmes.
Az alapértelmezett korlátozások túllépéséhez és a parancsikonok egyetlen billentyűvel történő aktiválásához a AutoHotkey billentyűt használjuk..
Az Xbox játéksáv parancsikonjainak újratervezése az AutoHotkey használatával
Az AutoHotkey (AHK) kiváló program egyéni billentyűparancsok létrehozásához Windows rendszeren. A billentyűzet vagy az egér bármelyik gombját átrendelheti, hogy egy másik műveletet vagy akár egy egész utasításkészletet indítson el.
A legjobb az egészben az, hogy be- és kikapcsolhatja az egyes AHK-szkripteket, így egyedi profilokat hozhat létre bizonyos játékokhoz vagy alkalmazásokhoz. Még ez a művelet is hozzárendelhető egy gyorsbillentyűhöz, így teljes irányítást biztosít a szkript felett.
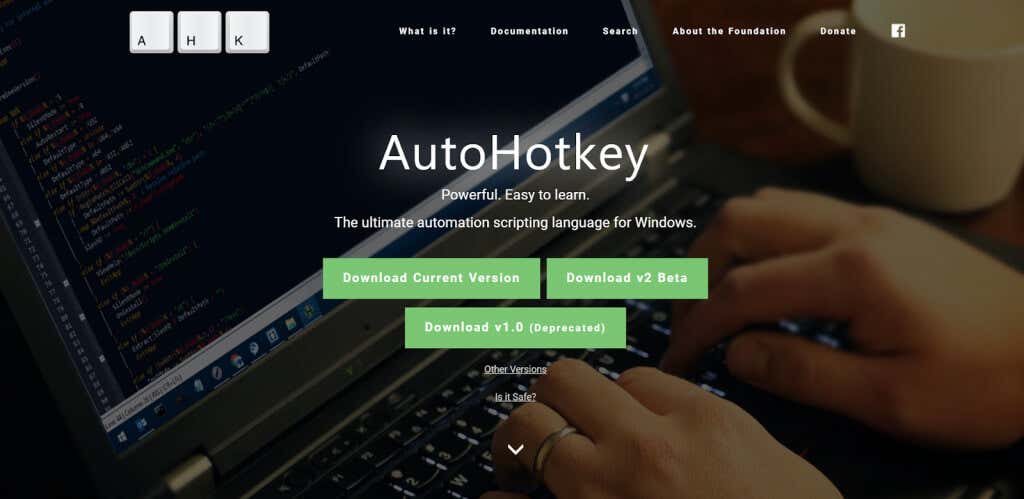
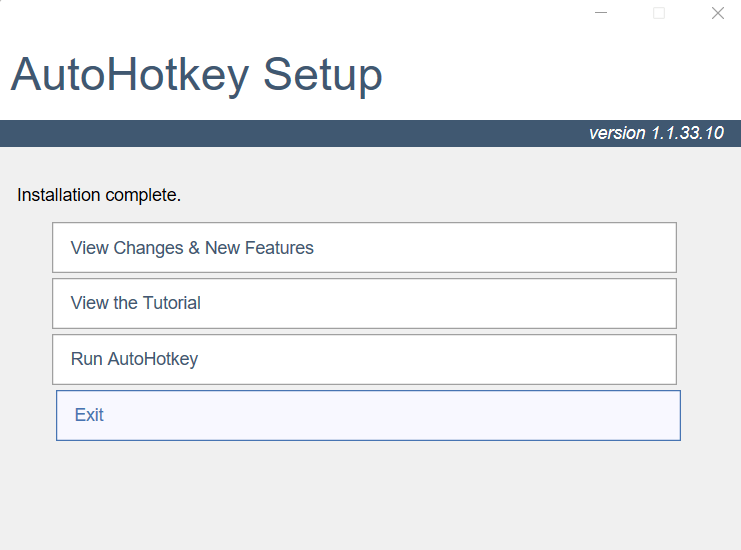
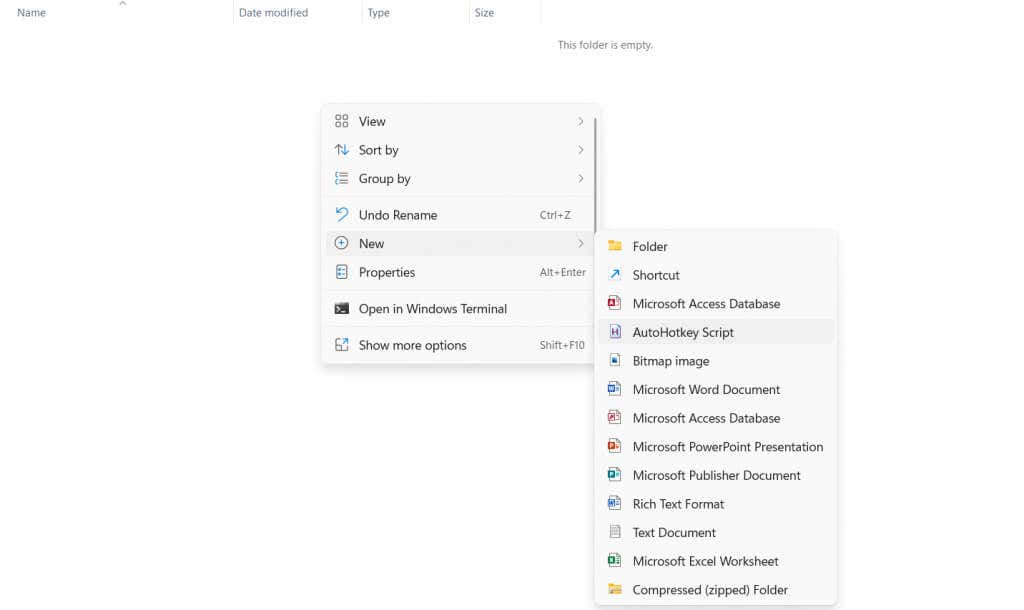
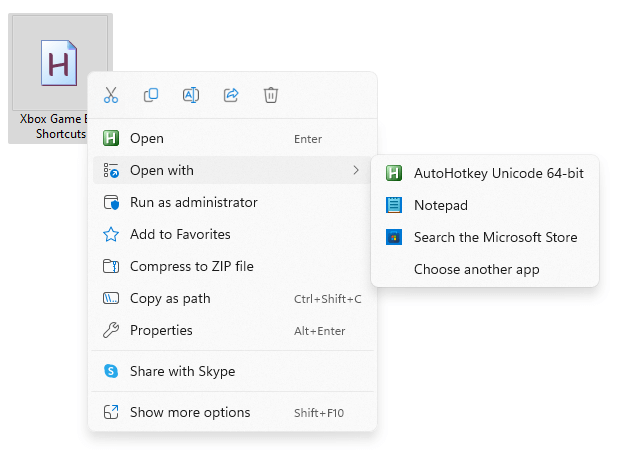
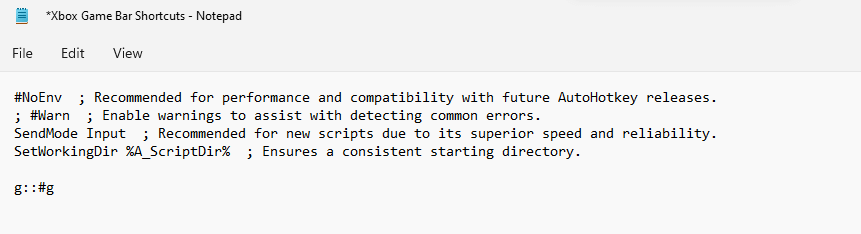
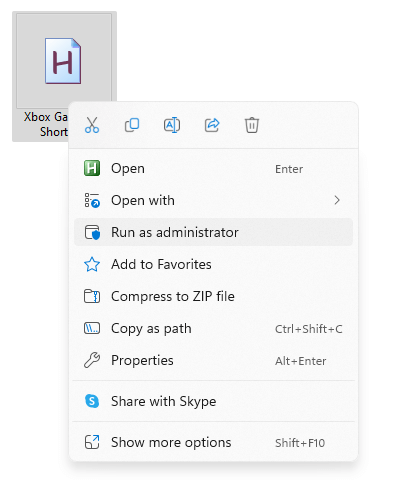
`::
A
visszaadás felfüggesztése
Ahogyan azt sejtette, ez a tilde billentyűt (az 1 melletti billentyűt a billentyűzeten) állítja be gyorsbillentyűként. Ha megnyomja, be- vagy kikapcsolja a szkriptet, így újra használhatja a G gombot, amikor szüksége van rá..
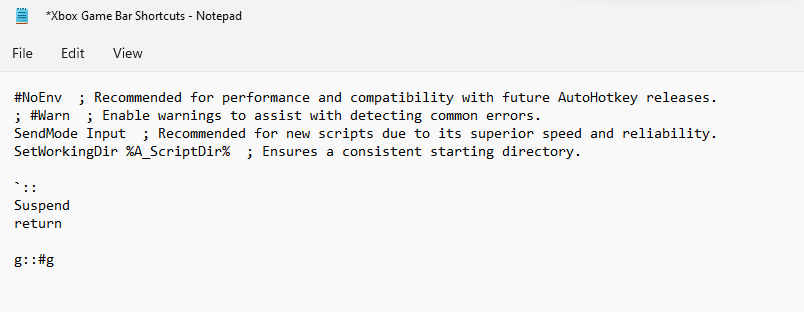
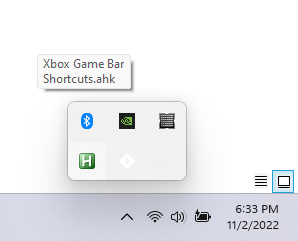
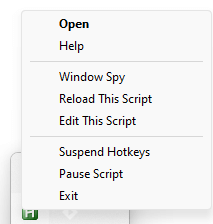 >
>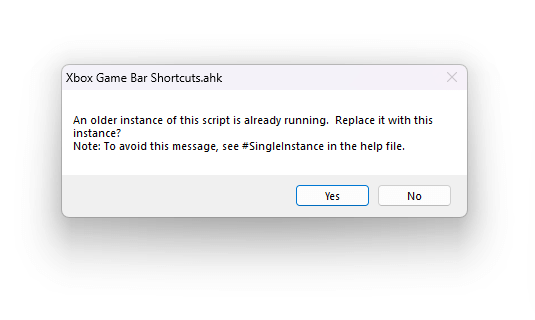
Csak egyetlen kulcsot szerkesztettünk át a szkriptünkben, bár ezt a folyamatot könnyedén kiterjesztheti minden kívánt parancsikonra. Ügyeljen arra, hogy a játszott játékokban nem használt kulcsokat használjon, vagy hozzon létre külön kitöltéseket a különböző játékokhoz.
Mi a legjobb módja az egyéni parancsikonok beállításának az Xbox Game Bar számára Windows rendszeren?
Az új billentyűkombinációk megadása a játéksáv beállításaiban a legegyszerűbb módja az Xbox Game Bar billentyűparancsainak testreszabásának Windows 11 rendszeren. Ez lehetővé teszi, hogy elhagyja a bosszantó Windows billentyűparancsokat egy gyakoribb kombináció helyett. .
Ha azonban még nagyobb testreszabási lehetőségekre van szüksége annál, mint hogy egyszerűen lecserélje az egyik kombinációt egy másikra, a AutoHotkey az az eszköz, amire szüksége van. Az AHK segítségével egyéni gyorsbillentyűket hozhat létre, amelyek egyetlen gombnyomással aktiválják az Xbox Game Bar funkcióit.
Természetesen megvan az oka annak, hogy a Windows miért nem engedi ezt önmaga megtenni – az egybillentyűs billentyűparancsok blokkolják a kulcs normál használatát. Ezért ajánlott az AHK-ban is létrehozni egy váltógombot, amely lehetővé teszi az új billentyűparancsok egyszerű engedélyezését és letiltását.
.