Ha a Windows Start menüje vagy tálcája működésbe lép, vagy ha probléma a File Explorer használatával vagy Windows Search van, akkor nem kell teljes rendszer-újraindítást végrehajtania a probléma megoldásához.
Ehelyett indítsa újra a Windows Intéző folyamatát, és a probléma valószínűleg megszűnik. A hibaelhárítás mellett ez egy gyors módja a grafikus felhasználói felület és a rendszerleíró adatbázis módosításainak alkalmazásának.
Többféle módszerrel indíthatja újra a Windows Fájlkezelőt a Microsoft Windows 10 és 11 rendszerben. Az alábbiakban mindegyiket felváltva nézzük meg.
Indítsa újra a Windows Intéző folyamatát a Feladatkezelőn keresztül
A Windows Intéző újraindításának legegyszerűbb módja a Feladatkezelő alkalmazás a Windows 11 rendszerben és a 10. Csak:
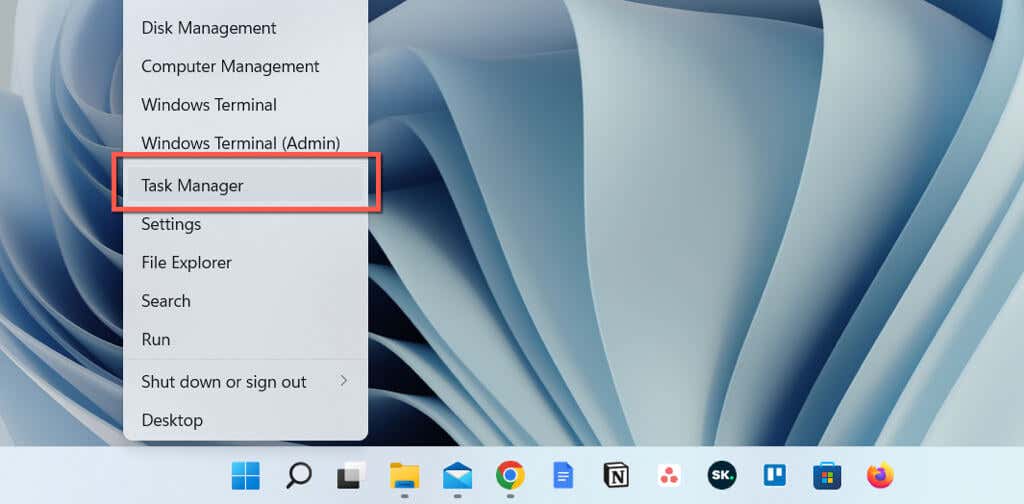
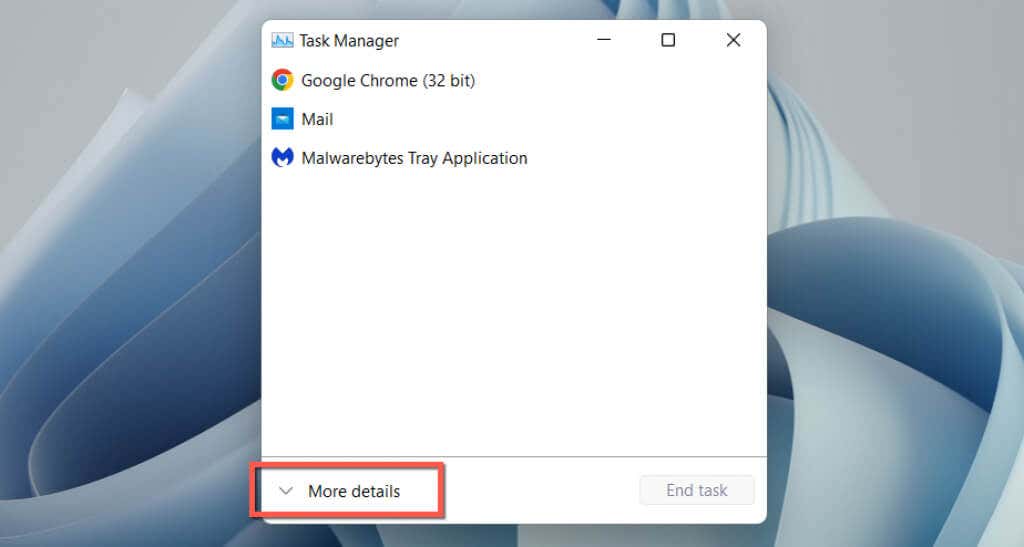

Alternatív megoldásként manuálisan is kiléphet a Windows Intézőből, mielőtt újraindítaná. Ehhez tegye a következőket:
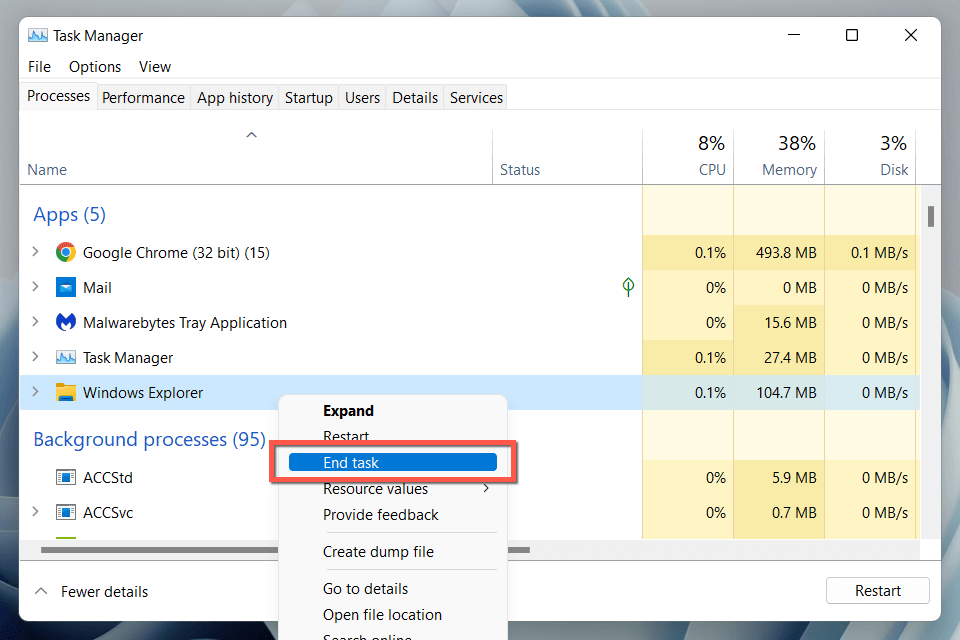
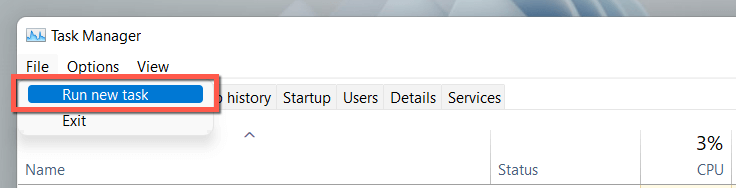 >
>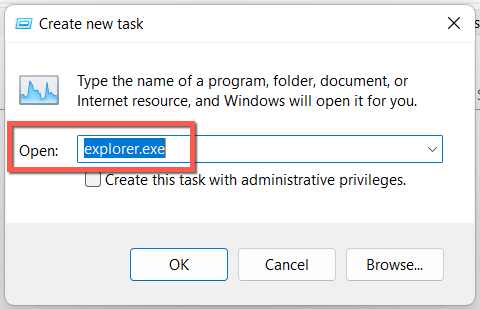
Tipp: Windows 10 rendszerben a Feladatkezelő nélkül is leállíthatja a Windows Intézőt (bár az explorer.exe folyamat újraindításához továbbra is szüksége van rá). Nyomja le a Ctrl+ Shiftbillentyűkombinációt, kattintson jobb gombbal a tálcán egy üres területre, és válassza aExit Explorerparancsot..
Használja a parancssort vagy hozzon létre BAT-fájlt
Ha Ön egy parancssori geek, használja a Command Prompt konzolt vagy a Windows PowerShellt a File Explorer újraindításához. Csak:
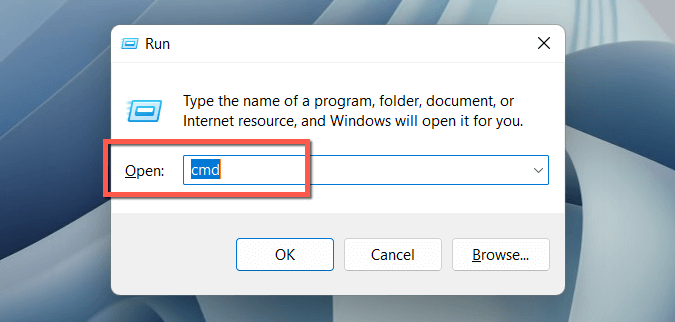
taskkill/f /im explorer.exe
indítsa el azexplorer.exe fájlt
kilépés
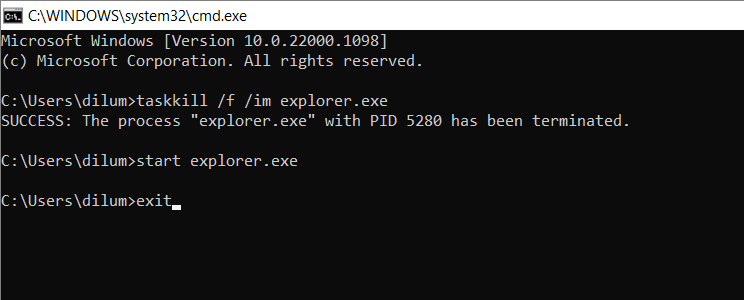
Vagy adja hozzá a parancsokat egy kötegfájl (BAT) -hoz, ha egy remek asztali parancsikont szeretne, amelyre duplán kattintva újraindíthatja az explorer.exe fájlt. Ehhez tegye a következőket:
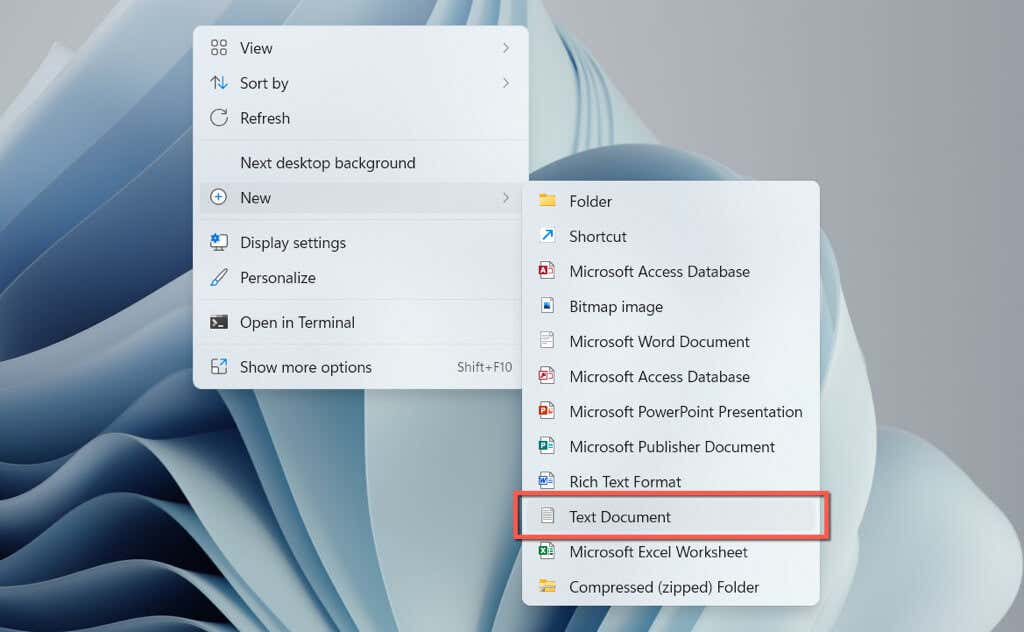 >
>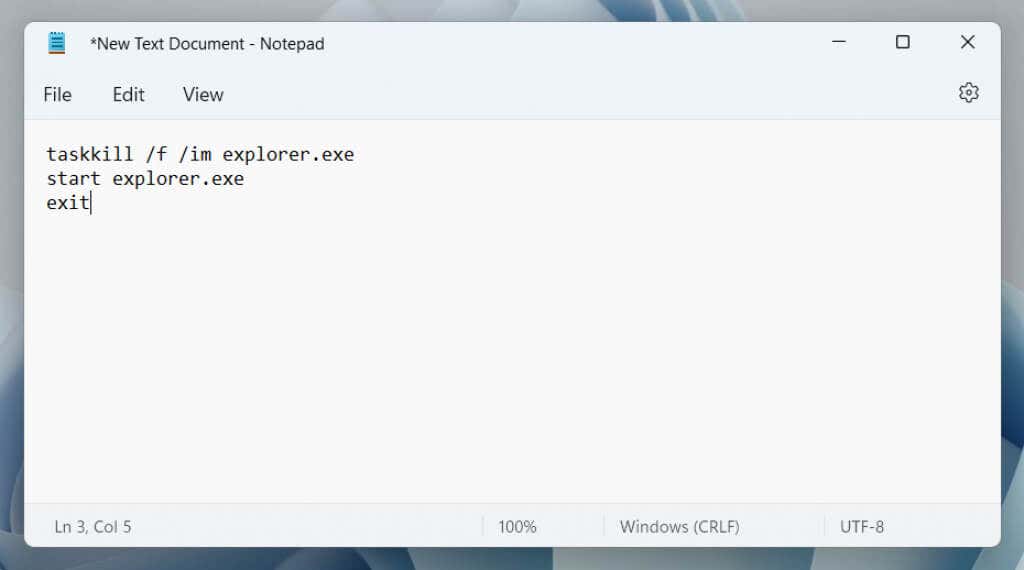
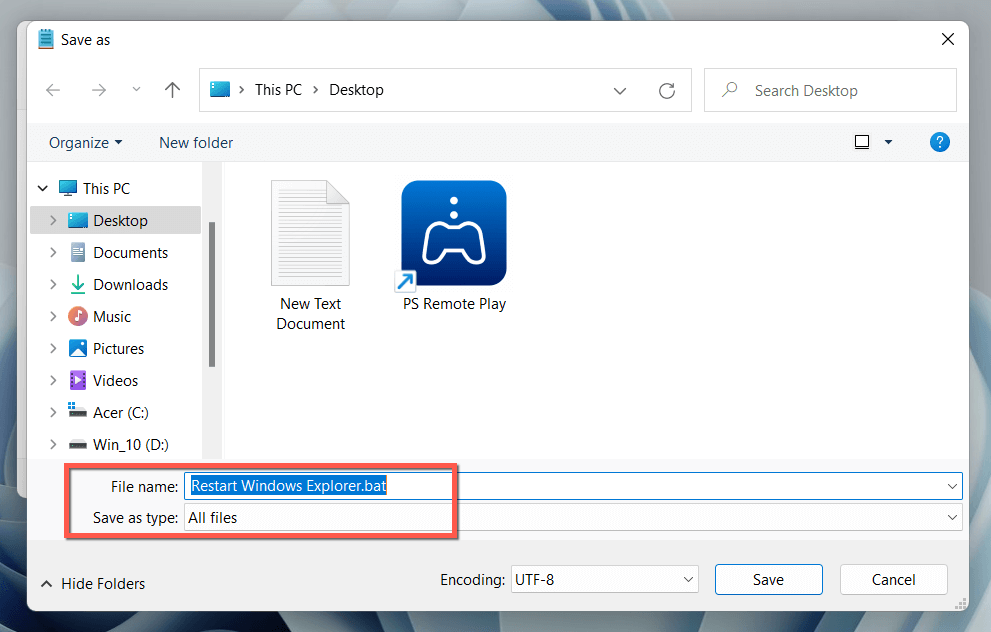
A Windows File Explorer újraindítása
A File Explorer folyamat újraindításának ismerete a Windows 10 és 11 rendszerben értékes másodperceket – vagy akár perceket – takaríthat meg az operációs rendszer teljes újraindításához képest. Ne felejtsen el létrehozni egy BAT fájlt, ha fel akarja gyorsítani a dolgokat.
.