A Google Chrome Windowshoz natív Sötét mód támogatással érkezik. Az aktiválás azonban nem egyszerű, és az is előfordulhat, hogy nehezen tudja kitalálni, hogyan működik. Ez az oktatóanyag megmutatja, hogyan engedélyezheti és használhatja a Google Chrome Sötét módját a számítógépen.
A Google Chrome böngészővel való késő esti internetes böngészés zsibbasztó fejfájást – vagy ami még rosszabb, alvászavart – okoz. Persze – a Windows lehetővé teszi a csökkenti a szem megerőltetését a Night Light segítségével értékét. De még jobb módja az éjszakai Chrome-munkamenetek javításának, ha aktiválja a Sötét módot.
Hogyan működik a Google Chrome Sötét mód Windows rendszeren
Mielőtt elkezdi, a legjobb tudni, hogyan működik a Google Chrome Sötét módja Windows rendszeren. Kezdetben a funkció a rendszerszintű színsémához van kötve, ami azt jelenti, hogy a Windows témát világosról sötétre kell váltania az engedélyezéséhez. Van azonban egy megoldás, amellyel ezt elkerülheti.
Továbbá a Chrome Sötét módja csak a webböngésző felhasználói felületére van hatással – például a címsorra, az eszköztár menüire, a beállítások panelre stb. esetekben ezt manuálisan kell megtennie.
De mi a helyzet azokkal a webhelyekkel, amelyek nem támogatják a Sötét módot? Megpróbálhat bekapcsolni egy kísérleti funkciót a Chrome-ban, amely erőszakkal sötét módban jeleníti meg az oldalakat. Vagy használhat harmadik féltől származó Chrome-bővítményt, például a Dark Readert.
1. Engedélyezze a Windows sötét rendszertémáját
A Sötét mód engedélyezéséhez a Windows 10-et vagy 11-et sötét színsémára kell váltania. Ez azonban hatással lehet a számítógépén lévő más, Dark Mode-kompatibilis programokra is. Ha tovább akar lépni:
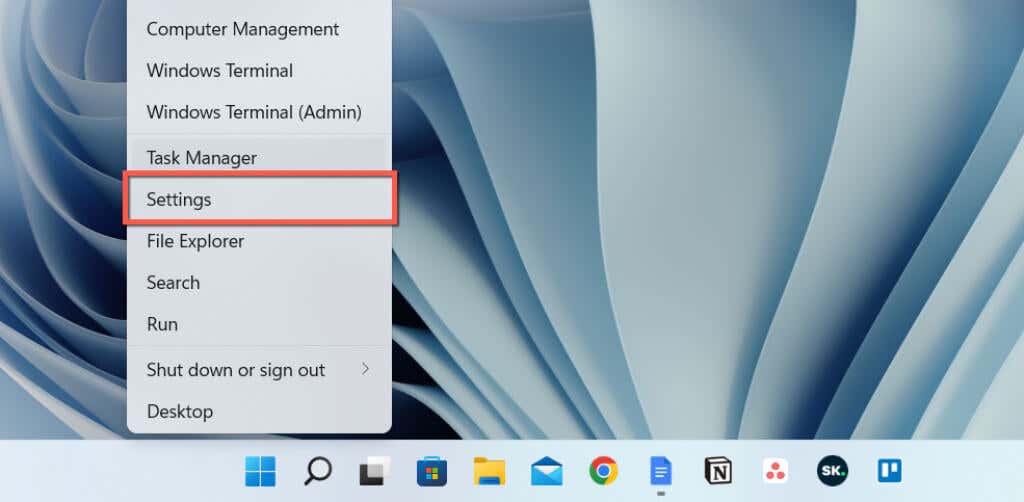

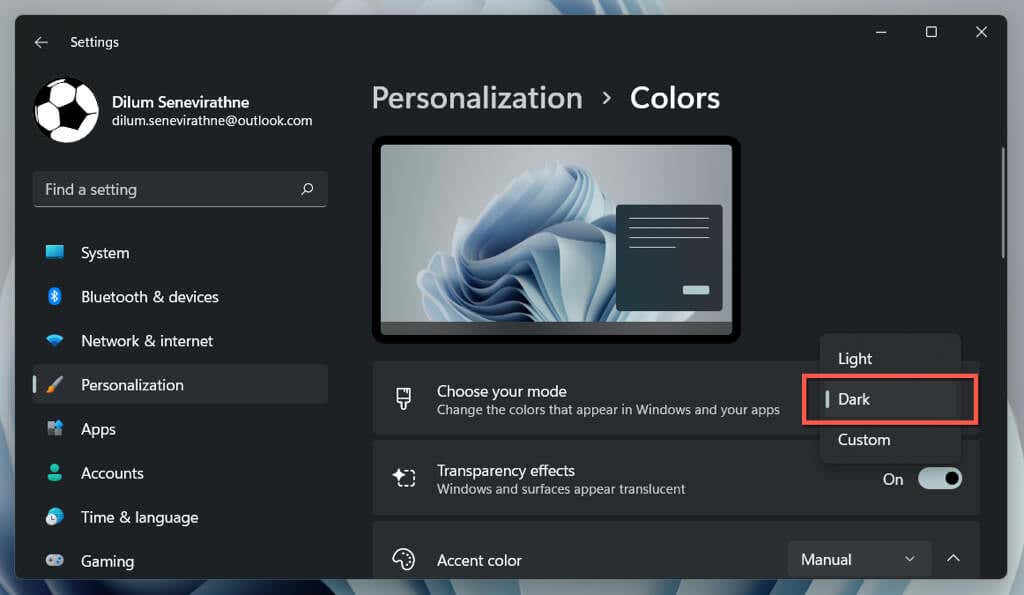
Ennyi! A Google Chrome-nak automatikusan sötét módra kell váltania.
Ha a sötét színsémát csak az alkalmazásablakokra szeretné korlátozni, válassza az Egyénilehetőséget, majd válassza a Világosés a Sötétlehetőséget a
2. Sötét mód engedélyezése csak a Chrome-ban
Ha nem szeretne vacakolni a Windows rendszertémával, csak a következő megoldással engedélyezheti a Sötét módot a Chrome-hoz.
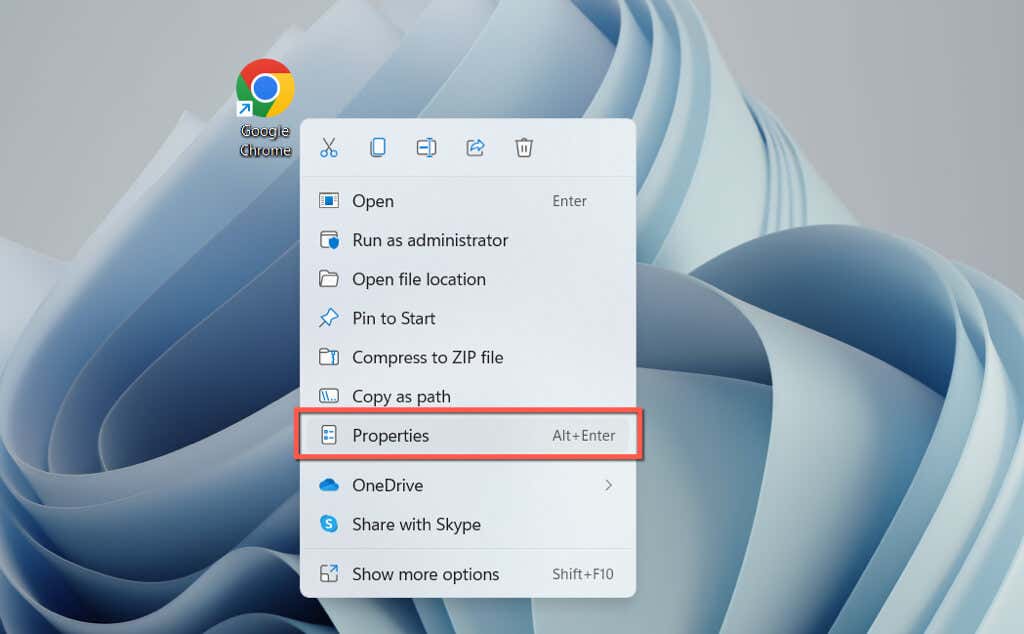
–force-dark-mode
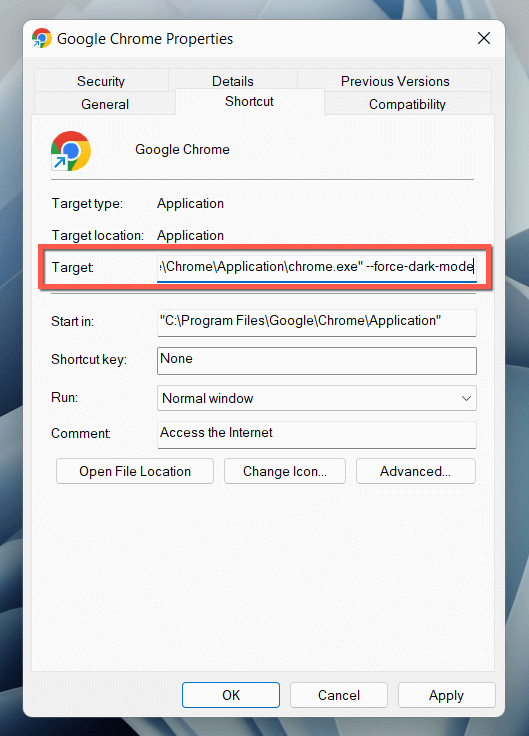
Kattintson duplán a parancsikonra a Chrome megnyitásához, és a böngésző sötét módban jelenik meg, függetlenül az operációs rendszer színsémájától.
3. Sötét mód engedélyezése a webhelyeken
Egyre több webhely – jóllehet nagyon kevés van – a weboldalak natív sötét verziójával érkezik. Ha egy webhely nem egyezik automatikusan a Chrome sötét módjával, keressen valahol egy kapcsolót a webhelyen – például a Help Desk Geek jobb felső sarokban található egy DarkModekapcsoló.

Egyes internetes alkalmazások megkövetelik, hogy nyissa meg a menüt, vagy lépjen be a belső Beállítások panelbe a Sötét mód engedélyezéséhez. Például a YouTube-on válassza ki profilportréját, és állítsa a Megjelenésbeállítást Sötét témaértékre.
4. Kényszerítse a Chrome-ot a webhelyek sötét módban történő megjelenítésére.
A legtöbb webhely, amellyel találkozik, még nem rendelkezik a natív Sötét mód támogatásával. Mivel ez probléma, a webhelyeket sötét módban való megjelenítésre kényszerítheti az kísérleti Chrome funkció nevű automatikus sötét móddal. Aktiválása:
chrome://flags/#enable-force-dark


Ha jelentős megjelenítési és képfordítási problémákat tapasztal az Automatikus sötét mód funkció aktív állapotában, folytassa a váltást a listán szereplő többi lehetőség között – például A nem képelemek szelektív inverziójával engedélyezve..
5. Használja a Dark Reader bővítményt
Ha a Chrome beépített kísérleti automatikus sötét mód funkciója nem képes teljesen levágni, fontolja meg egy Chrome-bővítmény használatát. A Dark Readert ajánljuk; ingyenes, és hihetetlen munkát végez a webhelyek sötét módban történő megjelenítésében.
Telepítse a Sötét olvasó alkalmazást a Chrome Internetes áruházból, válassza ki a Dark Readerikont a böngésző Chrome menüsorában, majd válassza a Belehetőséget (vagy nyomja meg a gombot Alt+ Shift+ D). Mostantól minden meglátogatott webhely Sötét módban jelenik meg.
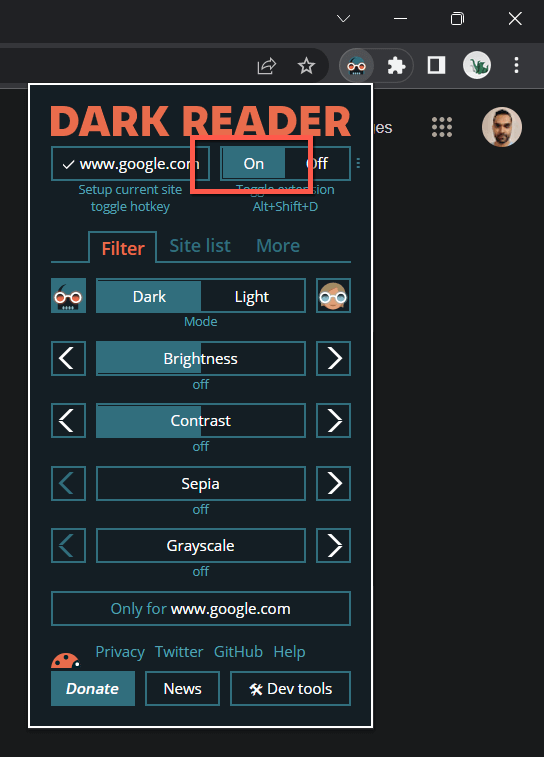
Ritkán találkozhat olyan webhelyekkel – például Gmaillel –, amely nem jelenik meg jól Sötét módban. Hozzáadhatja a Dark Reader kivétellistájához, hogy elkerülje a bővítmény kikapcsolását. Váltson a Webhelyek listájalapra, válassza a Nincs megfordítása a listábanlehetőséget, és adja hozzá az URL-t.
A Dark Readerhez hasonló Chrome-bővítmények közé tartozik a Lunar Reader és a Sötét téma lap. Nyugodtan nézze meg őket.
6. Használjon sötét témát vagy inkognitómódot.
Mielőtt befejeznénk, érdemes megemlíteni, hogy a Sötét mód engedélyezése nélkül is alkalmazhat egy alapvető sötét témát a Chrome-on. Csak:
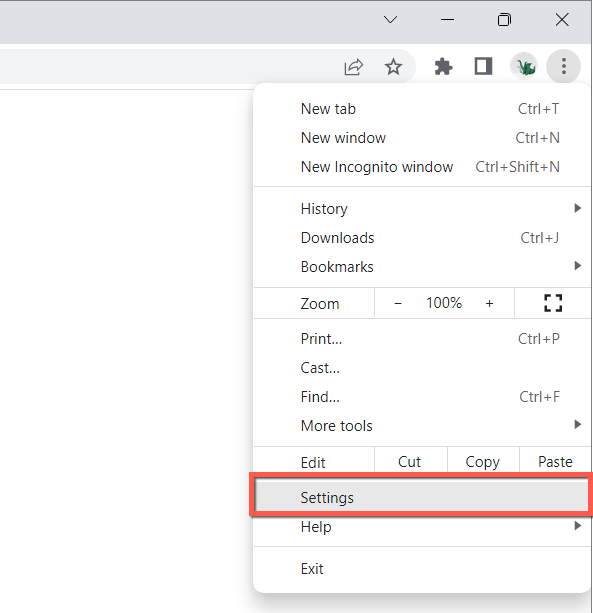
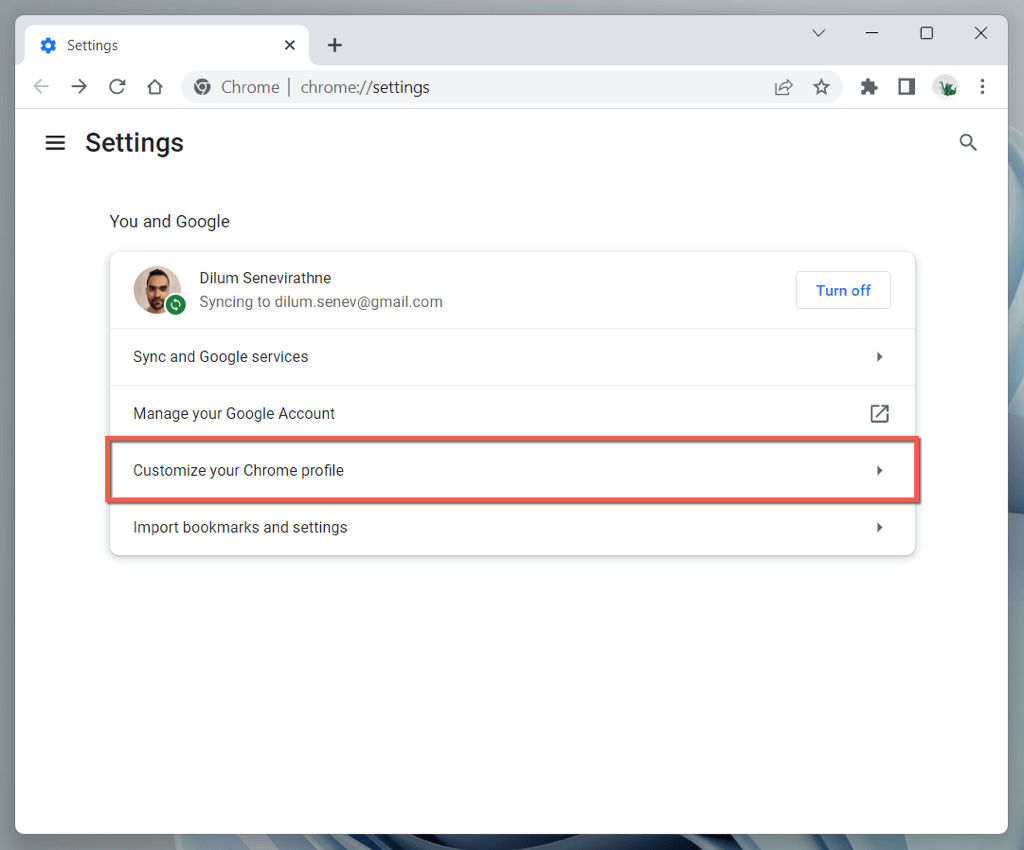
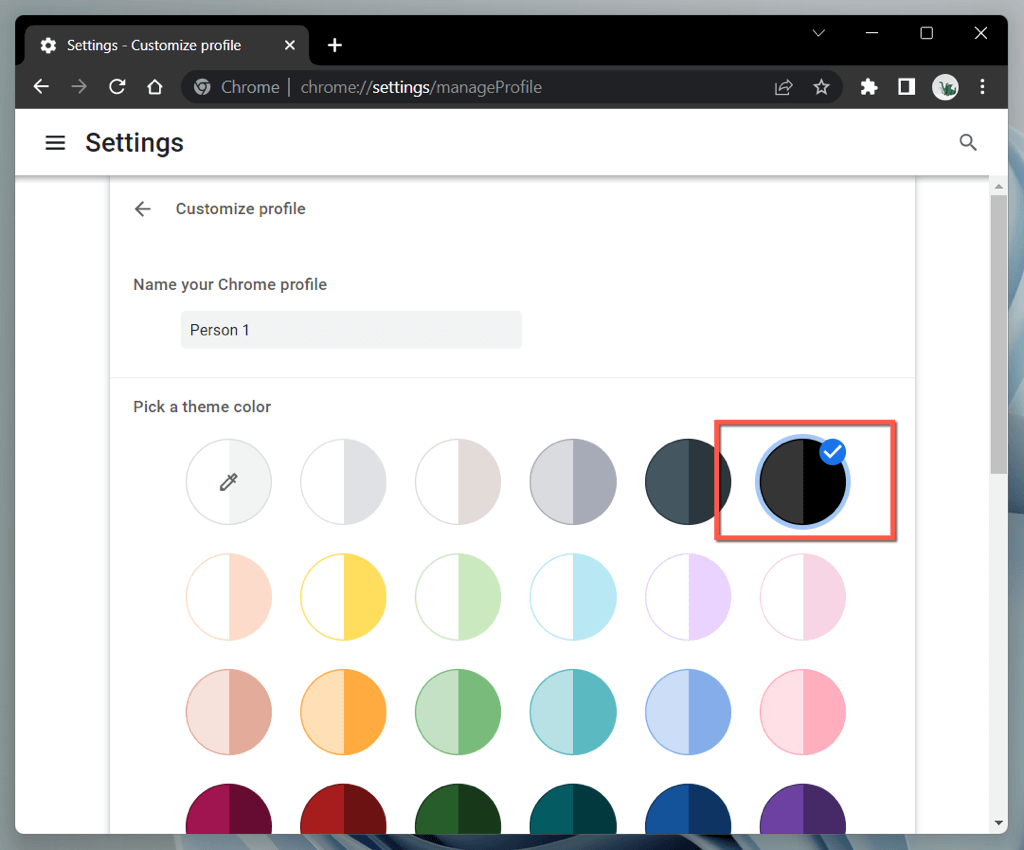
Alternatív megoldásként nyisson meg egy Chrome-ablakot a Inkognitó mód alkalmazásban (nyissa meg a Chrome-menüt, és válassza az Új inkognitó módablaklehetőséget. , és automatikusan sötét témában jelenik meg. Vegye figyelembe, hogy az inkognitómód nem menti el a böngészési előzmények vagy cookie-k.
-tGo Dark with Google Chrome
A Google Chrome Sötét módja fantasztikus, ha oltott világítás mellett böngészik az interneten, és még nappal is, ha szereti az esztétikát. Ne felejtse el, hogy nem minden webhely jelenik meg Sötét módban, nem is beszélve arról, hogy a színséma natív támogatásával érkezik. Használja a Chrome kísérleti automatikus sötét mód funkcióját vagy egy harmadik féltől származó böngészőbővítményt az inkompatibilis webhelyekhez..
.