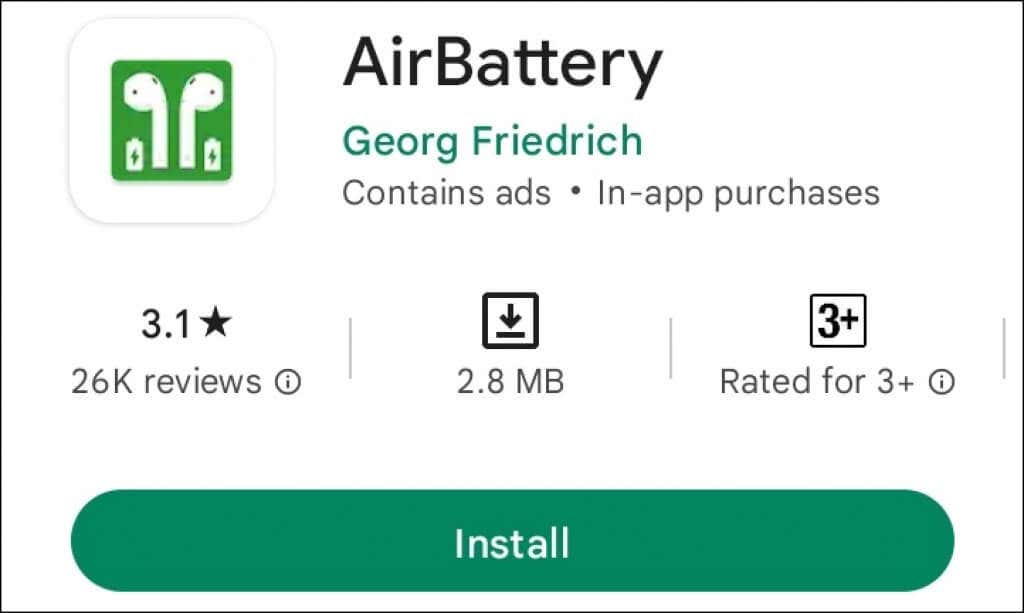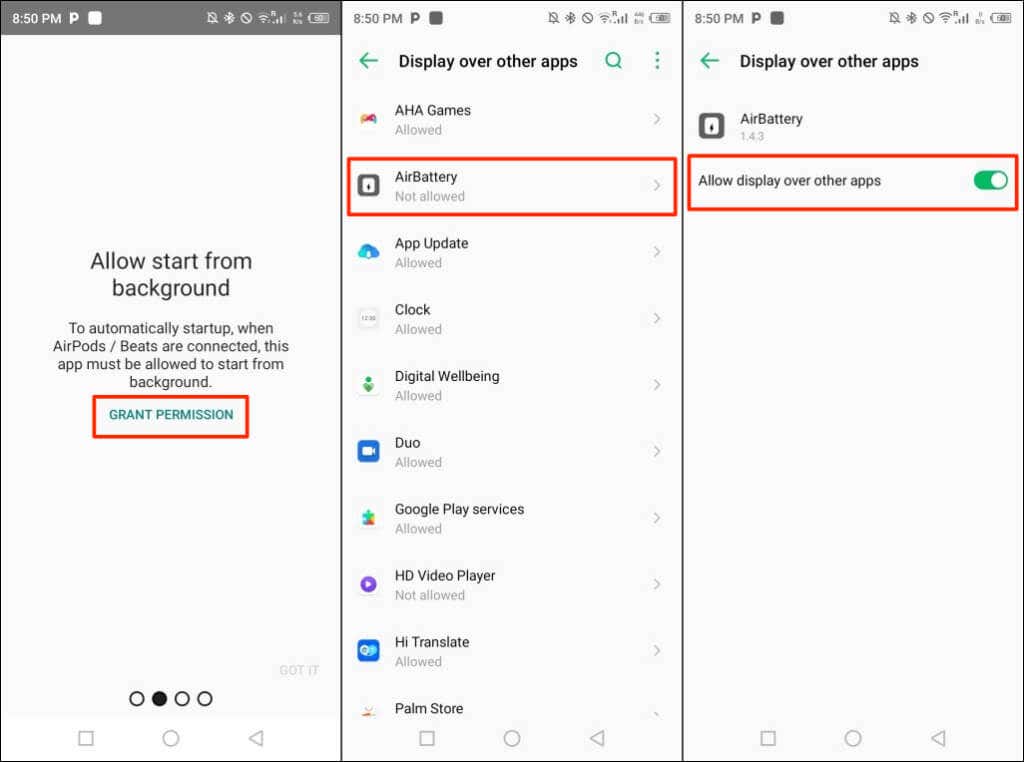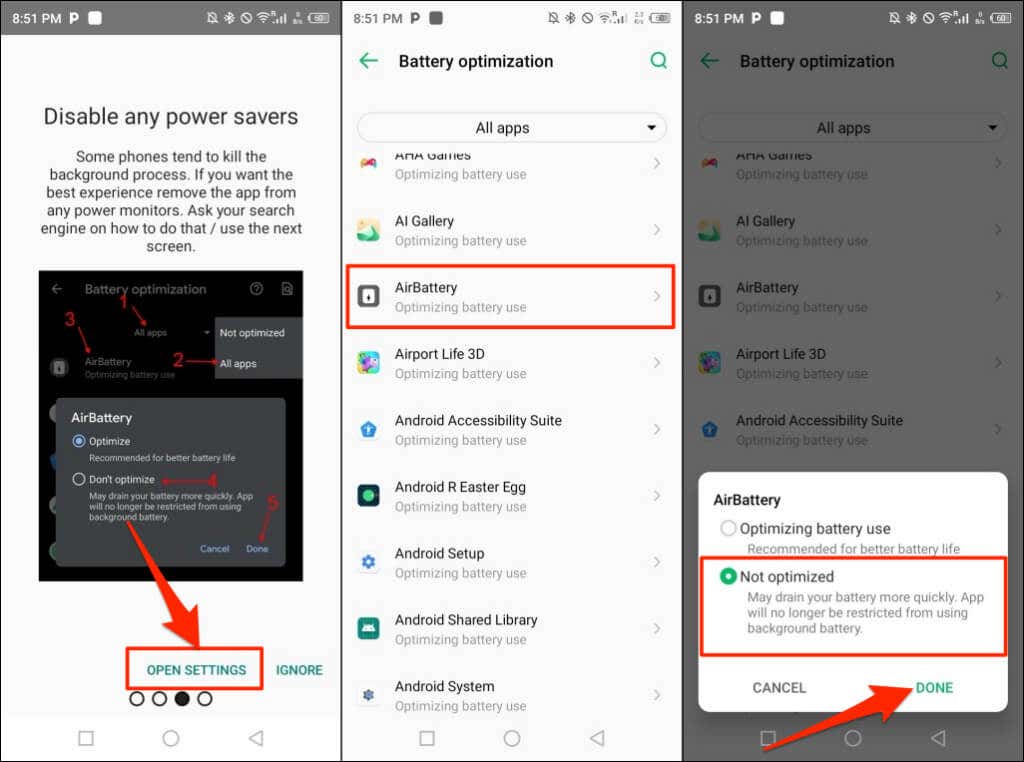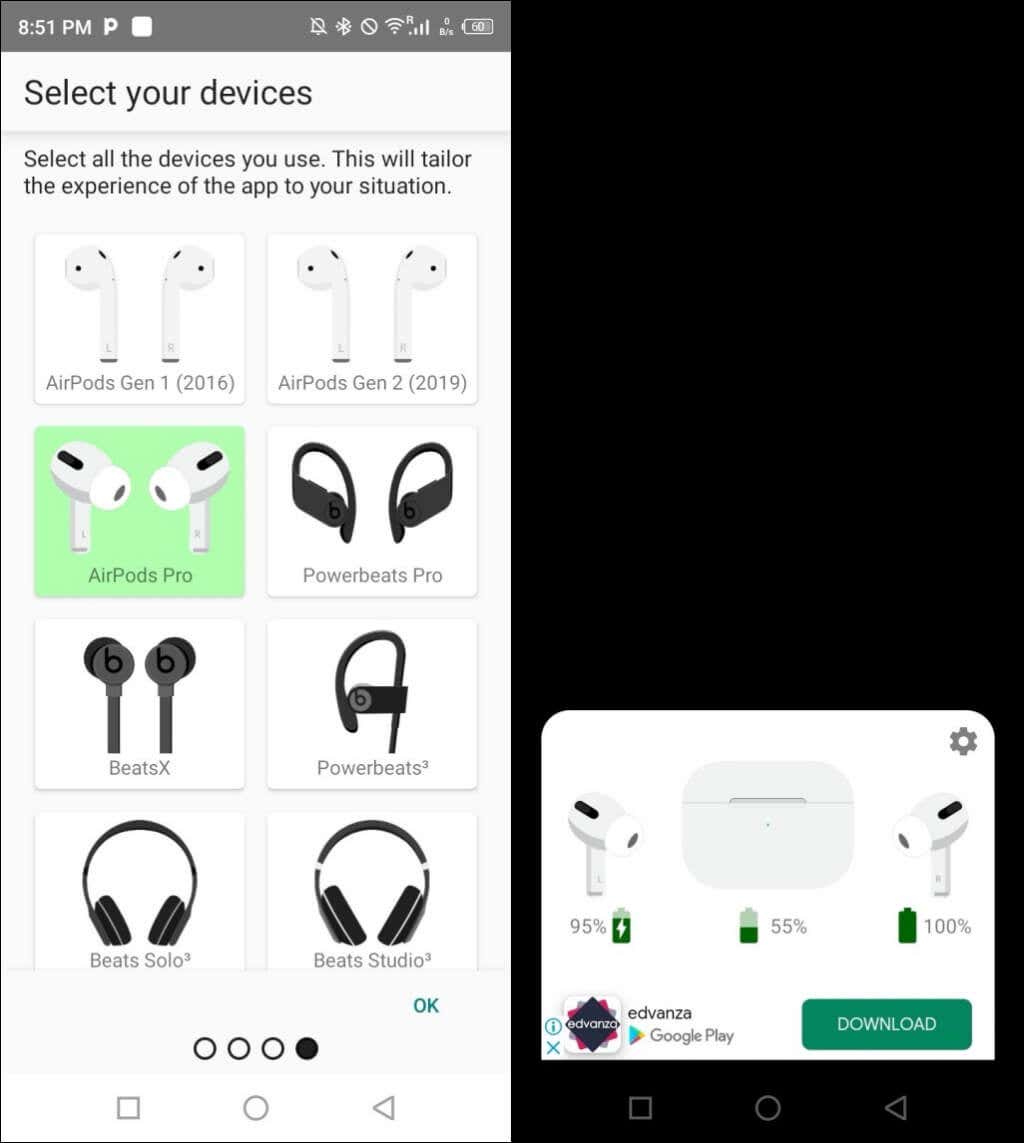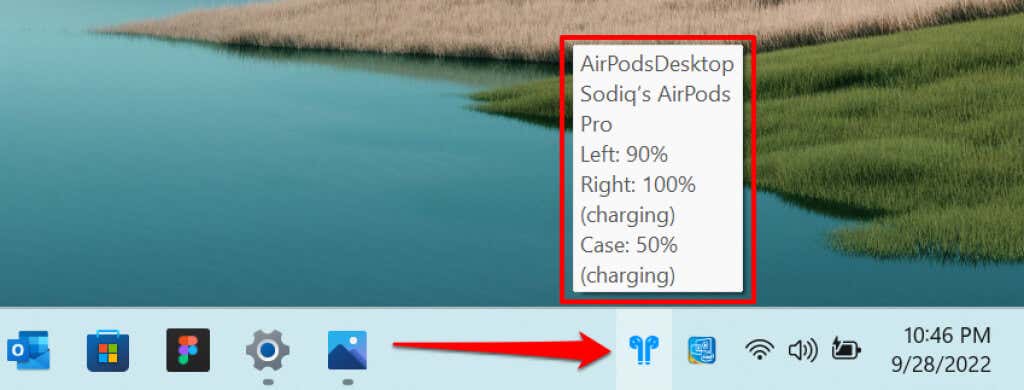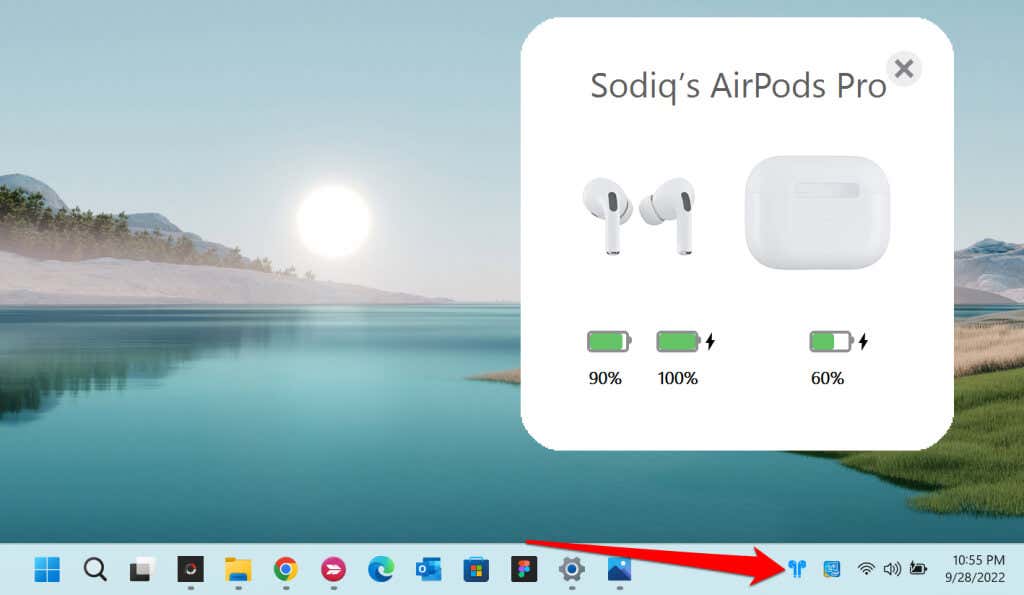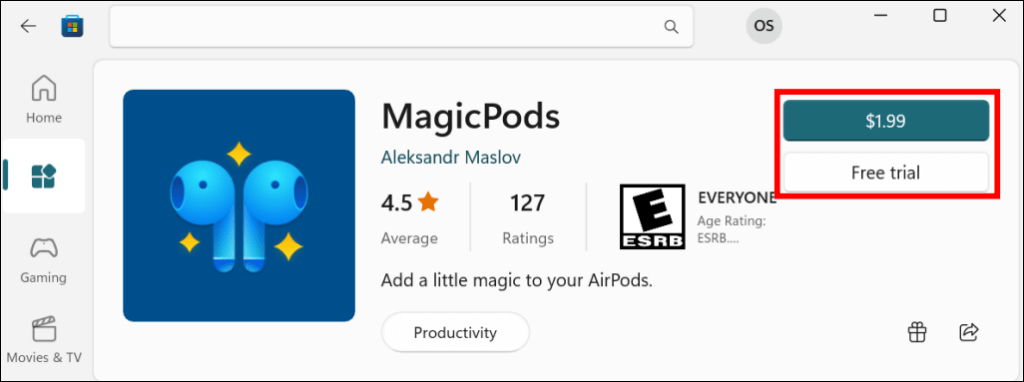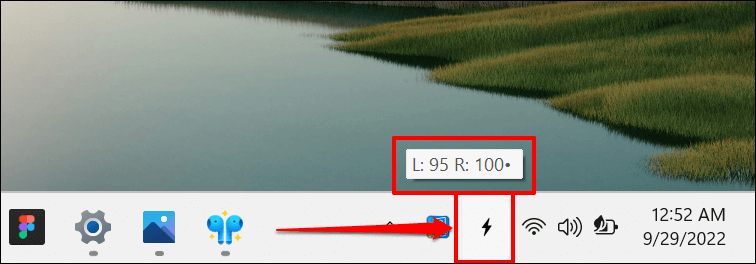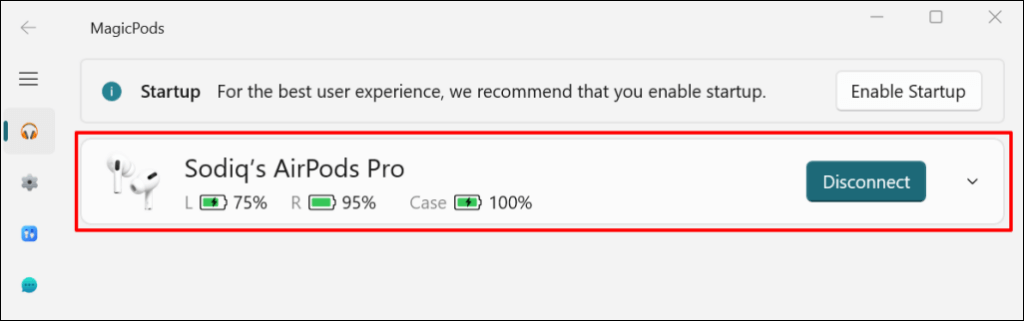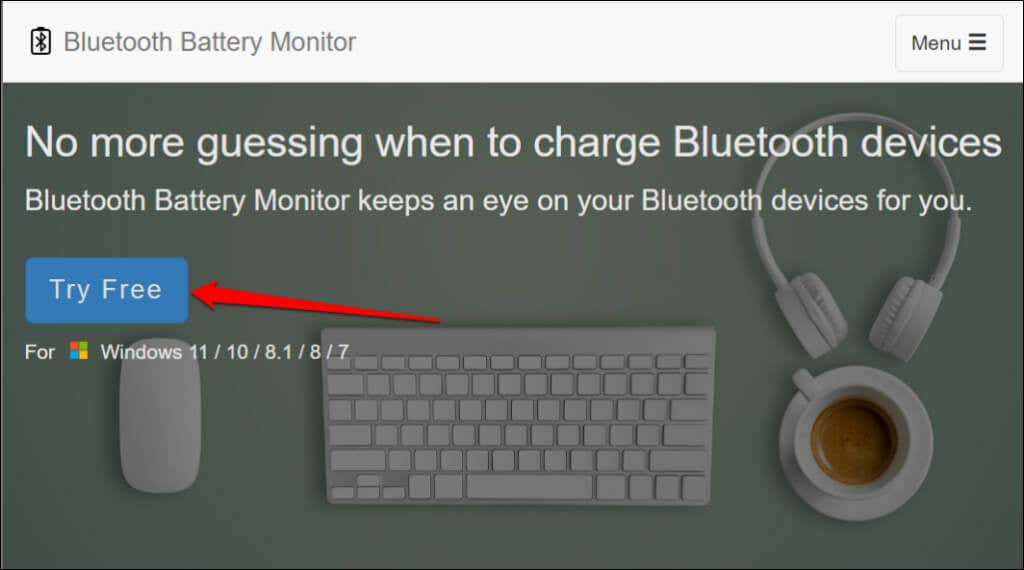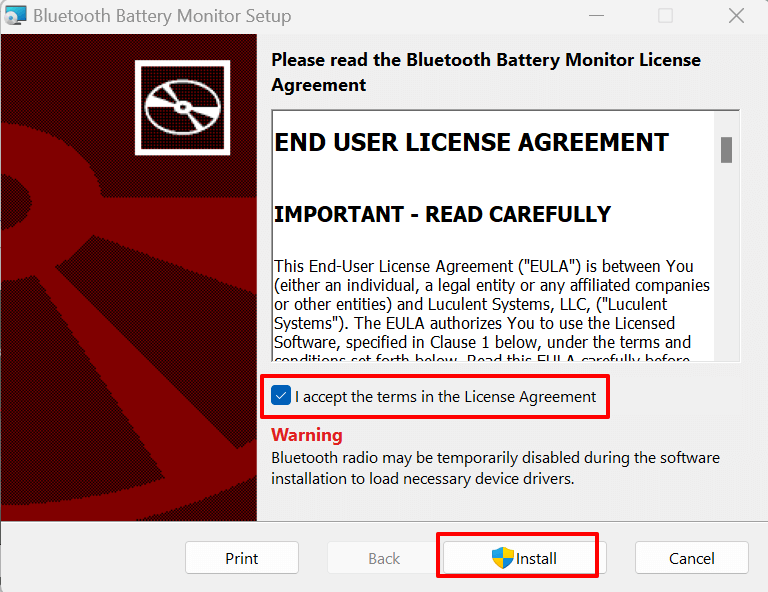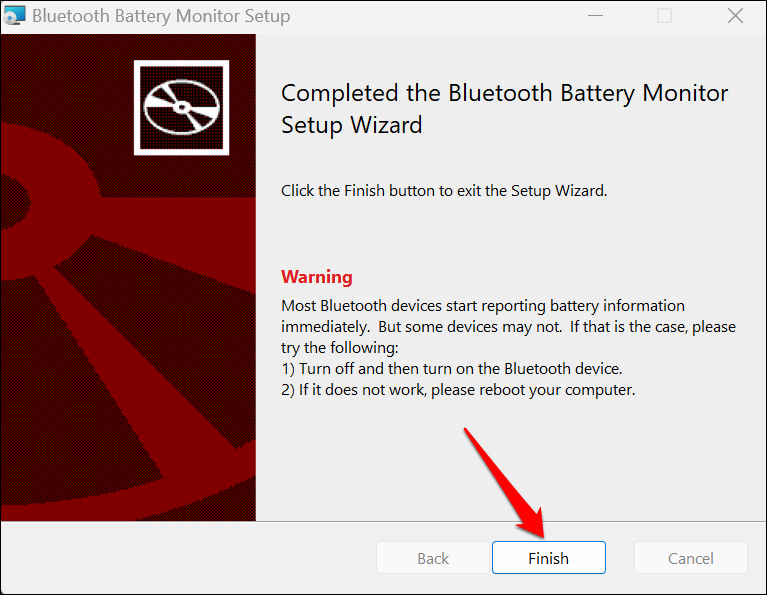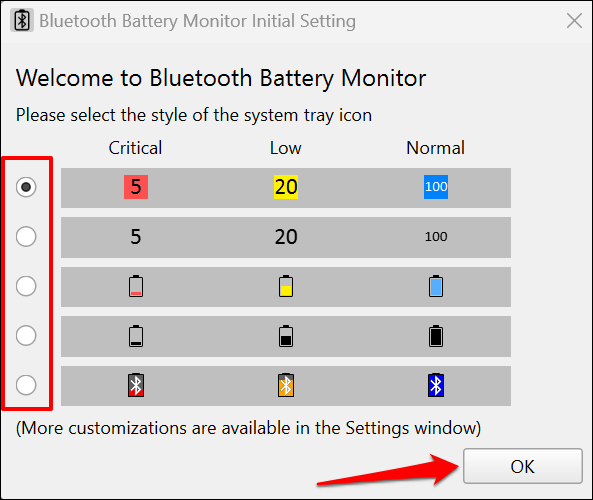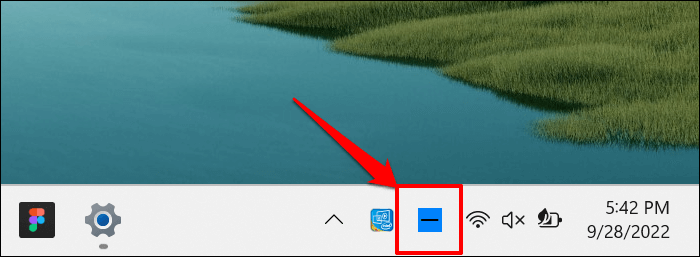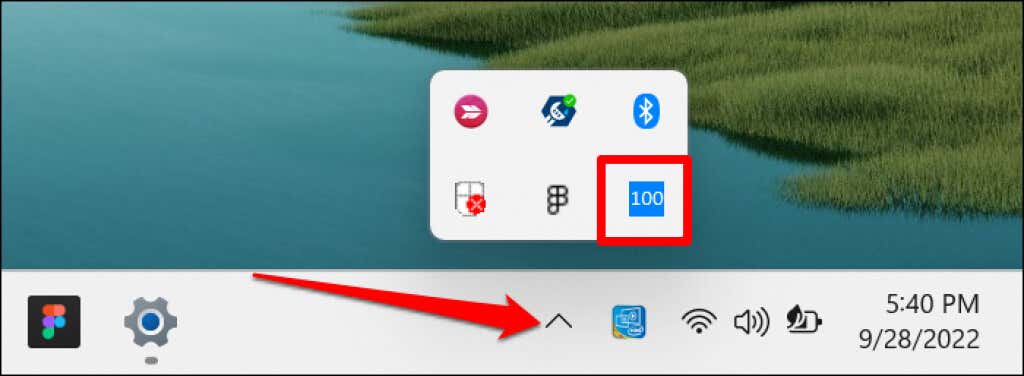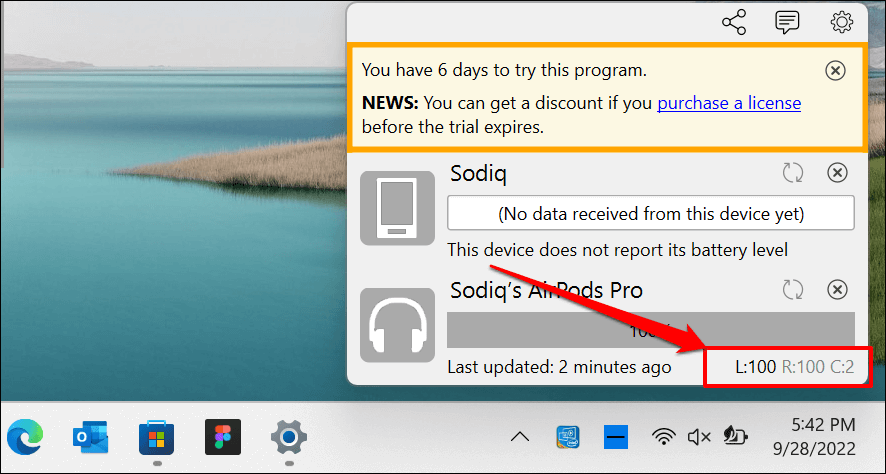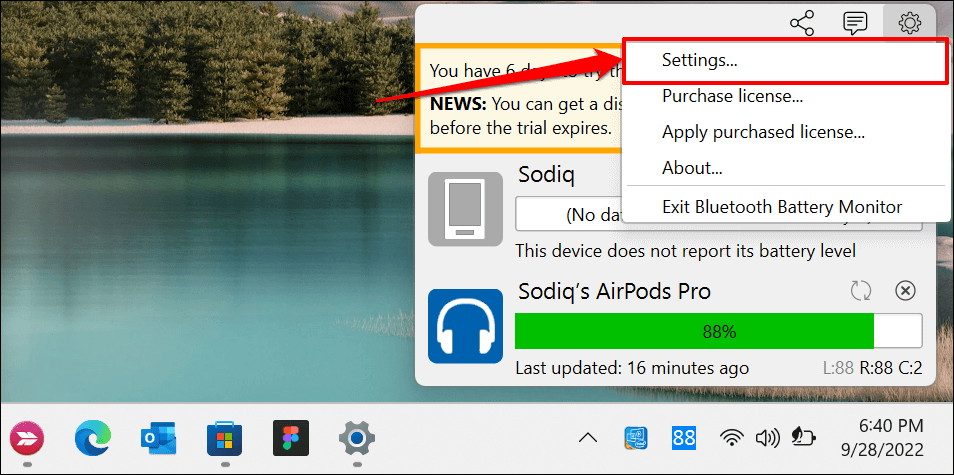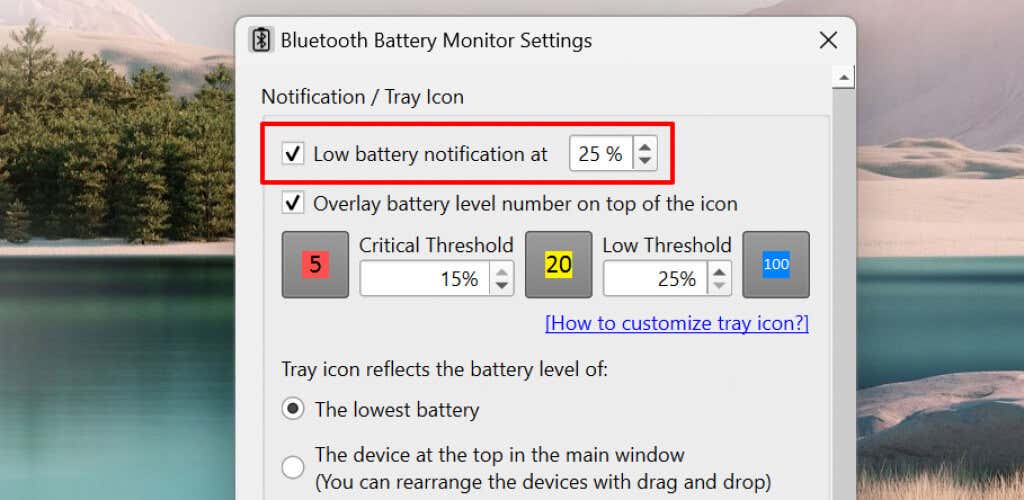Az iOS akkumulátor widget segítségével nyomon követheti az AirPods akkumulátorának élettartamát iPhone vagy iPad készüléken. Az AirPods akkumulátor töltöttségi szintjét a macOS Vezérlőközpontban vagy a menüsorban találja, ha Mac számítógépe van. A nem Apple-eszközökön harmadik féltől származó alkalmazásokra van szükség az AirPods akkumulátorának ellenőrzéséhez.
Ez az oktatóanyag olyan alkalmazásokat mutat be, amelyek segítségével ellenőrizheti az AirPods akkumulátor töltöttségi szintjét Android telefonokon és Windows PC-n. Megmutatjuk, hogyan telepítheti és használhatja ezeket az alkalmazásokat eszközein.
Az AirPods akkumulátorának ellenőrzése Android-eszközökön
Az AirBattery az egyik legjobb alkalmazás az AirPods akkumulátorának ellenőrzésére Android-eszközökön és Chromebookok -on.
Csatlakoztassa AirPodjait Android okostelefonjához vagy táblagépéhez, és telepítse az AirBattery a Google Play Áruházból -et.
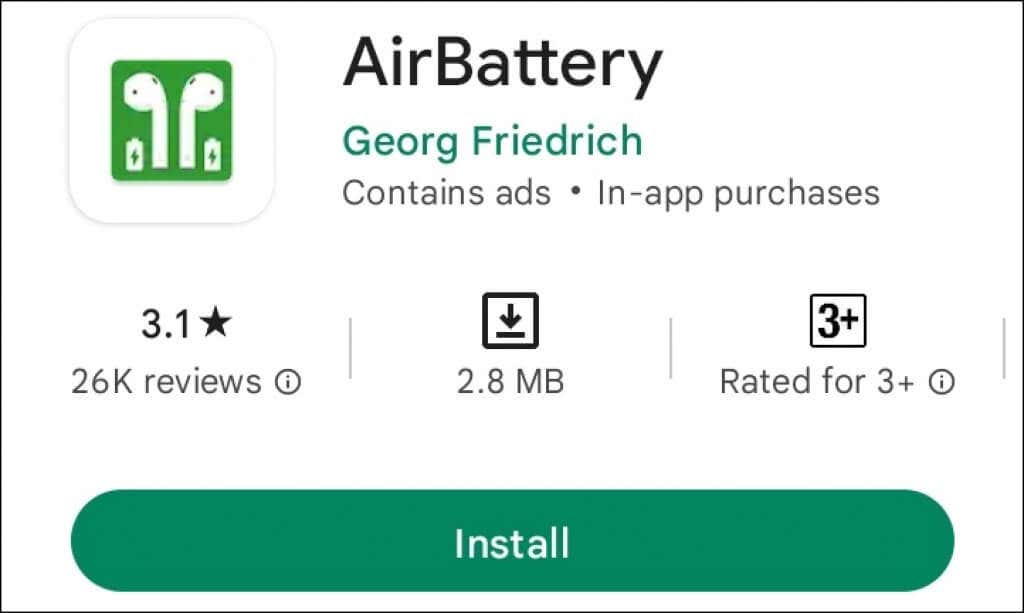
A rendszer arra kéri, hogy engedélyezze az alkalmazás számára az eszköz helyadatainak használatát. Koppintson az Engedély megadásaelemre a „Helyengedély” képernyőn, és válassza az Az alkalmazás használata közbenlehetőséget az előugró ablakban.
10s>
Ezután koppintson az Engedély megadása elemre a „Háttérből való indítás engedélyezése” képernyőn. Válassza az AirBatterylehetőséget, és kapcsolja be a Megjelenítés engedélyezése más alkalmazások felettbeállítást.
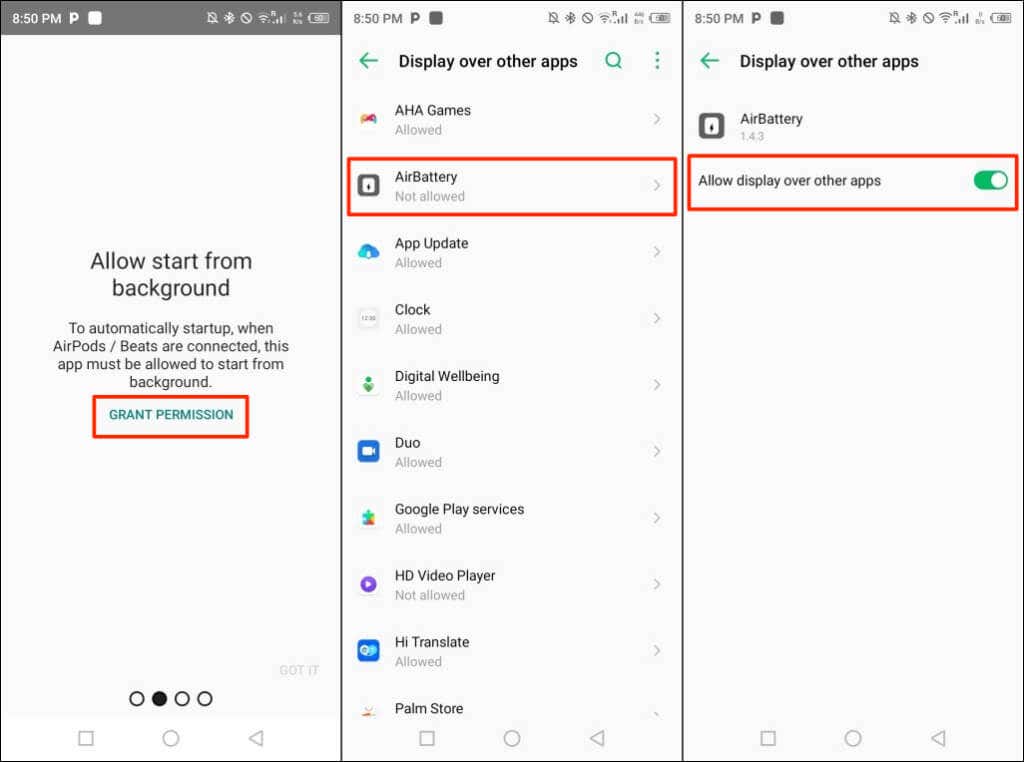
Egy újabb felszólítás jelenik meg, hogy kizárja az AirBatteryt eszköze energiatakarékossági vagy akkumulátor-optimalizálási beállításaiból. Ha hagyja, hogy az alkalmazás a háttérben fusson optimalizálás nélkül, az lemeríti a készülék akkumulátorát gyorsabb működést okozhat.
Koppintson a Open Settingselemre, válassza az AirBatterylehetőséget, válassza a Nincs optimalizálvalehetőséget, és koppintson a Készelemre.
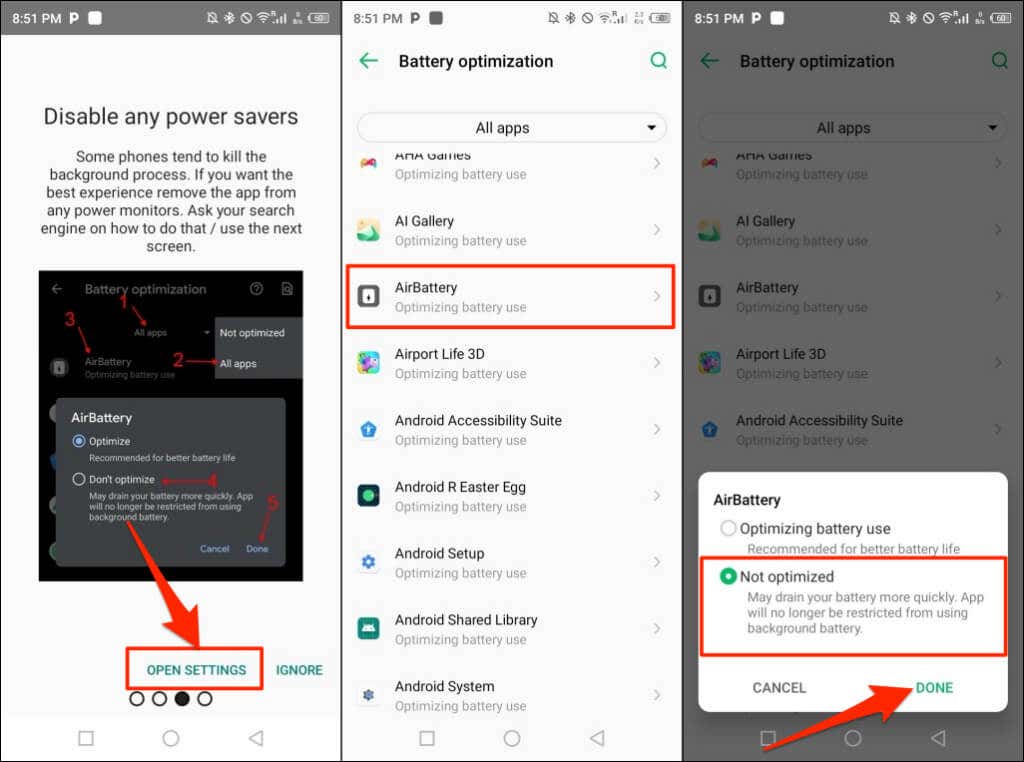
Térjen vissza az AirBattery alkalmazáshoz, válassza ki az AirPods modelljét, és koppintson az OKgombra.
Helyezze mindkét AirPodot a töltőtokba, és tartsa nyitva a tok fedelét. Az AirBattery egy felugró kártyán jeleníti meg az AirPods akkumulátor állapotát.
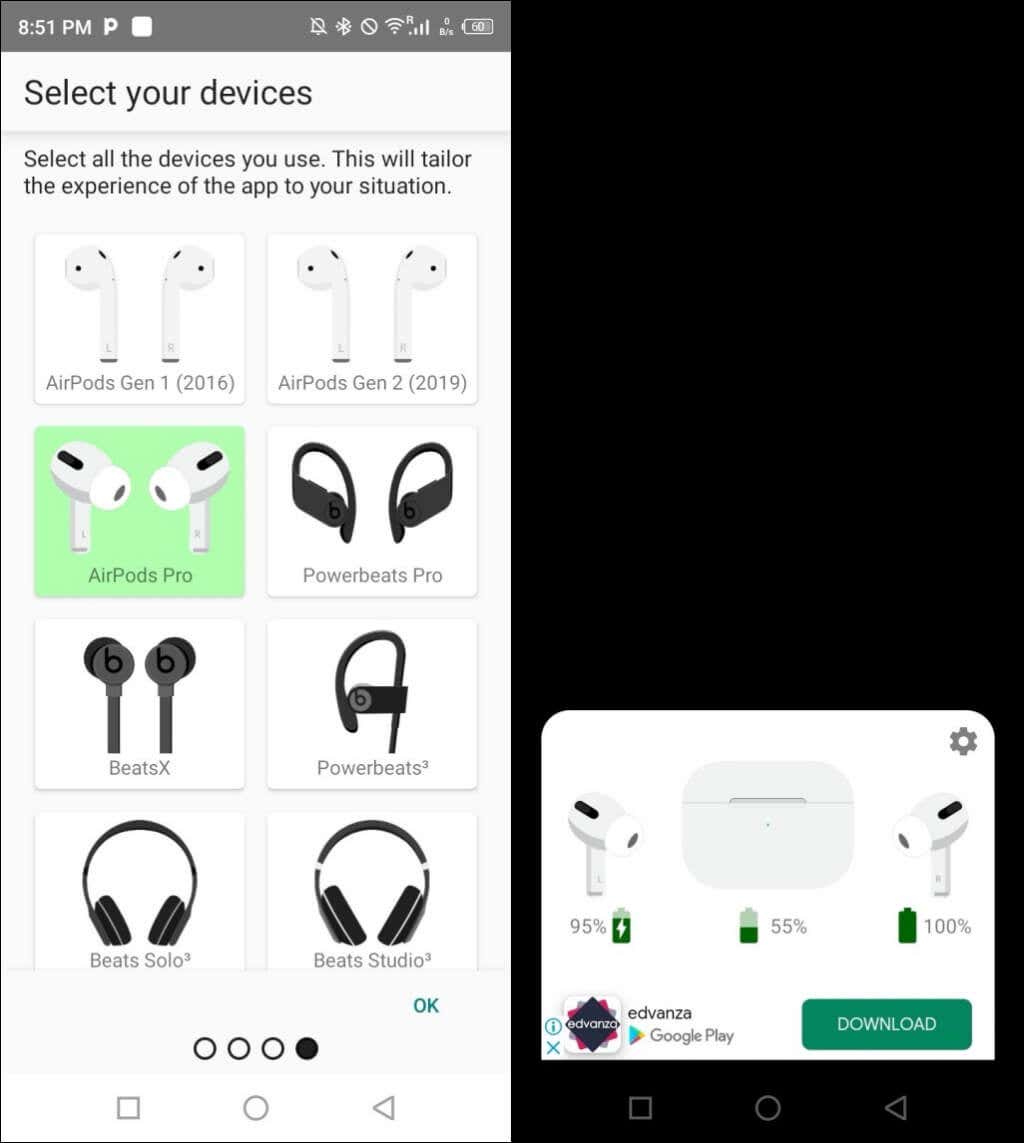
Ha az AirBattery nem mutatja az AirPods tok akkumulátorát, csukja be, majd nyissa fel újra a fedelet, majd ellenőrizze újra.
Az AirPods akkumulátor élettartamának ellenőrzése Windows rendszerben
Az AirPodsDesktop, a MagicPods és a Bluetooth Battery Monitor a legjobb alkalmazások az AirPods akkumulátorának felügyeletére Windows rendszerben.
Ellenőrizze az AirPods akkumulátorát az AirPodsDesktop segítségével
Az AirPodsDesktop ingyenes, nyílt forráskódú és könnyen beállítható. Nem volt gondunk az alkalmazás használatával, hogy ellenőrizzük az Apple AirPods Pro akkumulátor- és töltöttségi szintjét..
Töltse le a(z) AirPodsDesktop beállítási fájl alkalmazást, telepítse az alkalmazást, és csatlakoztassa AirPodjait a számítógépéhez.
Vigye az egérmutatót a kék AirPodsDesktop ikonraa tálca értesítési területén. A felugró elemleírásban látnia kell az AirPods akkumulátorának vagy töltési állapotának szintjét.
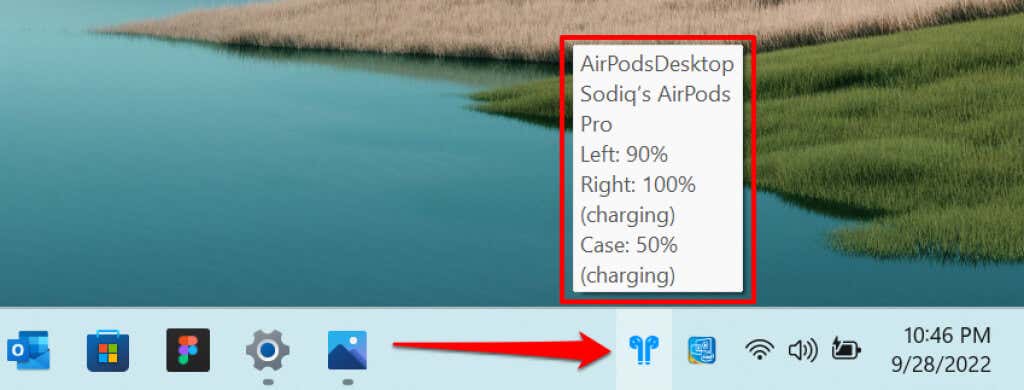
Válassza az AirPodsDesktop ikontaz AirPods akkumulátor állapotának grafikus megjelenítéséhez. Az AirPodsDesktop csak akkor jeleníti meg a tok akkumulátorának töltöttségi szintjét vagy töltési állapotát, ha a fedele nyitva van.
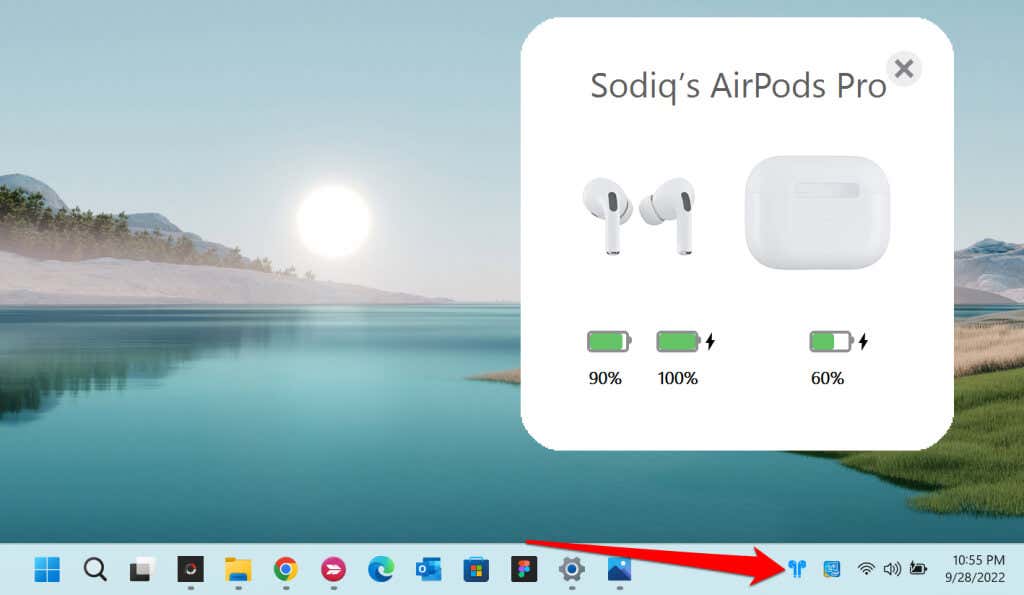
Az AirPodsDesktop támogatja az összes AirPod modellt és generációt, beleértve a AirPods Max -et is.
Az AirPods akkumulátorának ellenőrzése a MagicPods segítségével
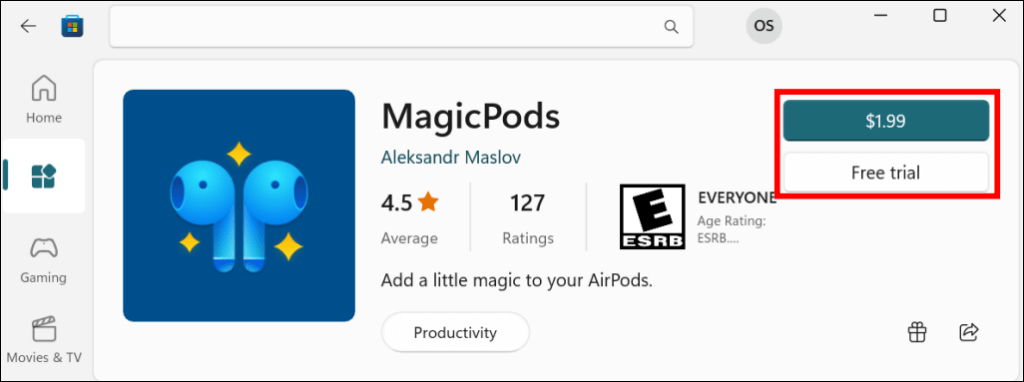
Bár a MagicPods fizetős alkalmazás, olyan funkciókat kínál, amelyek indokolják az 1,99 dolláros árcédulát. A következő Apple fejhallgatókat és fülhallgatókat támogatja:
1., 2. és 3. generációs AirPods
AirPods Pro
AirPods Max
Powerbeats Pro
Powerbeats 3
Beats Fit Pro
Megveri a Solo 3-at
Megveri a Solo Pro-t
Leveri az X-et
Megveri a Flexet
Vásárolja meg a MagicPods alkalmazást, vagy telepítse az ingyenes próbaverziót az Microsoft Store -ből, és kövesse az alábbi lépéseket.
Csatlakoztassa az AirPod eszközt a számítógéphez, és vigye a kurzort a tálcán lévő akkumulátor- vagy villám ikonra. A bal és jobb oldali AirPod akkumulátor töltöttségi szintje megjelenik az eszköztippen.
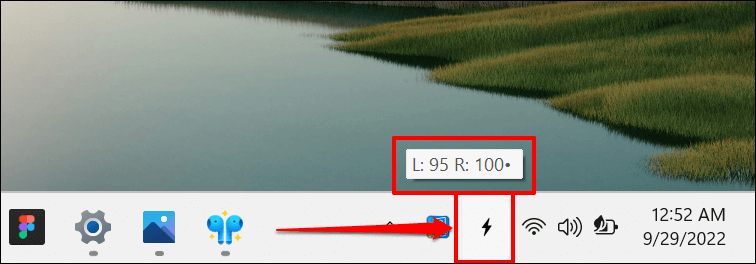
Kattintson duplán az ikonra a tálcán a MagicPods alkalmazás megnyitásához. Az alkalmazás irányítópultján látni fogja az AirPods akkumulátor töltöttségi szintjét. Helyezze be az egyik vagy mindkét AirPodot a töltőtokba, hogy megtekinthesse a tok akkumulátorának állapotát.
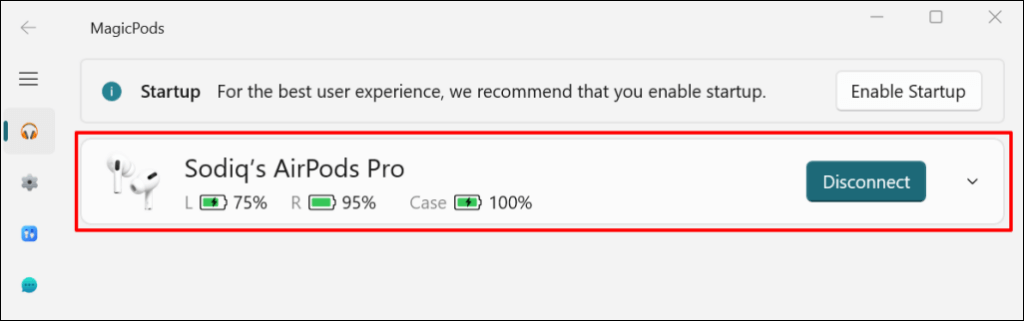
Válassza ki a lefelé mutató nyíl ikontaz olyan funkciók engedélyezéséhez, mint a fülészlelés, az automatikus csatlakozás, az értesítési értesítés, az alacsony töltöttségi szint értesítés stb.
19s>
Használja a Bluetooth Battery Monitor alkalmazást (7,99 USD)
Bluetooth Battery Monitor lehetővé teszi a Windows számítógépéhez csatlakoztatott Bluetooth-eszközök akkumulátorának ellenőrzését. Az alkalmazás ára 7,99 dollár, de a 7 napos ingyenes próbaverzióval tesztelheti a funkcióit. 3 USD kedvezményt kap, ha a próbaidőszak lejárta előtt vásárolja meg a licencet.
Az alkalmazás támogatja az 1. és 2. generációs AirPods és az AirPods Pro készülékeket. Kövesse az alábbi lépéseket a Bluetooth Battery Monitor alkalmazás beállításához és használatához a Windows PC-n..
Töltse le a Bluetooth Battery Monitor alkalmazás -et a fejlesztő webhelyéről.
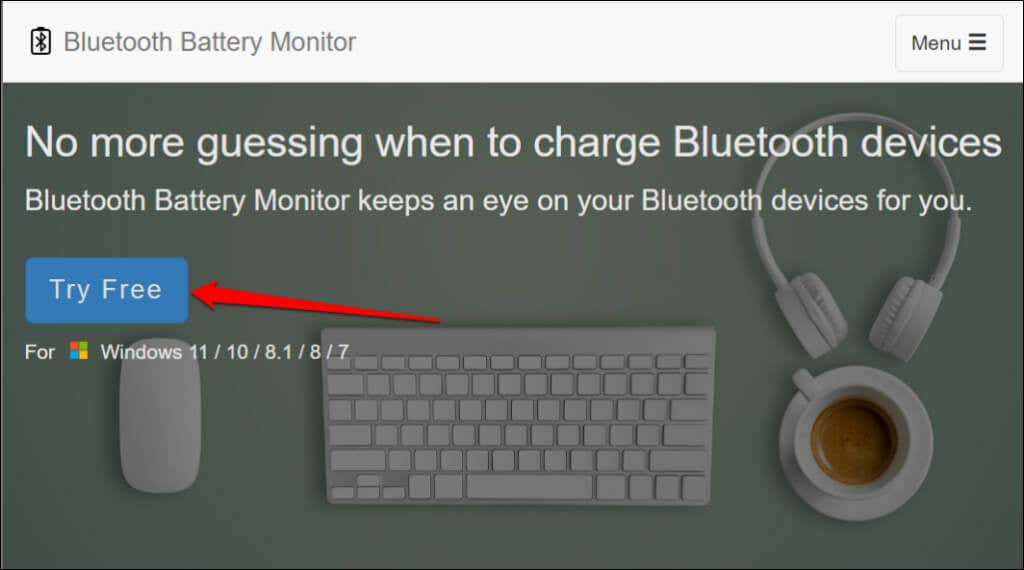
Kapcsolja be számítógépe Bluetooth-ját, és futtassa a Bluetooth Battery Monitor telepítőfájlt. Fogadja el az alkalmazás licencszerződését, és a folytatáshoz válassza a Telepítéslehetőséget.
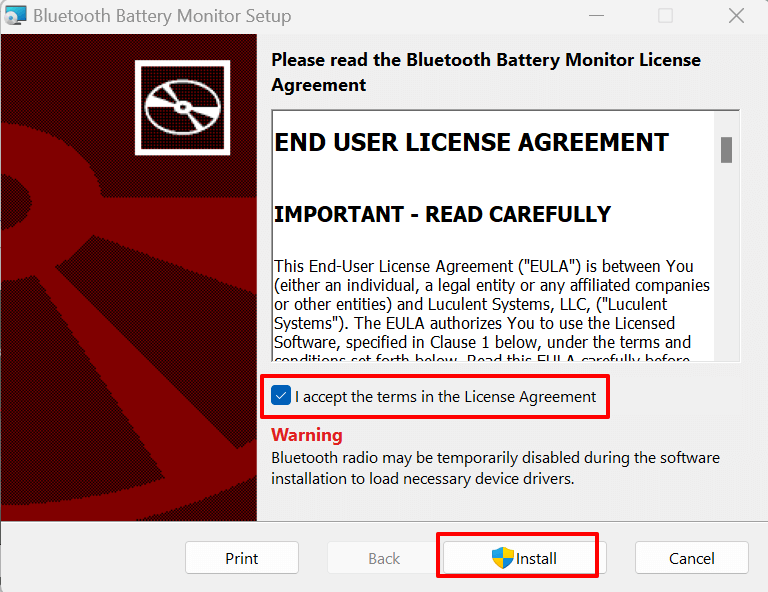
Kövesse a képernyőn megjelenő utasításokat, és a telepítővarázsló bezárásához válassza a Befejezéslehetőséget.
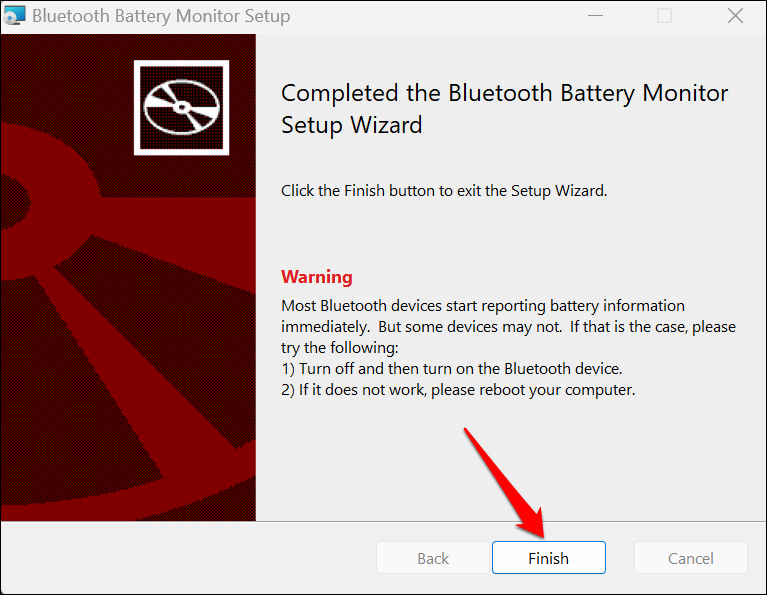
A „Bluetooth Battery Monitor Initial Setting” ablak automatikusan felugrik. Válassza ki az előnyben részesített akkumulátorjelzőt, majd kattintson az OKgombra.
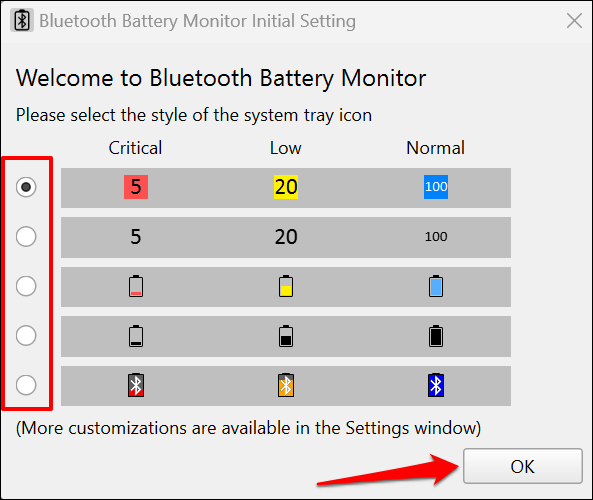
Csatlakoztassa AirPodjait a számítógépéhez, és válassza ki a Bluetooth Battery Monitor ikonta tálca értesítési területén.
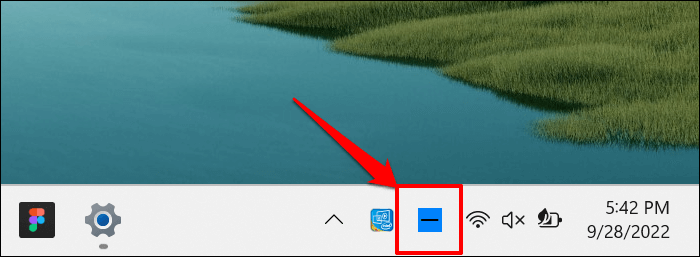
Válassza ki a Rejtett ikonok megjelenítésenyilat, ha nem látja az alkalmazás ikonját a tálcán.
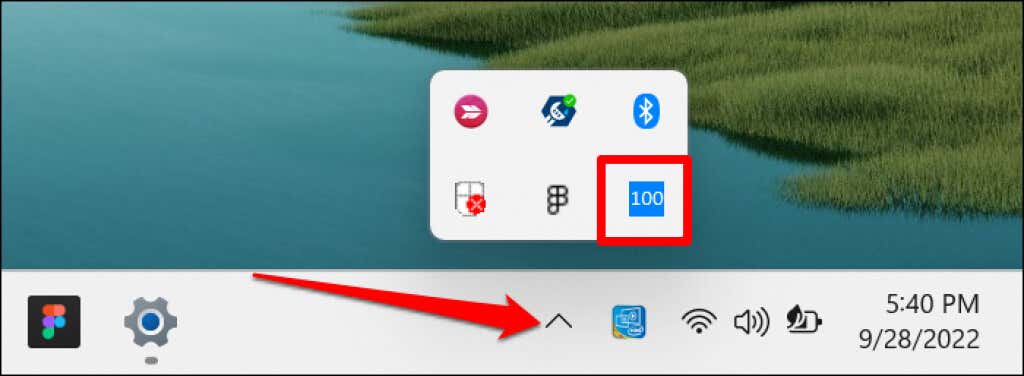
Ellenőrizze az AirPods akkumulátor töltöttségi szintjét a Bluetooth akkumulátorfigyelő tálca alsó sarkában. Az alábbi képernyőképen látható bal és jobb AirPod akkumulátora egyaránt 100%-os, a tok pedig 2%-os.
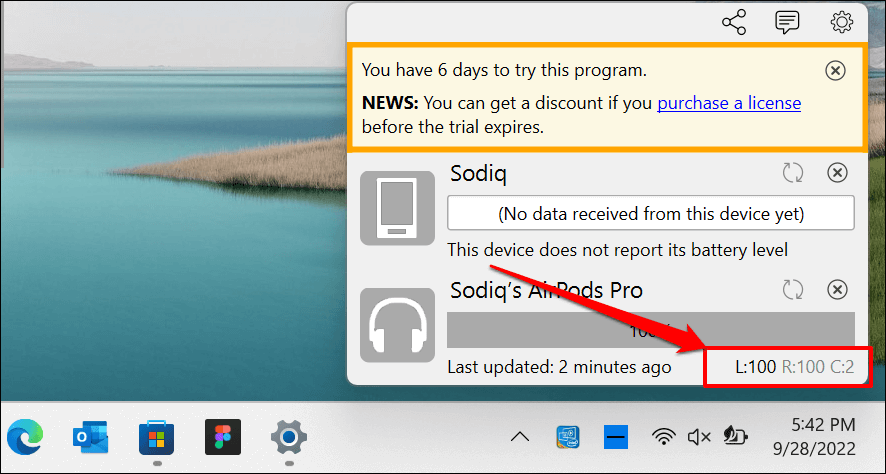
Beállíthat egy „Alacsony akkumulátor töltöttségi szint” riasztást, amely értesítést kap, ha az AirPods akkumulátora eléri a meghatározott százalékot.
Válassza ki a fogaskerék ikonta felső sarokban, majd válassza a Beállításoklehetőséget.
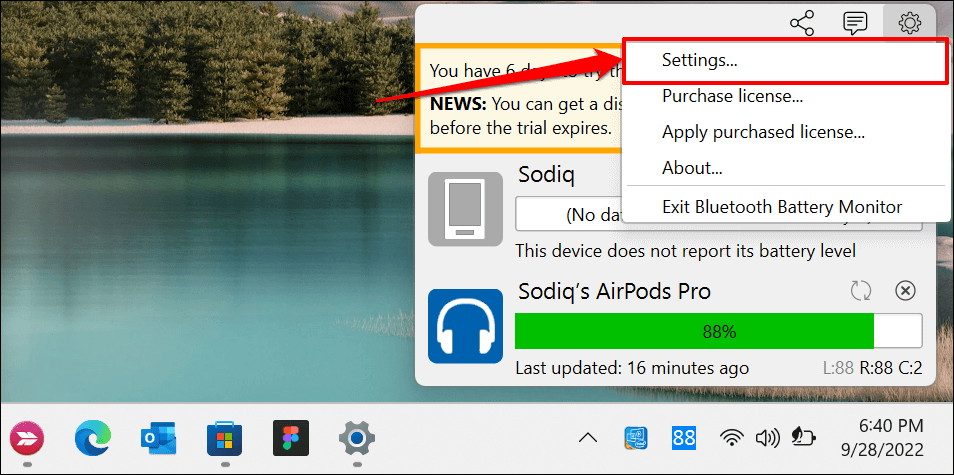
Jelölje be az Alacsony töltöttségi szint értesítésejelölőnégyzetet, és adja meg az akkumulátor figyelmeztetés értékét a párbeszédpanelen.
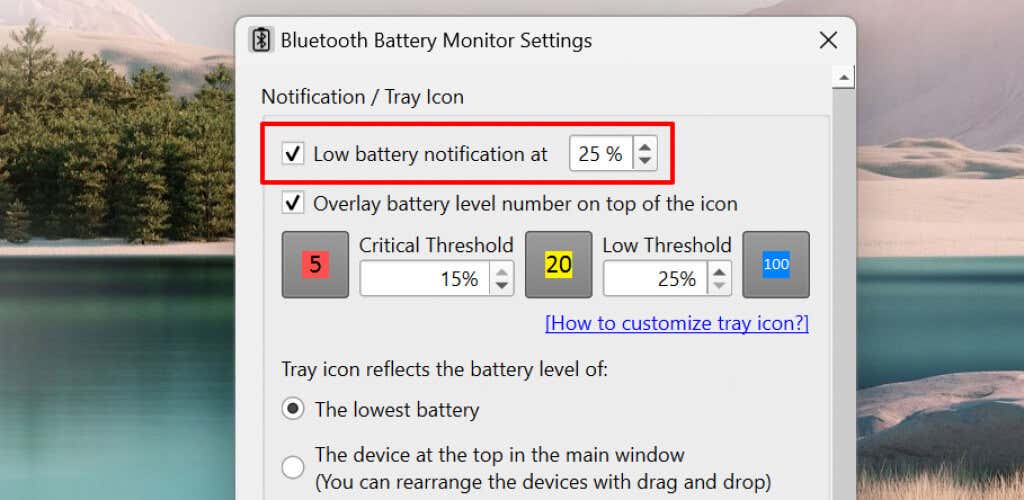
Tartsa szemmel az AirPods akkumulátorát
Használja az AirPodsDesktopot, ha csak az AirPods akkumulátor töltöttségi szintjének figyelésével foglalkozik Windows rendszerben. De ha van tartalék 2 dollárja, a MagicPods remek ár-érték arányt kínál. Támogatja az összes AirPods modellt, és néhány, kizárólag Apple-eszközökhöz használható audiofunkciót biztosít.
.
Kapcsolódó hozzászólások: