Üres „Mentés másként” képernyőt lát az Adobe Acrobat Reader DC vagy Pro DC programban? Elmagyarázzuk, miért történik ez, és hogyan javíthatja ki a problémát PC-n és Mac-en egyaránt.
Egy üres „Mentés másként” képernyő jelenik meg az Adobe Acrobat Reader programban, ha az alkalmazásnak problémái vannak az Adobe felhőalapú tárhelyszolgáltatásához való csatlakozással – más néven. az Adobe Document Cloud. Ugyanez a probléma előfordulhat az Adobe Acrobat Pro programban is.
Hagyja végig az alábbi megoldásokat, és képesnek kell lennie arra, hogy kijavítsa az üres „Mentés másként” képernyőt az Adobe Acrobat alkalmazásban PC-n vagy Mac-en.
Az Adobe Acrobat online tárolási opcióinak letiltása
Az üres „Mentés másként” képernyő kijavításának legegyszerűbb módja az Adobe Acrobat programban, ha úgy konfigurálja az alkalmazást, hogy leállítsa az Adobe felhőszolgáltatások betöltését. Ehhez tegye a következőket:
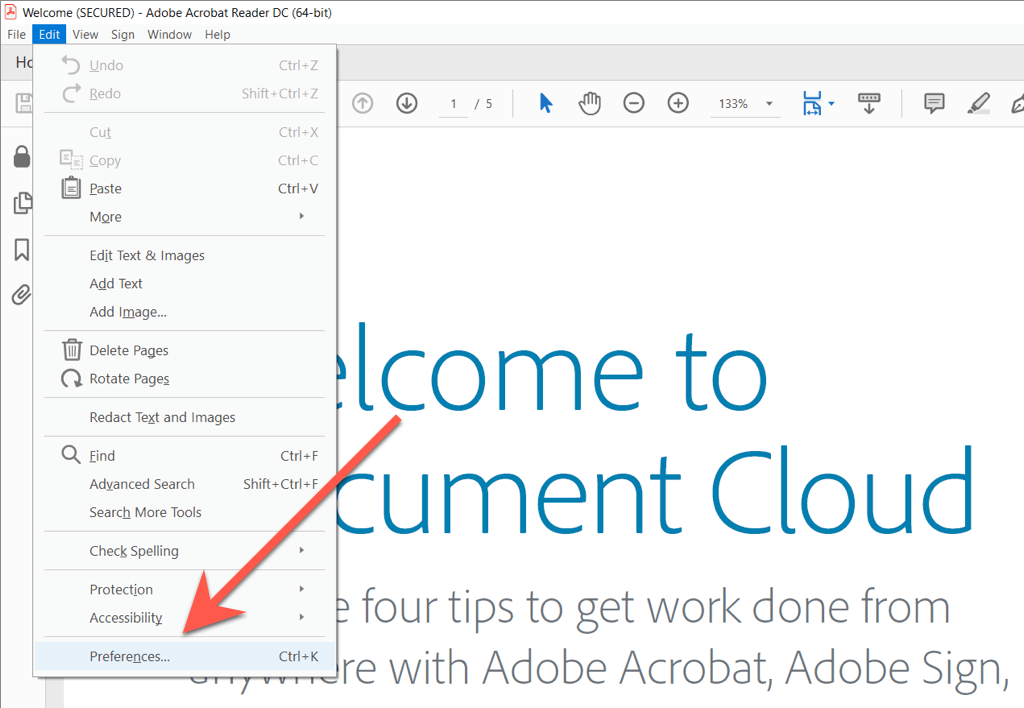
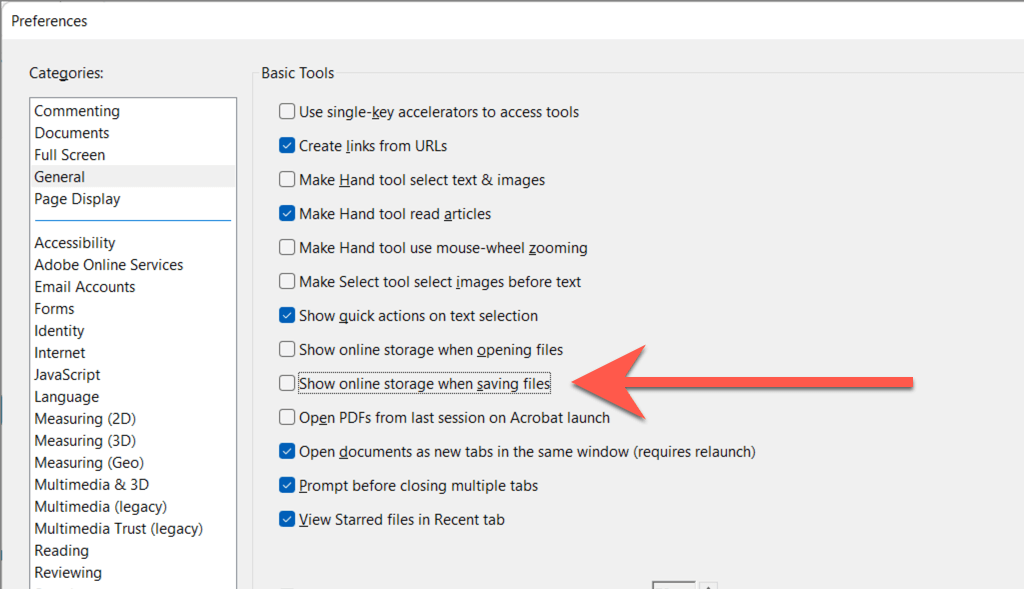
Ha nem használja az Adobe felhőalapú tárolási szolgáltatását, a betöltés leállítása nem zavarhatja a munkafolyamatot. Ha azonban igen, néhány perc múlva próbálja újra engedélyezni az Online tárhely megjelenítésefájlok mentésekorlehetőséget. Ha újra szembesül a problémával, folytassa a többi javítással.
Kényszerített kilépés és az Adobe Acrobat újraindítása
A legtöbb esetben az Adobe Acrobat kényszerített kilépése és újraindítása kijavítja az alkalmazásban felbukkanó váratlan problémákat. Ezt megteheti a a Windows Feladatkezelő segítségével vagy az macOS Activity Monitor értékkel..
Windows
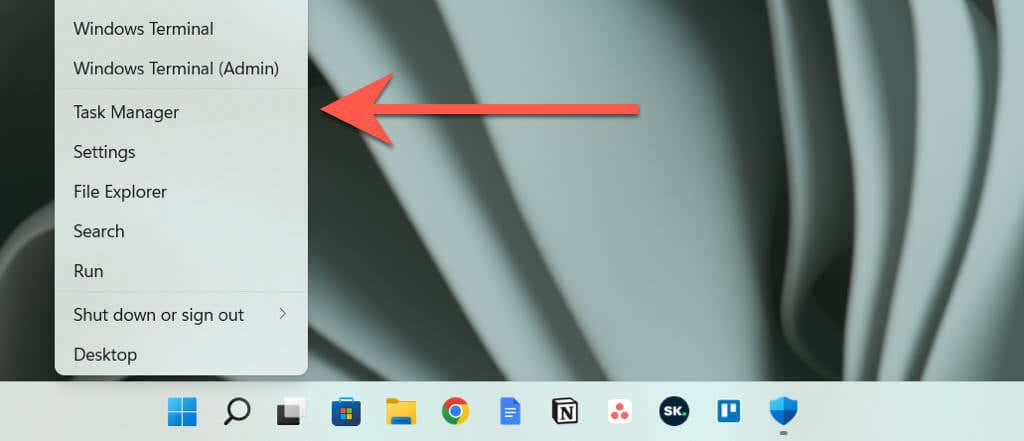
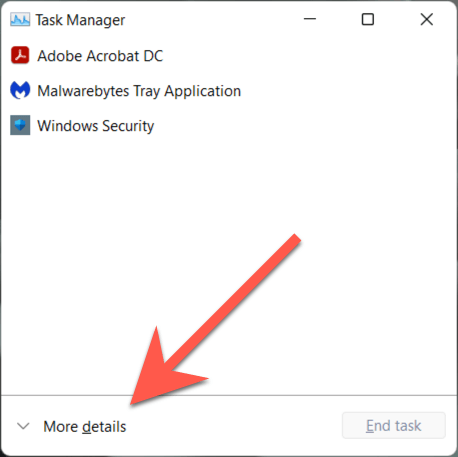
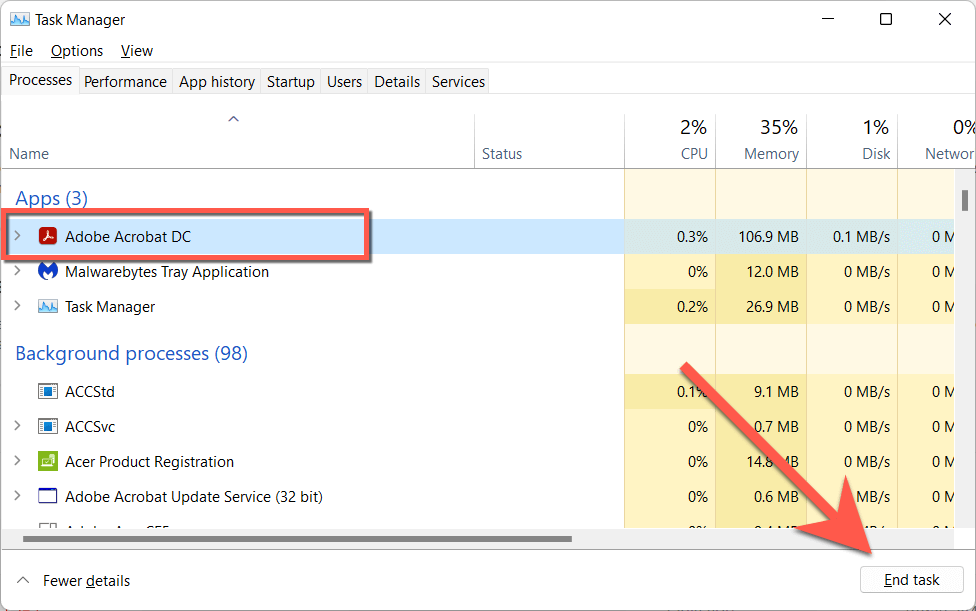
Mac
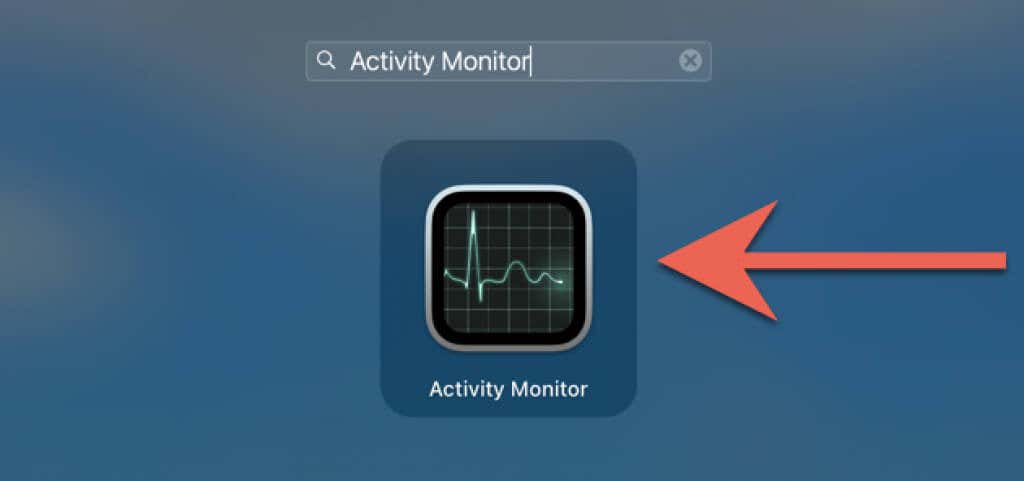
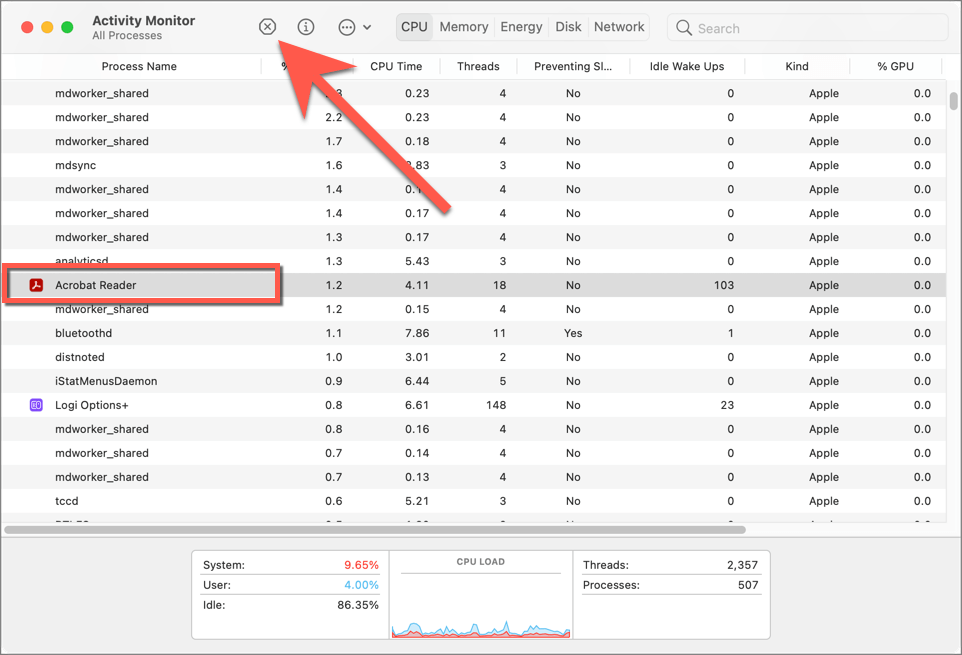
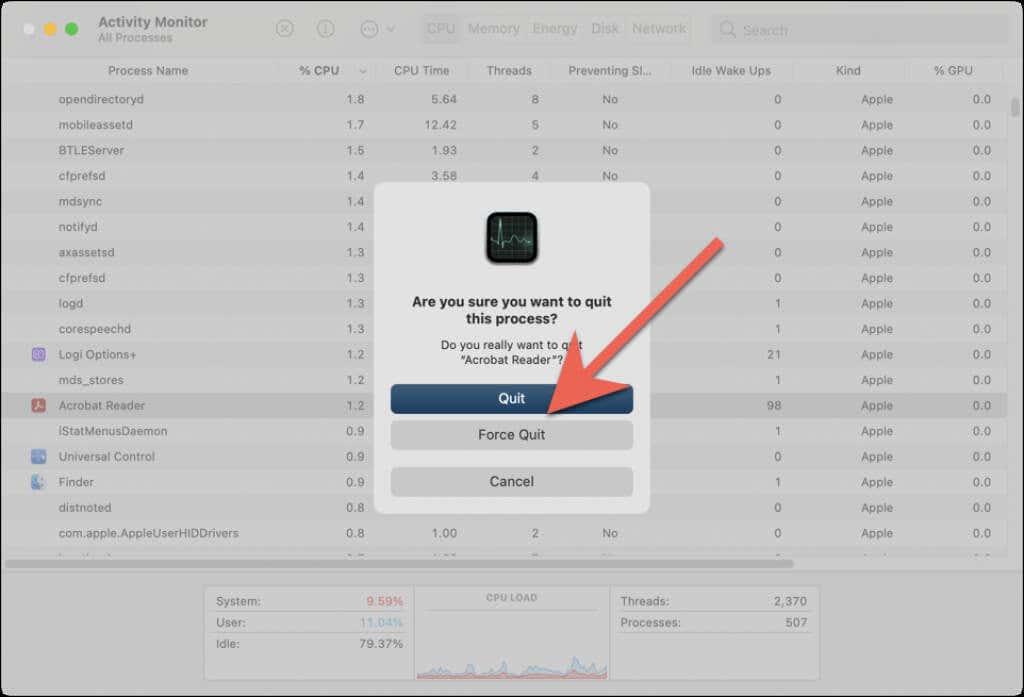
Az Adobe Acrobat kényszerített kilépése után indítsa újra a programot, nyisson meg egy PDF-fájlt, és tesztelje, hogy az üres mentési előugró ablak probléma megszűnt-e.
Ellenőrizze az Adobe rendszerállapotát
Ha az üres „Mentés másként” képernyővel kapcsolatos probléma továbbra is fennáll az Adobe Reader DC vagy Pro DC programban, érdemes ellenőrizni, hogy nincs-e probléma az Adobe szerverekkel.
Menjen a Az Adobe.com Rendszerállapot oldala oldalra a Microsoft Edge, a Google Chrome vagy egy másik webböngésző használatával PC-n vagy Mac-en. Ha a Document Cloudvagy más szerverkategóriák nem jelennek meg, várjon, amíg az Adobe megoldja a problémát.
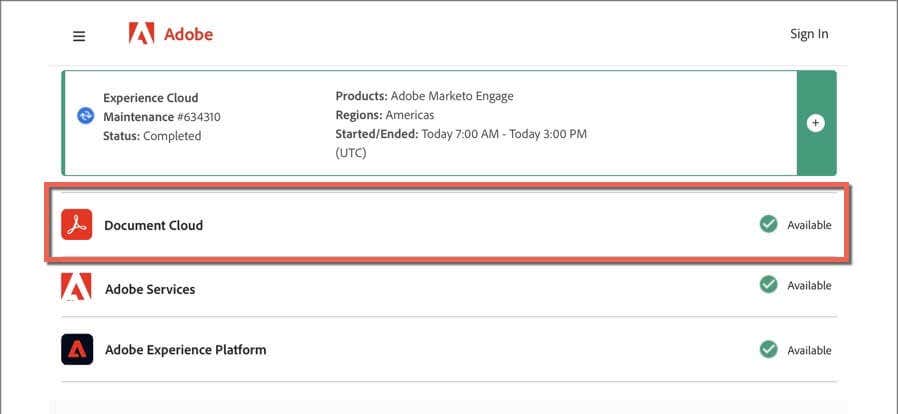
Jelentkezzen ki és térjen vissza az Adobe Acrobatba
A következő javítás során ki kell jelentkezni, majd vissza kell jelentkezni az Adobe Acrobatba. Ez segíthet az alkalmazásnak abban, hogy újra megfelelő kapcsolatot létesítsen az Adobe felhőalapú tárolási szolgáltatásaival.
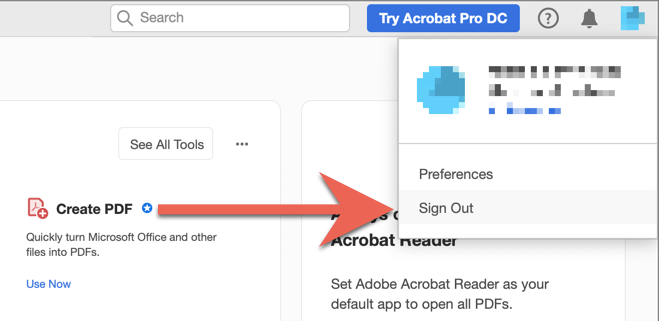
Indítsa újra a PC-t vagy a Mac-et
A PC vagy Mac újraindítása egy másik megoldás az Adobe Acrobat felhőalapú tárolási problémákra. Tegye ezt meg, ha még nem tette meg, és ellenőrizze, hogy a probléma megismétlődik-e.
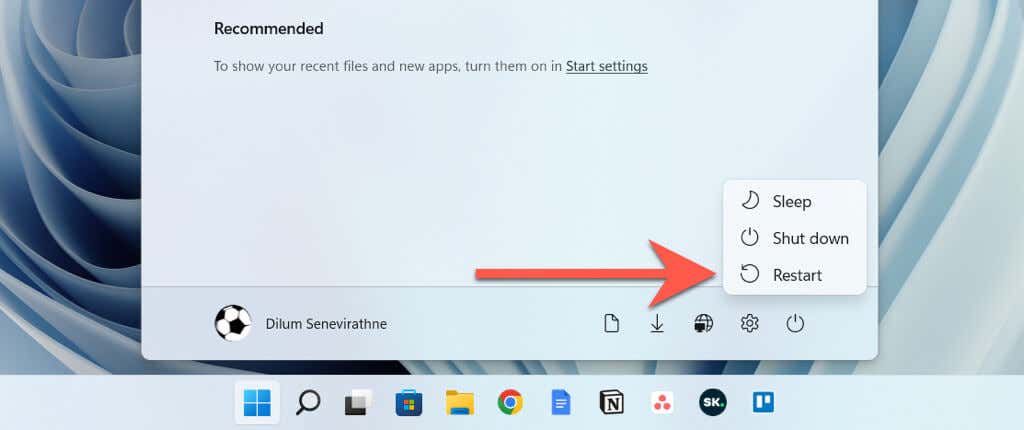
Megjegyzés: A Mac újraindításakor törölje a jelet az Ablakok újranyitása bejelentkezéskorjelölőnégyzetből, hogy a MacOS ne mentse el és ne indítsa újra a hibás Adobe Acrobat alkalmazás állapotát.
Frissítse az Adobe Acrobat programot a legújabb verzióra
Az Adobe gyakran ad ki frissítéseket, amelyek megoldják az Adobe Acrobat Reader és Pro DC állandó problémáit. A függőben lévő frissítések kereséséhez és telepítéséhez nyissa meg a Súgómenüt, és válassza a Frissítések kereséselehetőséget. Ha van függőben lévő frissítés, válassza az Igenlehetőséget a telepítéséhez.
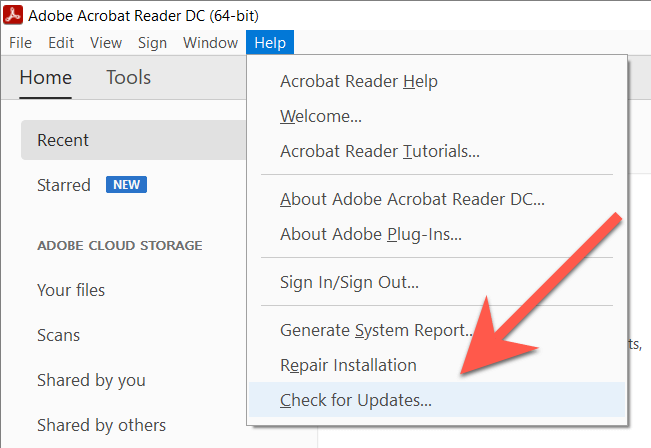
Adja hozzá az Adobe Acrobatot tűzfalkivételként
Ezután győződjön meg arról, hogy az Adobe Acrobat nincs megtiltva az online csatlakozástól. A következőket kell tennie, hogy engedélyezze az alkalmazás számára a korlátlan internet-hozzáférést a beépített tűzfalak Windows és macOS rendszeren segítségével.
Megjegyzés: Ha harmadik féltől származó biztonsági megoldást használ, a tűzfallal kapcsolatos utasításokért tekintse meg annak online GYIK-jét vagy dokumentációját.
Windows
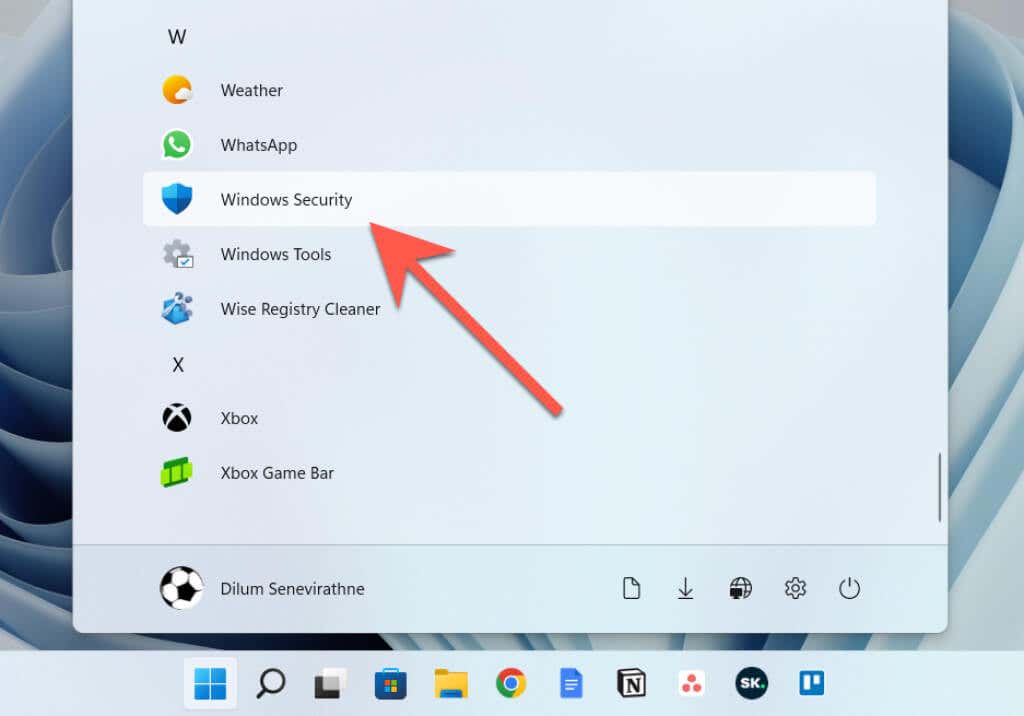
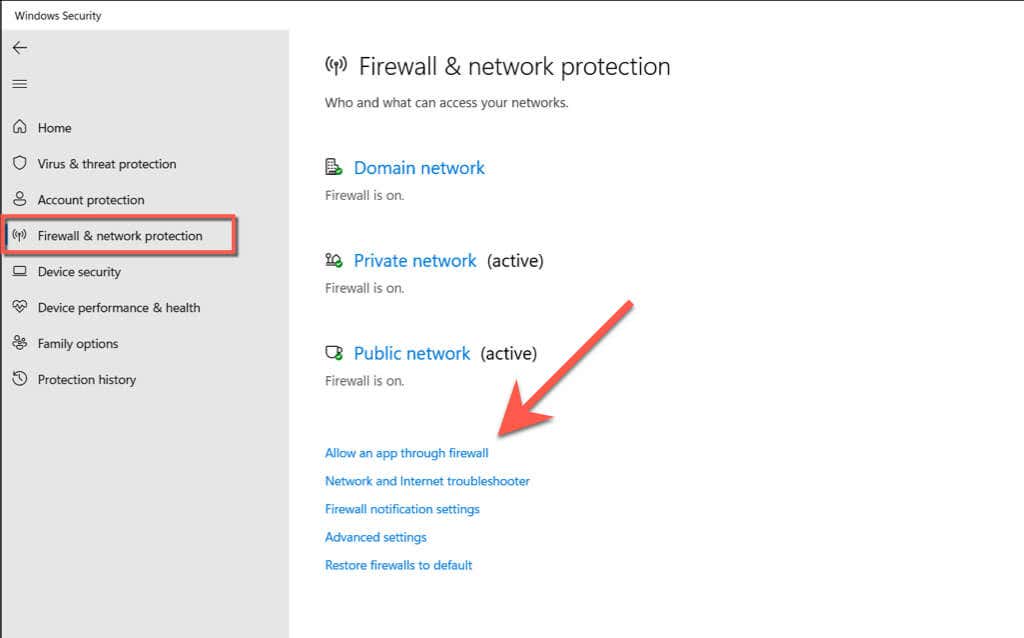
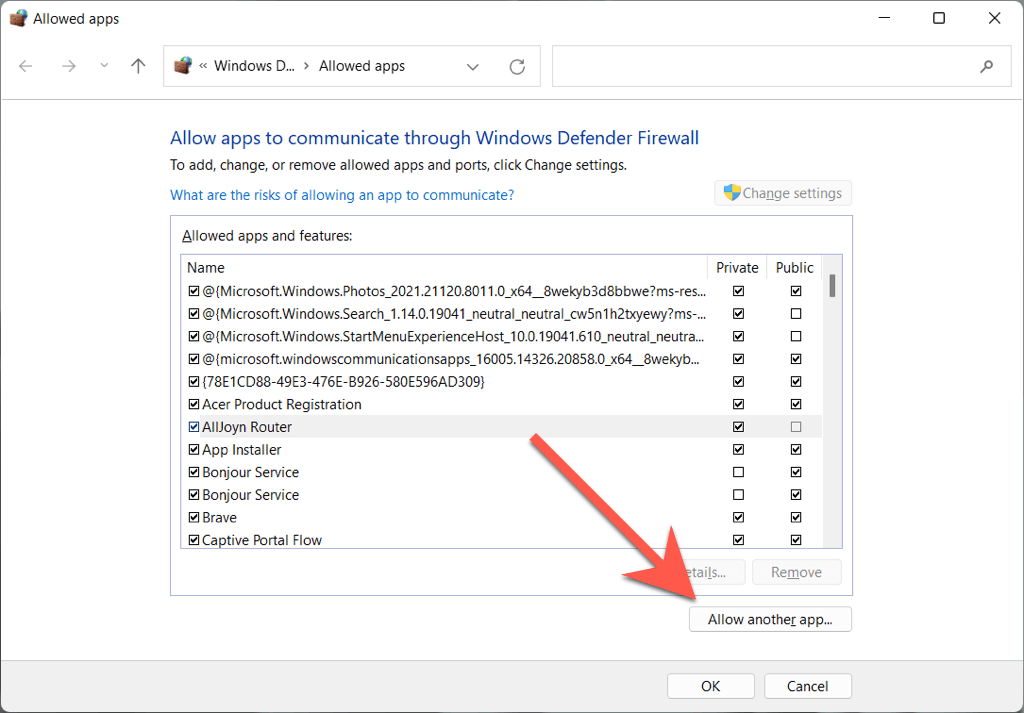
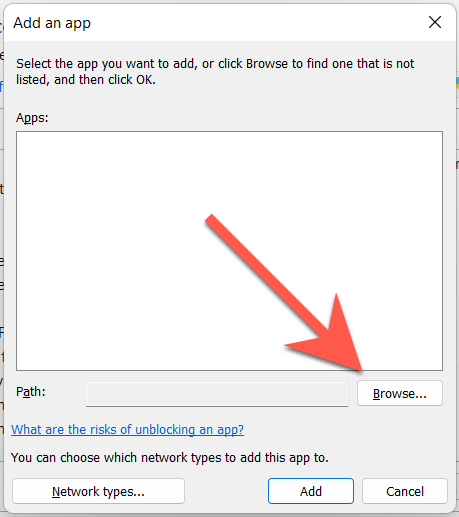
C>Programfájlok>Adobe>Acrobat DC>Acrobat
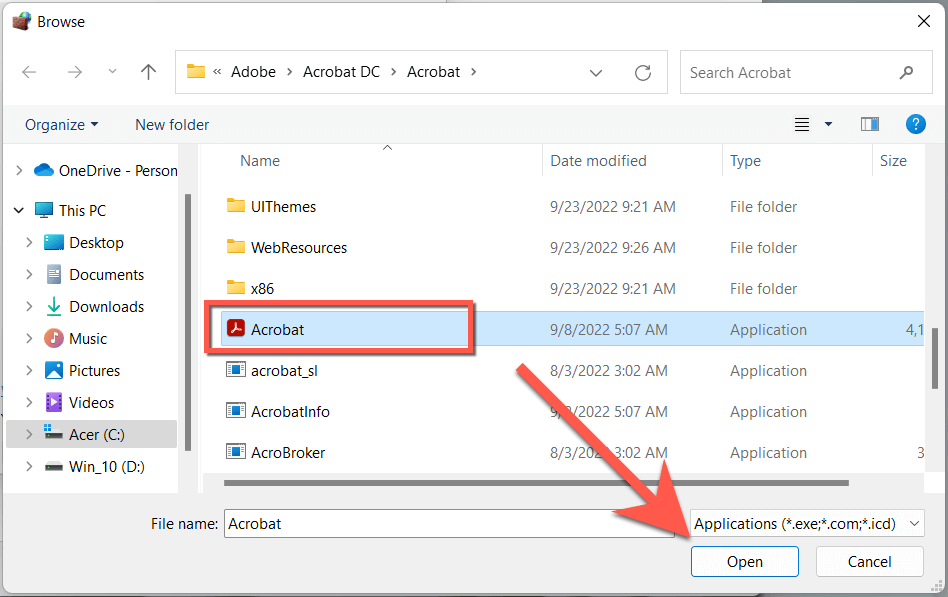
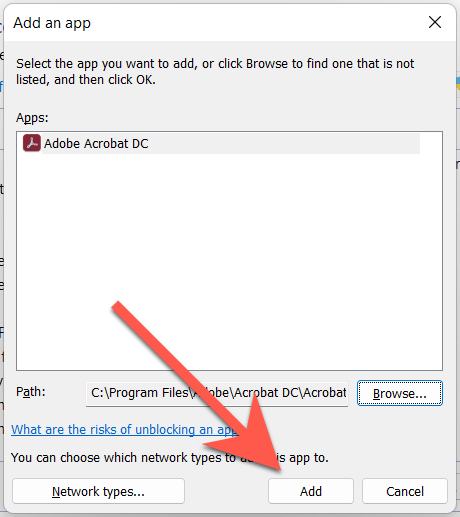
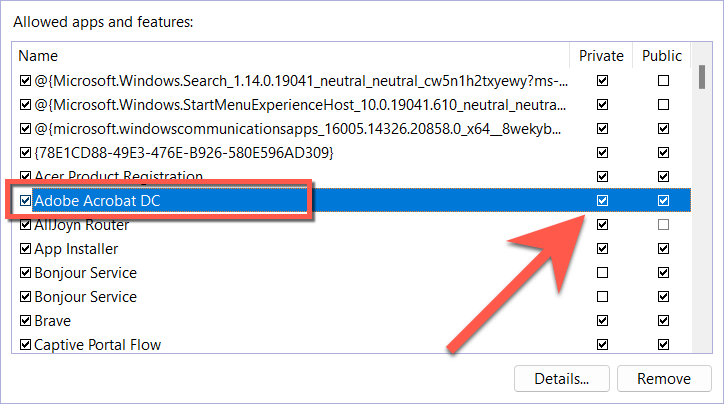 >
>Mac
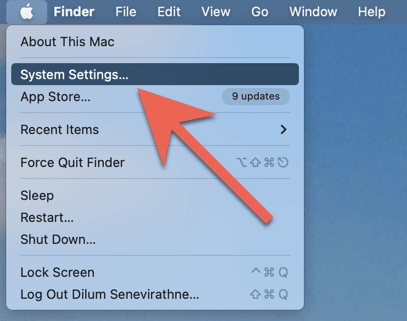
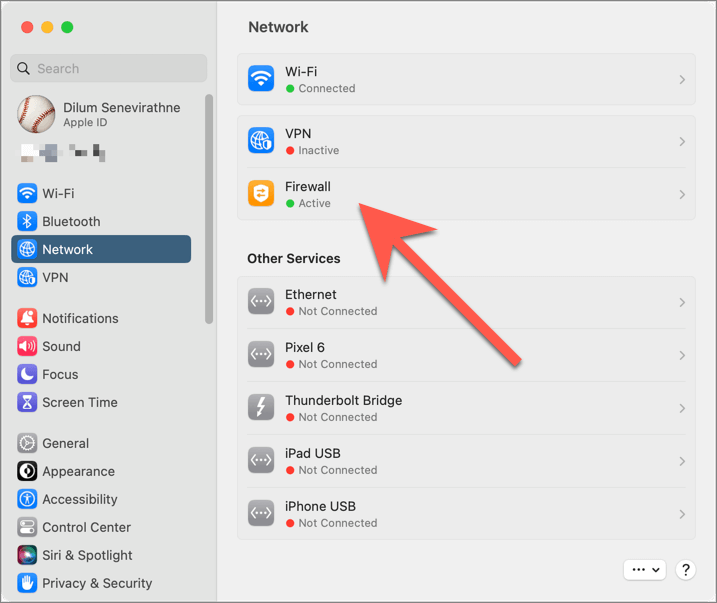
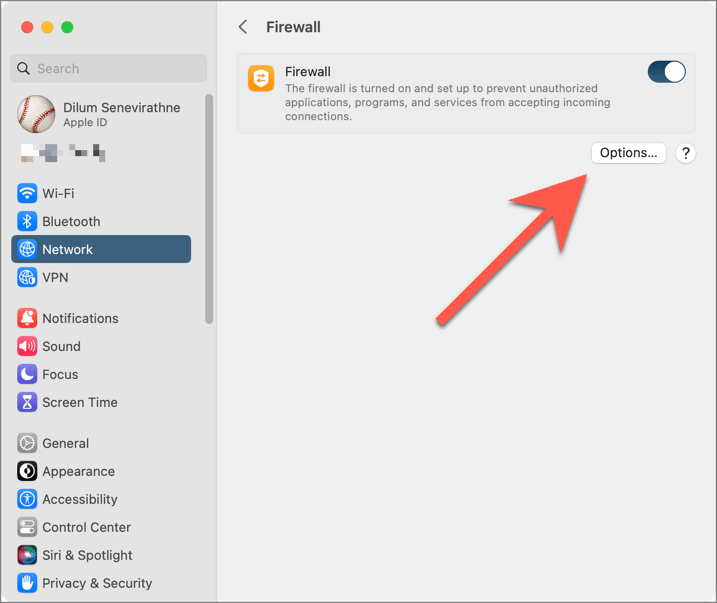
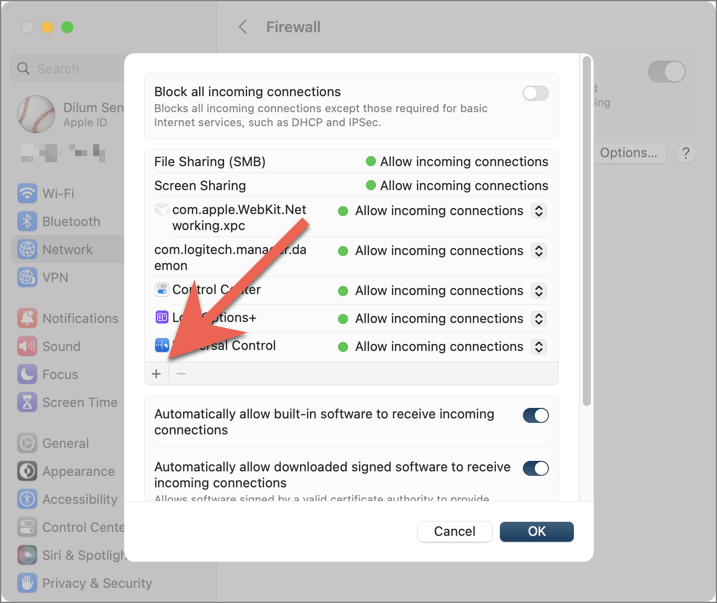
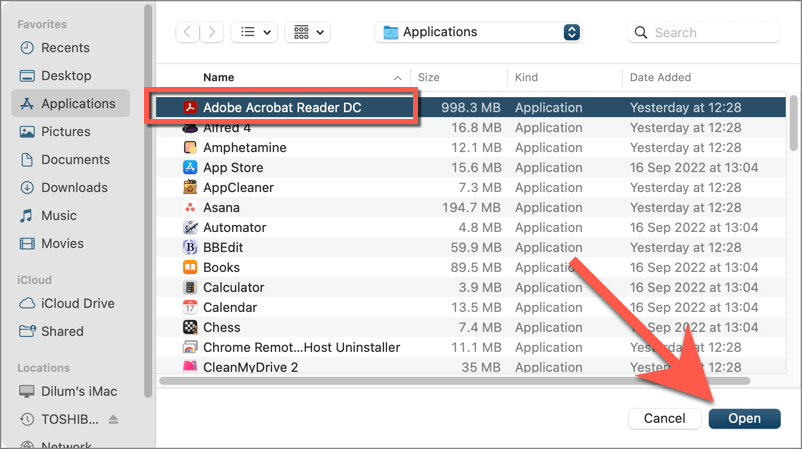
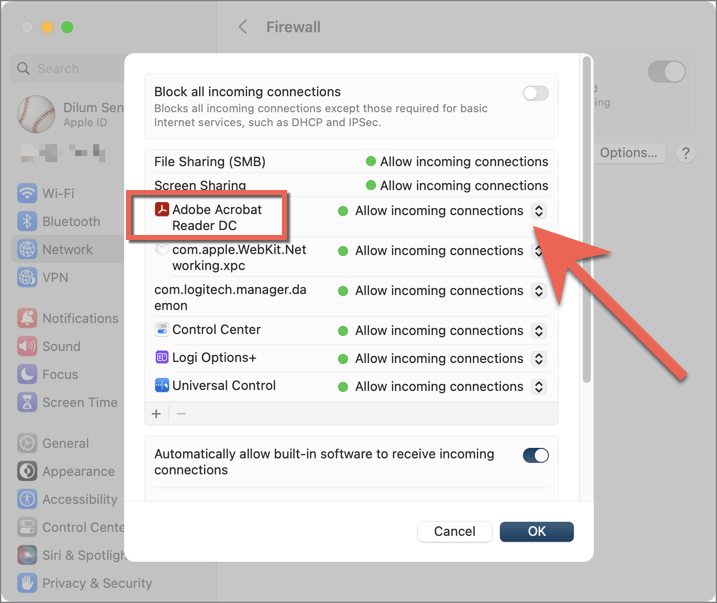
Az Adobe Acrobat eltávolítása és újratelepítése
A következő javítás az Adobe Acrobat eltávolítását és újratelepítését foglalja magában a Mac gépen. Ezzel meg kell szüntetnie az Adobe Document Clouddal kapcsolatos kapcsolódási problémákat, amelyek egy sérült programtelepítésből erednek.
Windows
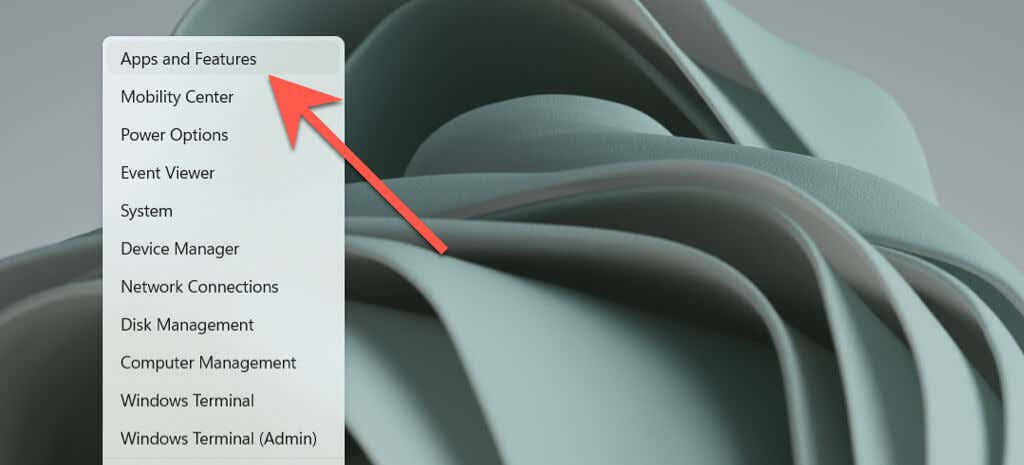
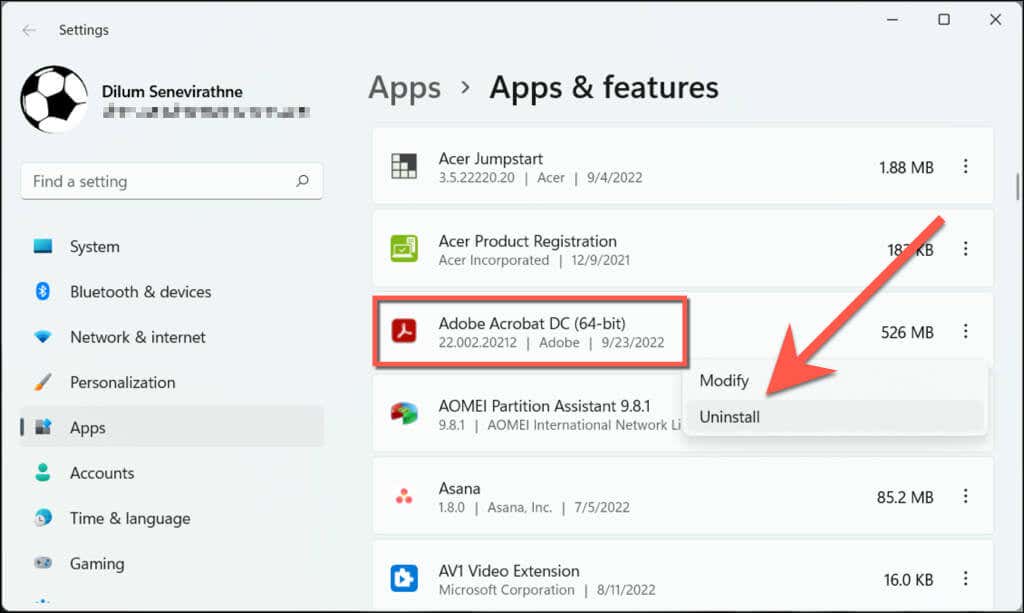
Mac
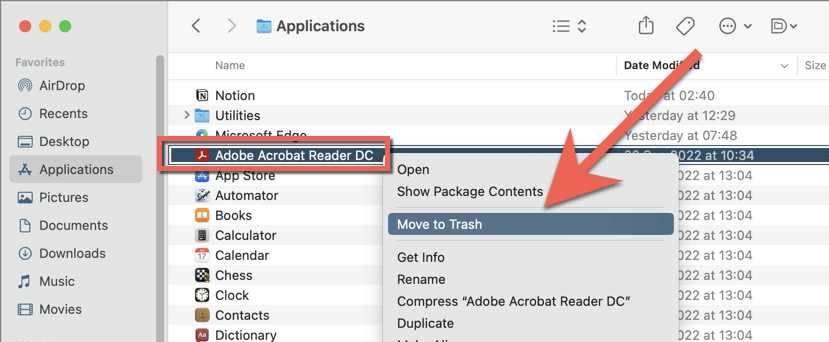
Ha a hiba továbbra is fennáll, egy alkalmazáseltávolító eszközzel (például Revo Uninstaller (Windows) vagy AppCleaner (Mac)) törölje az Adobe Acrobat programot, mielőtt újratelepítené.
Kapcsolatfelvétel az Adobe ügyfélszolgálatával
Ha leállítja az Adobe Acrobat Reader vagy Pro alkalmazást az Adobe felhőszolgáltatások betöltésében, az általában megoldja a „Mentés másként” üres ablak problémáját. Ha azonban ez nem ideális megoldás, és a fenti javítások egyike sem segít, akkor itt az ideje, hogy lépjen kapcsolatba az Adobe ügyfélszolgálatával. További hibaelhárítási javaslatokat kell tudniuk adni a PC vagy Mac beállításai alapján. Addig is próbáljon ki egy 7-et.