Az „Az alkalmazás nem indult el megfelelően (0xc0000142)” hiba történt egy alkalmazás indításakor üzenet jelenik meg Windows PC-jén? Ha igen, frissítheti az elavult eszközöket, kijavíthatja a sérült fájlokat, és néhány egyéb módszert is alkalmazhat a hiba megoldására. Megmutatjuk, hogyan.
Gyakran a számítógép különböző szoftverösszetevői okozzák a problémát, nem maga az alkalmazás. Használhat néhány megoldást az összetevők kijavításához és az alkalmazás megfelelő működéséhez.
Indítsa újra a Windows 10/11 rendszerű számítógépet
Amikor az az alkalmazás nem indul el, a legegyszerűbb megoldás a számítógép újraindítása. Ezzel általában sok kisebb problémát kijavít a rendszeren, esetleg megoldja az alkalmazás hibáját.
Győződjön meg arról, hogy elmentette a nem mentett munkáját a számítógép újraindítása előtt.
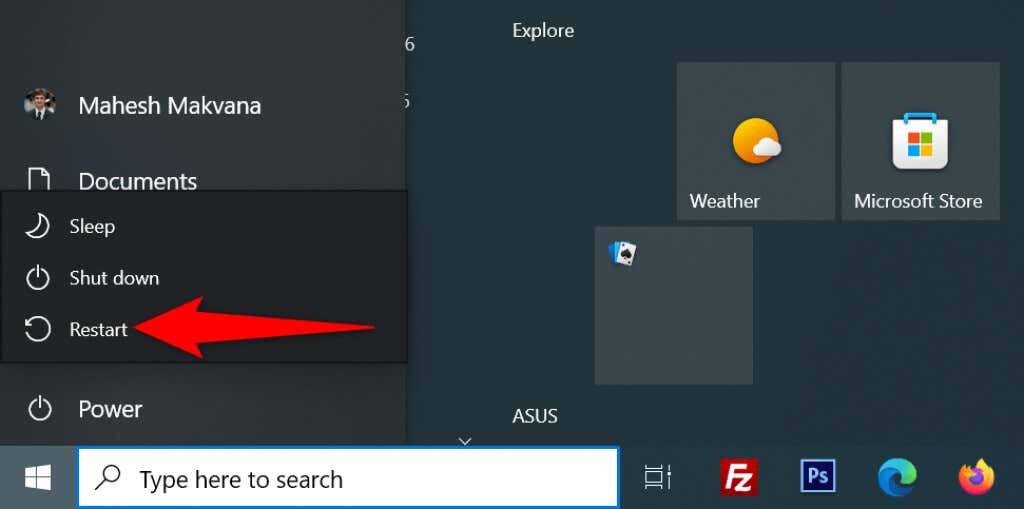
Futtassa alkalmazását rendszergazdai jogokkal
Egyes alkalmazások adminisztrátori jogosultságokat igényelnek a teljes működéshez, és az Ön alkalmazása is ezek közé tartozhat. Ebben az esetben a Windows egyik beállításával futtassa az alkalmazást rendszergazdaként ellenőrizze, hogy ez javítja-e a 0xc0000142 hibakódot. Ha igen, állítsa be, hogy a Windows mindig rendszergazdai jogokkal indítsa el az alkalmazást.
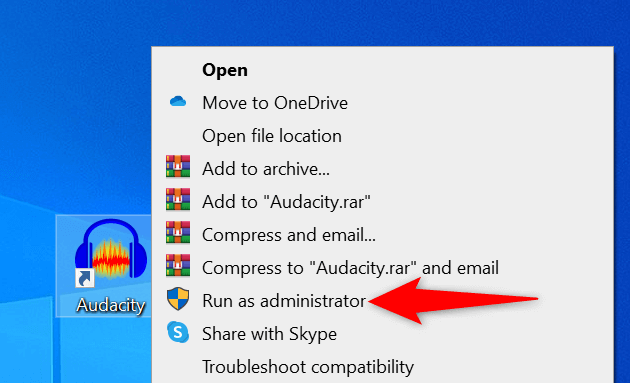
Ha az alkalmazást rendszergazdai módban tudja elindítani, kérje meg a Windowst, hogy mindig indítsa el ezt a parancsikont rendszergazdai jogosultságokkal:
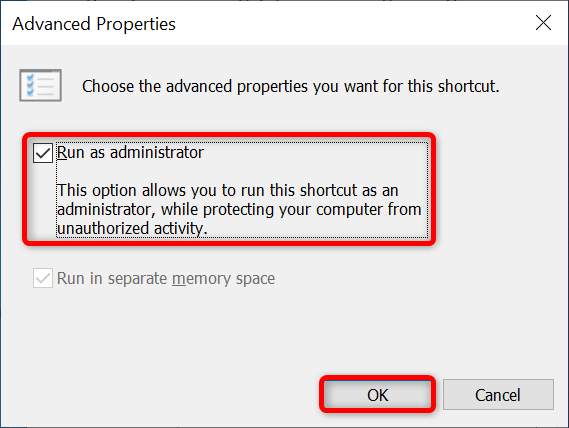
Nyissa meg alkalmazását kompatibilitási módban
Az egyik oka annak, hogy „Az alkalmazás nem indult el megfelelően (0xc0000142)” hibaüzenet az, hogy az alkalmazás nem kompatibilis az Ön Windows-verziójával. Ez általában akkor történik, ha frissítse a számítógépét egy régi operációs rendszer verziót használ..
A probléma megoldásához a Windows lehetővé teszi a indítsa el alkalmazásait kompatibilitási módban lehetőséget. Ez a mód olyan érzést kelt az alkalmazásban, mintha a Windows régebbi verzióján futna.
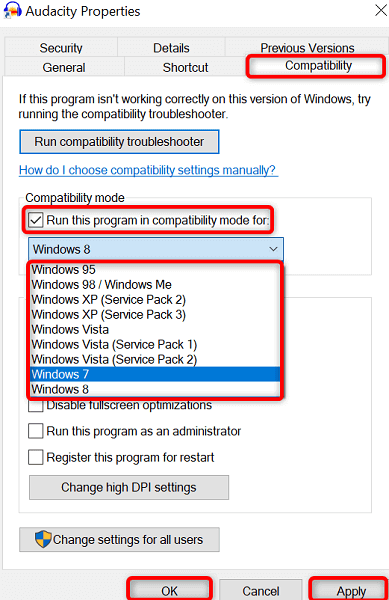
Frissítse Windows verzióját a 0xc0000142 számú alkalmazáshiba kijavításához
A az alkalmazás betöltése sikertelen lehetséges oka az, hogy elavult Windows-verziót használ. A régebbi verziókban gyakran sok hiba található, amelyeket az újabb verziókban javítanak.
Ebben az esetben frissítse a Windows operációs rendszer verzióját megteheti, hogy ez megoldja-e a problémát.
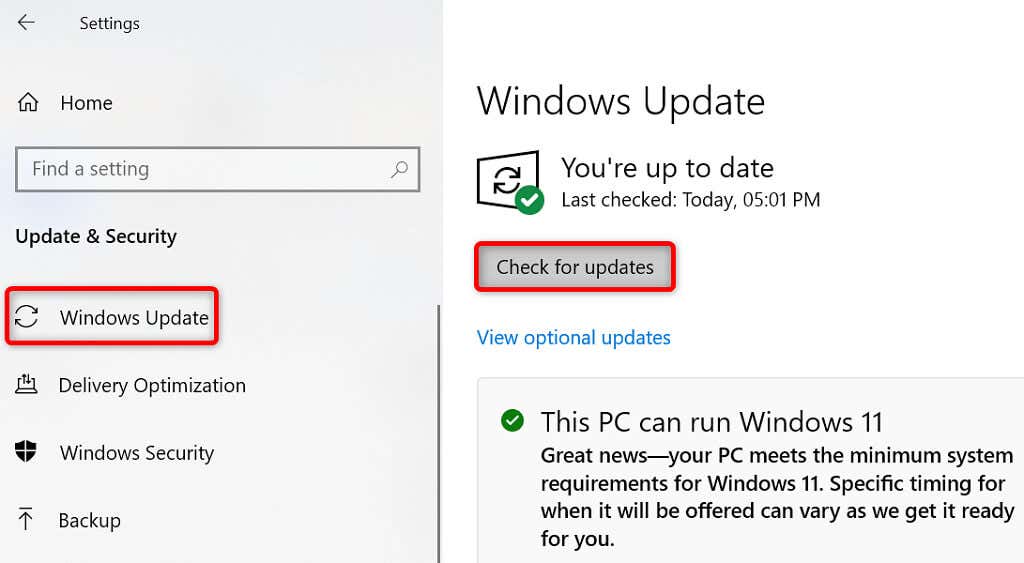
A .NET-keretrendszer frissítése Windows rendszeren
Egyes Windows-alkalmazások működéséhez a legújabb .NET-keretrendszerre van szükség. Ha az Ön alkalmazása is ezek közé tartozik, frissítse a telepített .NET-keretrendszer eszközét a legújabb verzióra, és az alkalmazás sikeresen elindul.
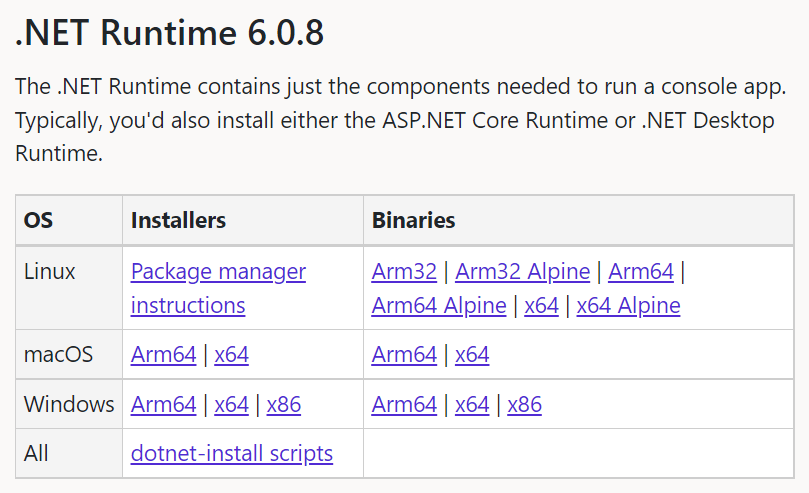
Frissítse a DirectX-et Windows rendszeren
Ha „Az alkalmazás nem indult el megfelelően (0xc0000142)” hibaüzenetet tapasztalt játék indításakor, akkor a probléma megoldásához tegye a következőket: frissítse a telepített DirectX verzióját..
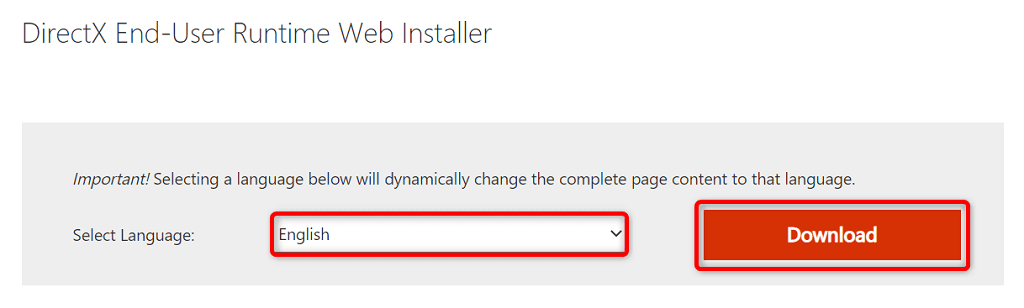
Az alkalmazás eltávolítása és újratelepítése
Alkalmazása alapvető fájljai megsérülhettek, ami miatt a Windows nem tudja sikeresen elindítani az alkalmazást. Megoldhatja ezt a problémát, ha az összes alapvető fájl eltávolítása és újratelepíti az alkalmazást a számítógépére.
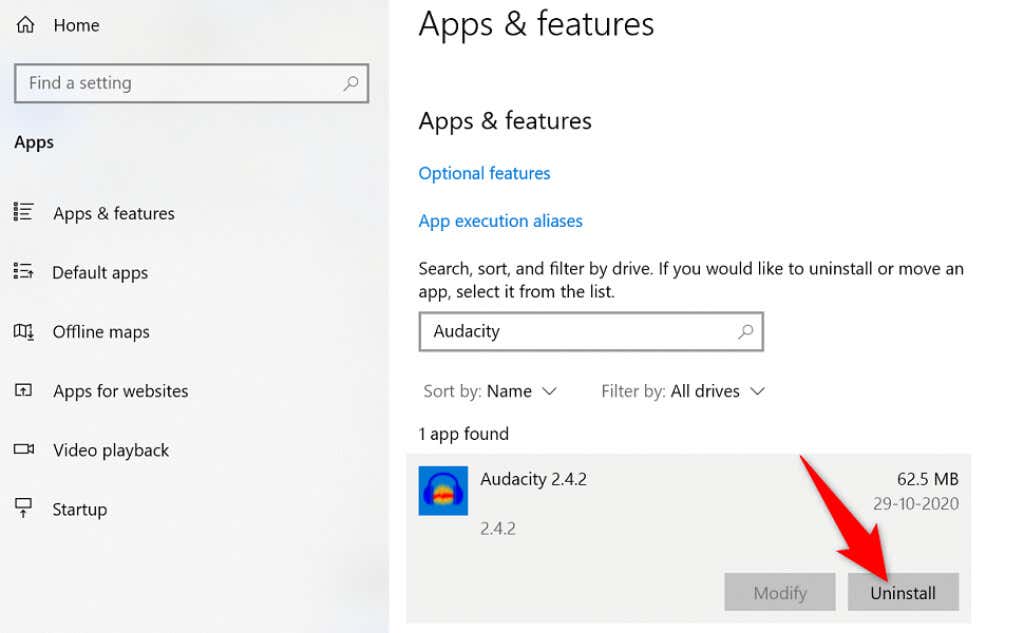
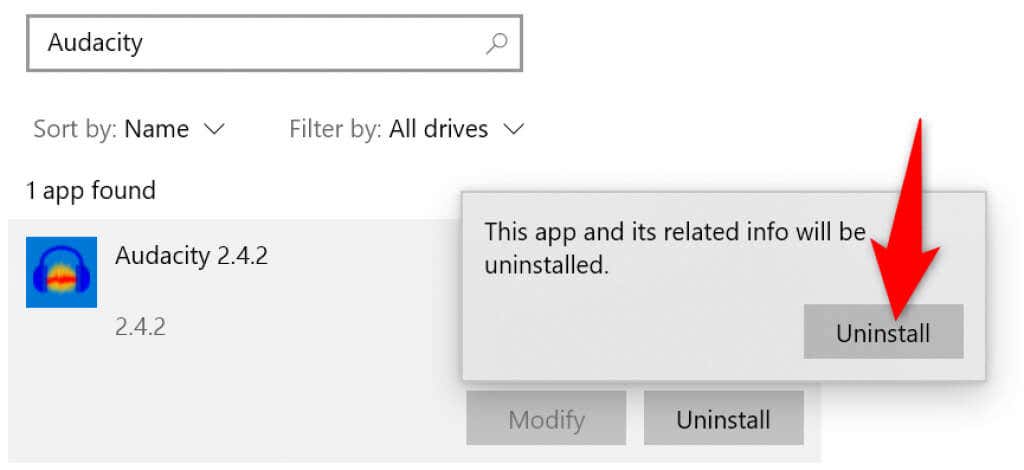
Telepítse újra a Microsoft Visual C++ Redistributable-t
AA Microsoft Visual C++ újraterjeszthető elengedhetetlen összetevője a különféle alkalmazások futtatásához a számítógépen. Ha ez az elem megsérült, el kell távolítania, majd újra kell telepítenie az elemet a rendszeren.
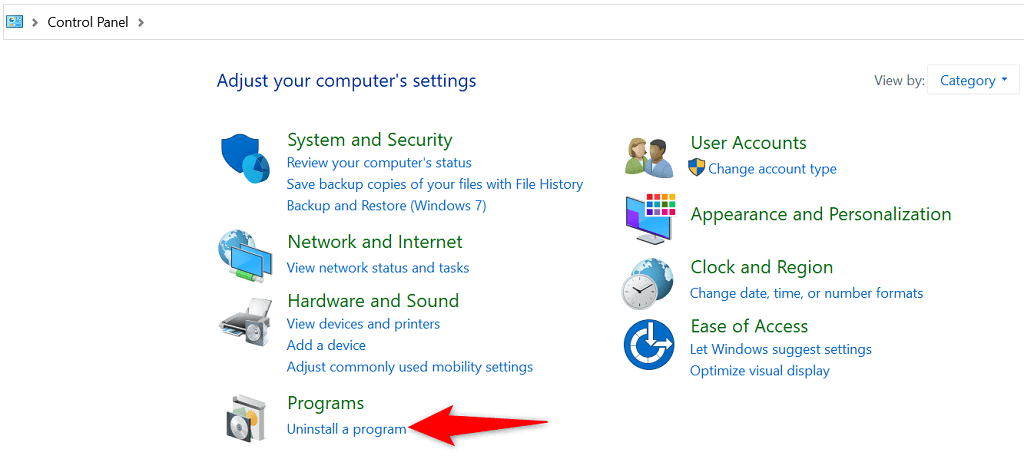
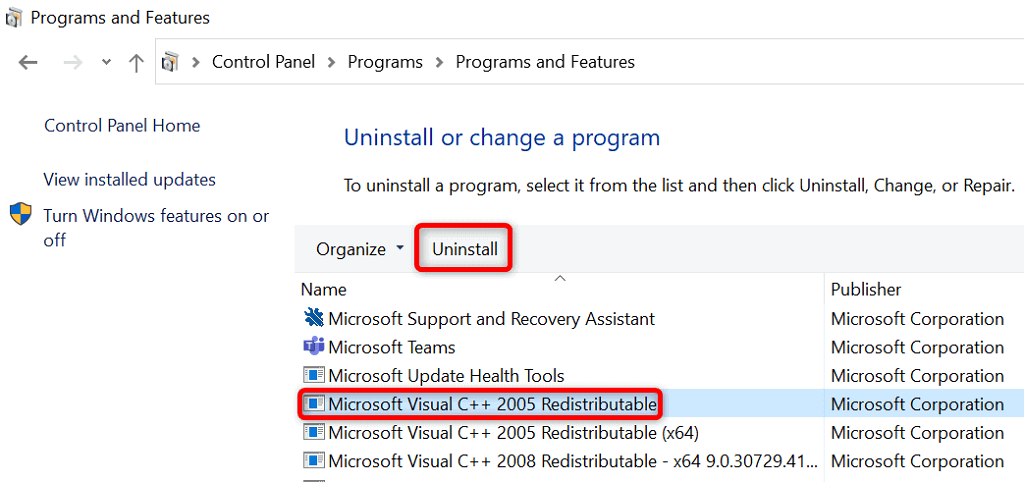
A Windows sérült és hiányzó fájljainak javítása
Ha a rendszerfájljai megsérültek vagy hiányoznak, a Windows különféle hibákat jeleníthet meg, beleértve azt is, amelyet az alkalmazás elindításakor lát. Ezeket a fájlokat nem tudja egyedül kijavítani, ezért használhatja a Windows beépített rendszerfájl-ellenőrzőjét, hogy automatikusan keresse meg és javítsa ki a sérült és hiányzó alapvető fájlokat..
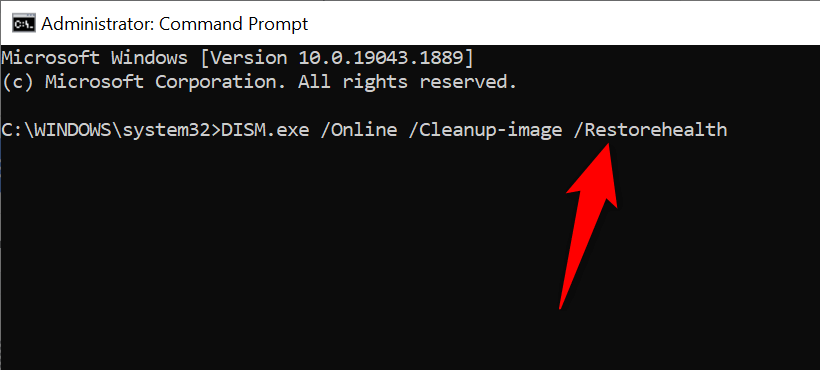
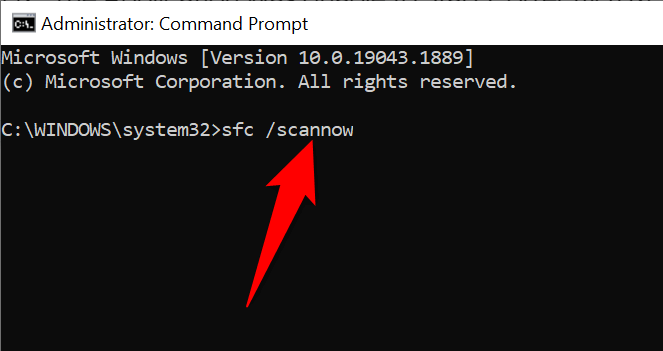
A Windows „Az alkalmazás nem indult el megfelelően” hibájának elhárítása több módszerrel
Ha problémái vannak az alkalmazás elindításakor a Windows PC-n, annak oka valószínűleg sérült fájlok és elavult szoftververziók. A fent vázolt különféle módszerek segítségével kijavíthatja a Windows-hibát, és működésbe hozhatja az alkalmazást. Sok sikert!
.