A Windows „Az egymás melletti konfiguráció helytelen” hibaüzenetet jelenít meg, amikor megpróbál elindítani egy alkalmazást a számítógépén. Ez a hiba megakadályozza az alkalmazás elérését. Szerencsére van néhány módszer a probléma megkerülésére a számítógépen.
A hiba leggyakoribb oka az, hogy a(z) Visual C++ csomag telepítés sérült. Egyéb okok közé tartoznak a hibás alkalmazások, a problémás alkalmazásfájlok, a sérült rendszerfájlok stb. Mindegyik problémát megvizsgáljuk, hogy megoldódjon a probléma.
Javítsa meg a telepített alkalmazást
A fenti hibaüzenetet azért kapja, mert alkalmazásának fájljai megsérültek. Ennek számos oka lehet, beleértve a hirtelen rendszerleállásokat és a vírusokat.
Ezt telepített alkalmazás javítása -ig megkerülheti. Ezzel megoldja az alkalmazással kapcsolatos problémákat, és problémamentesen hozzáférhet az alkalmazáshoz.
Ne feledje, hogy nem veszít el semmilyen adatot, amikor ezzel a módszerrel javítja az alkalmazást.
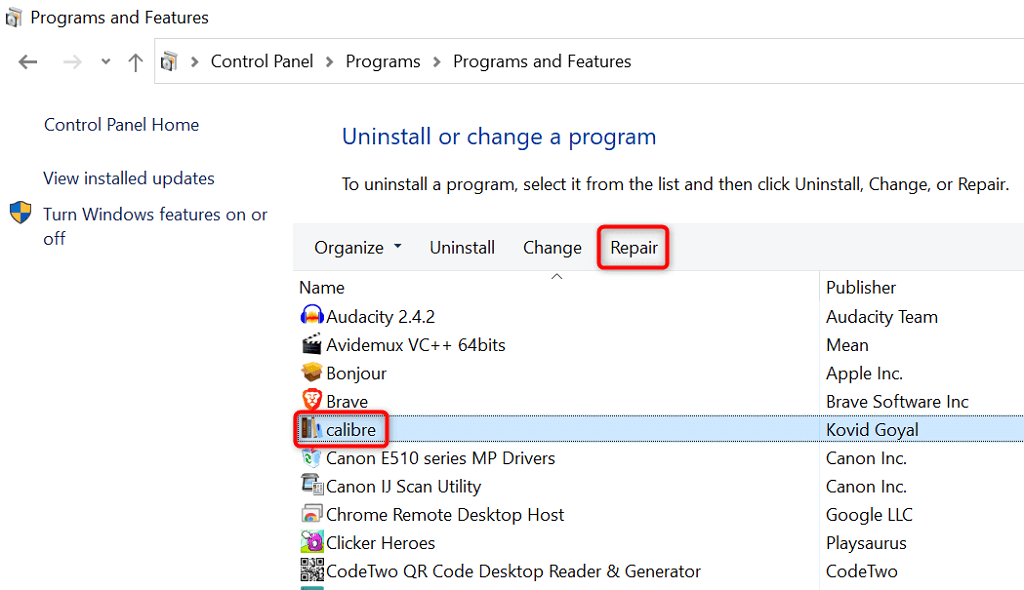
Telepítse újra az alkalmazást
Ha nem tudta megoldani a hibát a javítási lehetőséggel, távolítsa el, majd telepítse újra az alkalmazást a probléma megoldásához. Ezzel az alkalmazás összes fájlját törli a számítógépről, és frissen működő új alkalmazásfájlokat jelenít meg.
Ne feledje, hogy az alkalmazás újratelepítésekor elveszíti egyéni beállításait.
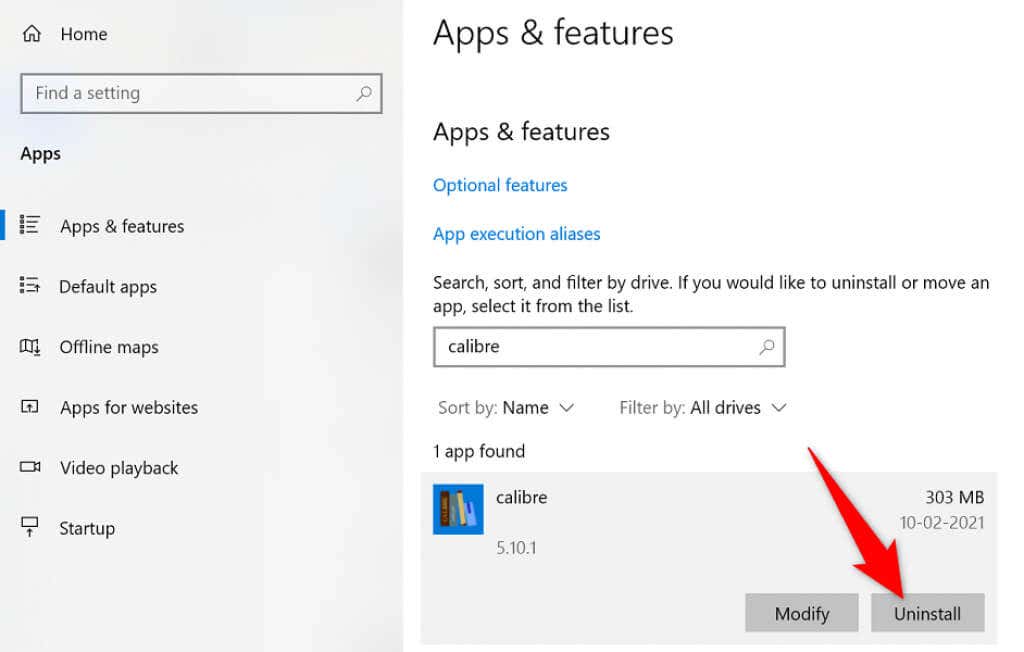
Telepítse újra a Microsoft Visual C++ csomagokat
Ha a „Side-by-side konfiguráció hibás” hiba továbbra is fennáll, akkor a telepített Visual C++ csomagok problémát okozhatnak. Ebben az esetben úgy oldhatja meg a problémát, hogy újra letölti és újratelepíti ezeket a csomagokat a számítógépére.
Először is meg kell találnia az alkalmazásához szükséges Visual C++ verziót. Ezután letöltheti a megfelelő csomagot, és telepítheti a számítógépére.
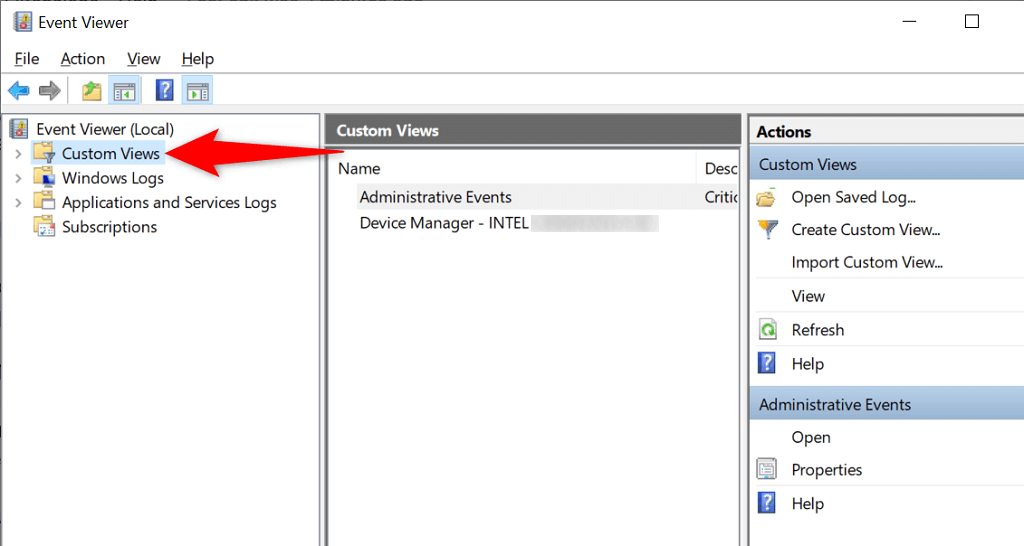
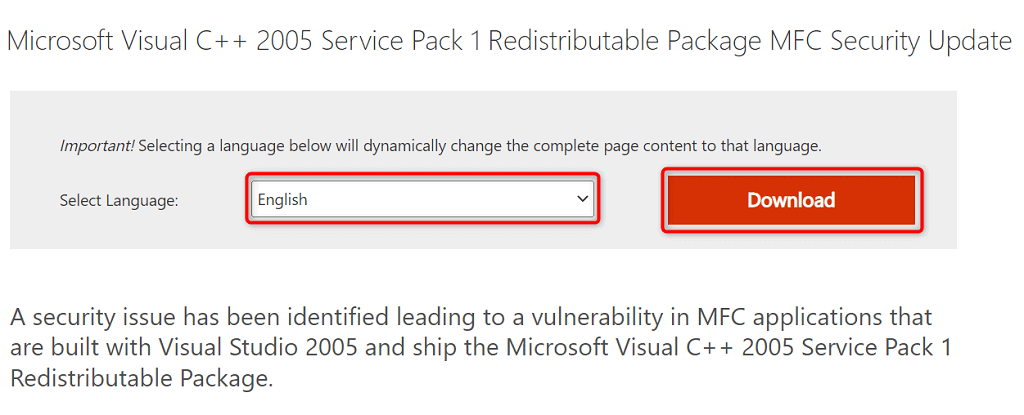
Futtasson teljes víruskeresést a számítógépén
A vírusok és rosszindulatú programok azt okozhatják, hogy alkalmazásai nem indulnak el. Ilyen helyzetekben használja a Windows beépített víruskereső eszközét, hogy a legtöbb vírus és rosszindulatú program keresése és eltávolítása fájlt indítson el a számítógépéről.
Mivel teljes körű vírusellenőrzést fog futtatni, eltarthat egy ideig, amíg a folyamat befejeződik.
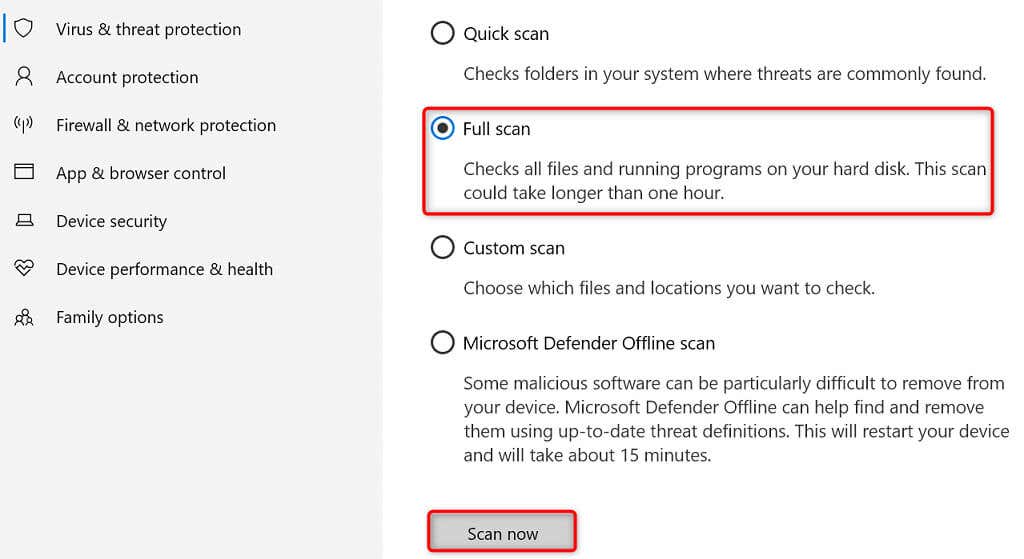
Sérült fájlok javítása Windows rendszeren.
A Windows sérült fájljai tönkretehetik a telepített alkalmazásokat, és olyan hibákat okozhatnak, mint például „Az egymás melletti konfiguráció helytelen”. Ebben az esetben használhatja a beépített Rendszerfájl-ellenőrző eszközt, hogy törött és hiányzó rendszerfájlok keresése és pótlása a számítógépén.
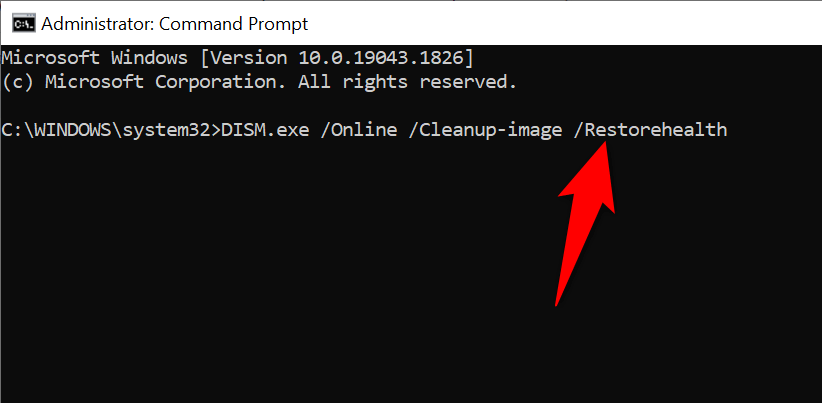
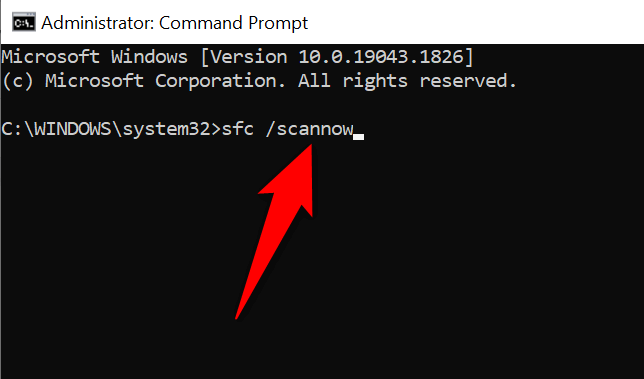
Frissítse Windows 10/11 operációs rendszerét
A Windows rendszerfrissítései a legújabb hibajavításokat és általános fejlesztéseket biztosítják. Előfordulhat, hogy a rendszer frissítése a legújabb verzióra -ig megoldhatja az alkalmazáshibáját.
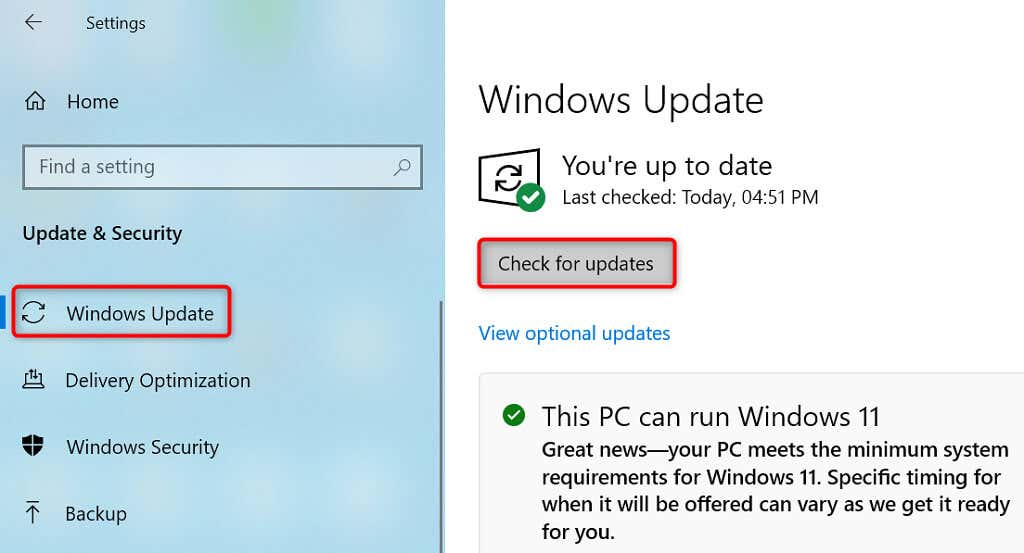
A Windows PC alaphelyzetbe állítása az egymás melletti konfigurációs hiba kijavításához
Ha továbbra is a „Side-by-side konfiguráció hibás” hibaüzenet jelenik meg, érdemes a számítógép alaphelyzetbe állítása gyári beállításokra állítani a probléma megoldásához. A számítógép visszaállítása törli az összes egyéni konfigurációt, és visszaállítja a számítógépet a gyári állapotba.
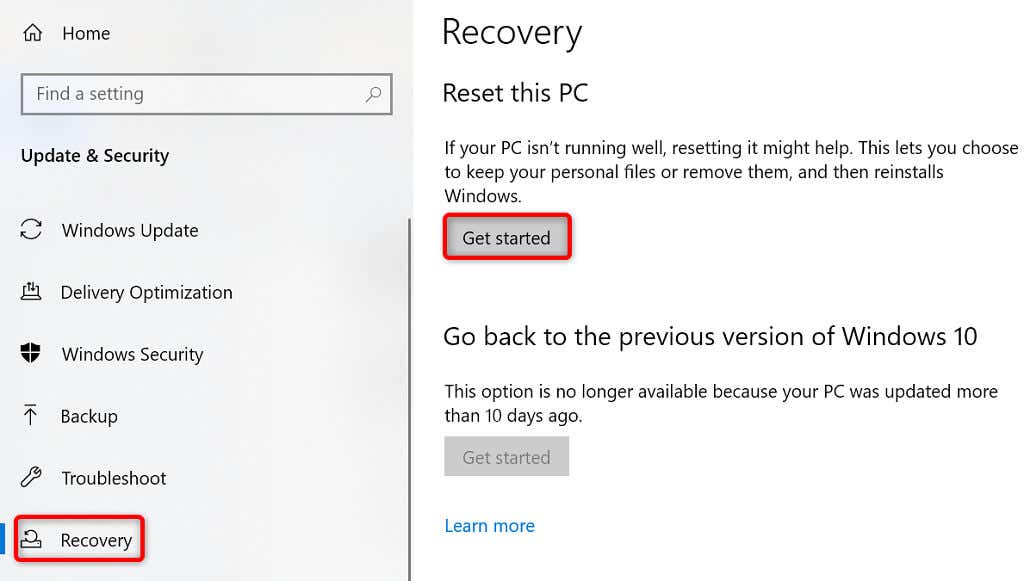
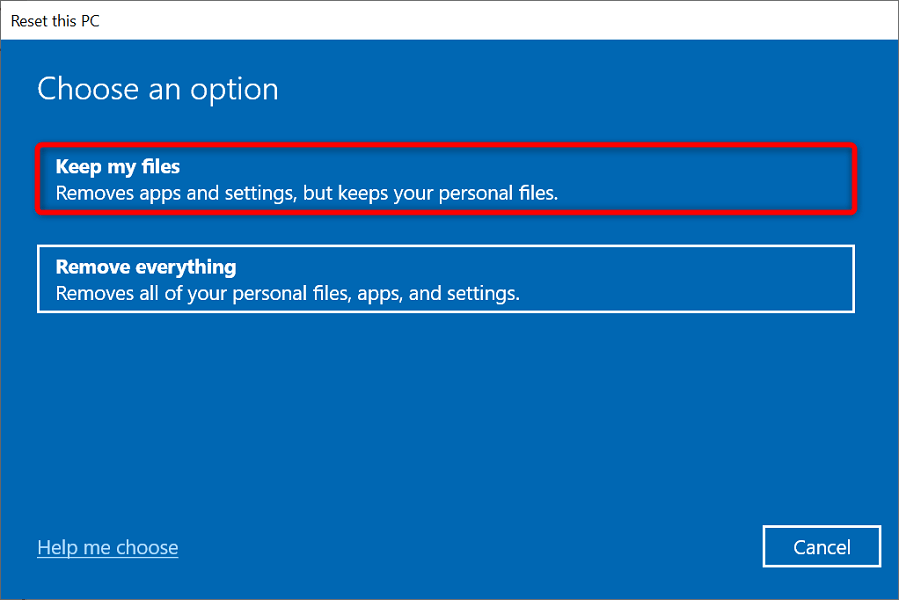
Indítsa el Windows-alkalmazásait hibaüzenetek nélkül
Amikor elindít egy alkalmazást, arra számít, hogy az alkalmazás megnyílik, és biztosítja a keresett funkciókat. Néha ez nem történik meg, és megjelenik egy hiba az alkalmazás indításakor.
Szerencsére többféle módon is megkerülheti a Windows alkalmazásindítási problémáit, amint azt fentebb vázoltuk. Ezen módszerek egyike segíthet az alkalmazás szokásos módon történő megnyitásában.
.