Ha fekete, villódzó vagy lefagyott képernyőt tapasztal, a probléma a grafikus illesztőprogramból eredhet. Ha Windows PC-je nem észleli és nem oldja meg a problémát, a következőképpen állíthatja vissza a grafikus illesztőprogramot manuálisan.
Ez az oktatóanyag elmagyarázza, mi az a grafikus illesztőprogram, és hogyan állíthatja vissza Windows 10 és 11 rendszeren.
Mi az a grafikus illesztőprogram, és miért kell alaphelyzetbe állítani?
AzA grafikus illesztőprogram olyan szoftver, amely lehetővé teszi, hogy a grafikus kártya kölcsönhatásba lépjen a monitorral. Más szavakkal, az Ön grafikus kártya digitális kódját a képernyőn látható vizuális megjelenítéssé alakítja. Ezek az összes nagyobb GPU-gyártónál léteznek, beleértve az AMD-t, az NVIDIA-t és az Intelt is.
Mint minden szoftver, a grafikus illesztőprogram is hibát tapasztalhat, és hibásan működhet. Emiatt a kijelző villoghat, akadozhat, lefagyhat vagy teljesen elsötétülhet. Ebben az esetben gyakran elegendő a grafikus illesztőprogram alaphelyzetbe állítása a probléma megoldásához és minden működéséhez.
1. A grafikus illesztőprogramok gyors újraindítása
A grafikus illesztőprogram gyors visszaállításához nyomja meg a Windows billentyűt+Ctrl+Shift+B. A képernyő rövid időre elsötétül, és sípoló hangot fog hallani, majd visszaáll a normál állapotba.

A billentyűparancs tényleges hatása nem világos, de úgy gondolják, hogy sor telemetriai adatokat küldeni a Windowsnak körülbelül fekete képernyő hiba, amelyet a felhasználó tapasztalt. A mellékhatás az, hogy a grafikus illesztőprogram visszaállítását okozza.
2. A grafikus illesztőprogramok bolondmentes visszaállítása
Bár a fenti parancsikon remekül használható, előfordulhat, hogy nem mindig állítja vissza a grafikus illesztőprogramot. A grafikus illesztőprogram visszaállításának megfelelő módja a következő:

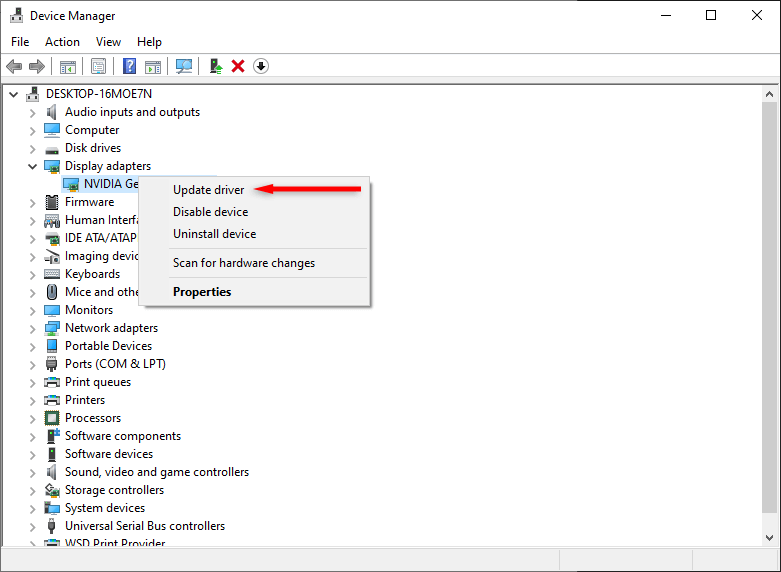
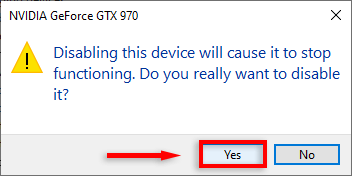
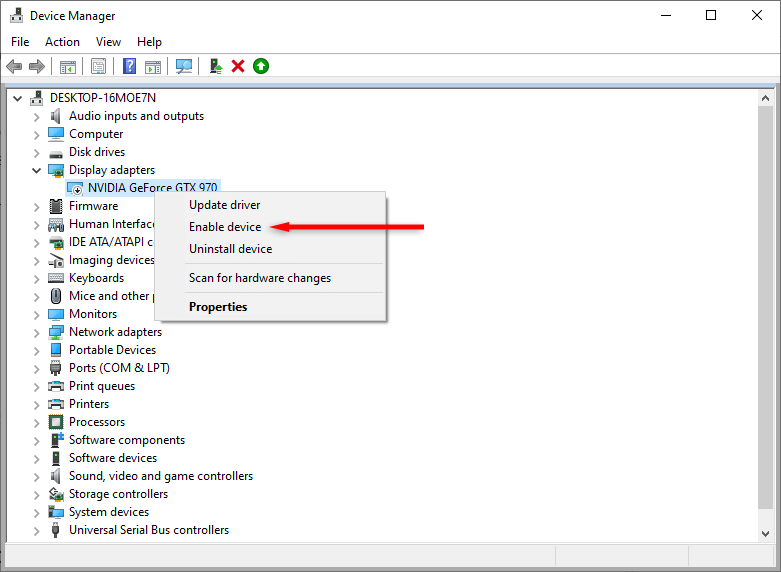
Néhány másodperc elteltével az illesztőprogram alaphelyzetbe áll, és minden illesztőprogram-probléma megoldódik. Ha nem, folytassa a következő lépéssel.
3. A grafikus illesztőprogramok újratelepítése
Ha a grafikus illesztőprogram egyszerű visszaállítása nem járt sikerrel, az illesztőprogram teljes újratelepítésével elháríthatja a problémát. A folyamat ugyanaz, függetlenül attól, hogy melyik GPU-val rendelkezik (például ha NVIDIA grafikus kártyája van, nincs szükség az NVIDIA vezérlőpult használatára).
A videó-illesztőprogramok újratelepítése:

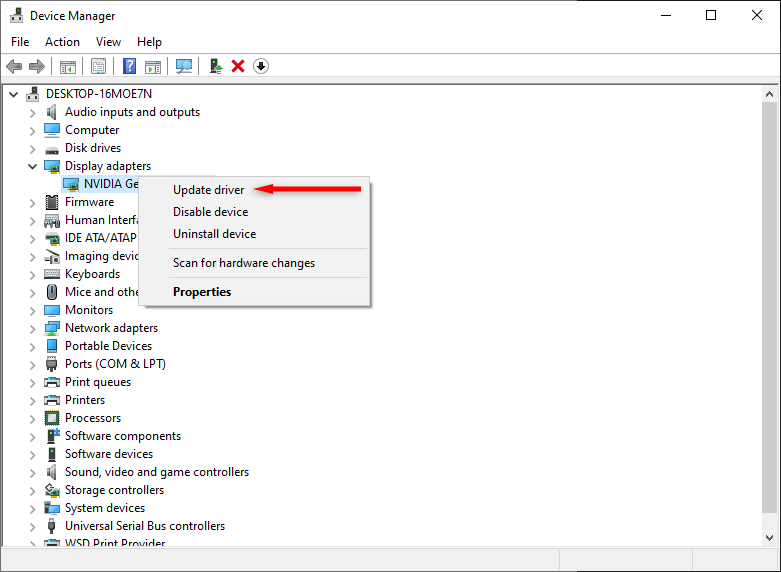
Mi a teendő, ha a probléma továbbra is fennáll?
Remélhetőleg ez az útmutató megoldotta a megjelenítési problémákat. Ha azonban a Windows 10 vagy 11 továbbra is lefagy az illesztőprogram újratelepítése után, akkor mélyebb probléma lehet. Próbálja ki ezeket a hibaelhárítási lépéseket a probléma felfedezéséhez és kijavításához.
.