Mielőtt a Bluetooth és más vezeték nélküli megoldások ilyen széles körben elérhetőek lettek volna, a legtöbben USB-kábel segítségével vittek át fájlokat Windows PC-je és Android-telefonja között.
Manapság annyi kényelmes módja van a fényképek vagy fájlok vezeték nélküli átvitelének, hogy az USB-kábel használatának már nincs értelme.
Ebből a cikkből megismerheti a fájlok PC-ről Android-telefonjára és fordítva a USB kábel nélkül történő átvitelére rendelkezésre álló összes módszert. Ezek a megoldások mind vezeték nélküli kapcsolaton keresztül működnek.
Megjegyzés: Ezek a megoldások a Windows PC-kre összpontosítanak. Sok Mac vagy iOS felhasználó azonban használhatja ezeket a módszereket, amelyek akár Windows, akár Mac rendszeren működnek.
Fájlok átvitele Bluetooth-on keresztül Android telefonjára
A legegyszerűbb módja annak, hogy vezeték nélküli fájlokat vigyen át számítógépéről Android telefonjára, ha kihasználja az Bluetooth technológia előnyeit. Párosíthatja számítógépét Android készülékével Bluetooth-on keresztül, és fájlokat küldhet erre a kapcsolatra.
1. Először győződjön meg arról, hogy a Bluetooth engedélyezve van az Androidon. Húzza lefelé az ujját a kezdőképernyőről, és ellenőrizze, hogy a Bluetooth ikon engedélyezve van-e. Másik megoldásként nyissa meg az Android beállításokat, koppintson a Kapcsolatokelemre, koppintson a Bluetoothelemre, és engedélyezze a Bluetoothkapcsolót.
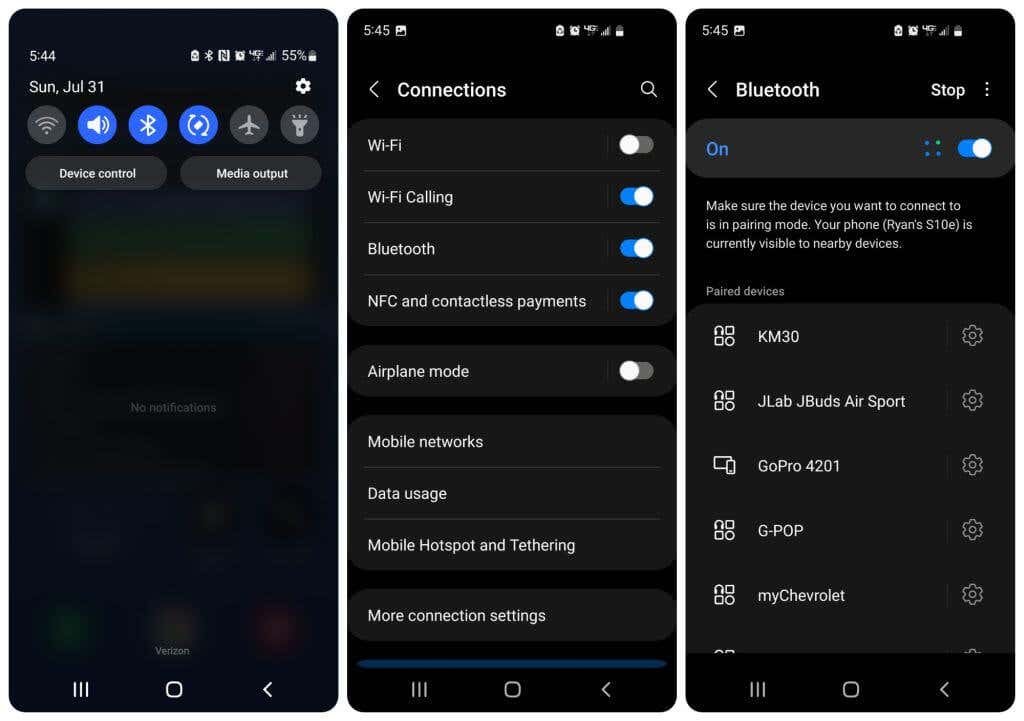 >
>
2. Windows rendszerű számítógépén kattintson a bal gombbal a Bluetooth ikonra a tálca jobb oldalán. Ha nem jelenik meg ott, válassza ki a felfelé mutató nyilat az ikon megjelenítéséhez, majd kattintson rá a bal gombbal.

3. Válassza a Bluetooth-eszköz hozzáadásaelemet a megjelenő menüből.

4. Ezzel megnyílik a Bluetooth-eszközök ablak a Windows beállításaiban. Győződjön meg arról, hogy a Bluetoothkapcsoló Beállásban van. Ezután válassza az Eszköz hozzáadásalehetőséget.
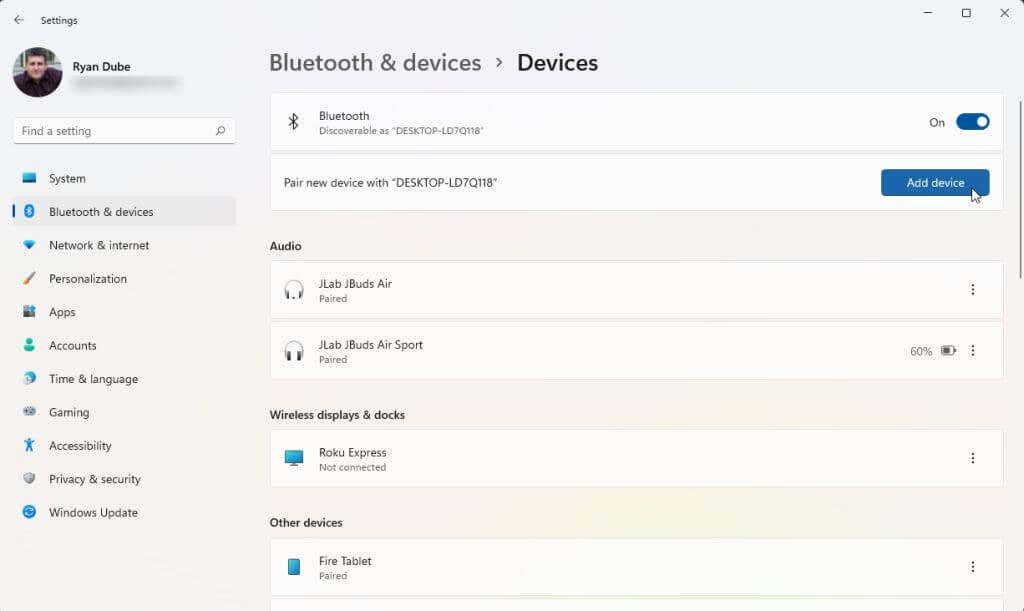
5. A megnyíló „Eszköz hozzáadása” ablakban válassza ki a Bluetoothlehetőséget a számítógépével párosítani kívánt eszköz típusaként.
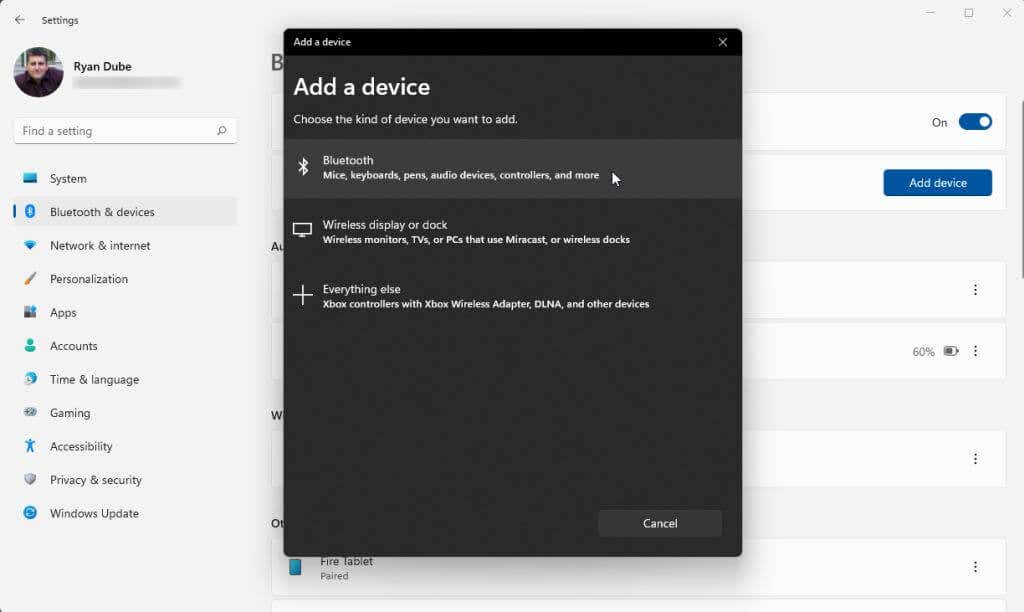
6. A számítógép megkeresi az összes közeli Bluetooth-eszközt. Ha engedélyezte a Bluetooth funkciót Android-eszközén, Android-telefonja megjelenik a listában. Kattintson a bal gombbal arra az Android telefonra a listában.
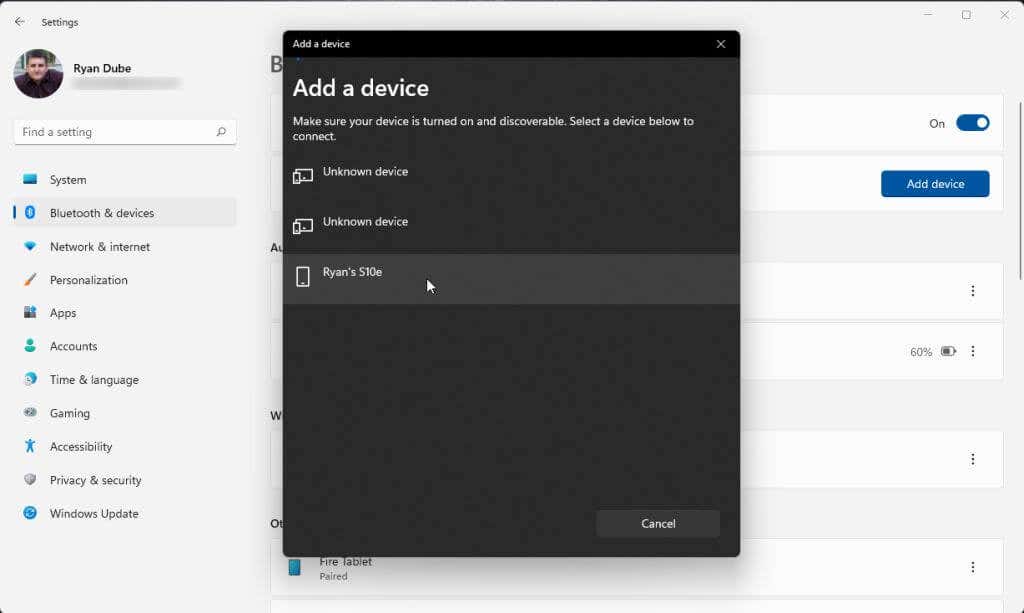
7. Ezzel elindítja a Bluetooth-párosítási folyamatot a számítógépről.
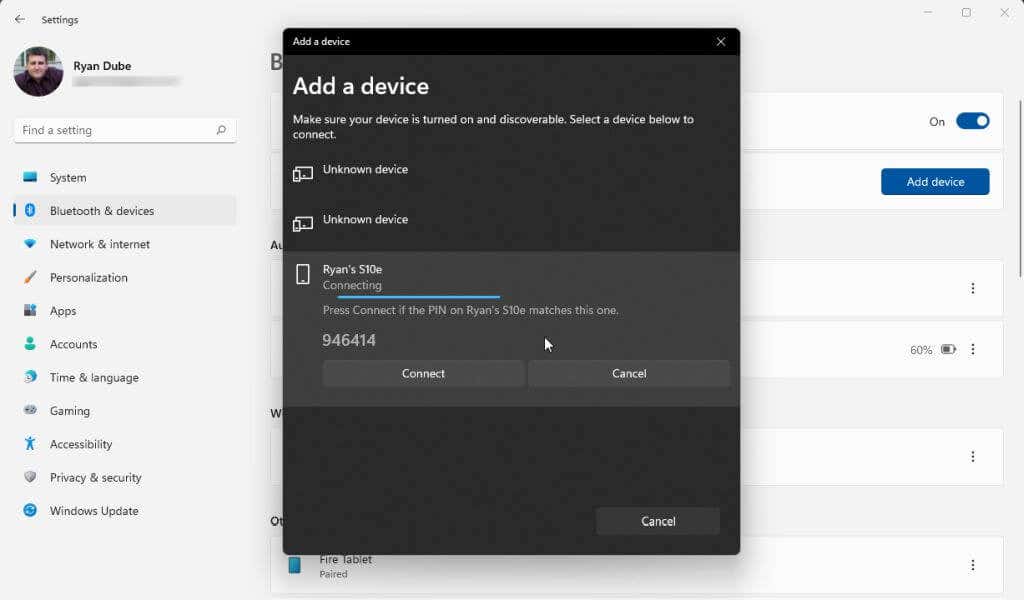 .
.
8. Android-telefonján koppintson a Párosításlehetőségre a rendelkezésre álló lehetőségek közül.
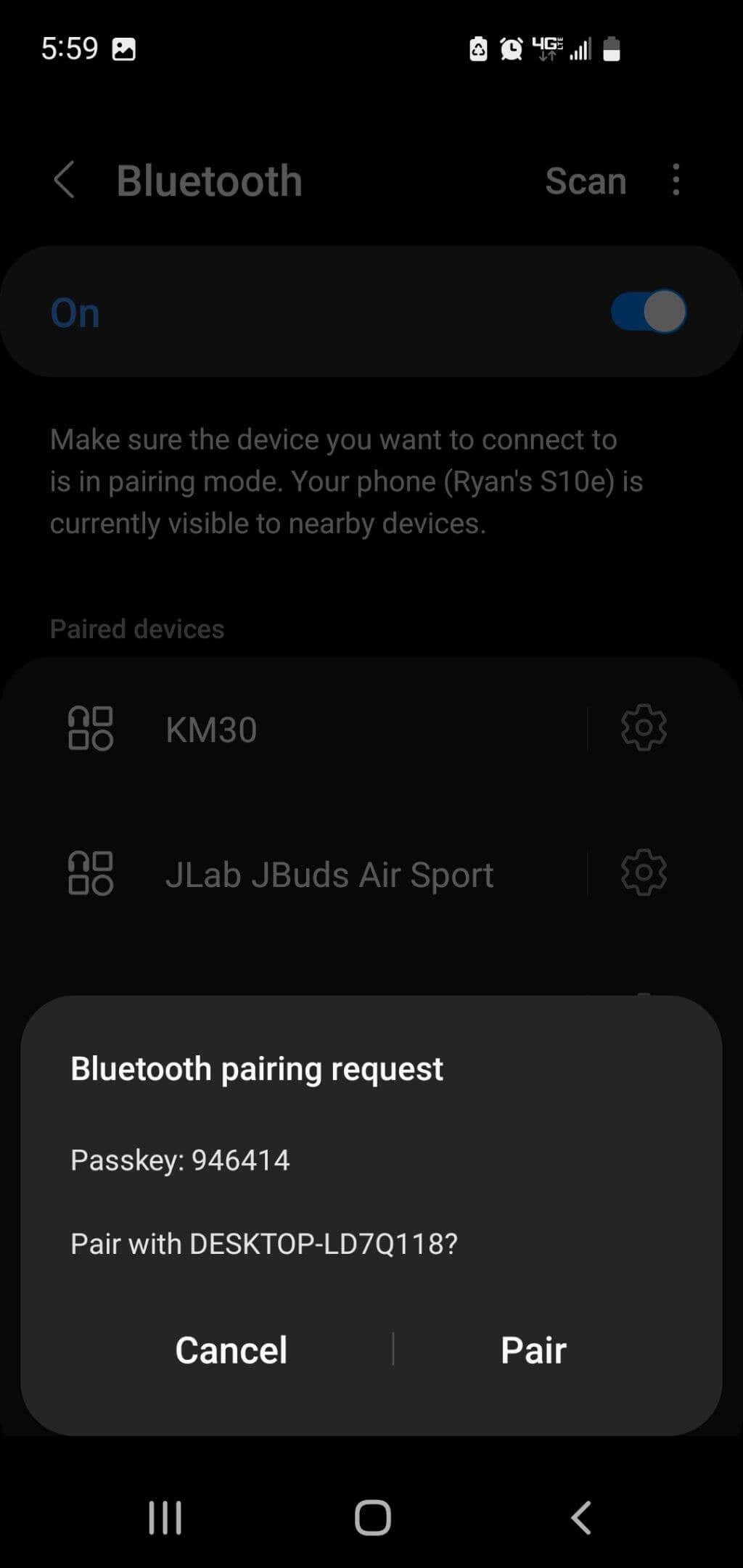
9. Visszatérve számítógépére, kattintson a jobb gombbal a Bluetooth ikonra a tálcán, és válassza a Fájl küldéselehetőséget az előugró menüből.

10. Válassza ki Android-eszközét a csatlakoztatott Bluetooth-eszközök előugró listájából, majd válassza a Következőlehetőséget.
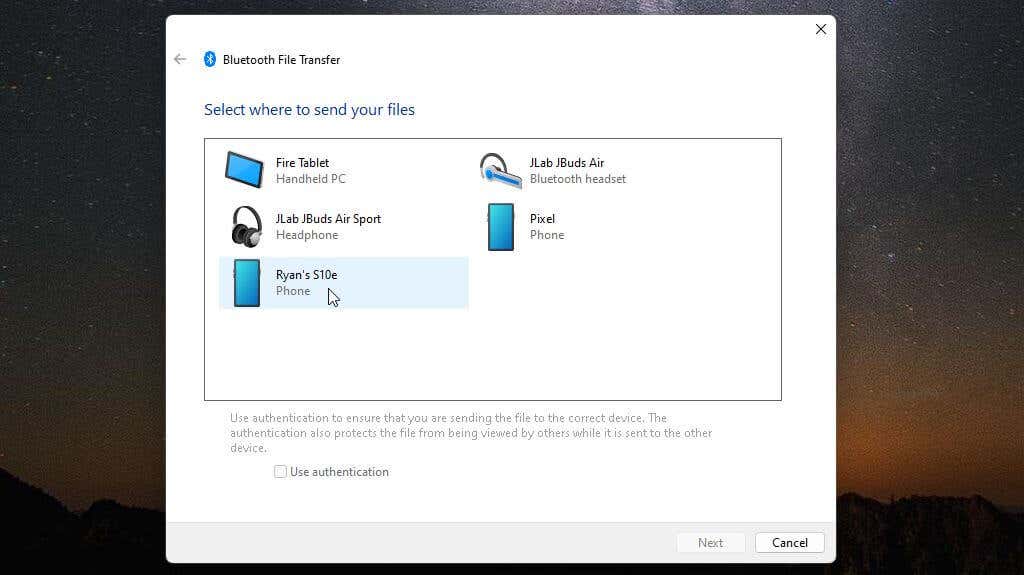
11. A következő ablakban válassza a Tallózáslehetőséget, tallózással keresse meg az Android-telefonjára átvinni kívánt fájlt, és válassza a Továbblehetőséget.
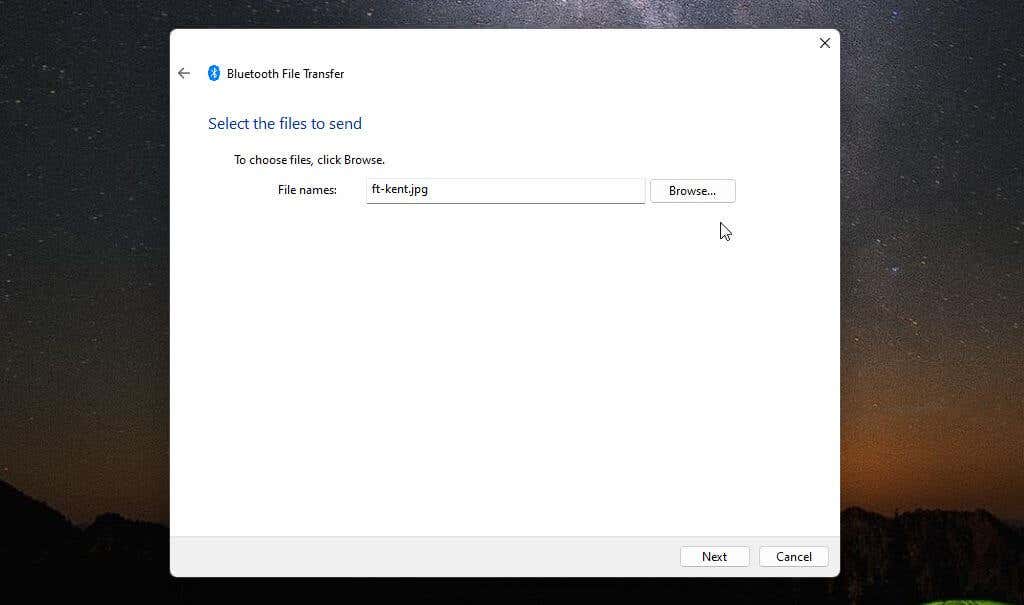
12. Android-telefonján megjelenik egy kérés az Android-fájlátvitel jóváhagyására. Koppintson az Elfogadáselemre.
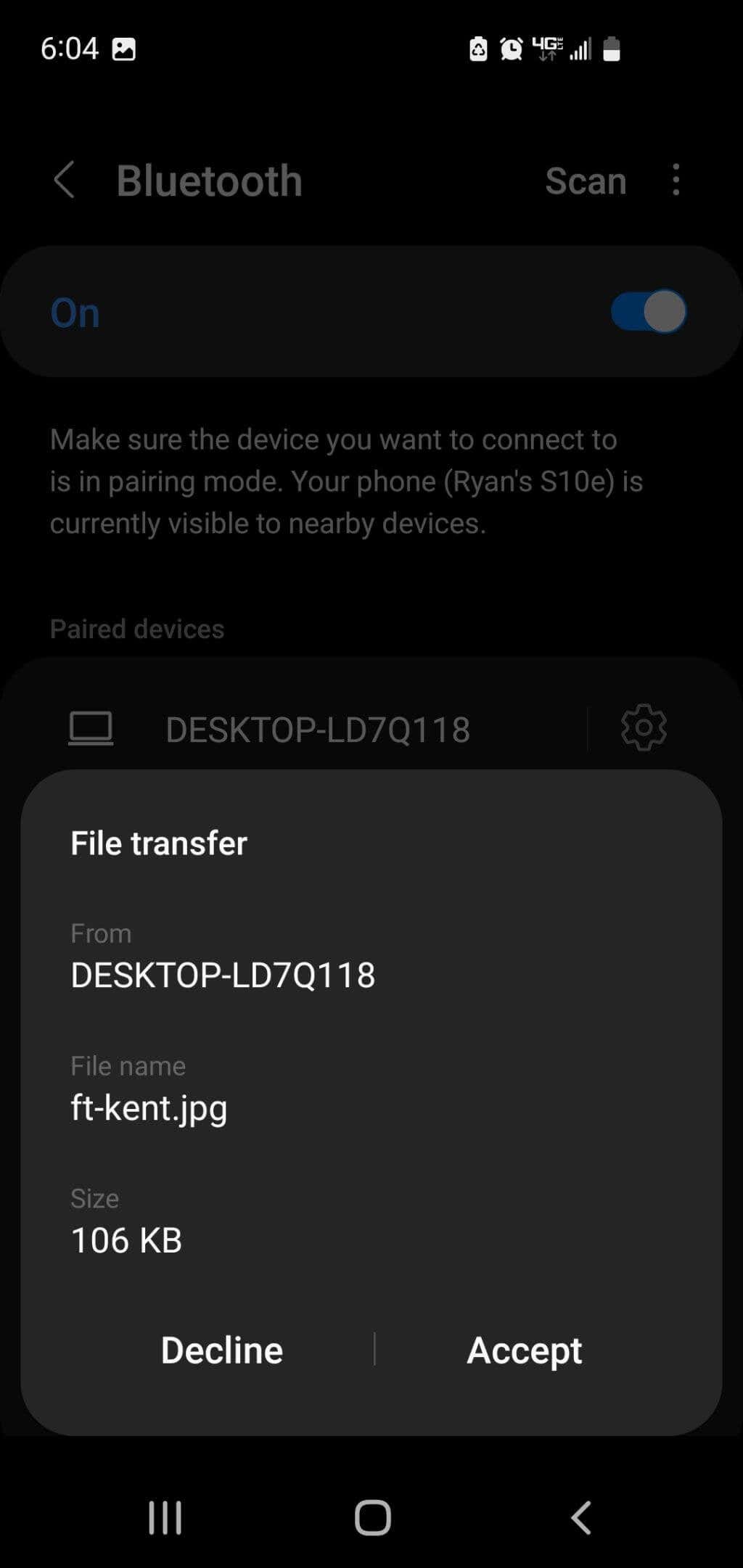
13. Végül látni fogja, hogy a fájlátvitel folytatódik és befejeződik a számítógépről.
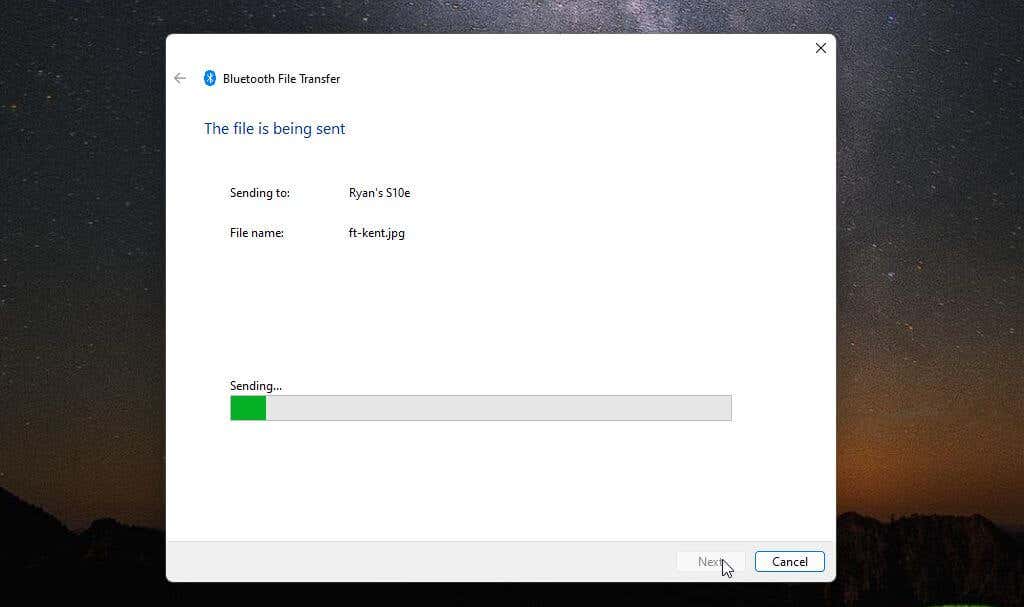
Ennyi az egész, hogy fájlokat vigyen át számítógépéről Androidra Bluetooth használatával. Csak egyszer kell párosítania a számítógépet és a telefont. Ezt követően a fenti eljárással tetszőleges számú fájlt vihet át.
Fájlok átvitele Wi-Fi-n keresztül Android telefonjára
Ha a Windows legújabb verzióját használja, már rendelkezik egy Telefon link nevű eszközzel, amellyel közvetlenül csatlakozhat telefonjához a Wi-Fi hálózaton keresztül. Ez lehetővé teszi a Wi-Fi fájlátvitelt.
Ha még nem telepítette a Phone Linket Windows számítógépére, látogasson el a a Microsoft Store oldalra a letöltéshez és telepítéshez.
1. Miután bejelentkezett Microsoft-fiókjába, megjelenik egy felszólítás, hogy látogassa meg a www.aka.ms/yourpc webhelyet telefonjáról.
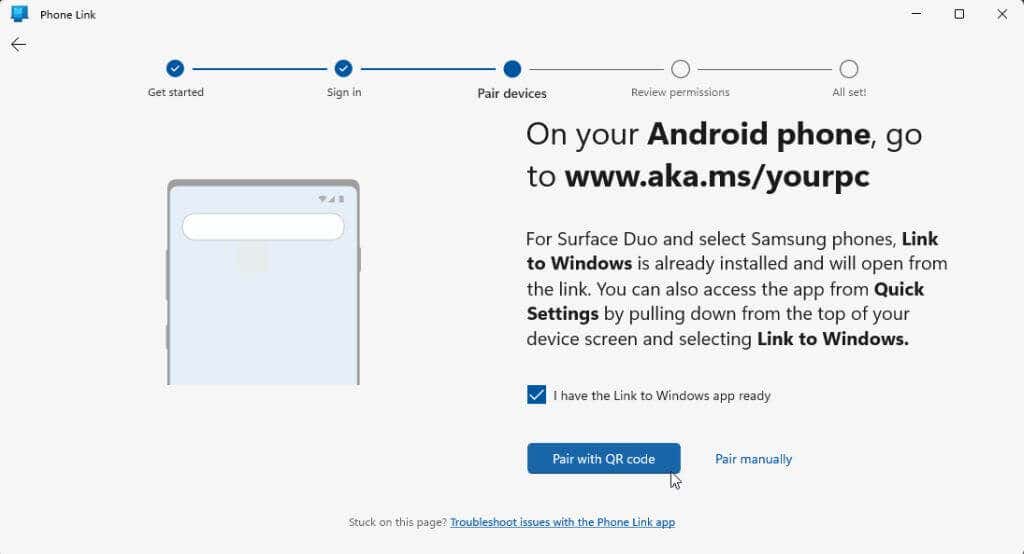
2. Számítógépén válassza a Kézi párosításlehetőséget. A link meglátogatása után megjelenik egy PIN-kód, amelyet meg kell adnia a telefonjáról.
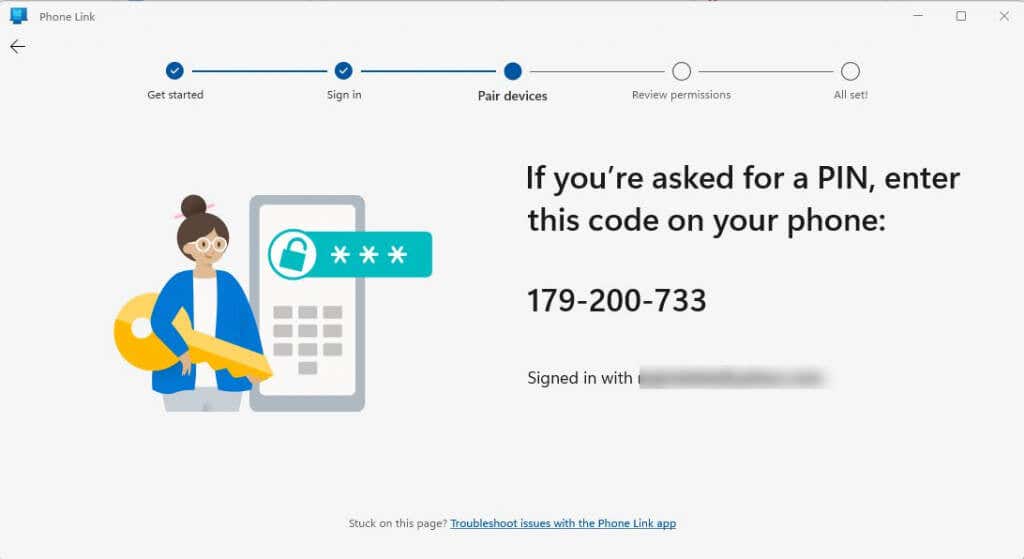
3. Android-telefonján nyissa meg a hivatkozást, és kövesse a telefon és a számítógép összekapcsolásához szükséges lépéseket. Amikor a rendszer kéri, írja be a PC-alkalmazásból kapott kódot. Válassza a Folytatáslehetőséget, majd ellenőrizze, hogy továbbra is a Phone Link alkalmazásban van-e a számítógépén (a képernyő megváltozik, amikor megadja a PIN-kódot a telefonján, és ismét koppintson a Folytatásgombra.
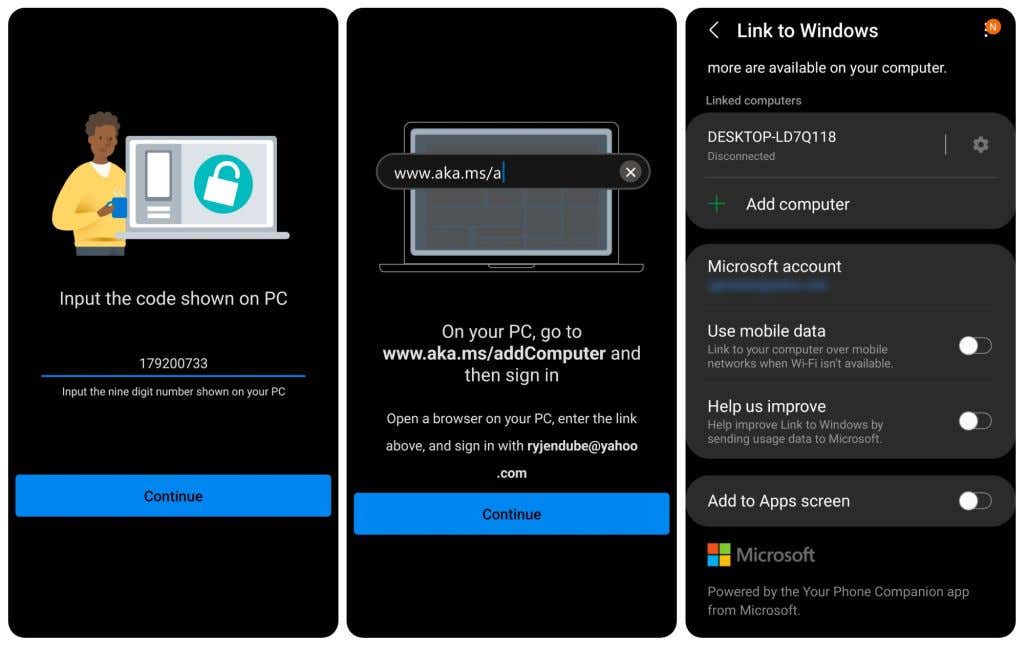
4. Visszatérve a PC Phone Link alkalmazásba, válassza ki a Beállítások fogaskerék ikont, a bal oldali menüben válassza a Funkcióklehetőséget, és ellenőrizze, hogy a Eszközök közötti másolás és beillesztésalatti kapcsoló engedélyezve van-e.
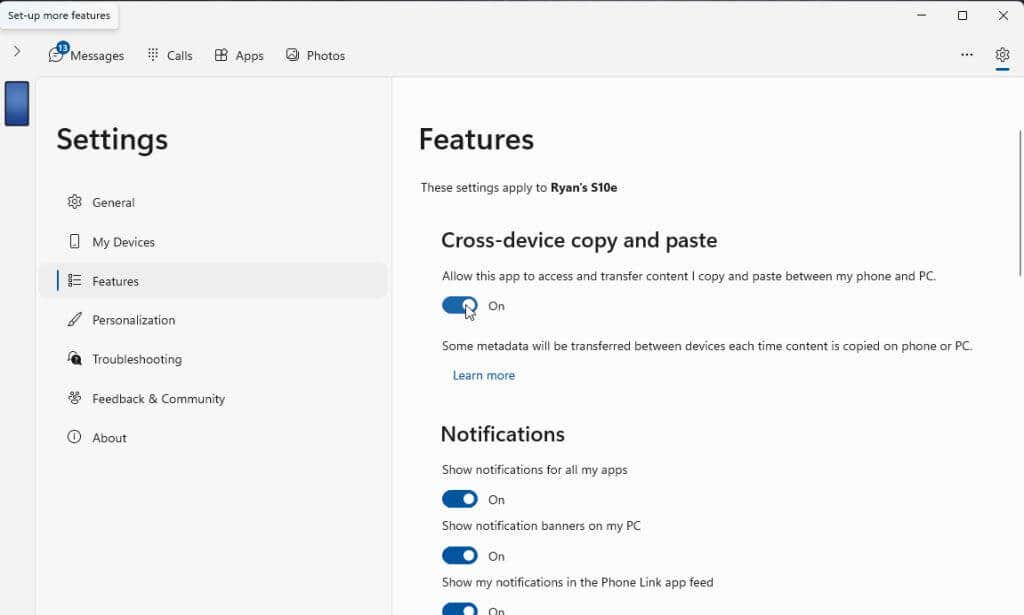
Ez lehetővé teszi a fájlok áthúzását a számítógépen lévő File Explorer alkalmazásból a telefonba. Nézze meg, hogyan működik ez az alábbi lépésekben..
5. A Windows Phone Link alkalmazásban válassza ki a telefon ikont az ablak bal felső sarkában. Ekkor megjelenik a telefon képernyője a számítógép asztalán.
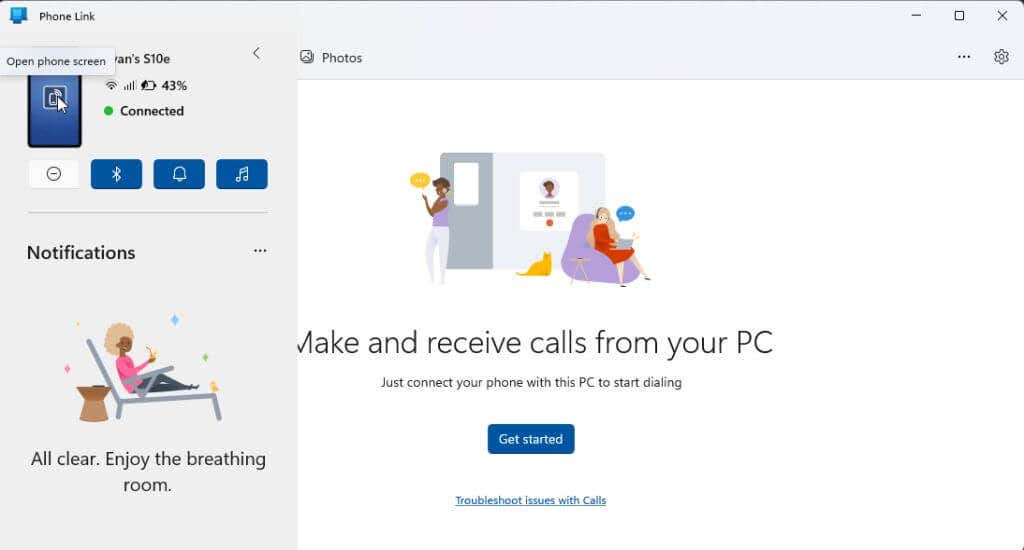
6. Mostantól bármelyik fájlt áthúzhatja a számítógépéről a File Explorer segítségével az új ablakba, amely a Telefon képernyőjét megjelenítő asztalon jelent meg.
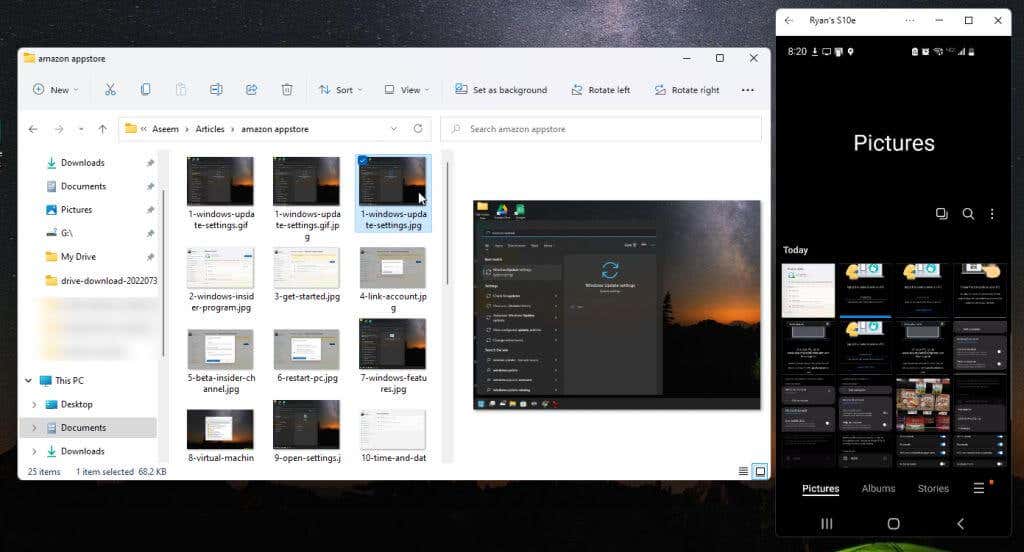
7. Minden fájl, amelyet a telefon képernyőjére dob, automatikusan átkerül a telefonra.
Harmadik fél szoftverének használata a fájlok átviteléhez
A fájlok számítógépről Android telefonjára vezeték nélküli áthelyezésének másik gyakori módja a harmadik féltől származó alkalmazások használata a Windows rendszeren. Az egyik legnépszerűbb alkalmazás erre az Droid átvitel. Ahhoz, hogy ez megfelelően működjön, telepítenie kell a Transzfer Companion a Google Play Áruházból Android-eszközén -t is. Ezenkívül prémium előfizetésre lesz szüksége, hogy adatokat tudjon átvinni számítógépéről Android készülékére.
1. Miután telepítette a Transfer Companion alkalmazást Android-eszközére, indítsa el a Droid Transfer alkalmazást Windows számítógépén. Használja a Transfer Companion alkalmazást a QR-kód beolvasásához a Windows alkalmazásban.
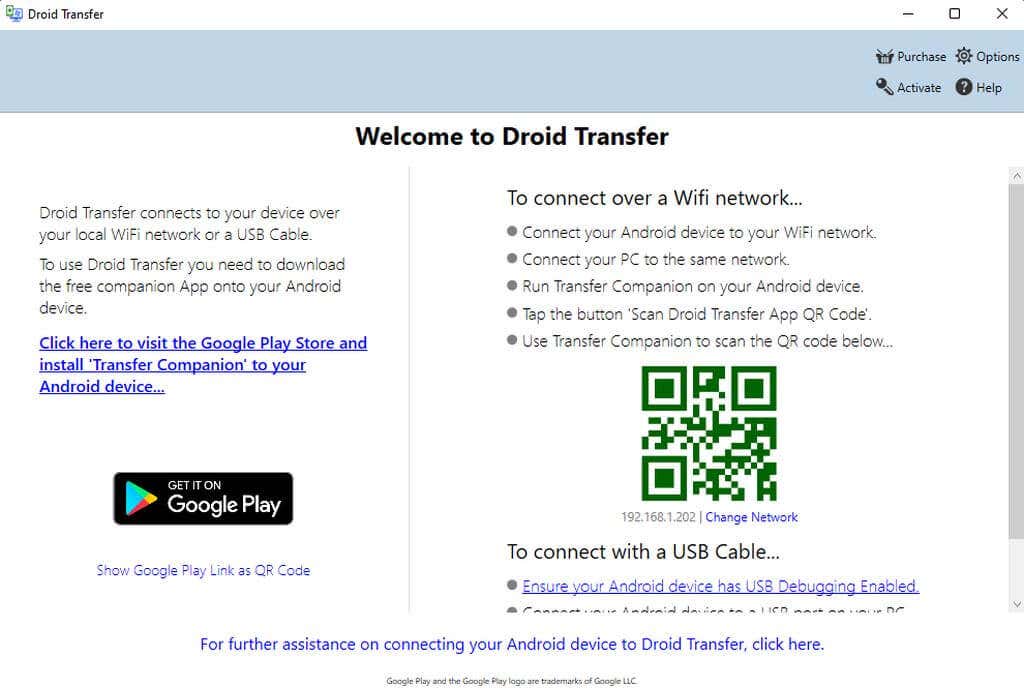
2. Az Android alkalmazásban érintse meg a Droid Transfer QR-kód beolvasásaelemet, és olvassa be a QR-kódot a Windows képernyőjén lévő Droid Transfer alkalmazásban. Ahhoz, hogy a kapcsolat működjön, engedélyeket kell engedélyeznie Android-telefonján. Ha ezt megtette, a Csatlakozvaállapot jelenik meg a Transfer Companion alkalmazásban.
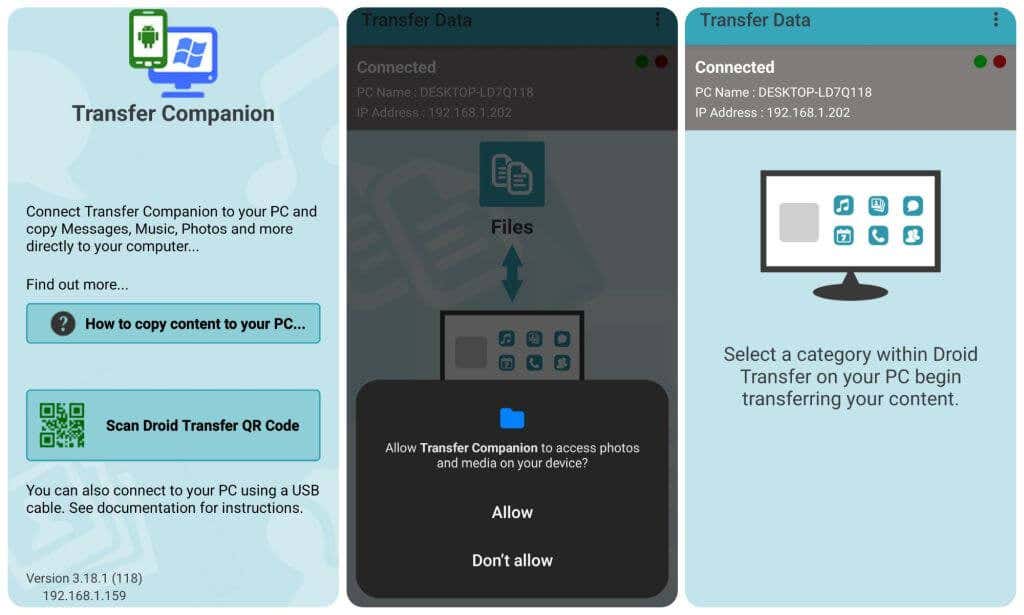
3. Ha visszatér a Droid Transfer alkalmazásba a számítógépén, látni fogja, hogy a képernyő megváltozott. Megjeleníti a telefon összes részét, ahol elkezdheti a fájlok küldését és fogadását.
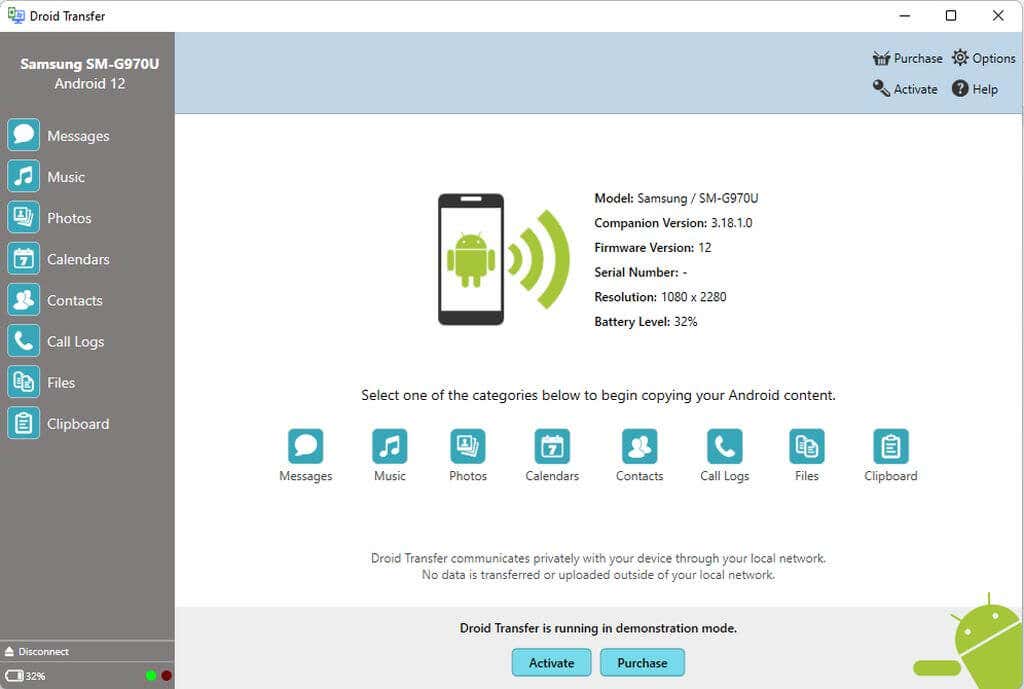
4. Ha fájlokat szeretne átvinni számítógépéről Android telefonjára, válassza a Fájloklehetőséget a bal oldali menüben. Lépjen a telefon menüjébe, ahová el szeretné helyezni a fájlokat a számítógépéről.
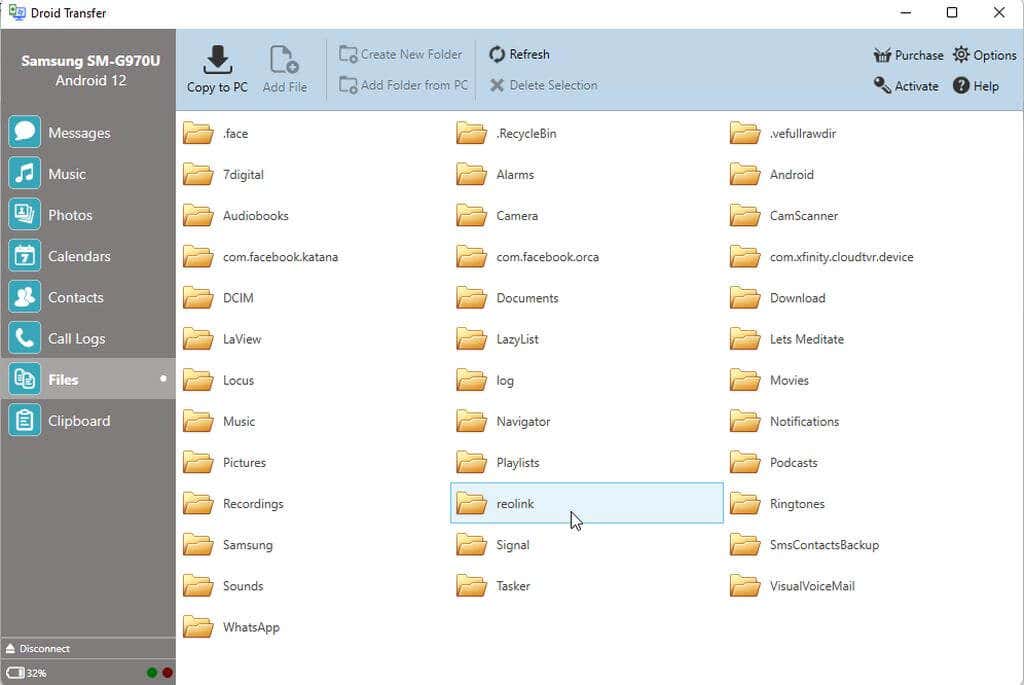
5. Válassza a Fájl hozzáadásaelemet a felső menüből. Ezzel megnyílik egy böngészőablak, ahol megkeresheti az átvinni kívánt fájlt a számítógépén. Válassza ki a fájlt, és kattintson a Megnyitásgombra az átvitel megkezdéséhez.
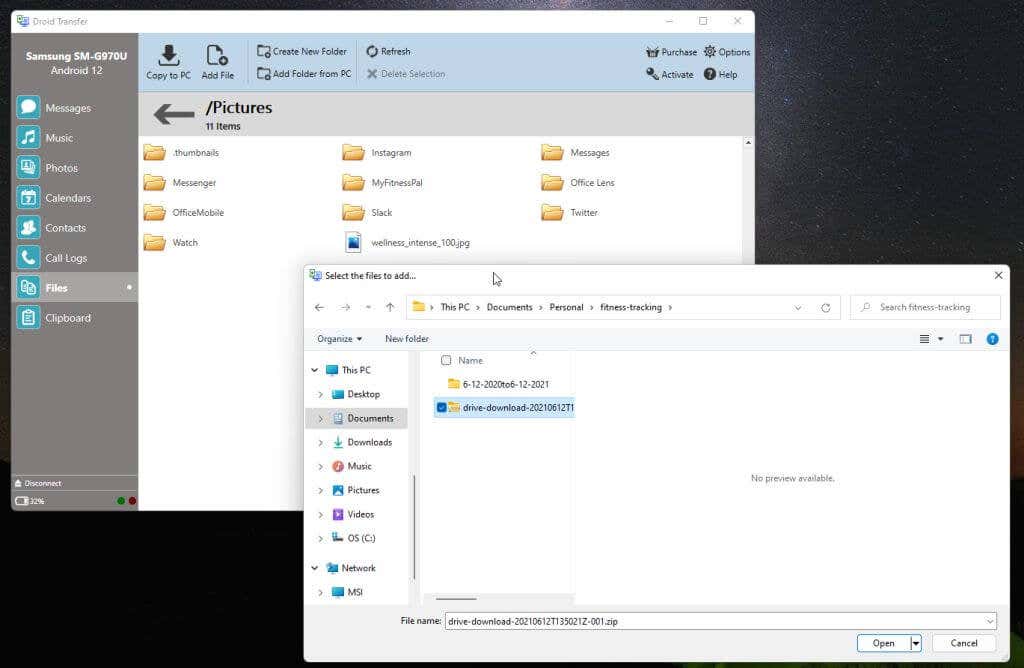
A fájl átkerül a számítógépről az Android telefonjára.
A következő alkalmazások hasonlóak a Droid Transfer alkalmazáshoz, és kiválóan alkalmasak fájlok átvitelére a számítógépről az Android telefonra..
Fájlok átvitele a Cloud Storage használatával
Végezetül, ha nem szeretne alkalmazásokat telepíteni számítógépére vagy Android rendszerére, mindig használhat felhőszolgáltatásokat vagy akár e-mailt (például Gmail-fiókját), hogy fájlokat vigyen át számítógépéről Android készülékére.
A legnépszerűbb szolgáltatások, amelyekre fájlokat tölthet fel számítógépéről, és amelyekhez Android-alkalmazások is tartoznak a fájlok letöltéséhez:
Néhány ilyen, például a Google Drive, még arra is lehetőséget kínál, hogy szinkronizálja a számítógépén lévő mappákat a felhőalapú tárolási szolgáltatással.
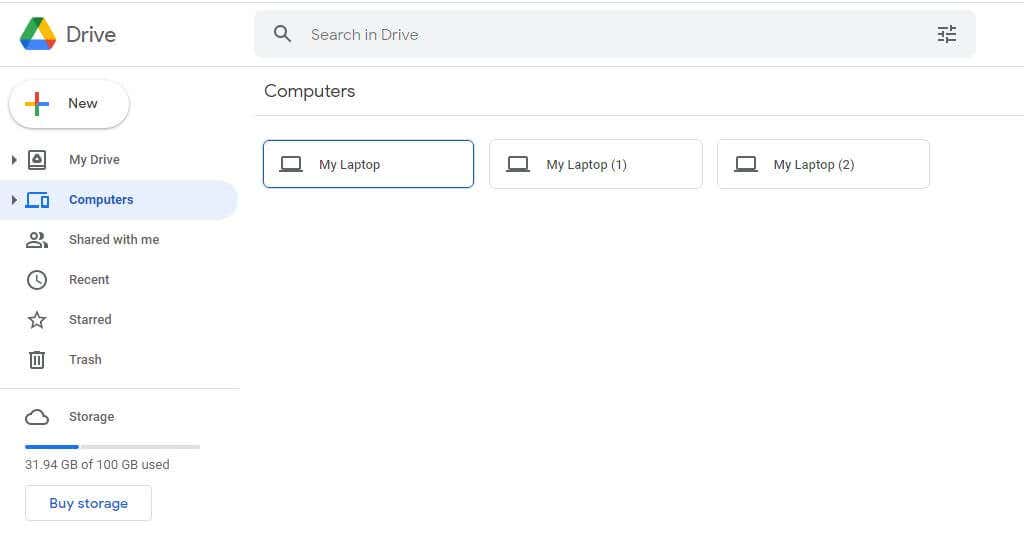
Telepítheti a felhőalapú tárolóalkalmazások bármelyikét androidos telefonjára, hogy ugyanazokhoz a szolgáltatásokhoz csatlakozzon, és feltöltse a számítógépéről másolt fájlokat.
Valószínűleg ez a legegyszerűbb módja a fájlok átvitelének számítógépéről Android telefonjára. Ehhez azonban néhány további lépésre van szükség – beleértve a fájl feltöltését a számítógépről, illetve az adott szolgáltatásból a telefonra való letöltését.
A fájlok átvitele nem kell, hogy gondot okozzon
A fenti listából válassza ki az igényeinek leginkább megfelelő lehetőséget. A Phone Link alkalmazás ideális azoknak a Microsoft-felhasználóknak, akik inkább ragaszkodnak a Microsoft megoldásához. A harmadik féltől származó alkalmazások nagyszerűek, ha nem bánja, ha előfizetési díjat fizet extra szolgáltatásokért. A Bluetooth és a felhőalapú tárolási megoldások is a legjobbak, ha nem szeretne semmit telepíteni, de további lépéseket igényel.
A felhőszolgáltatások kivételével minden lehetőség kiválóan működik, még nagyon nagy fájlok átviteléhez is.
A választott lehetőségtől függetlenül mindig jó, ha gyorsan átvihet fájlokat, miközben az egyes eszközökön dolgozik. Ez egy nagyszerű módja annak, hogy biztonsági másolatot készítsen a fontos fájlokról az eszközök között.
.