A fájlok tömörítése tárhelyet takaríthat meg Chromebookján. A fájlok tömörítése emellett gyors módot kínál egy fájlcsoport adatvesztés nélküli megosztására. A Windowshoz, a macOS-hez és a Linuxhoz hasonlóan a Chrome operációs rendszer (Chrome OS) is zip és kicsomagolja a fájlokat.
Ez az oktatóanyag bemutatja, hogyan csoportosíthat fájlokat és mappákat ZIP-fájlokba Chromebookján. Azt is megtudhatja, hogyan bonthatja ki a ZIP-fájlok tartalmát a ChromeOS rendszerben.
Fájlok tömörítése Chromebookokon
A ChromeOS fájlkezelőjének használatával különböző fájltípusokat (képeket, hangfájlokat, videókat stb.) csomagolhat egy ZIP-fájlba.
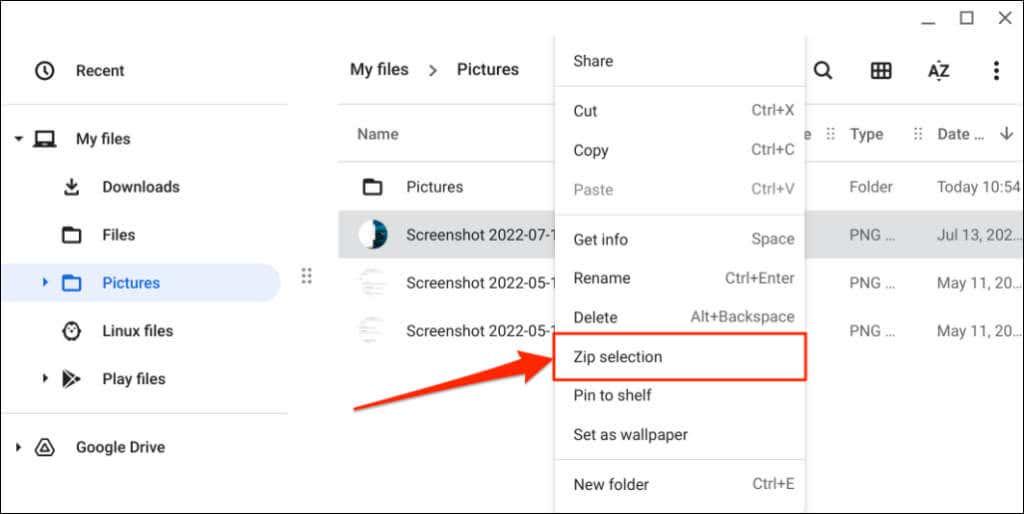
A ChromeOS létrehoz egy ZIP-fájlt, amelynek neve megegyezik az eredeti fájllal.
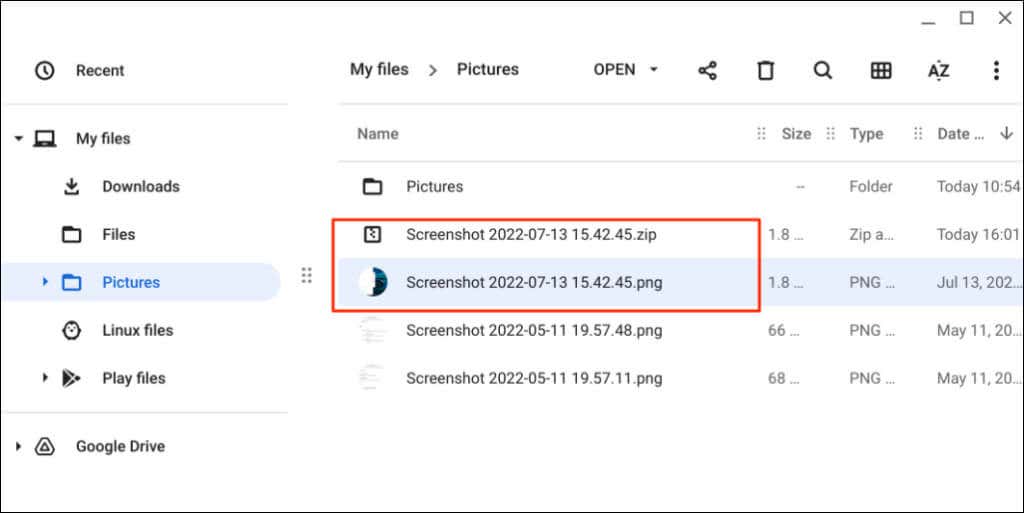
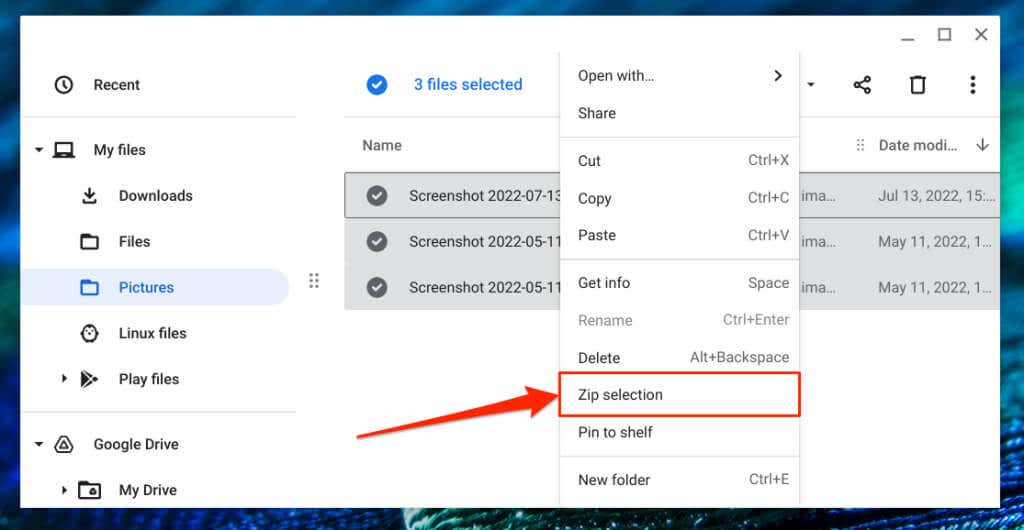
A Chrome OS a kijelölést egy „Archive.zip” nevű ZIP-fájlba tömöríti. Az alapértelmezett cím módosításához kattintson a jobb gombbal a ZIP-fájlra, válassza az Átnevezéslehetőséget, és adja meg a kívánt címet. Másik megoldásként válassza ki a ZIP-fájlt, és nyomja meg a Ctrl+ Enterbillentyűkombinációt a cím gyors megváltoztatásához.
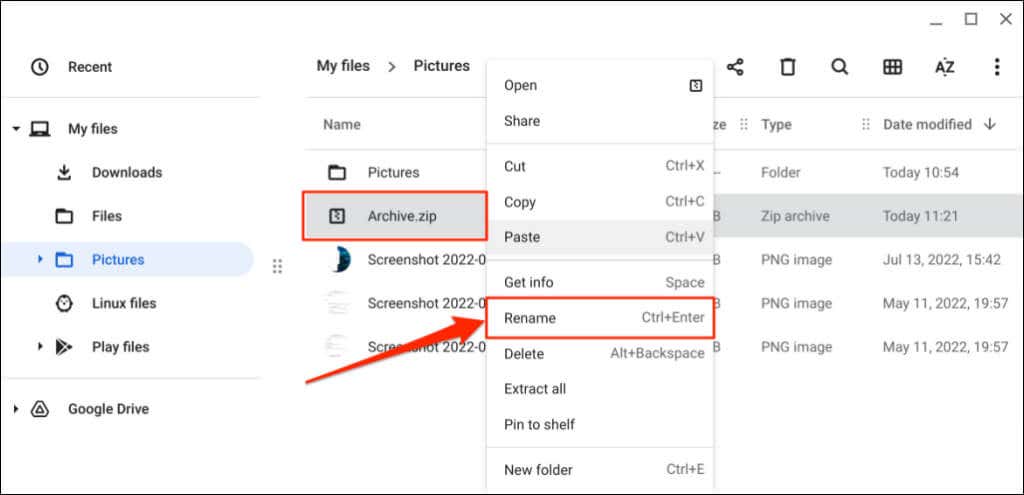
Ha tömörít egy mappát, az előállított ZIP-fájl neve/címe megegyezik a mappáéval. Vagyis a „Screenshots.zip” egy „Screenshots” mappa tömörítéséből származó fájl lesz.
A ZIP-fájlok jelszóvédelme a Chromebookokon
A ChromeOS nem támogatja az ZIP fájlok titkosítása -et. Harmadik féltől származó alkalmazásokat kell használnia a tömörített fájlok jelszóval történő biztosításához Chromebookján. Az olyan Android-alkalmazások, mint a RAR (a RARLAB-tól) és a ZArchiver, elvégzik a feladatot.
Mindkét alkalmazás ingyenes és könnyen használható, de a RAR (a RARLAB-tól) jobb felülettel rendelkezik. Kövesse az alábbi lépéseket, hogy megtudja, hogyan hozhat létre jelszóval védett ZIP-fájlokat az alkalmazással Chromebookján..
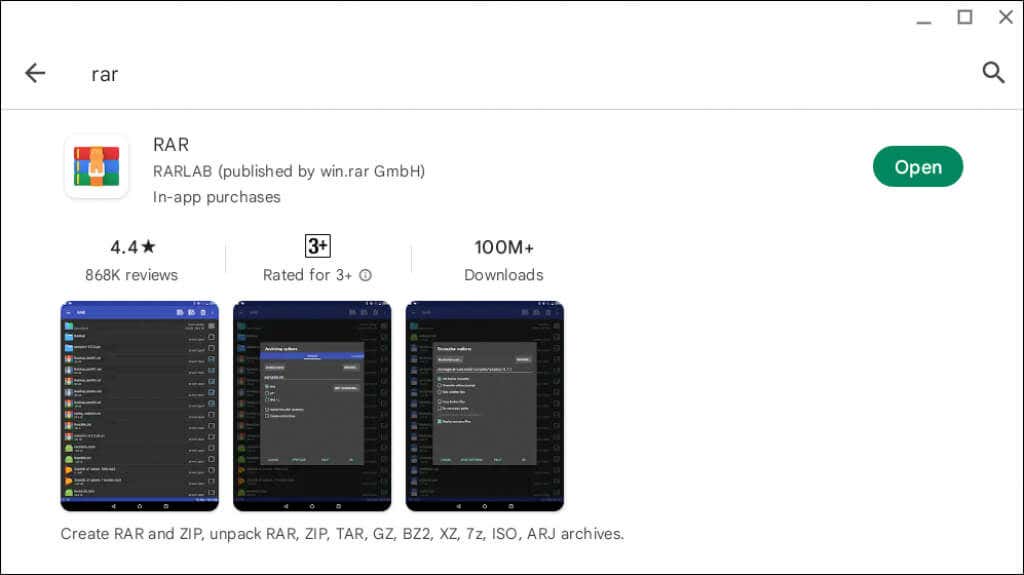
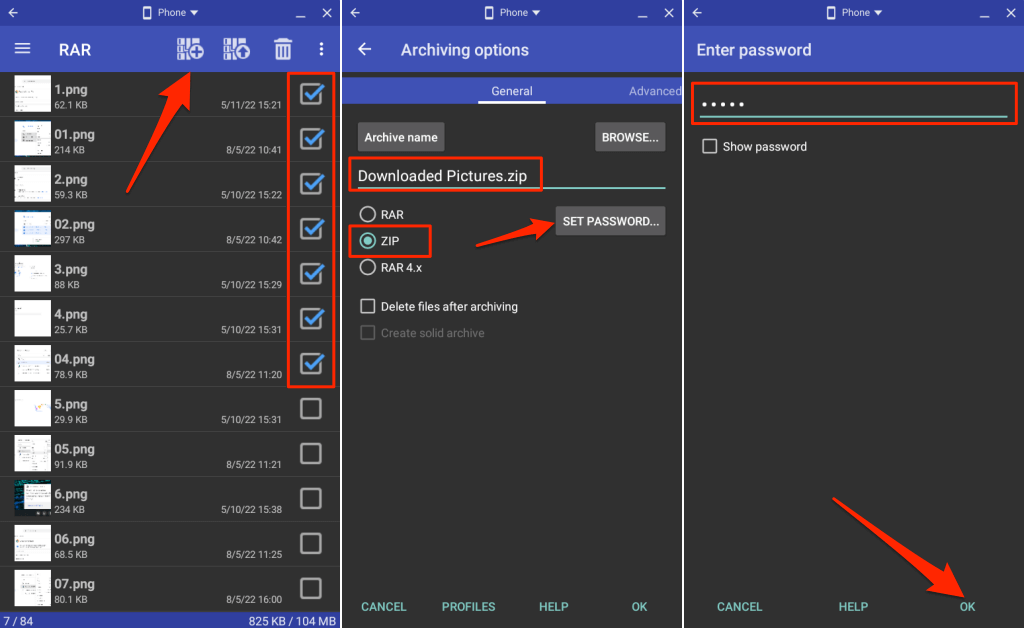
Ellenőrizze a célmappát a Fájlok alkalmazásban, és ellenőrizze, hogy a RAR sikeresen létrehozta-e a titkosított ZIP-fájlt. Bárki, aki nem rendelkezik titkosítási jelszóval, nem tudja megnyitni vagy kibontani a ZIP-fájl tartalmát az Ön Chromebookján és más eszközökön.
Fájlok kicsomagolása Chromebookon
Két különböző módon bonthatja ki a ZIP-fájlokat a Chromebookokon. Használhatja a ChromeOS ZIP-kicsomagolási funkcióját, vagy manuálisan másolhatja a ZIP-fájl tartalmát.
Fájlok kicsomagolása a ChromeOS kibontási funkciójával
A ChromeOS 101 vagy újabb rendszert futtató Chromebookok közvetlenül ki tudják bontani a archivált/tömörített ISO, TAR és RAR fájlok tartalmát. Kattintson a jobb gombbal a kicsomagolni kívánt fájlra, és válassza az előugró menü Összes kibontásaparancsát.
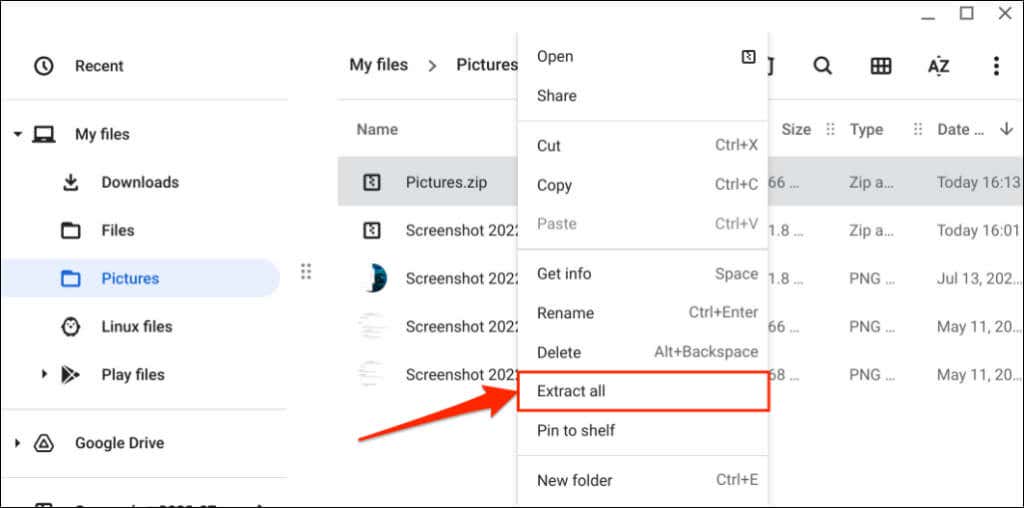
A ChromeOS kibontja a ZIP-fájl tartalmát az eredeti ZIP-fájlhoz hasonló nevű mappába. Ha kicsomagol egy „Pictures.zip” fájlt, Chromebookja kibontja a tartalmat egy „Pictures” mappába.
Frissítse Chromebookját, ha nem találja az „Összes kibontása” lehetőséget a helyi menüben, amikor jobb gombbal kattint egy tömörített fájlra.
Csatlakoztassa Chromebookját egy Wi-Fi-hálózathoz, nyissa meg a Beállításokelemet, válassza az A ChromeOS névjegyelehetőséget az oldalsávon, majd válassza a Frissítések kereséselehetőséget. Válassza az Újraindításlehetőséget, ha előre letöltött frissítést szeretne telepíteni Chromebookjára.
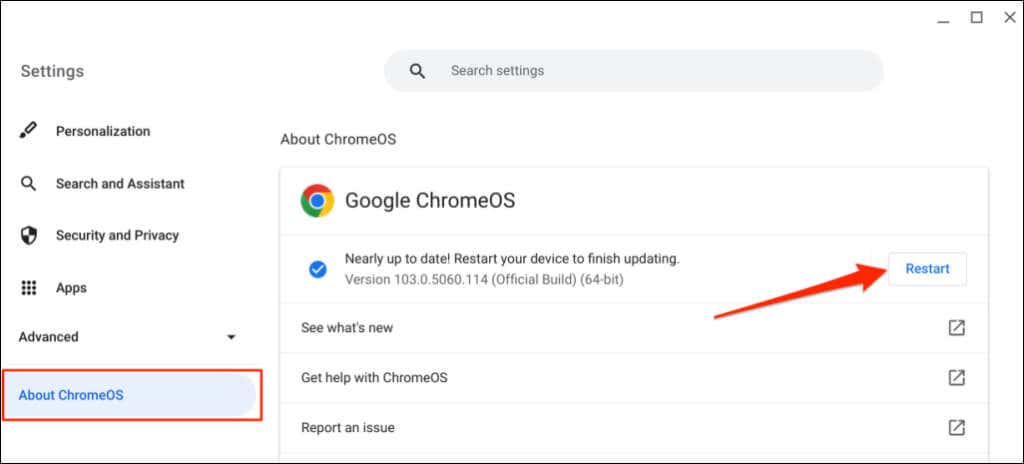
Fájlok manuális kibontása
Ez a módszer egy tömörített fájl tartalmának másolását és beillesztését jelenti a Chromebook egy másik mappájába..
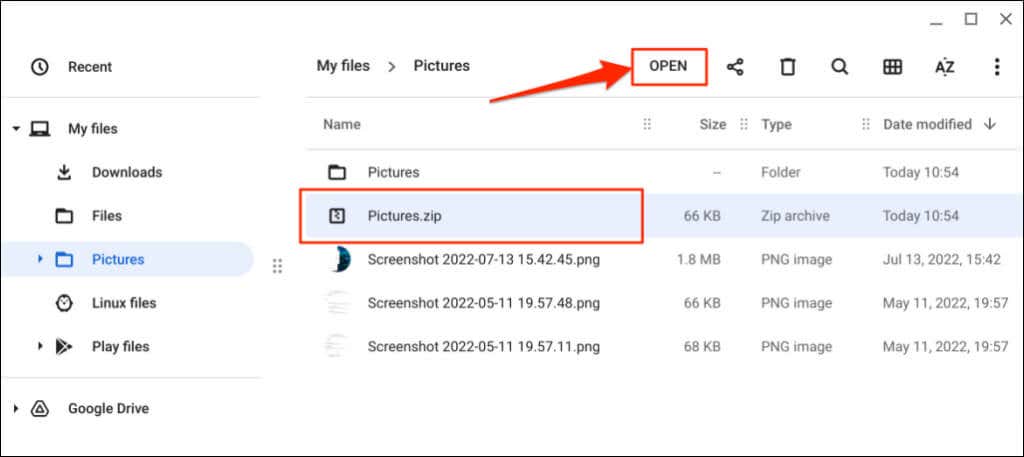
Ha a ZIP-fájl jelszóval védett, adja meg a titkosítási jelszót, és válassza a Feloldáslehetőséget.
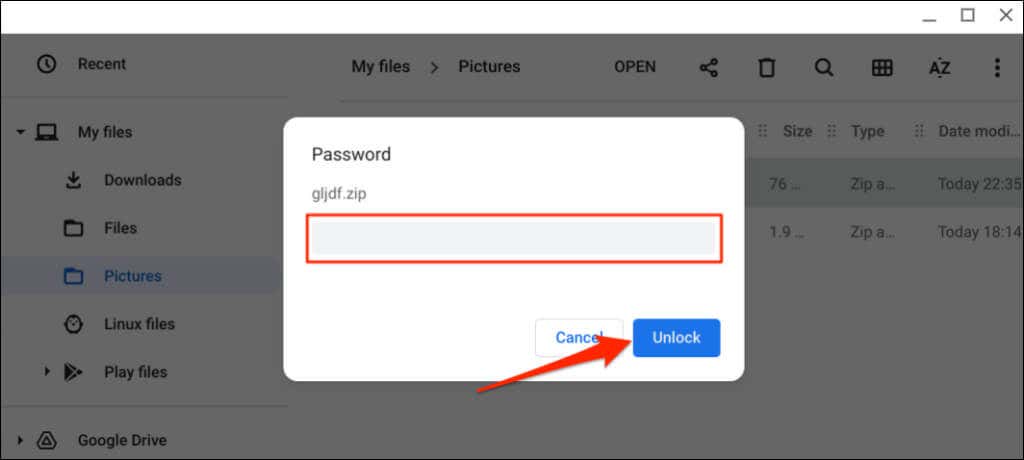
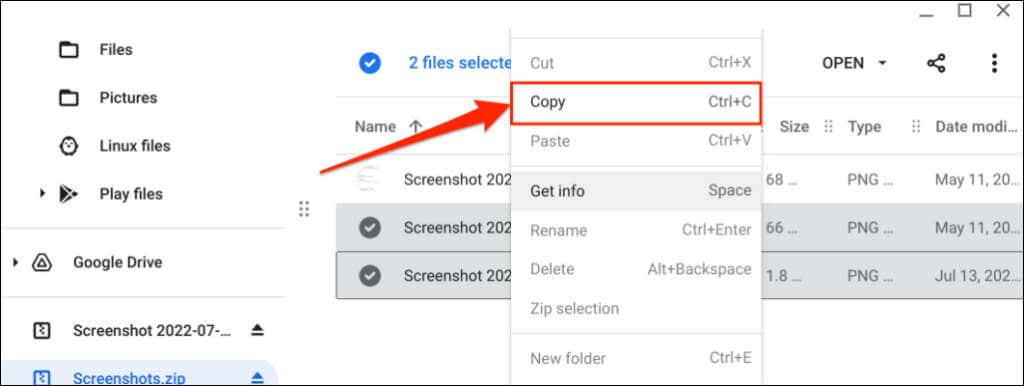
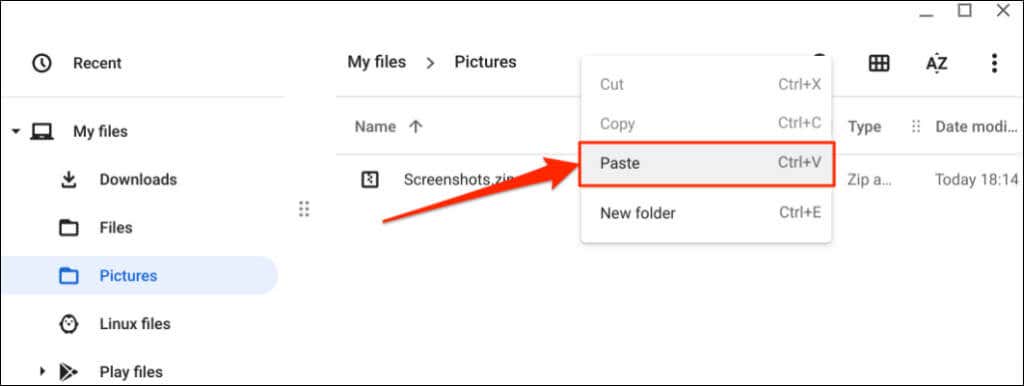 >
>
Tipp:használja a Ctrl+ Cés a Ctrl+ Vbillentyűzetet parancsikonok a fájlok gyors másolásához és beillesztéséhez Chromebookján.
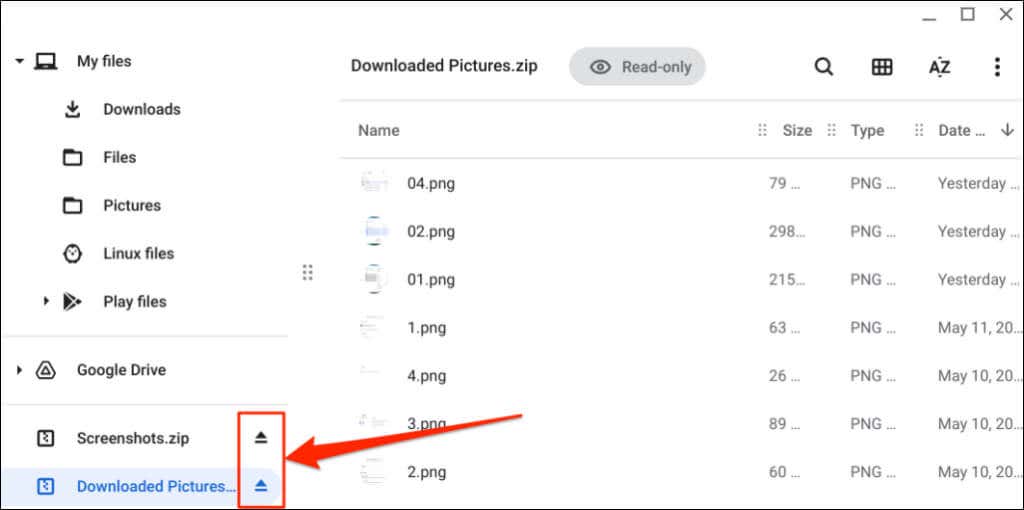
Élvezd a veszteségmentes tömörítést és extrakciót
A ChromeOS nem csökkenti az egyetlen tömörített fájlba csomagolt egyes fájlok méretét vagy minőségét. A kibontási folyamat során sem csökken a minőség, sem a méret. Indítsa újra a Chromebookot, vagy frissítse az operációs rendszerét, ha problémákat tapasztal a fájlok tömörítésekor és kicsomagolásakor.
.