Nehezen tudja elmagyarázni a számítógéppel kapcsolatos problémákat a technikusoknak telefonon vagy SMS-ben? A Steps Recorder alkalmazás segíthet a probléma leírásában. Képernyőképek és szöveges leírások segítségével dokumentálja azokat a lépéseket, amelyek a javítani kívánt problémához vezettek.
A Steps Recorder jelentés elküldése a támogatási technikusoknak segíthet a számítógép hibáinak pontos diagnosztizálásában, és megfelelő hibaelhárítási megoldásokat javasolhat. Ez az oktatóanyag mindent lefed, amit a Steps Recorder alkalmazásról tudnia kell.
A Steps Recorder alkalmazást korábban Problem Steps Recorder (PSR) néven ismerték a Windows 7 és 8.1 rendszerben. Még mindig ugyanaz az alkalmazás, de a felület és néhány funkció kissé eltér. Ez az oktatóanyag a Steps Recorder Windows 10 és 11 operációs rendszereken való használatára összpontosít. Ha Windows 7 vagy 8.1 rendszerű számítógépe van, olvassa el a A Microsoft dokumentációja a Problems Steps Recorder alkalmazásról -t.
A Probléma lépések rögzítőjének használata Windows rendszerben
Zárja be a problémás alkalmazást, fájlt vagy eszközt, és kövesse az alábbi lépéseket a problémát okozó műveletek rögzítéséhez.
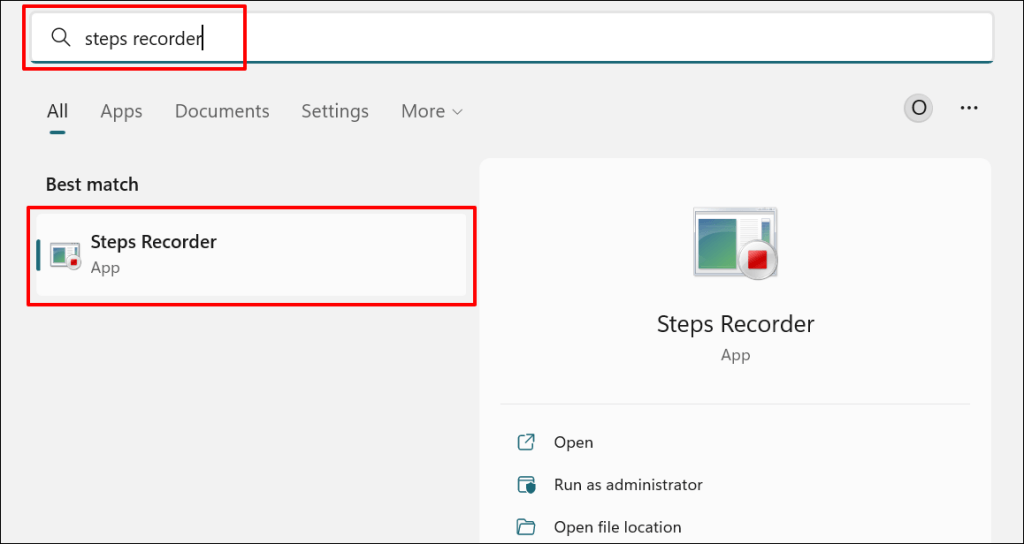
A Steps Recordert az Windows Run doboz segítségével is elindíthatja. Nyomja meg a Windows billentyűt+ R, írja be a psrvagy a psr.exekifejezést a párbeszédpanelbe, és válassza a lehetőséget. OK.
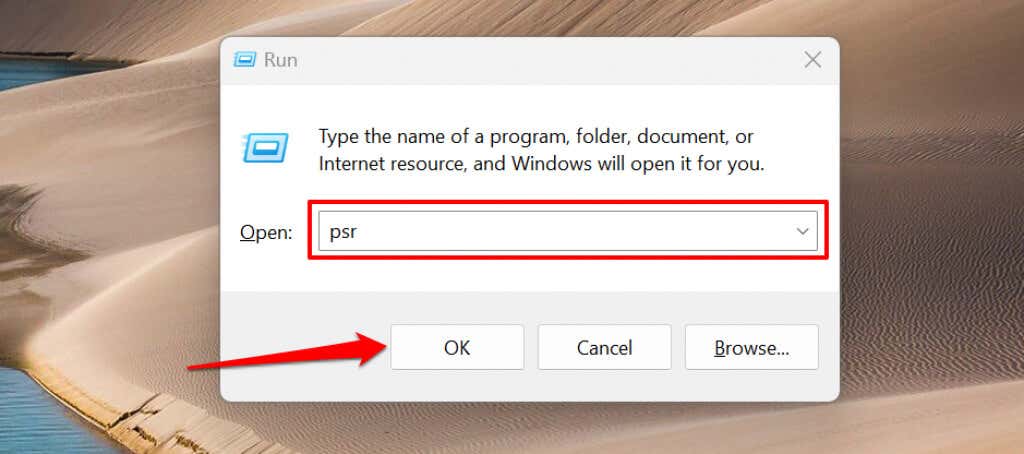
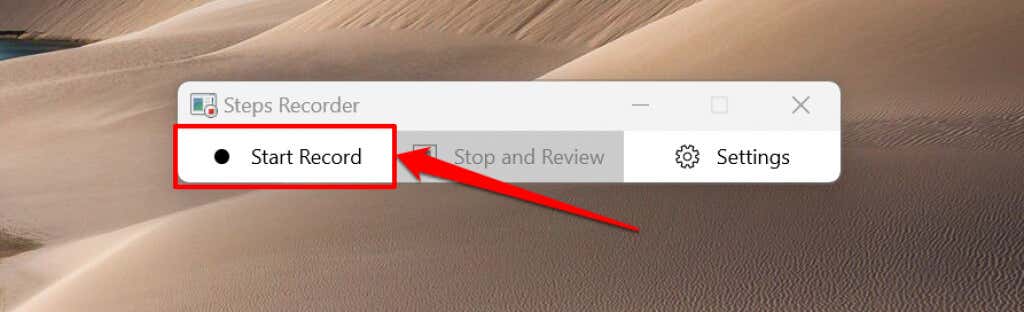 >
>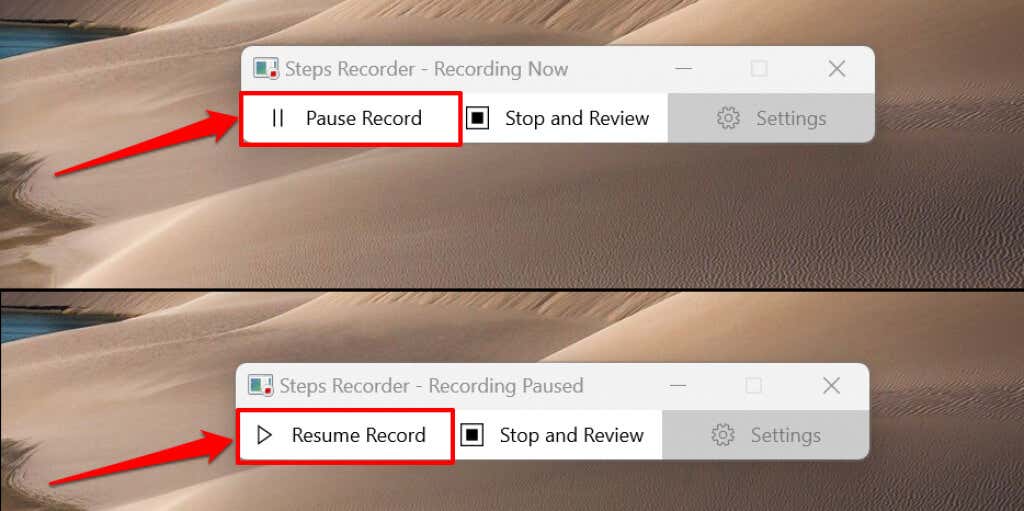
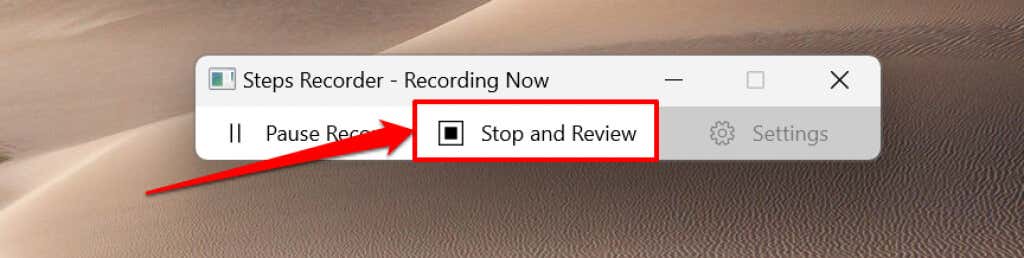
A Steps Recorder új ablakot nyit meg, ahol megtekintheti vagy mentheti a rögzített lépéseket. A felvétel mentése előtt tekintse meg az előnézetet, és ellenőrizze, hogy a rögzített műveletek pontosak-e..
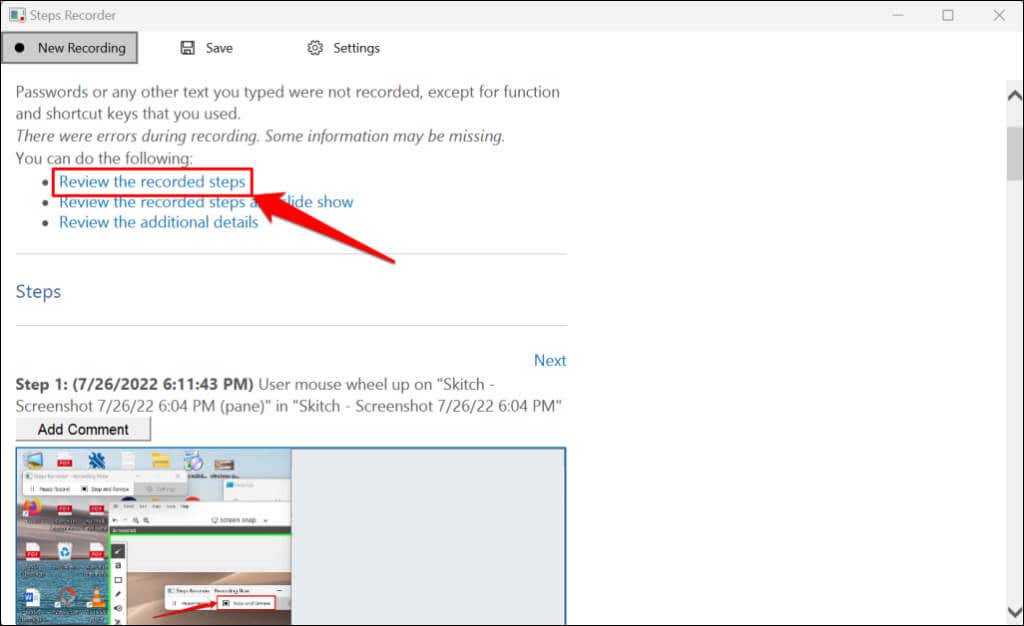
A felvétel diavetítésének lejátszásához válassza a A rögzített lépések áttekintése diavetítéskéntlehetőséget.
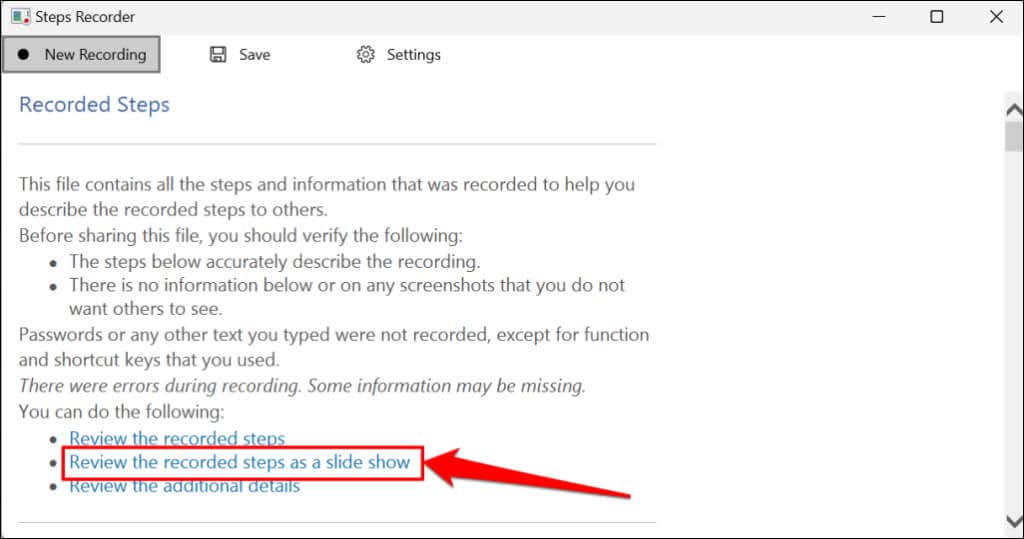
A Steps Recorder minden lépést 3 másodpercig megjelenít, és az utolsó lépésnél leállítja a diavetítést. A Szünetopció leállítja a prezentációt, míg a jobb felső sarokban található Előzővagy Következőlehetőség lehetővé teszi a lépések közötti manuális váltogatást. A bemutató befejezéséhez válassza a Kilépés a diavetítésbőllehetőséget a bal felső sarokban.
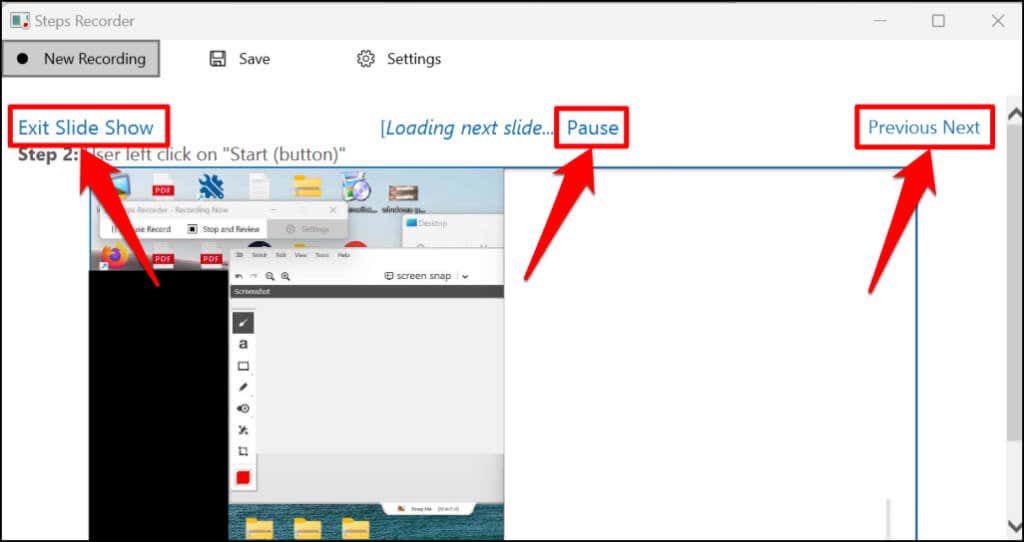
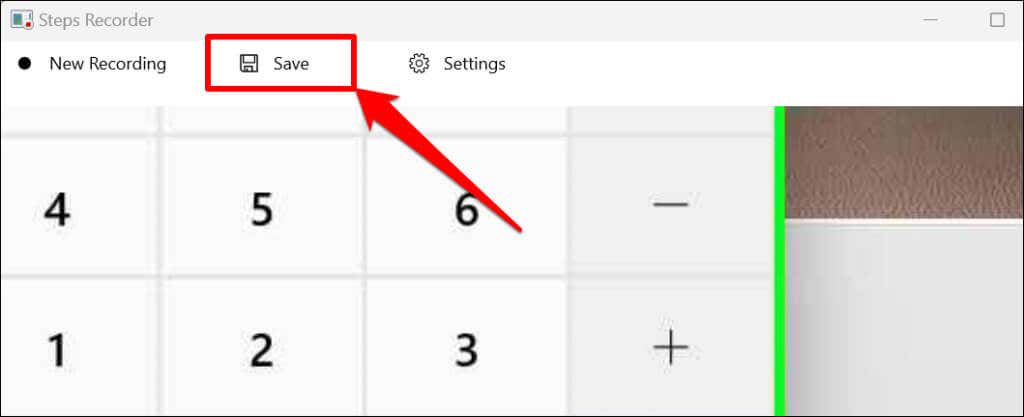
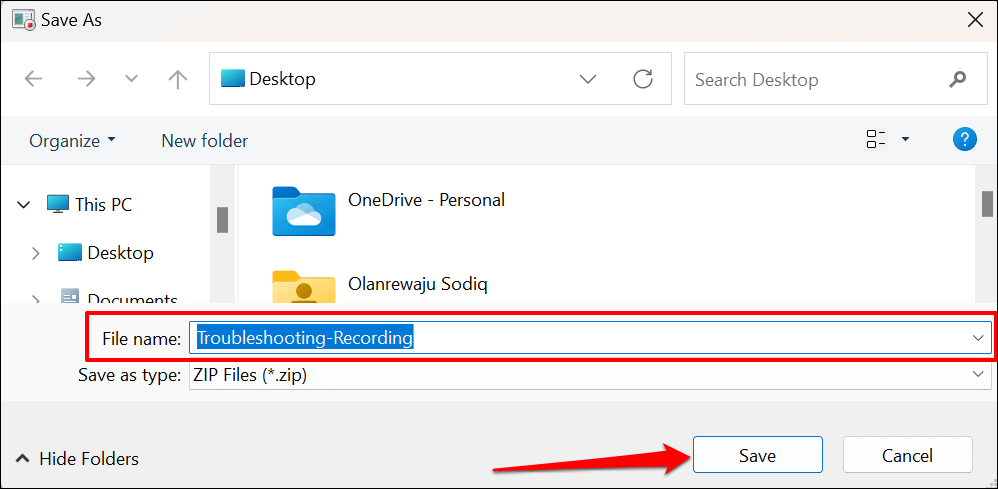
A felvételt megtekintheti a Microsoft Edge webböngészőben – nyissa meg a ZIP-fájlt, és kattintson duplán az MHT-dokumentumra.
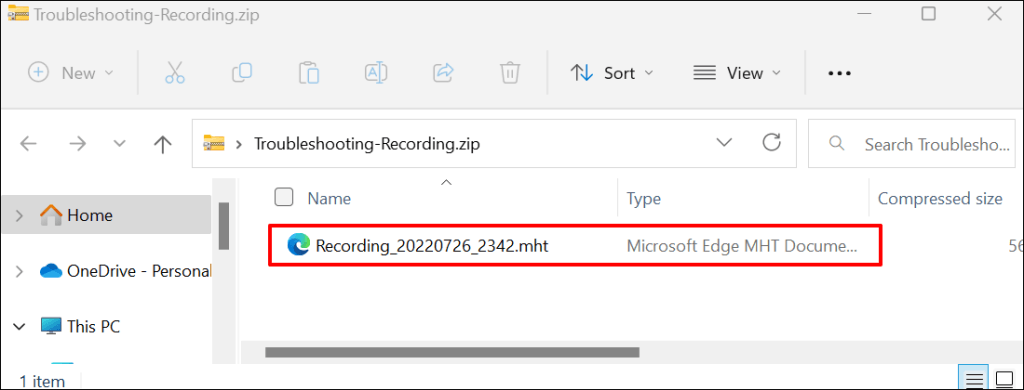
Ne feledje, hogy a Steps Recorder (vagy a Problems Steps Recorder) nem rögzíti a szövegbevitelt. Így a probléma rögzítése közben beírt érzékeny adatok (jelszó, cím stb.) láthatatlanok a Microsoft vagy a felvétel birtokában lévő személy számára.
A Steps Recorder beállításainak módosítása
Fedezze fel a Steps Recorder beállítási menüjét, és konfigurálja, hogy az alkalmazás hogyan rögzítse és mentse a felvételeket.
Növelje a képernyőrögzítési korlátokat
A Microsoft úgy tervezte, hogy a Steps Recorder alapértelmezés szerint akár 25 képernyőt is rögzítsen, de növelheti a képernyőrögzítési korlátot. Növelje a korlátot, mielőtt olyan problémát rögzítene, amely becslések szerint több mint 25 egérkattintást igényelhet.
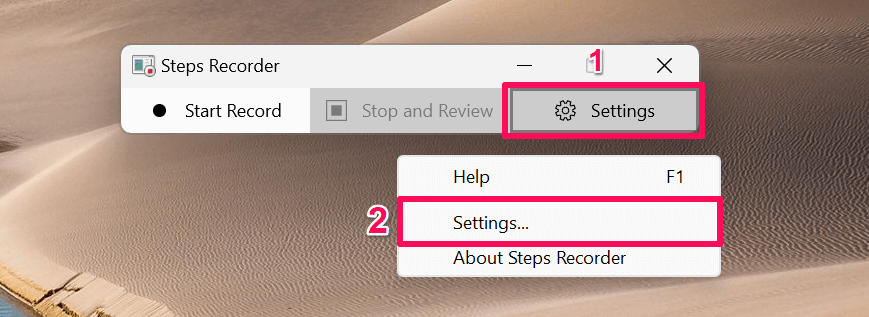
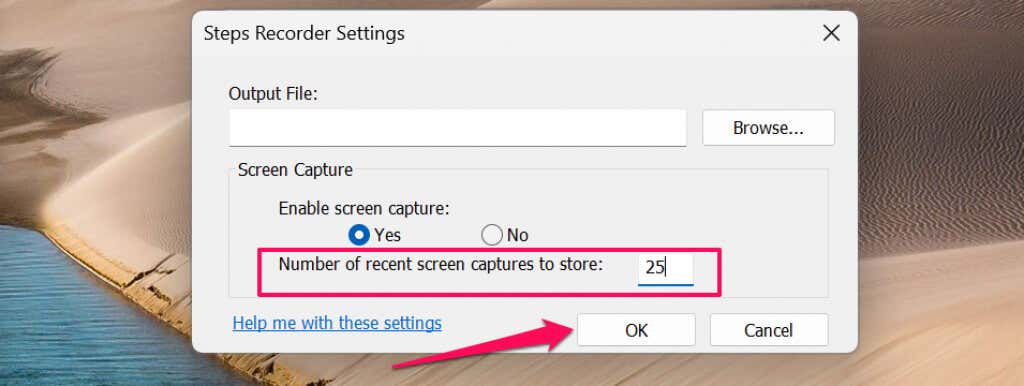
Képernyőfelvétel engedélyezése vagy letiltása
A Microsoft garantálja, hogy a Steps Recorder alkalmazás nem rögzíti a szövegbevitelt a számítógép képernyőjének rögzítésekor. Letilthatja a képernyőrögzítést, ha a Microsoft nem szavatolja, hogy a Steps Recorder nem rögzíti személyes adatait.
Nyissa meg a Steps Recorder beállítási menüjét, válassza a Nemlehetőséget a „Képernyőfelvétel engedélyezése” részben, majd kattintson az OKgombra. Az alkalmazás leállítja a képernyőképek készítését, és csak szöveges leírásokat rögzít a lépéseiről.
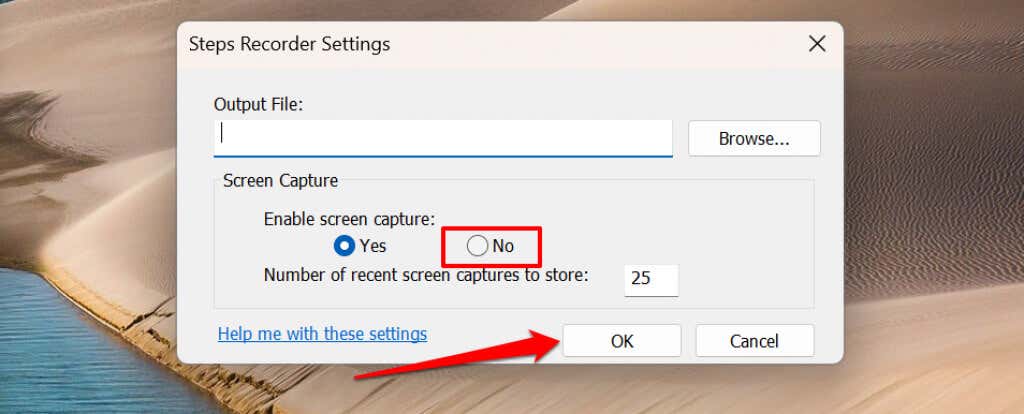
Alapértelmezett kimeneti hely beállítása
A Steps Recorder kérni fogja, hogy adjon meg egy fájlnevet, és válassza ki a kívánt tárolási helyet minden felvételhez. A Steps Recorder alkalmazást beállíthatja úgy, hogy a felvételeket egy adott mappába mentse alapértelmezett fájlnévvel.
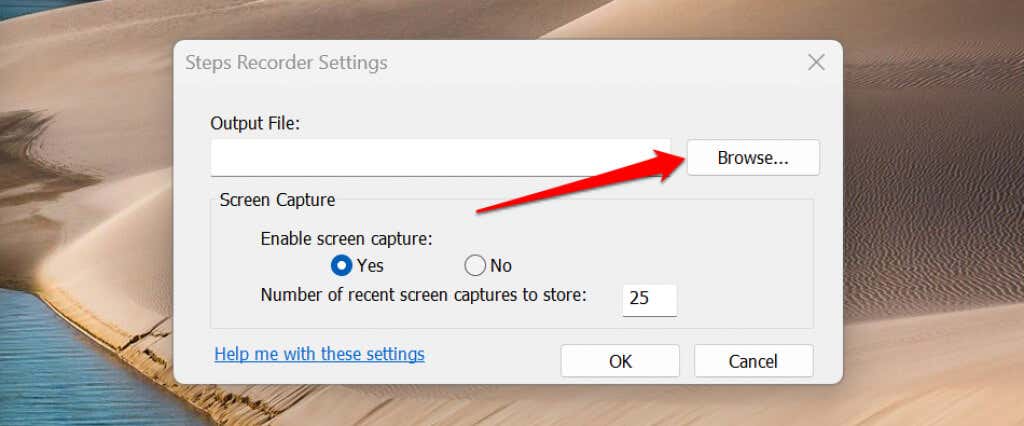
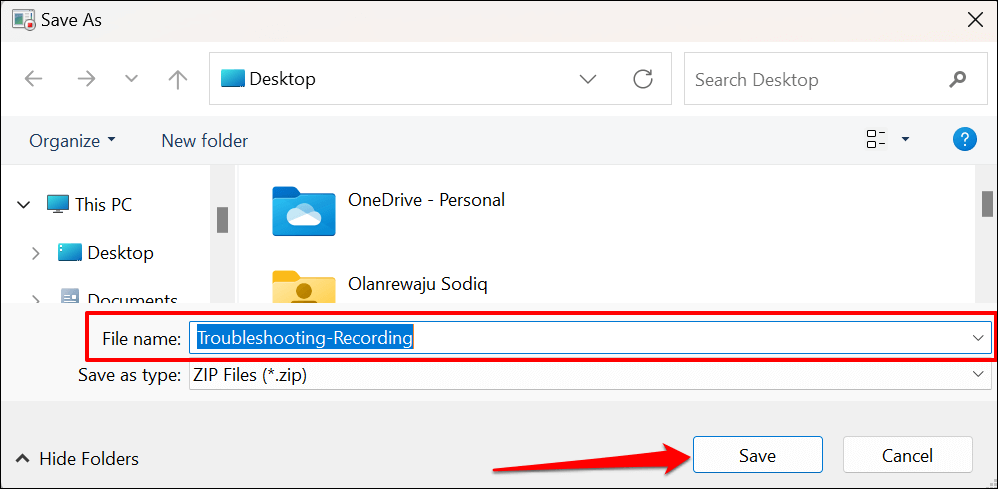
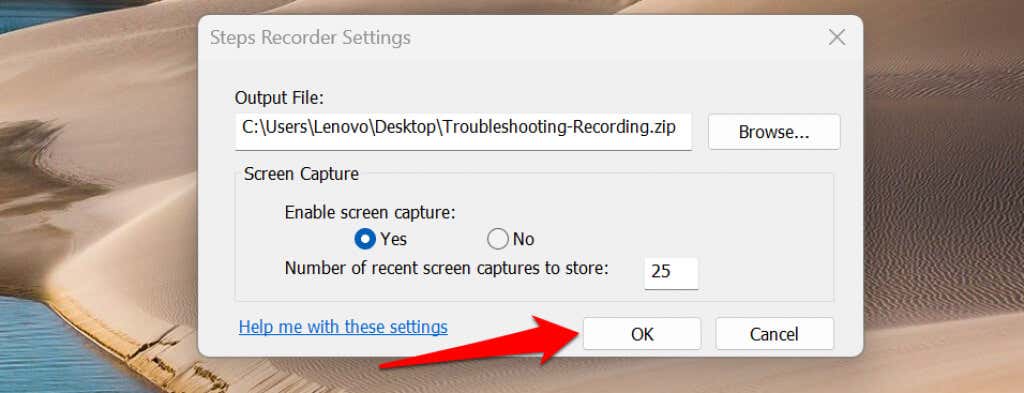
Nem tekintheti meg a képernyőfelvételek előnézetét, miután beállította az alapértelmezett kimeneti fájl nevét és helyét. A Steps Recorder automatikusan elmenti az összes új felvételt a kívánt kimeneti helyre az alapértelmezett fájlnév alatt, amikor leállítja a felvételt.
Emellett minden új felvétel felülírja az alapértelmezett kimeneti mappába korábban mentett felvételt.
Könnyen dokumentálja és oldja meg a problémákat
A Windows 10 Steps Recorder egy Megjegyzés hozzáadásagombbal rendelkezik a képernyő kiemeléséhez és megjegyzésekkel történő rögzítéséhez. A Windows 11 megújult Steps Recorder alkalmazásából hiányzik a megjegyzés funkció. Azt is fontos megjegyezni, hogy a Steps Recorder egyes programokat (pl. teljes képernyős játékokat) nem rögzít pontosan.
Ha a Steps Recorder nem adja meg azokat a részleteket, amelyekre a támogatási technikusnak szüksége van, használja a képernyőrögzítő eszközök alternatívát az események képernyőn történő rögzítéséhez.
.