Az Apple AirPods nem Apple eszközökön is működik, amennyiben Bluetooth-kompatibilis. Az AirPods csatlakoztatása Windows 11 rendszerű számítógépekhez olyan egyszerű, mint a fejhallgató párosítása Android készülékekkel, iPhone és iPad.
Megmutatjuk, hogyan csatlakoztathatja az AirPods készüléket a 1-hez. Mielőtt folytatná, érdemes megjegyezni, hogy az alacsony töltöttségi szint megszakíthatja a csatlakozási folyamatot. Ezért gondoskodjon az AirPodsról (és a töltőtokról) legyen elég töltés. Töltse fel az AirPods akkumulátorát legalább 20%-ra.
Tegye az AirPods készüléket párosítási módba
A Windowshoz vagy más eszközökhöz való csatlakozáshoz az AirPods készülékeknek párosítási módban kell lenniük. A párosítási mód leválasztja az AirPodokat a többi eszközről, és elérhetővé teszi őket egy új eszközhöz való csatlakoztatáshoz. Ez a szakasz a különböző AirPods modellek párosításához szükséges lépéseit mutatja be.
Az AirPods (1., 2. és 3. generáció) és az AirPods Pro párosítási módba helyezése
Helyezze be a bal és jobb oldali AirPodot a töltőtokba, és nyissa ki a fedelet. Nyomja meg a Beállítás gombota töltőtok hátulján 3-5 másodpercig. Engedje el a gombot, amikor a ház elején lévő állapotjelző fény fehéren villog.
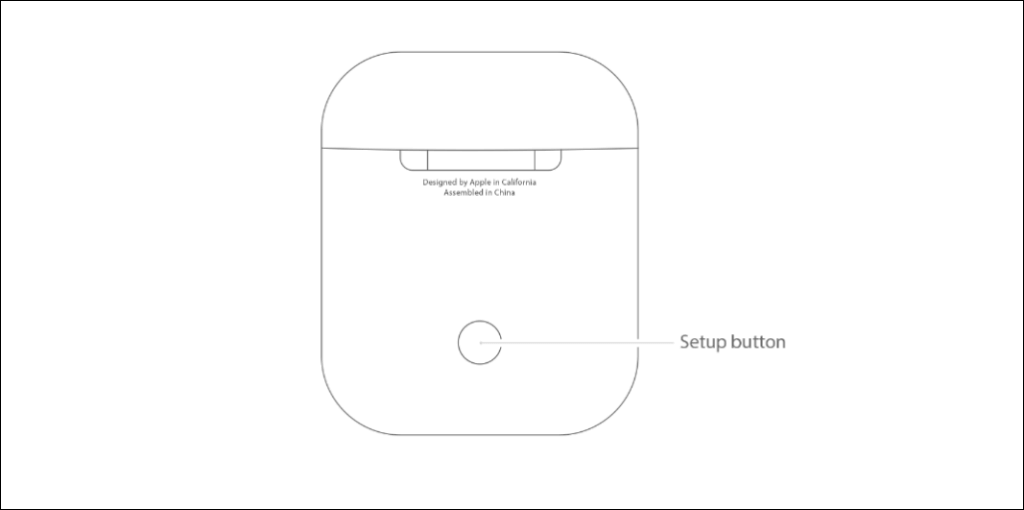
Tegye az AirPods Max készüléket párosítási módba
Nyomja meg és tartsa lenyomva a Noise Controlgombot az AirPods Max jobb fülkagylójának tetején. Engedje el a gombot, amikor az állapotjelző fény (a jobb fülkagyló alatt) fehéren villog.

Ezzel az AirPods Max készüléket 30 másodpercre párosítási módba kapcsolja, ami azt jelenti, hogy 30 másodperces idő áll rendelkezésére a fejhallgató és a számítógép csatlakoztatásához.
AirPods csatlakoztatása a Windows 11 rendszerhez
Nyissa meg a Windows 11 Bluetooth-beállítások menüjét, és csatlakoztassa az AirPods készülékeket számítógépéhez.
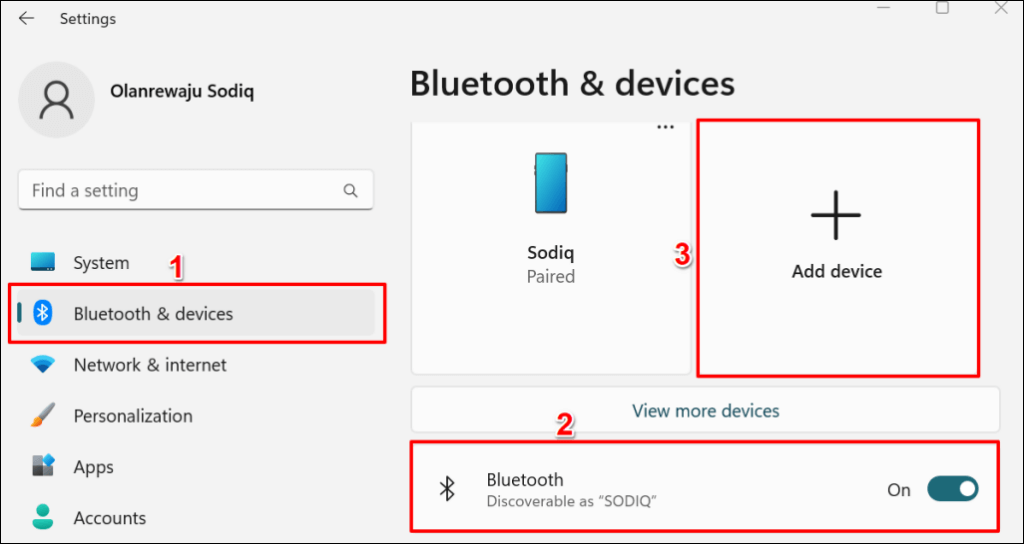
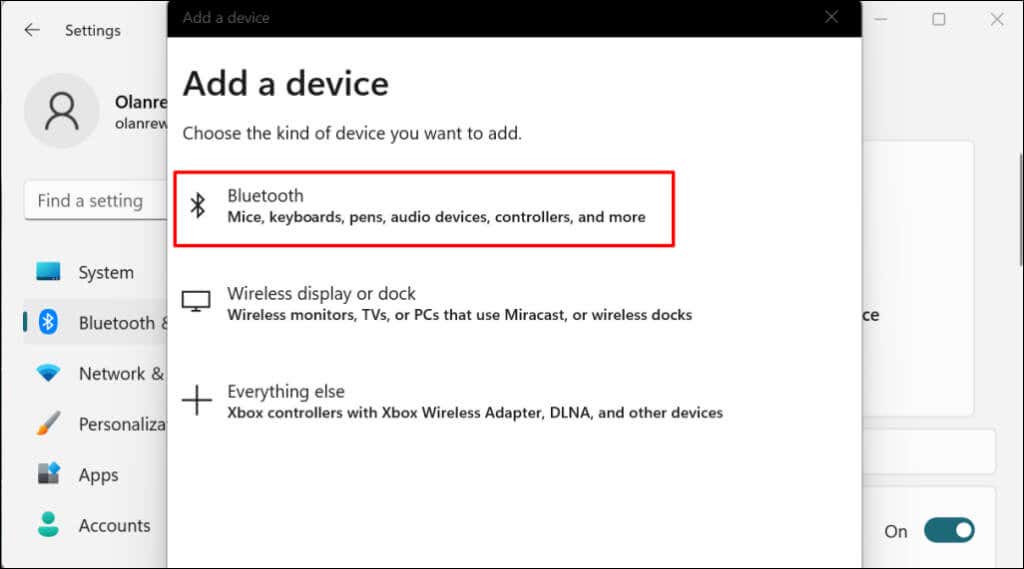
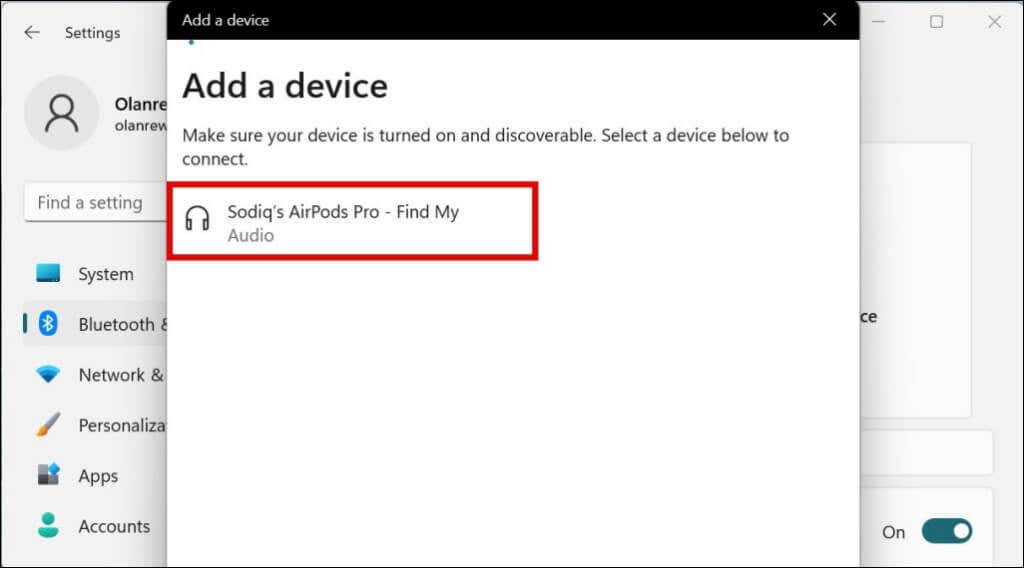
A Windows a következő hibaüzenetek valamelyikét jeleníti meg, ha az AirPod-ok már nincsenek párosítási módban:.
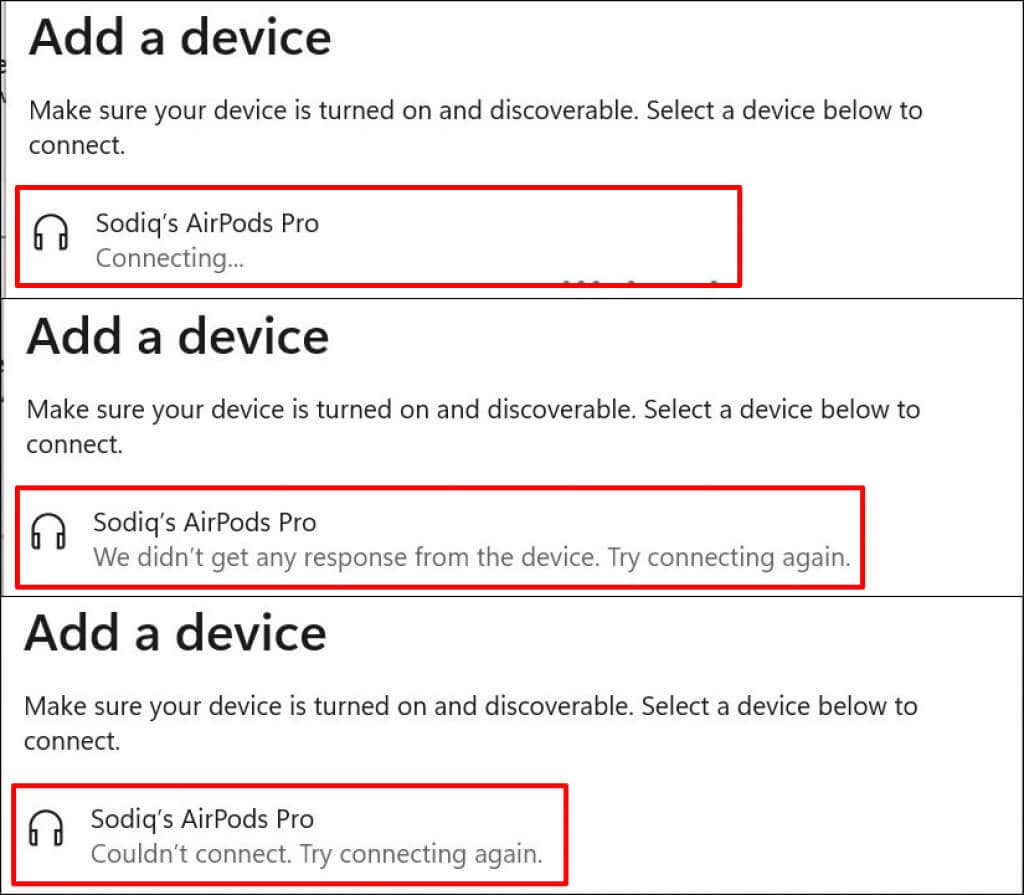
Zárja be az „Eszköz hozzáadása” ablakot, állítsa AirPodjait ismét párosítási módba, és ismételje meg az 1. és 2. lépést. Ne felejtse el nyitva tartani az AirPods tok fedelét – a fedél lecsukása megszakíthatja a párosítási folyamatot.
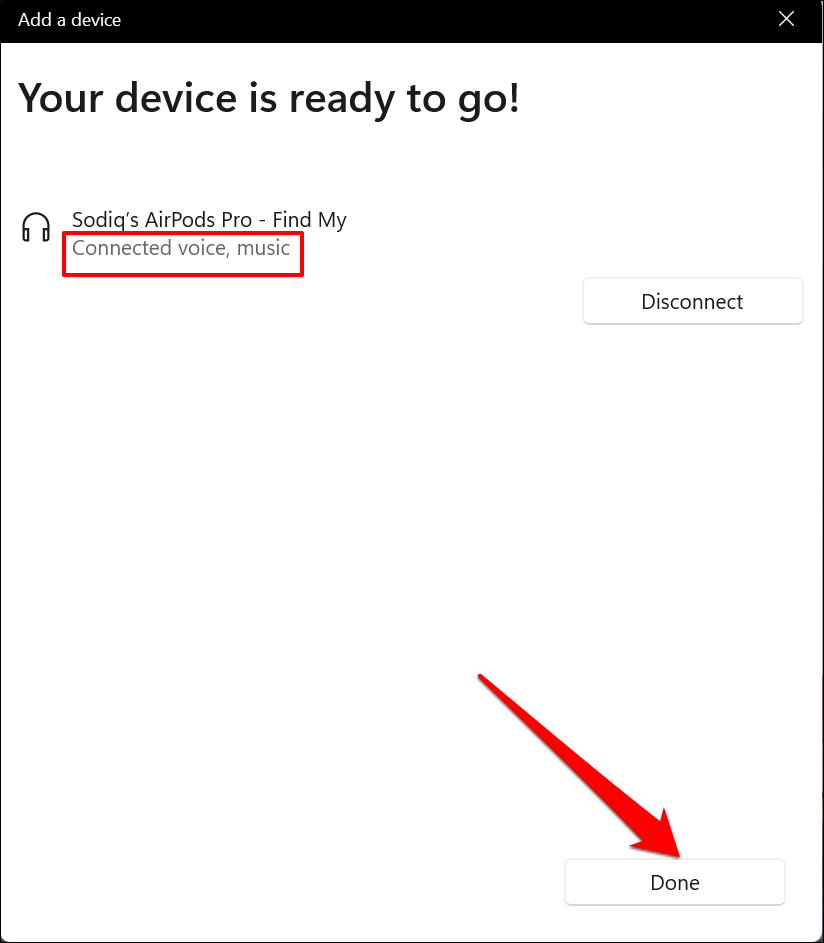
A Windows nem támogatja az Apple eszközök számára elérhető AirPods összes funkcióját. Például távolról válthat az AirPod-ok Zajszűrés és Átlátszó mód között, ha MacBookhoz vagy iPhone-hoz csatlakozik. Az olyan funkciók, mint a Beszélgetés fokozása, a Spatial Audio és az Optimized Battery Charging, szintén kizárólagosak az Apple eszközökön.
A Zajszűrés vagy az Átlátszó mód csak a Windows rendszerben engedélyezhető/letiltható az AirPods fizikai zajszabályozó gombjaival.
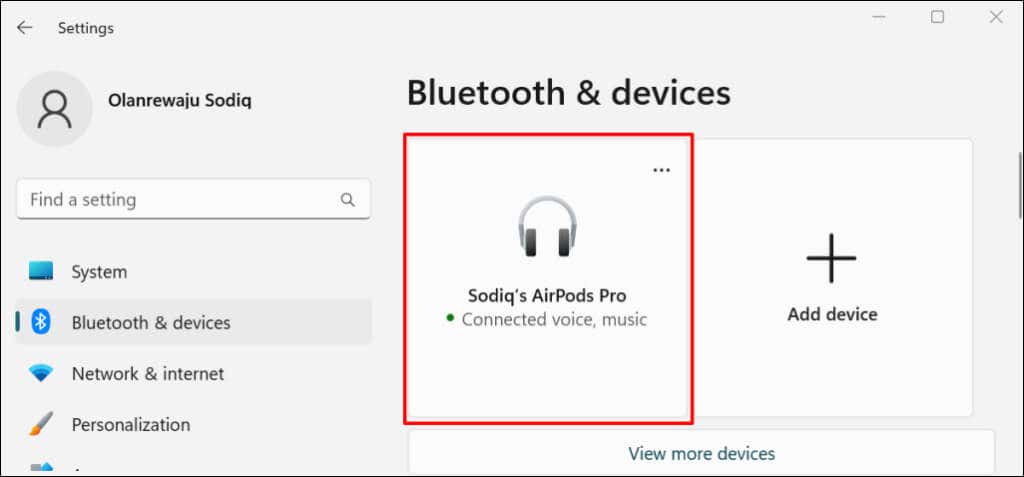
Csak egyszer kell párosítania az AirPod-okat Windows PC-jével. A későbbi kapcsolatok sokkal könnyebbek. Nyissa meg a Beállításokelemet, lépjen a Bluetooth és eszközökoldalra, és válassza ki a Csatlakozásgombot az AirPods alatt.
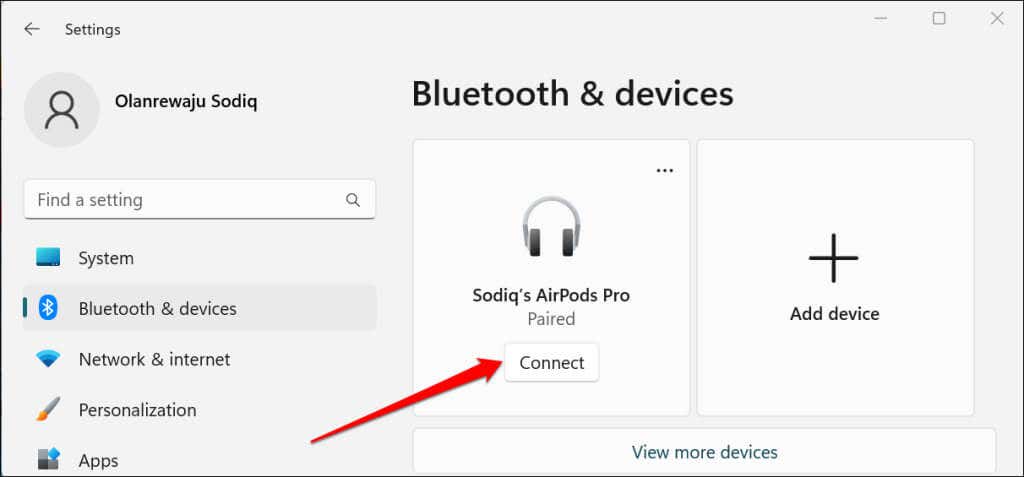
Az AirPods beállítása preferált audioeszközként
Ha a Az AirPods nem játszik le hangot csatlakoztatáskor -et a Windows 11 rendszerű számítógéphez csatlakoztatja, ellenőrizze, hogy a számítógép hangereje nincs-e elnémítva. Nyomja meg a Hangerő növelésegombot a billentyűzeten a PC/AirPods kimeneti hangerő növeléséhez.
Ezután ellenőrizze, hogy az AirPods a preferált audioeszköz. Néha A Windows nem tudja megfelelően irányítani a hangkimenetet az AirPods készülékhez, miután párosította őket a számítógéppel.
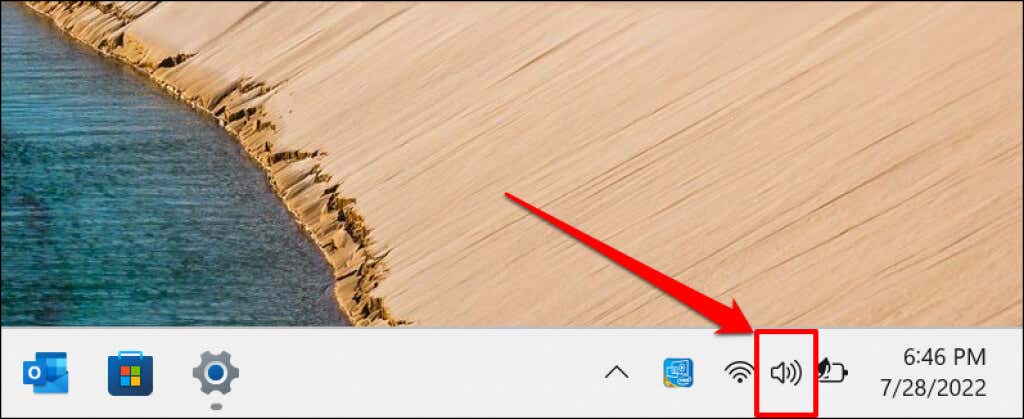
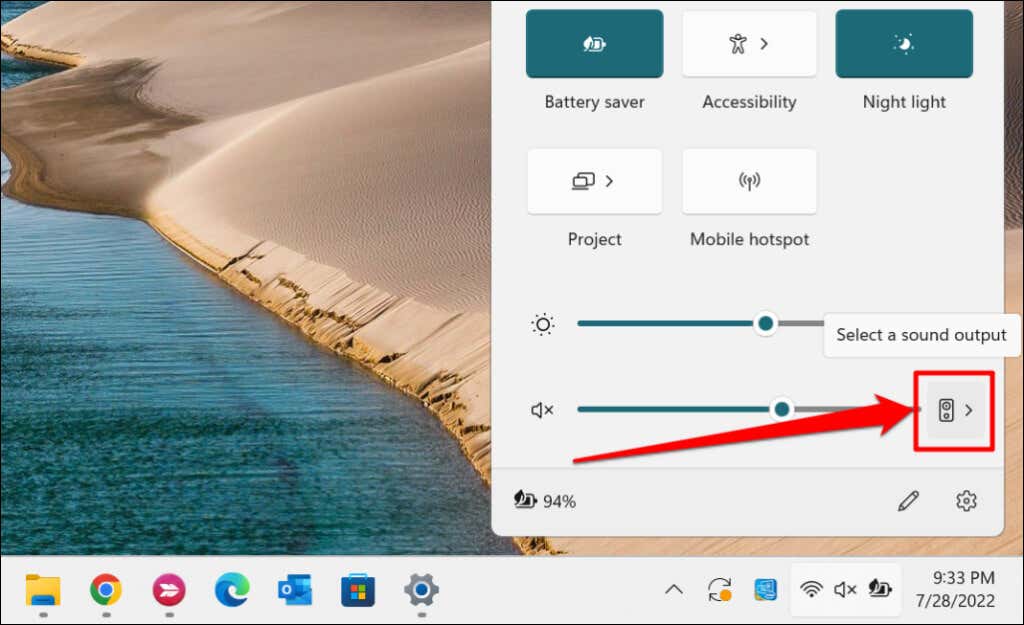
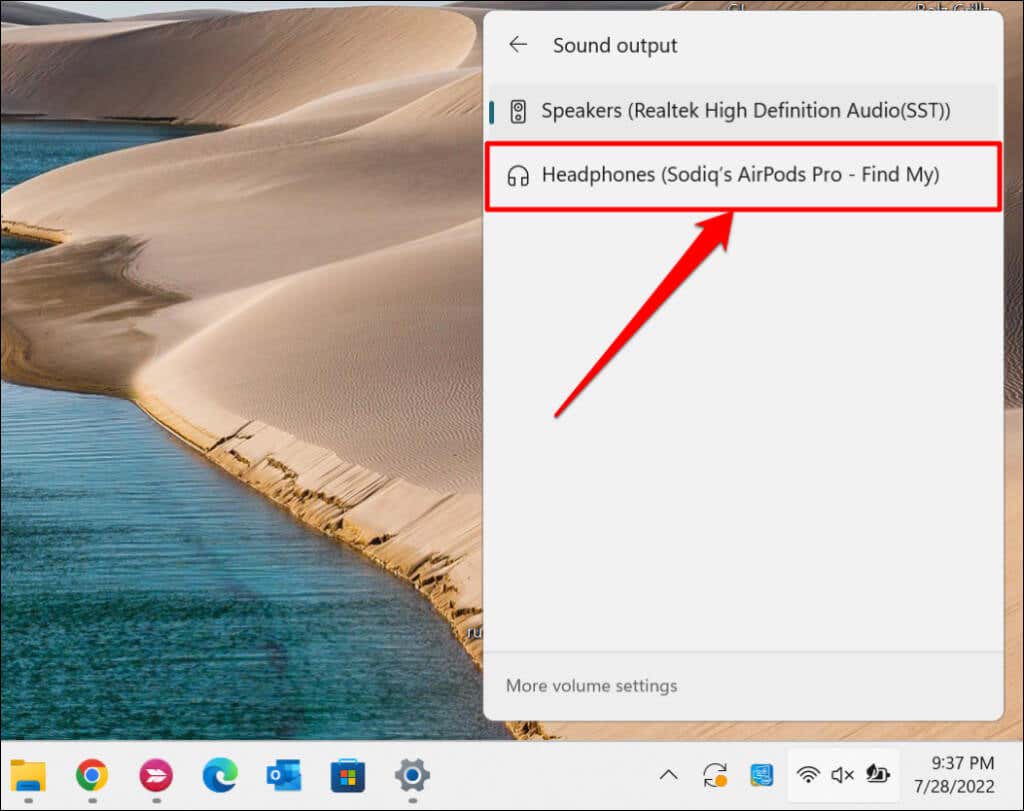
Alternatív megoldásként nyissa meg a Beállítások>Rendszer>Hang>Kimenetet, és válassza ki az AirPods készüléket a „Válassza ki” részben. hol kell lejátszani a hangot” legördülő menüből..
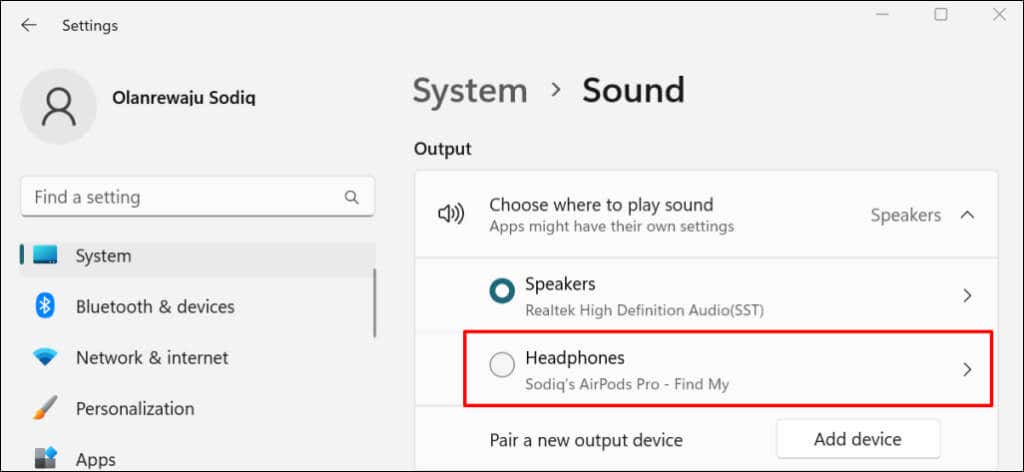
Görgessen a „Bemenet” részhez, és állítsa be az AirPods készüléket a beszédhez vagy a rögzítéshez.
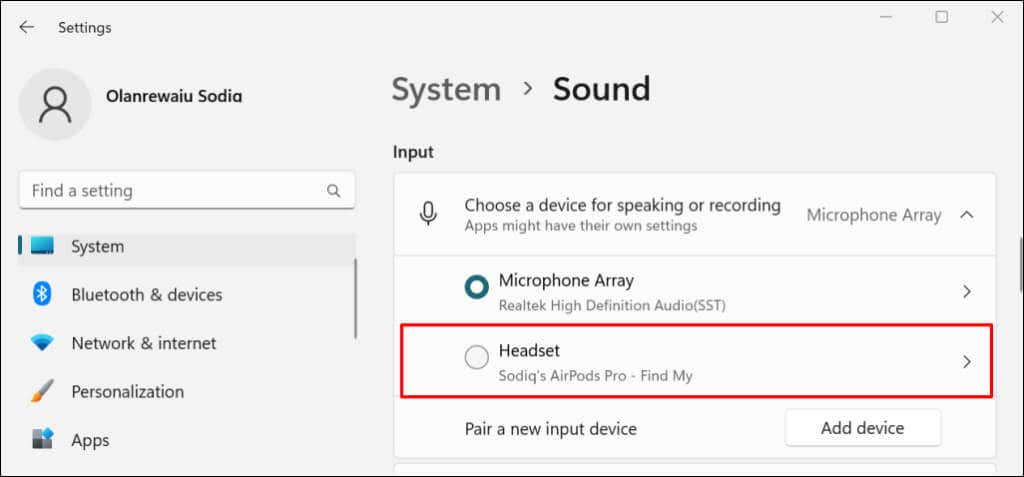
Az AirPods leválasztása vagy párosítása a Windows 11 rendszerben
A töltőtokba helyezve az AirPods automatikusan leválik a számítógépről. Az AirPods Max megszakad, ha 5 percig áll, vagy ha az intelligens tokba helyezik. Manuálisan is húzza ki a fejhallgatót a Windows Beállítások menüjében.
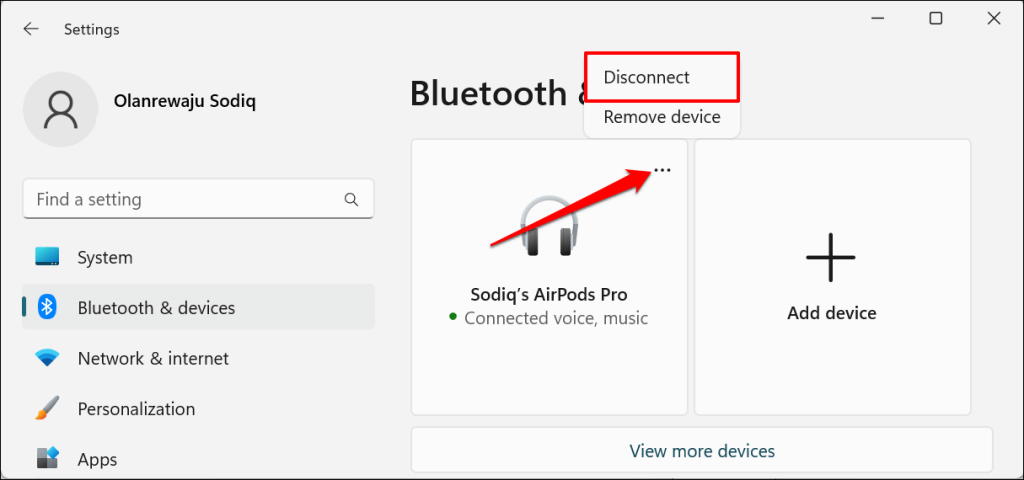
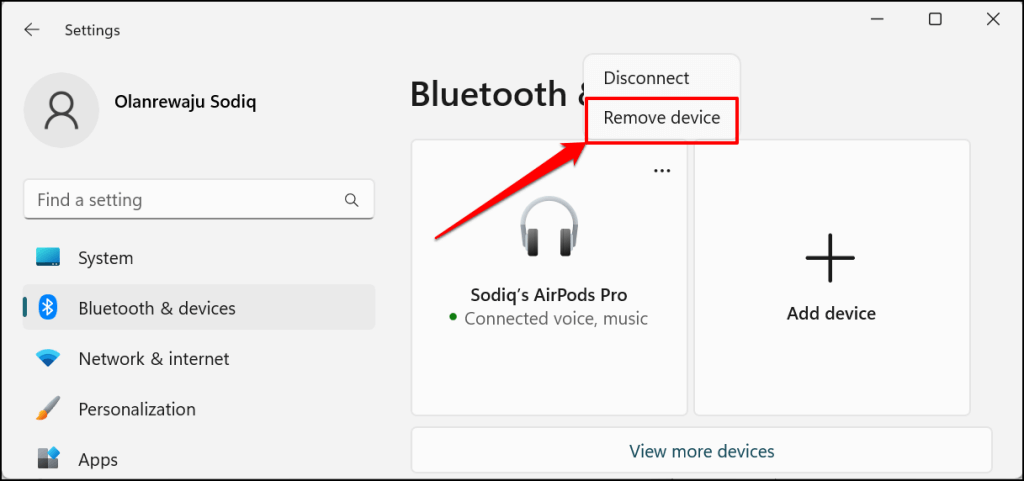
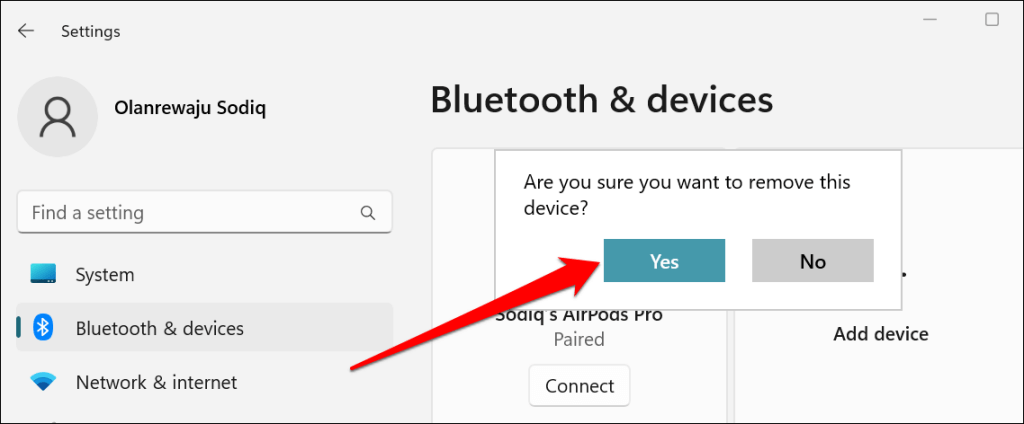
Az AirPods nem csatlakozik a Windows 11 rendszerhez? Próbálja ki ezeket a javításokat
Az AirPods firmware frissítése és a számítógép újraindítása szintén megoldhatja a problémát. További hibaelhárítási megoldásokért tekintse meg oktatóanyagunkat a AirPods csatlakozási problémák megoldása Windows-eszközökön címen.
.