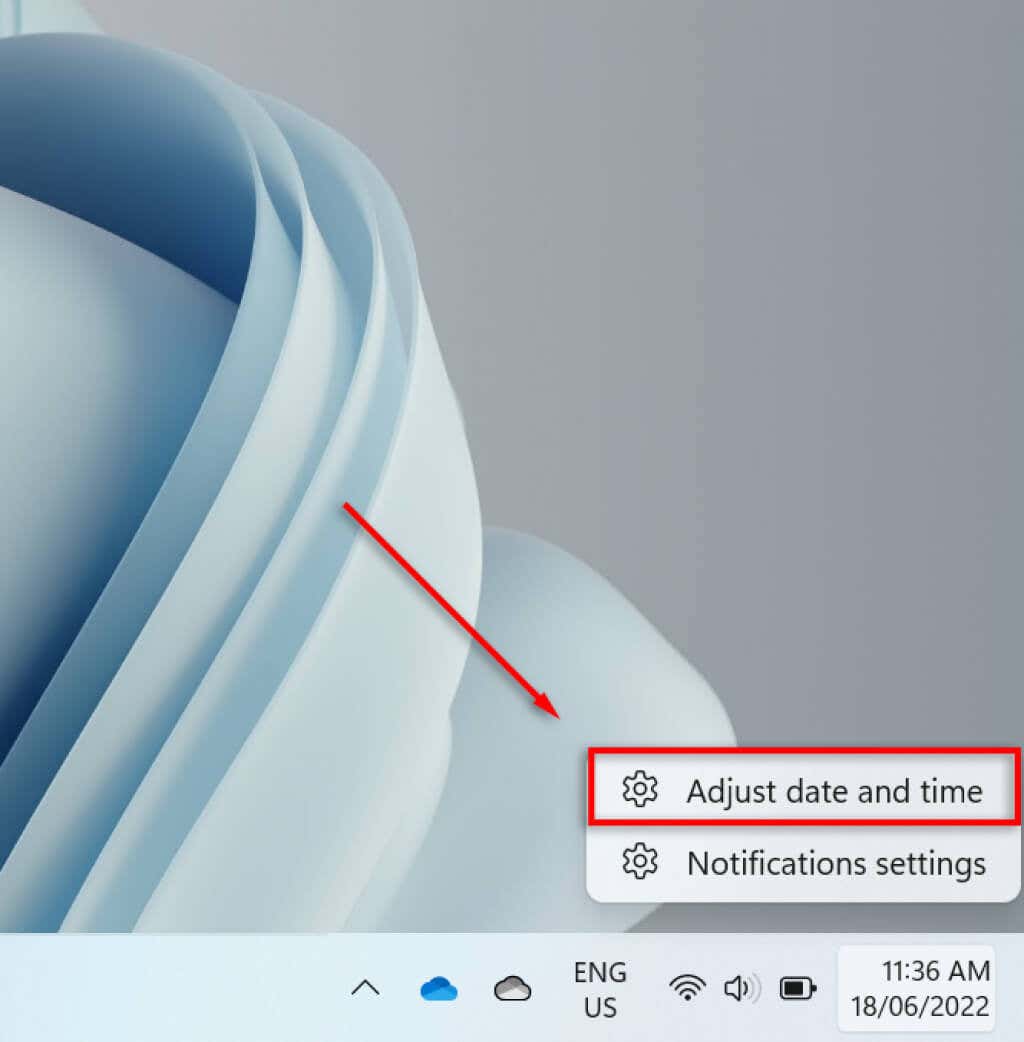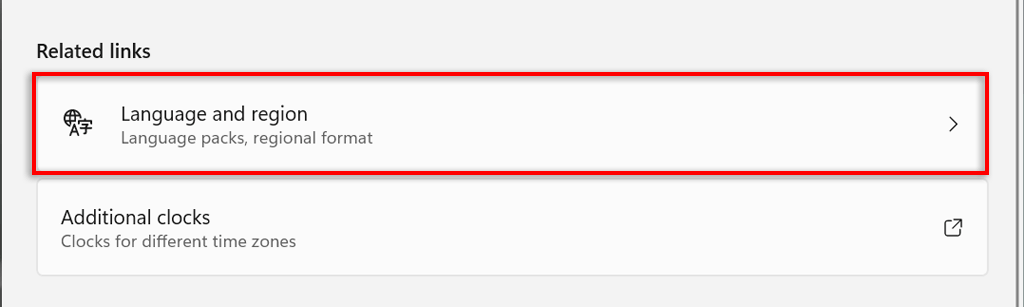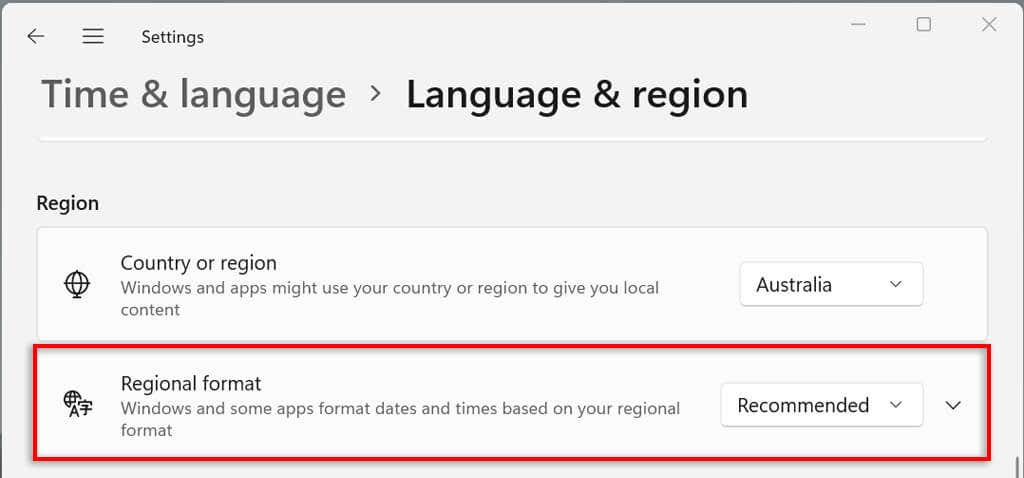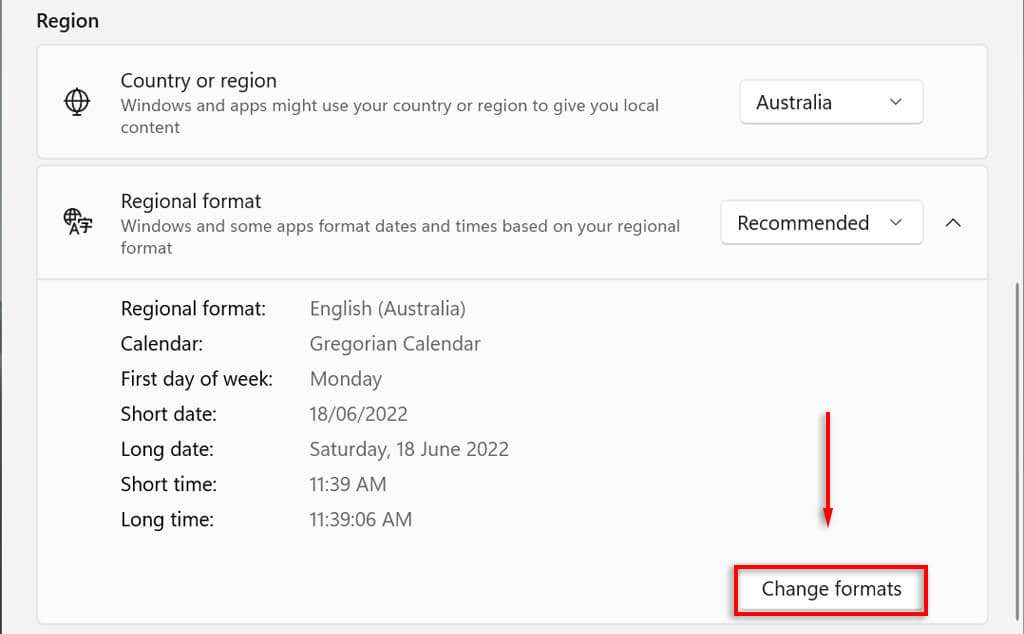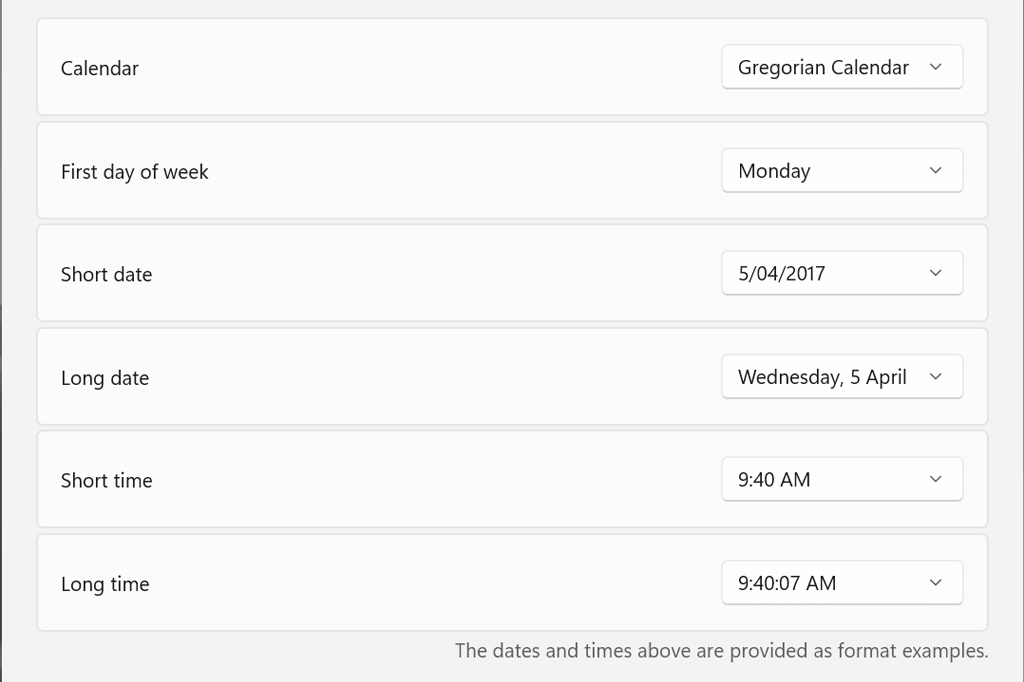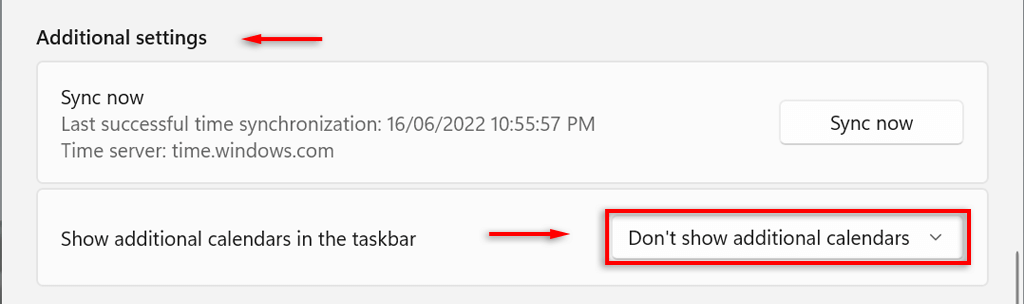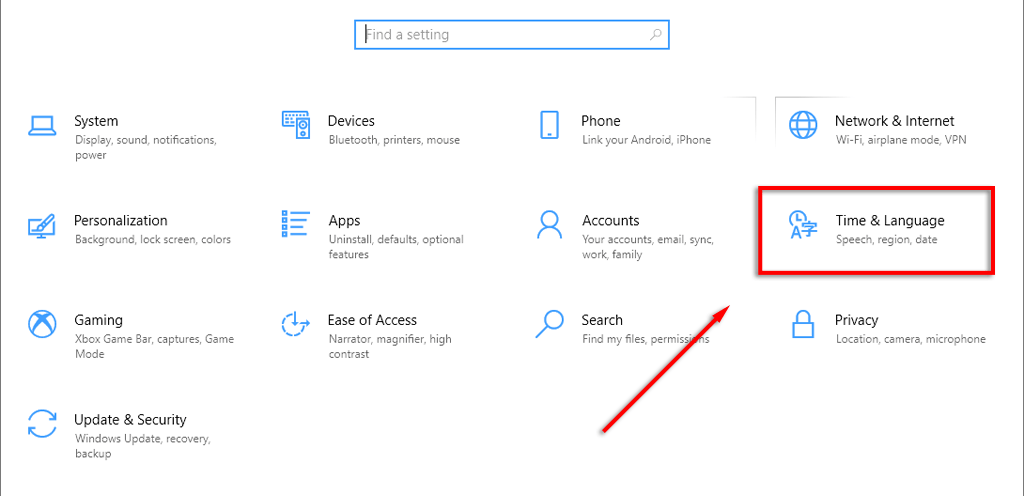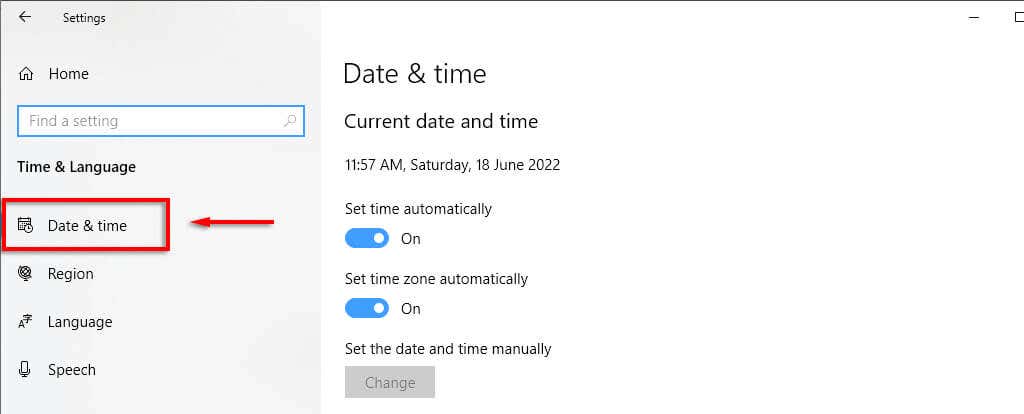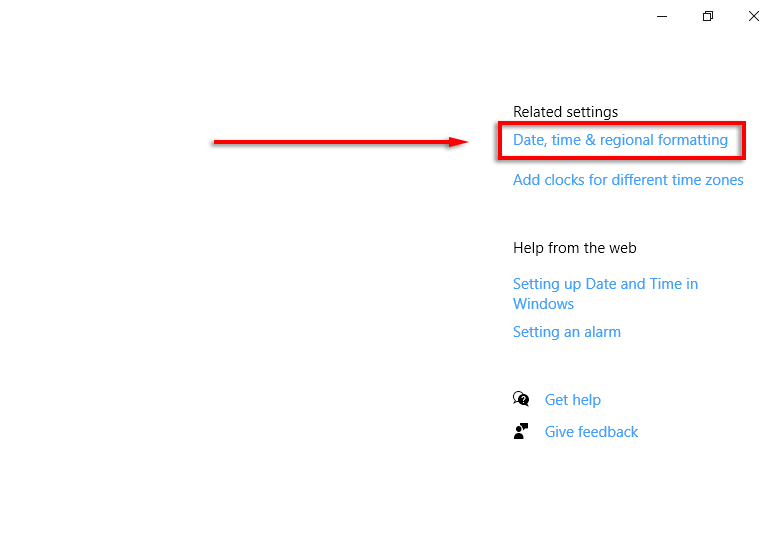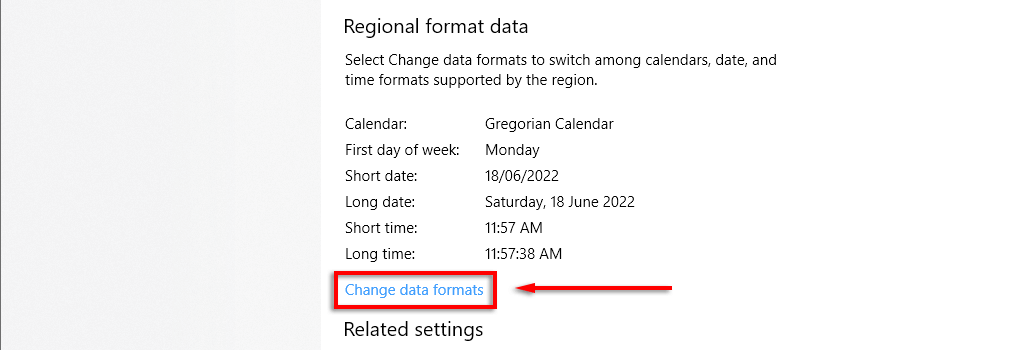A Microsoft Windows 10 és 11 alapértelmezés szerint a dátumok nn/hh/ééé, az idő formátuma pedig 12 órás. Ez a legtöbb ember számára megfelelő, de módosíthatja a formátumot.
Ebből a cikkből megtudhatja, hogyan módosíthatja az idő- és dátumformátumot a Windows 10 és 11 rendszerben, és hogyan változtathatja meg az egyes beállításokat.
A dátum és az idő formátumának módosítása Windows 11 rendszerben
Kétféleképpen érheti el a dátum- és időformátum-beállításokat a Windows 11 rendszerben. Ha a az óra hibásan jelenik meg, vagy egyszerűen csak személyre szeretné szabni a formátumot, a következőképpen teheti meg:
Kattintson a jobb gombbal az időre és a dátumra a tálca jobb alsó sarkában, és válassza a Dátum és idő beállításalehetőséget. Alternatív megoldásként lépjen a Beállítások>Idő és nyelv>Dátum és időmenüpontba.
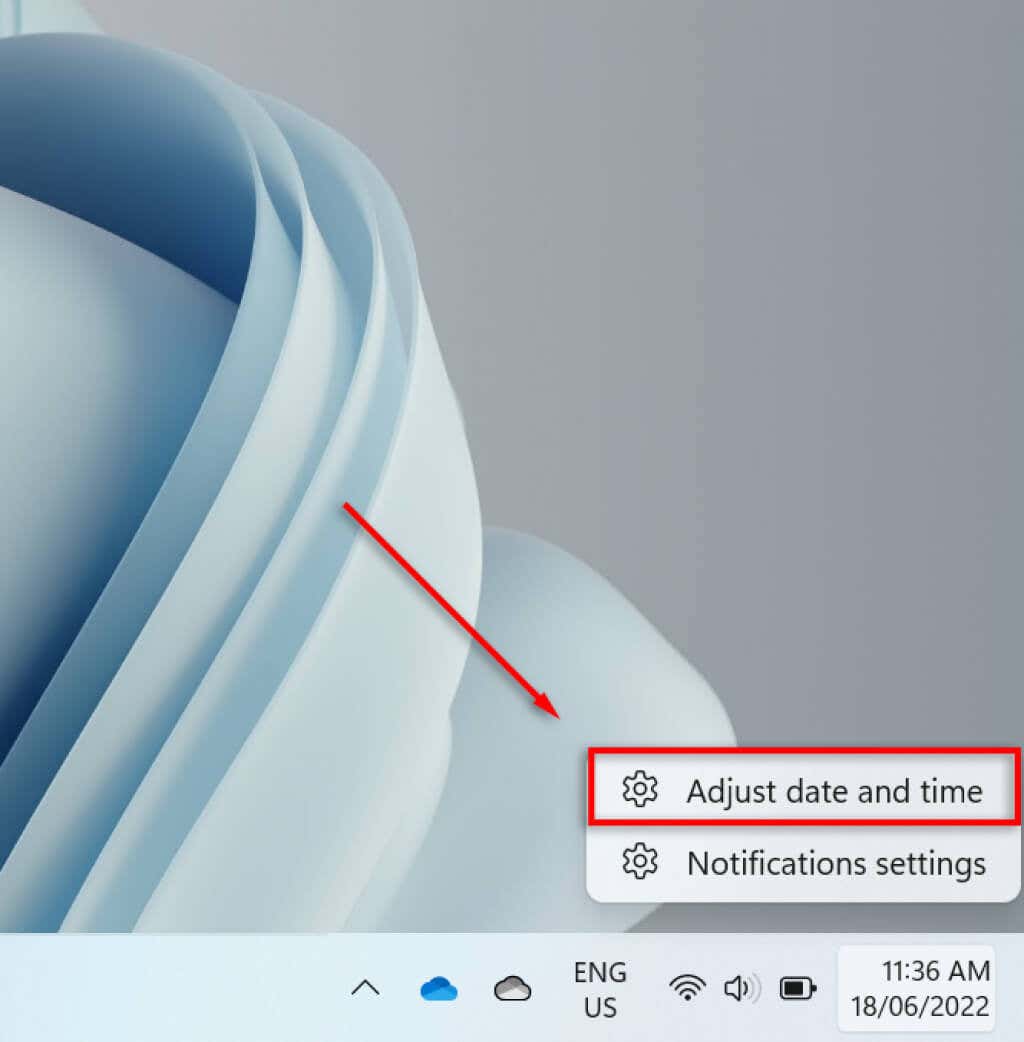
Görgessen le, és válassza a Nyelv és régiólehetőséget.
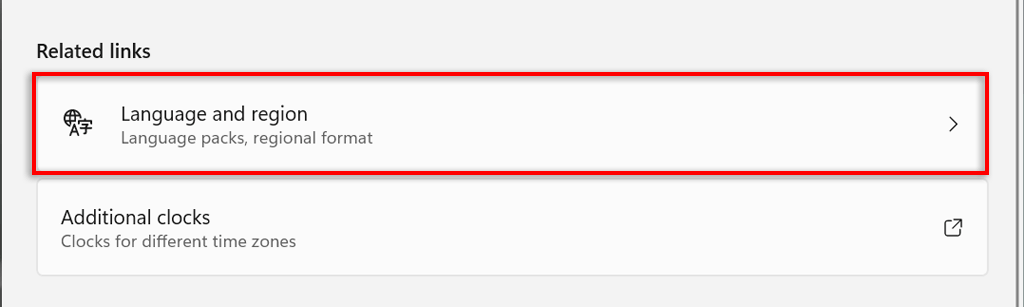
A Régió alfejléc alatt válassza a Regionális formátumlehetőséget.
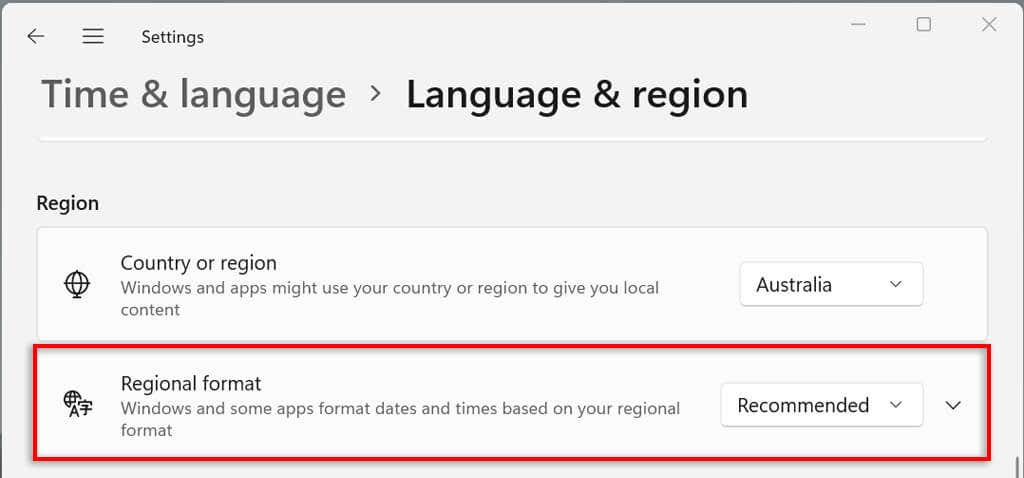
A legördülő menüben válassza a Formátum módosításalehetőséget.
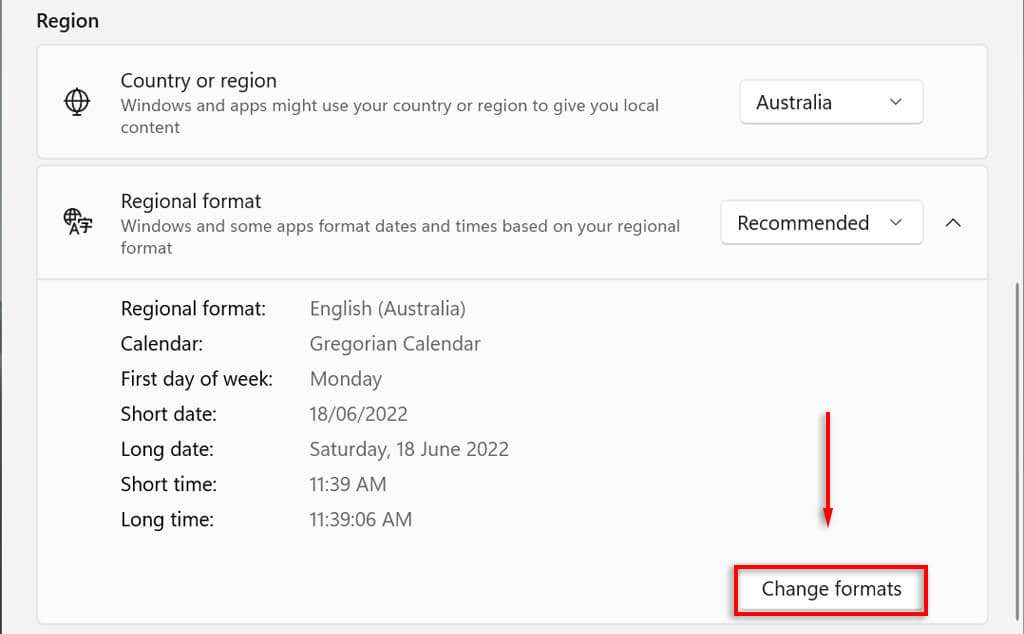
Itt számos beállítást láthat a dátum- és időformátumok vezérléséhez.
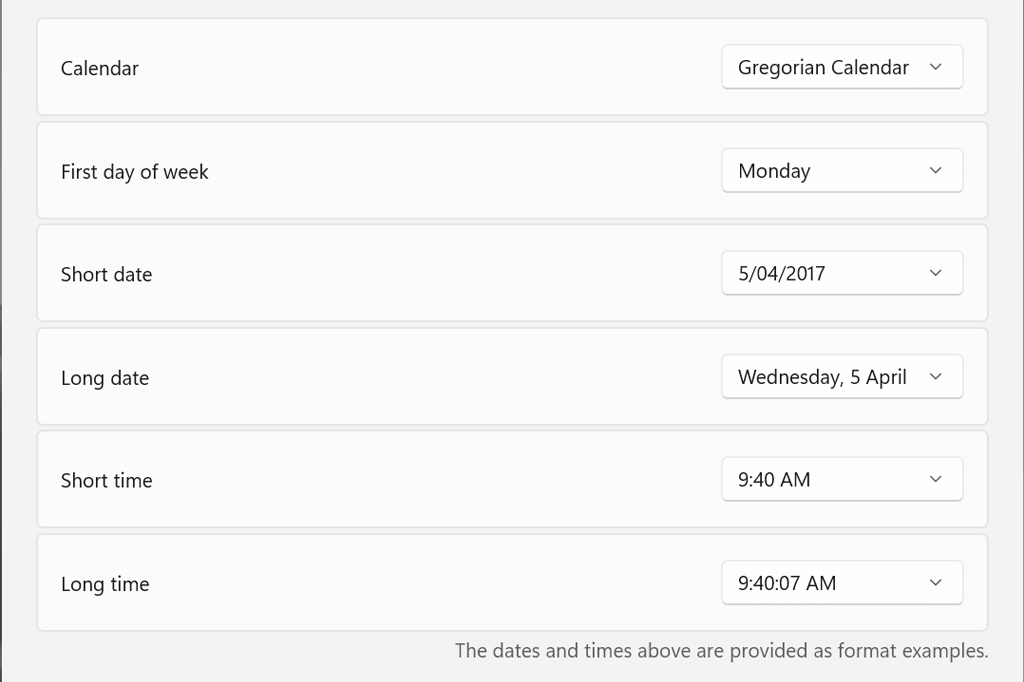
A következő részben megvizsgáljuk ezeket a dátum- és időbeállításokat.
Dátum- és időformátum-beállítások a Windows 11 rendszerben
A Windows 11 rendszerben hat beállítást módosíthat:
Naptár:A Windows a Gergely-naptárt használja alapértelmezett naptárként, amelyet ma már világszerte számos ország használ (és ez az egyetlen lehetőség). A Windows 11 két további naptár megjelenítését teszi lehetővé – az egyszerűsített kínai és a hagyományos kínai – a Ne jelenjen meg további naptárakat atálcánlehetőség kiválasztásával a Dátum és idő>További beállítások.
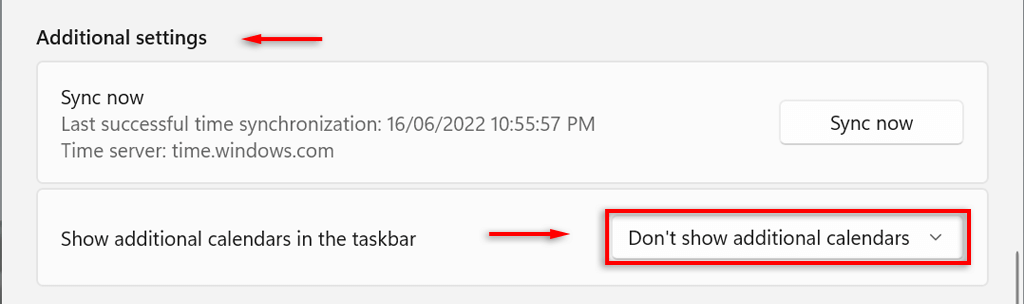
A hét első napja:Állítsa be a hét bármely napját a naptár első napjaként. Az emberek általában a hétfőt vagy a vasárnapot részesítik előnyben.
Rövid dátum:A rövid dátumformátum a dátum teljes numerikus nn/hh/éé változatára vonatkozik (például 2022.06.18.). A rövid dátum beállítás számos számformátumot kínál attól függően, hogy a napot, a hónapot vagy az évet szeretné-e először megjeleníteni. Azt is módosíthatja, hogy a dátumot perjelekkel vagy kötőjelekkel kívánja-e megjeleníteni..
Hosszú dátum:Ez a dátum írott változatára vonatkozik. Ezzel a beállítással kiválaszthatja, hogy megjelenjen-e a nap (például szerda) is.
Rövid idő:Ez a beállítás az időt rövid számsorként jeleníti meg, amely órákat és perceket jelent (például 11:24). A rövid idő formátumának három változata létezik. Ha 24 órás formátumra szeretne váltani, válassza a Rövid időelemet, és válassza ki a számot anélkül, hogy AM vagy PM jelenik meg.
9s>
Hosszú idő:Az órákon és perceken kívül a másodperceket is megjeleníti (pl. 11:24:36). Ez a beállítás ugyanazokat a változatokat kínálja, mint a rövid idő.
Hozzáadhat további órákat a tálcára -et is. Ez akkor hasznos, ha különböző időzónákban lévő kollégákkal vagy családdal kommunikál. Ehhez nyissa meg a Beállítások>Idő és nyelv>Dátum és idő>További óráklehetőséget.
Dátum- és időformátum módosítása Windows 10 rendszerben
A Windows 10 rendszerben a folyamat többé-kevésbé ugyanaz:
Nyomja meg a Windows+ Ibillentyűket a Beállítások alkalmazás megnyitásához.
Válassza ki az Idő és nyelvlehetőséget.
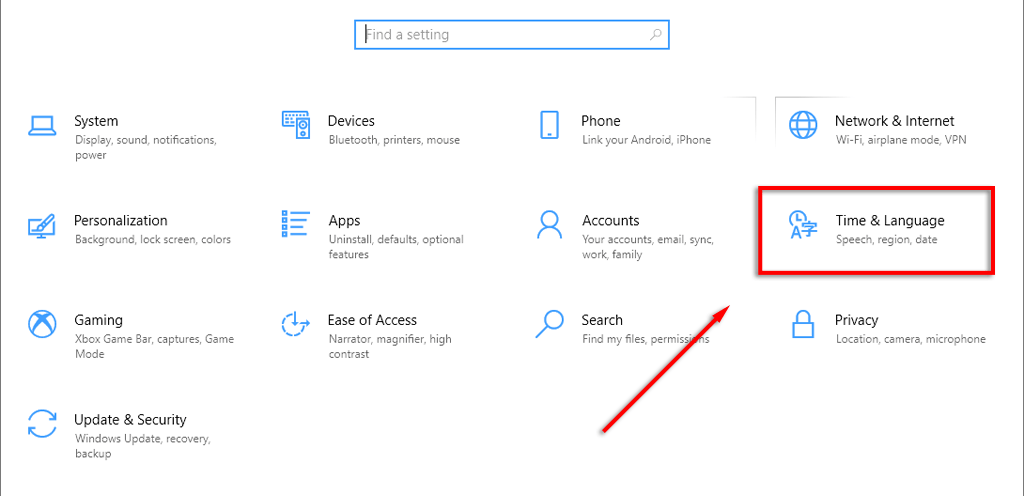
A bal oldali menüben válassza a Dátum ésidőformátumok lapot.
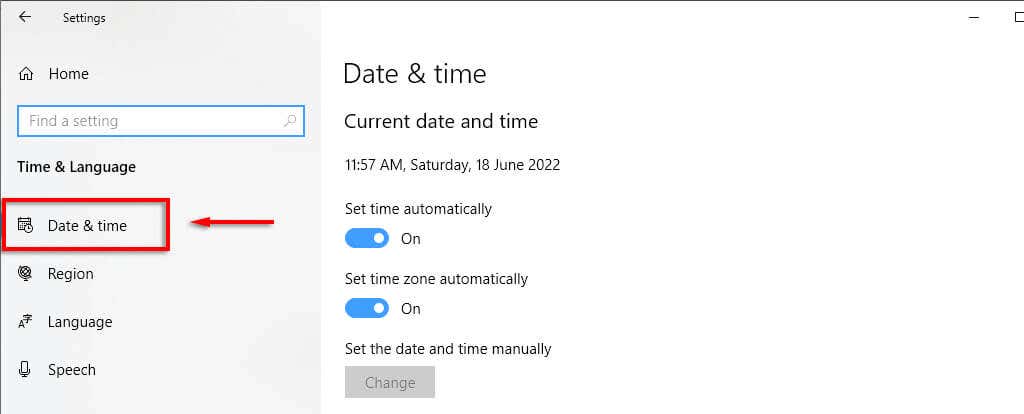
A jobb felső oldalsávon válassza a Dátum, idő ésregionális formázáslehetőséget.
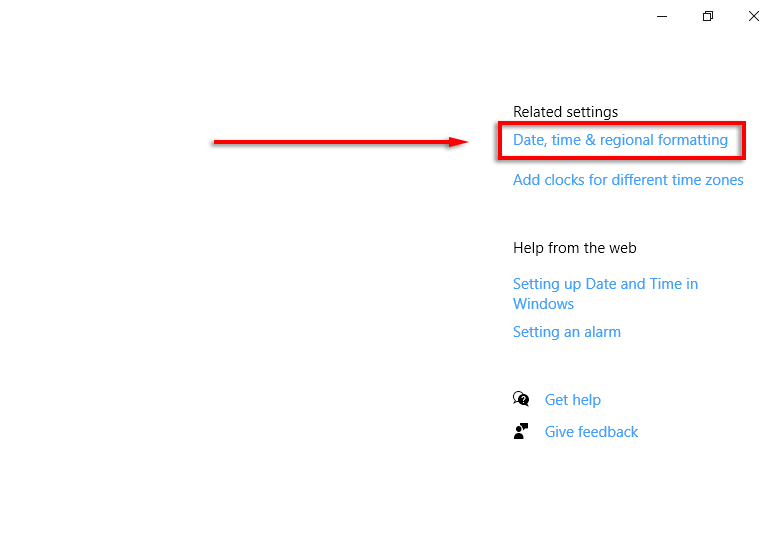
A régióbeállítások alján válassza az Adatformátumok módosításalehetőséget.
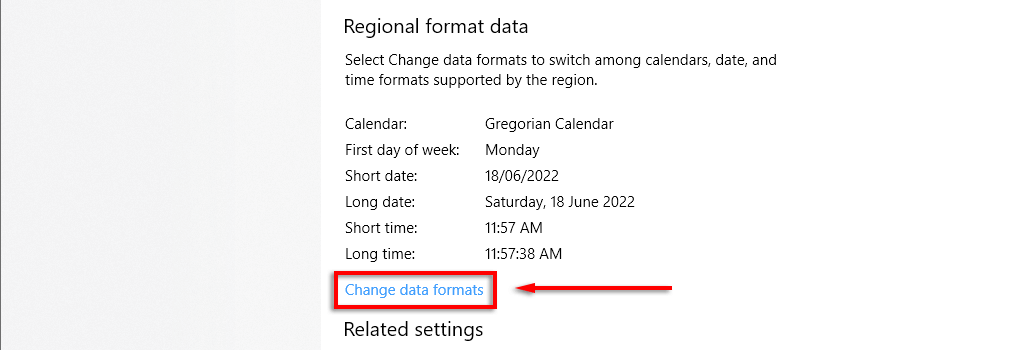
Itt a fent leírt beállításokat érheti el.
Megjegyzés:A Windows 11-hez hasonlóan, jobb gombbal kattintson a dátum és idő lapra, és válassza a Dátum/idő beállításalehetőséget az idő és a dátumformátum módosításához. Ezeket a beállításokat a Vezérlőpulton keresztül is elérheti. Ehhez nyissa meg a Vezérlőpult>Óra és régió>Dátum és időelemet.
A személyre szabás kulcsfontosságú
Mindig az asztalra kell néznie, ezért fontos, hogy minden oldalt pontosan úgy formázzon, ahogyan szeretné. Ez különösen igaz, ha egy adott dátum/hónap/év formátumhoz szokott, és összetéveszti a napot és a hónapot. Ezzel az oktatóanyaggal bármilyen egyéni formátumot hozzáadhat..
.
Kapcsolódó hozzászólások: