A számítógépen megjelenik a „Nem lehet visszaállítani a számítógépet. Hiányzik egy szükséges meghajtópartíció." hiba, ha a kulcsfontosságú rendszerfájlok sérültek vagy hiányoznak. Hibás partíciókonfiguráció vagy elveszett partíciók a számítógép merevlemezén szintén kiválthatják ezt a hibaüzenetet.
Ennek a problémának egyszerű és összetett megoldásai vannak – a hibát okozó tényezőktől függően. Különféle módokat mutatunk be a hiba kijavítására Windows 10 és 11 rendszerű számítógépeken.
Próbáljon más gyári alaphelyzetbe állítási módszereket
A rendszer visszaállítását a Windows Beállítások menüjében, a bejelentkezési képernyőn vagy a Windows biztonságán keresztül kezdeményezheti. A oktatóanyag a Windows gyári visszaállításáról -unk a Windows gyári beállításainak visszaállításának egyéb módjait ismerteti.
Próbálja ki az alábbi hibaelhárítási megoldásokat, ha a „Nem lehet visszaállítani a számítógépet. Hiányzik egy szükséges meghajtópartíció." hiba továbbra is fennáll.
Indítsa újra a Windows rendszert
Az újraindítás frissíti a számítógép operációs rendszerét, és valószínűleg megoldja a hibát okozó ideiglenes rendszerhibákat. Az adatvesztés elkerülése érdekében a számítógép újraindítása előtt zárjon be minden aktív alkalmazást.
Nyomja meg a Windows billentyűt, vagy válassza ki a Start menüikont a tálcán. Válassza a bekapcsológombot, majd válassza az Újraindításlehetőséget.
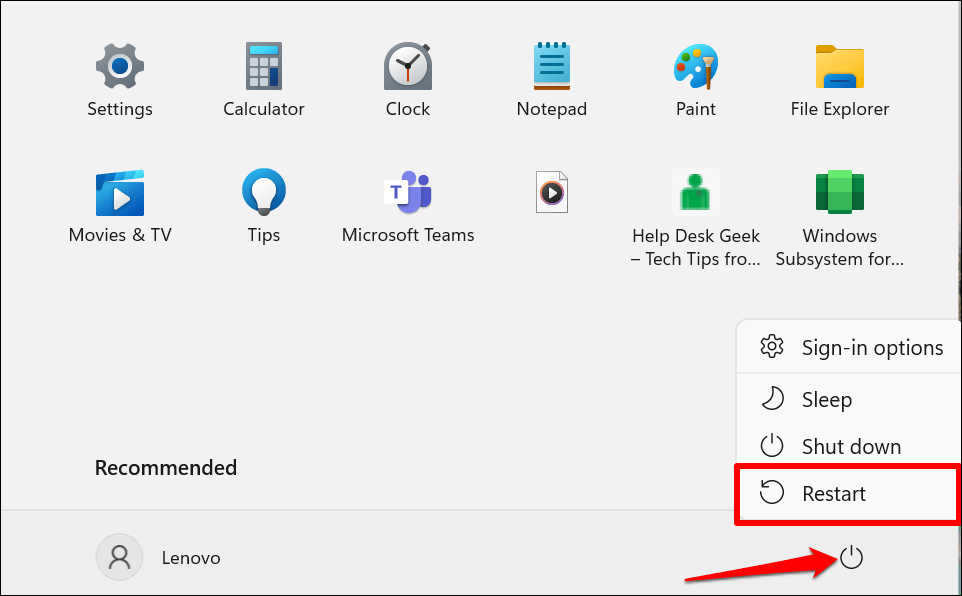
A számítógép rendszerpartíciójának vizsgálata
A „Rendszerpartíció” a számítógép merevlemezének azt a részét írja le, amely a Windows indításához szükséges fájlokat tárolja. Előfordulhat, hogy számítógépe nem tudja visszaállítani a Windows rendszert, ha a rendszerpartíción lévő fájlok sérültek vagy hiányoznak.
A Windows rendelkezik egy Lemezellenőrző segédprogrammal, amely képes diagnosztizálni (és kijavítani) a számítógép merevlemezén és partícióin lévő hibákat. Futtassa a ChkDsk-t, és próbálja újra alaphelyzetbe állítani a számítógépet.
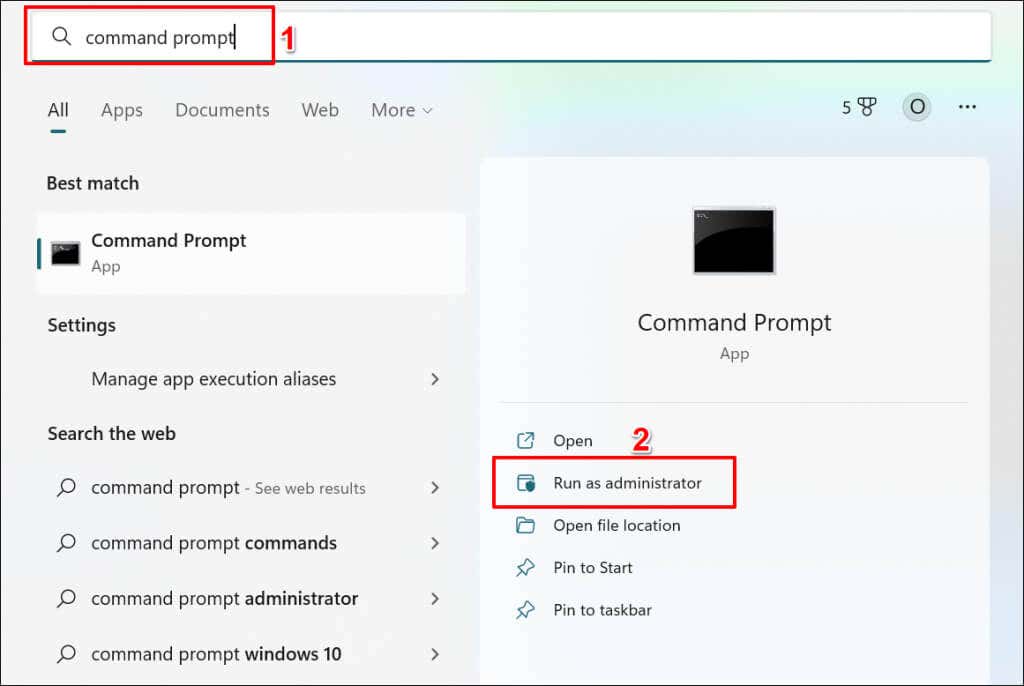
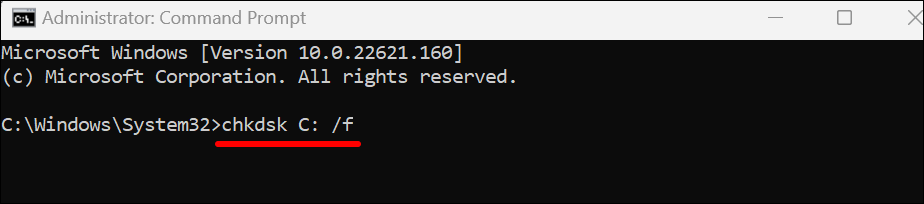
A parancs arra utasítja a ChkDsk-t, hogy keresse meg a hibás szektorokat a lemezen, és javítsa ki a meghajtóhibákat.
Cserélje ki a „C” betűjelet a számítógép merevlemezének betűjelével. Nyissa meg a File Explorer programot, bontsa ki a This PC kategóriát, és ellenőrizze a helyi lemezhez rendelt betűjelet..
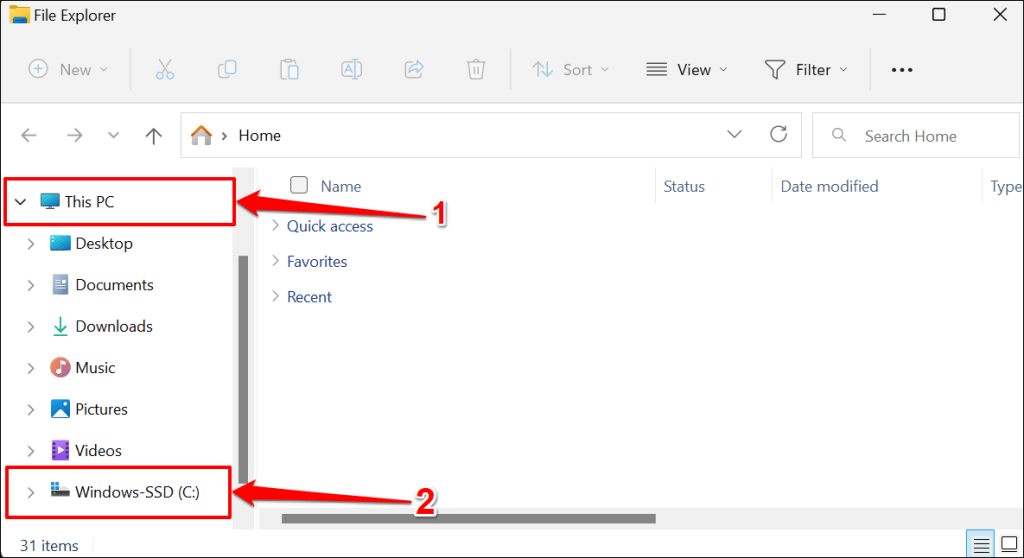
A Lemezellenőrzés segédprogram diagnosztizálja a merevlemezt, és kijavítja a talált hibákat. A lemezen lévő fájloktól függően a folyamat néhány percig is eltarthat. Próbálja meg alaphelyzetbe állítani a számítógépet, amikor az Parancssor teljesen végrehajtja a parancsot, és sikeres üzenetet jelenít meg.
Ha a parancssor azt mondja: „A Chkdsk nem fut, mert a kötetet egy másik folyamat használja.” írja be az Ykifejezést, és nyomja meg az Enterbillentyűt.
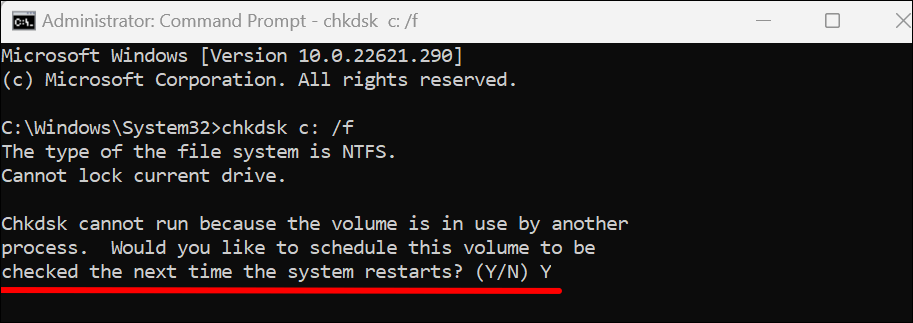
Ez arra kéri a Windowst, hogy futtassa a Lemezellenőrzés segédprogramot a számítógép következő újraindításakor. Indítsa újra a számítógépet, és hagyja, hogy a segédprogram átvizsgálja a merevlemezt.
Futtassa a Rendszerfájl-ellenőrzőt
A System File Checker (SFC) a Windows operációs rendszerbe épített fájljavító eszköz. Az SFC ellenőrzi a rendszerfájlokat a sérülések szempontjából és kijavítja a törött fájlokat. A hiányzó rendszerfájlokat is friss másolatokkal pótolja.
A Lemezellenőrző segédprogramhoz hasonlóan a Rendszerfájl-ellenőrző is egy parancssori eszköz, amely a parancssoron keresztül érhető el. Kövesse az alábbi lépéseket a Rendszerfájl-ellenőrzés futtatásához Windows 10 vagy 11 rendszerű számítógépen.
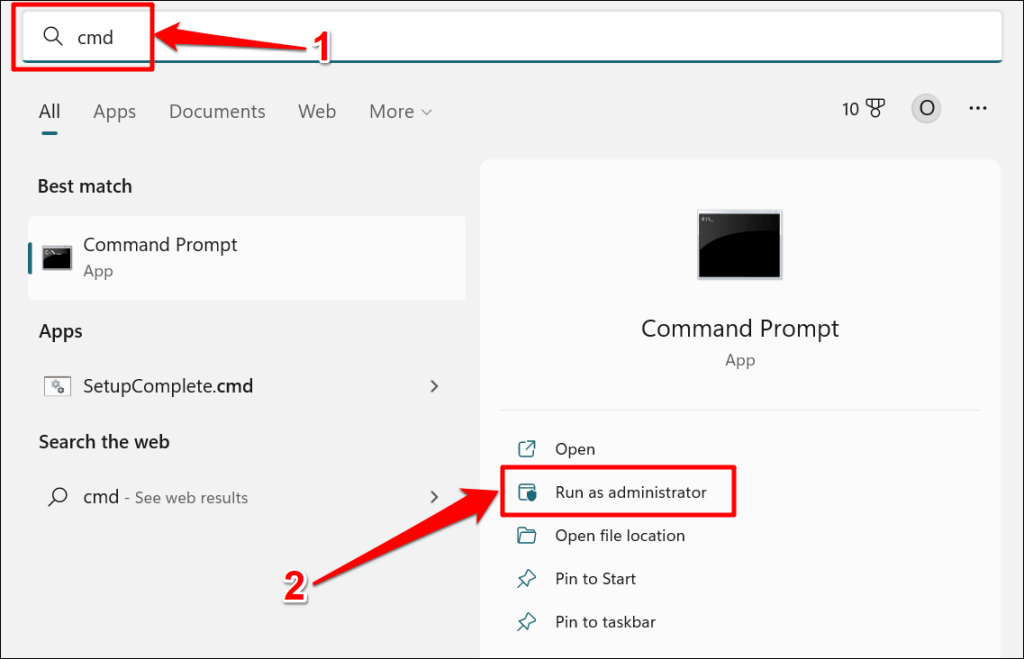
Windows 8, 8.1 vagy Windows 10 rendszerben a Deployment Image Services and Management (DISM) eszköz -t kell futtatnia a Rendszerfájl-ellenőrző előtt. A DISM eszközök a Windows Update segítségével javítják vagy cserélik a sérült fájlokat. Ugorjon a 3. lépésre, ha számítógépén Windows 11 fut.
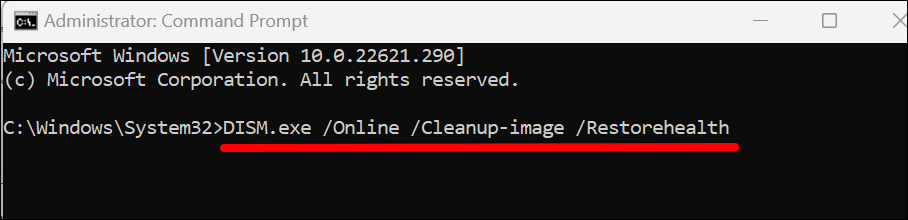
15-20 percet vesz igénybe, amíg a DISM eszköz biztosítja a rendszerfájlok sérülésének kijavításához szükséges fájlokat. Folytassa a következő lépéssel, ha a folyamatmérő eléri a 100%-ot, vagy amikor a Parancssor sikeres üzenetet jelenít meg.
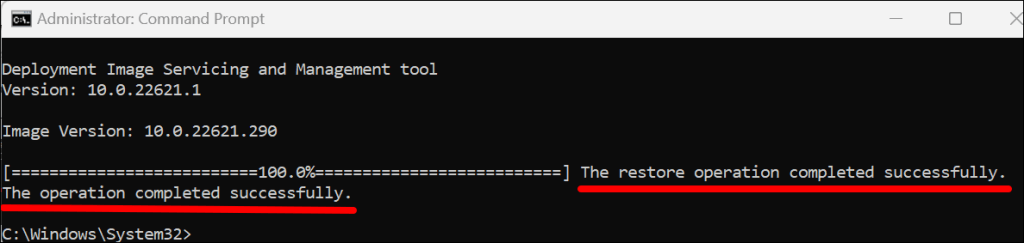
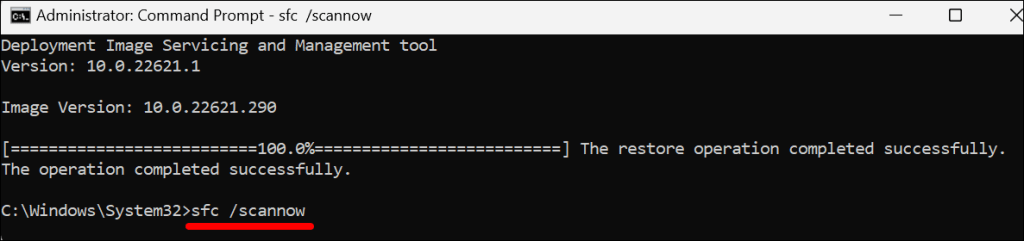
Az SFC átvizsgálja számítógépe rendszerfájljait, és minden talált sérült fájlt új másolatra cserél. A Rendszerfájl-ellenőrzőnek 15-20 percbe telhet a fájl ellenőrzése és javítása.
A „Windows Resource Protection sérült fájlokat talált, és sikeresen kijavította őket.” üzenet azt jelenti, hogy az SFC sérült fájlokat talált és kicserélt. Indítsa újra a számítógépet, és próbálja meg újra a rendszer visszaállítását..
Ha a parancssor azt mondja: „A Windows erőforrás-védelem nem talált integritássértést”, folytassa a következő hibaelhárítási megoldással.
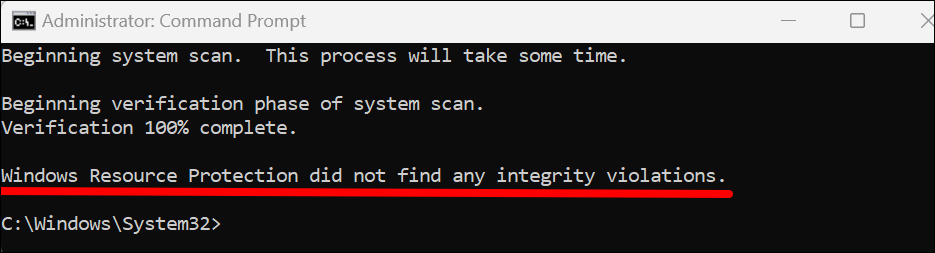
Futtassa az SFC-t csökkentett módban, ha a parancssor a „Windows Resource Protection nem tudta végrehajtani a kért műveletet” üzenetet jeleníti meg. hiba.
Futtassa a Windows indítási javítást
A Windows rendelkezik egy „Startup Repair” eszközzel, amely automatikusan diagnosztizálja és kijavítja az összetett indítási problémákat, megakadályozva ezzel a Windows visszaállítási folyamatát. Az Indítási javítás eszköz eléréséhez a számítógépet az Advanced Recovery környezetbe kell indítania.
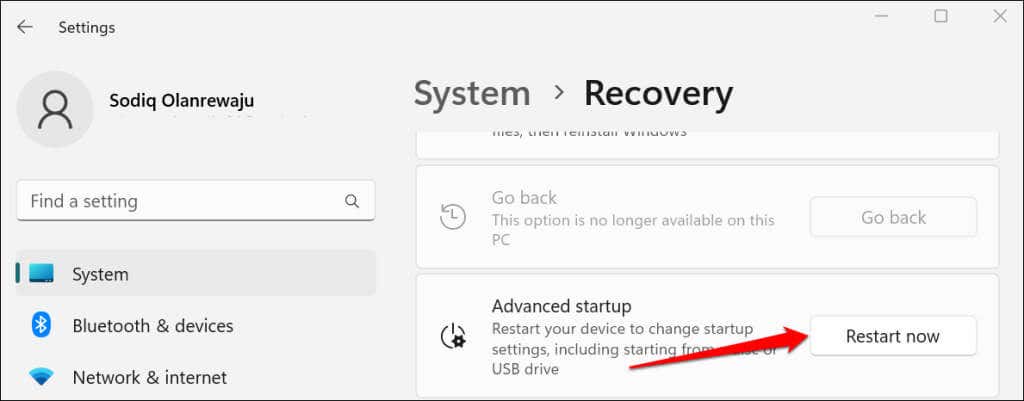
Windows 10 rendszerben lépjen a Beállítások>Frissítés és biztonság>Helyreállításlehetőségre, és válassza az Újraindítás mostlehetőséget.
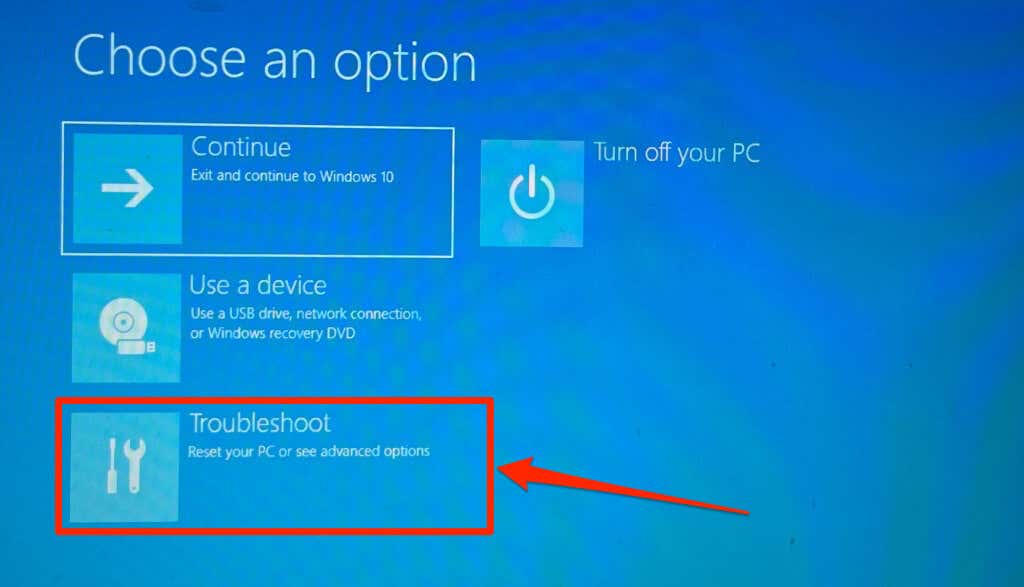
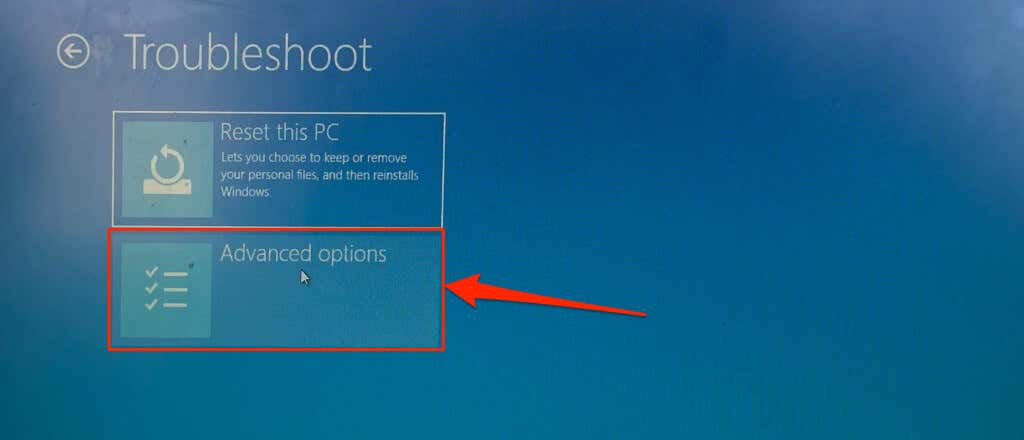
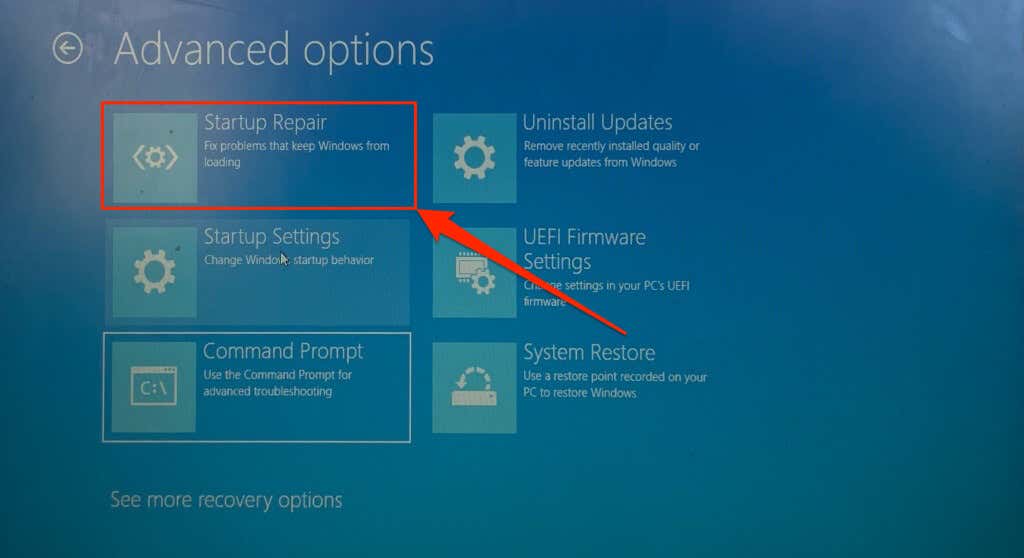
A Startup Repair eszköz diagnosztizálja a számítógépet, és újraindul a Windows rendszerbe. Próbálja újra alaphelyzetbe állítani a számítógépet, amikor a Windows újraindul.
A fő rendszerindítási rekord és a rendszerindítási konfigurációs adatok újraépítése
A Master Boot Record (MBR) és a Boot Configuration Data (BCD) a számítógép merevlemezének részei, amelyek a Windows indításához szükséges információkat tartalmazzák. A(z) előfordulhat, hogy a számítógép nem indul el vagy állítsa vissza a Windowst, ha ezek a szakaszok sérültek.
Javítsa meg számítógépe MBR-jét, ha a „Nem lehet visszaállítani a számítógépet” hibaüzenetet minden alkalommal, amikor visszaállítást kezdeményez. Kövesse az alábbi lépéseket a javítsa vagy építse újra a számítógép fő rendszerindítási rekordját parancssorhoz.
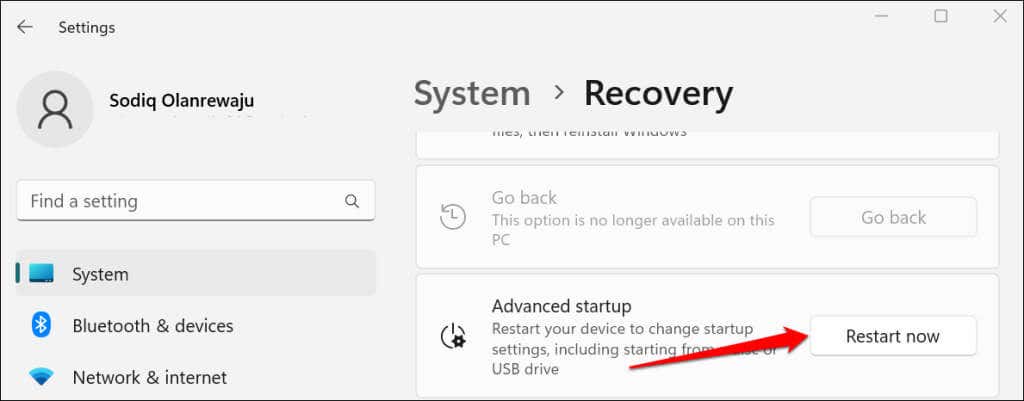
Ha számítógépén Windows 10 fut, lépjen a Beállítások>Frissítés és biztonság>Helyreállításlehetőségre, és válassza az Újraindítás mostlehetőséget. span>.
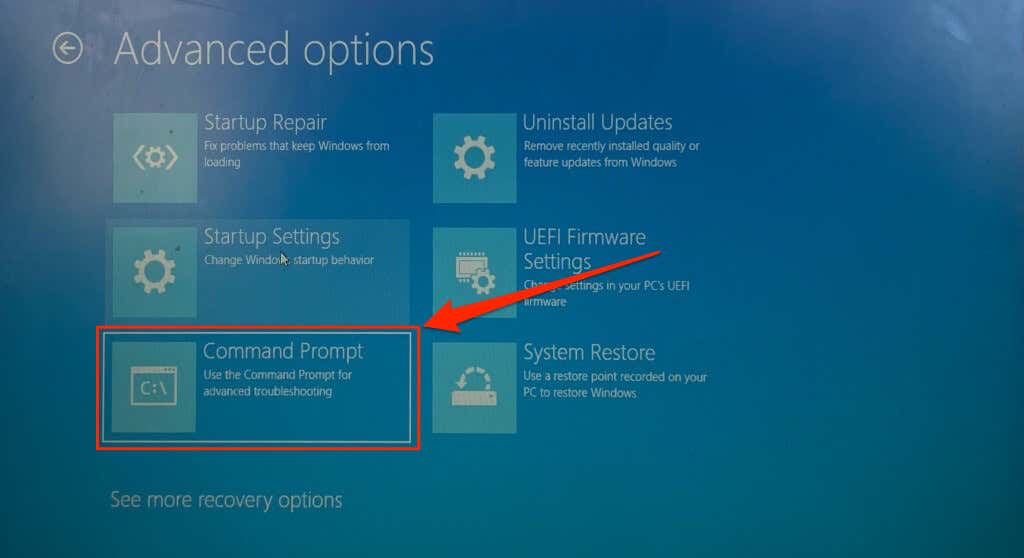
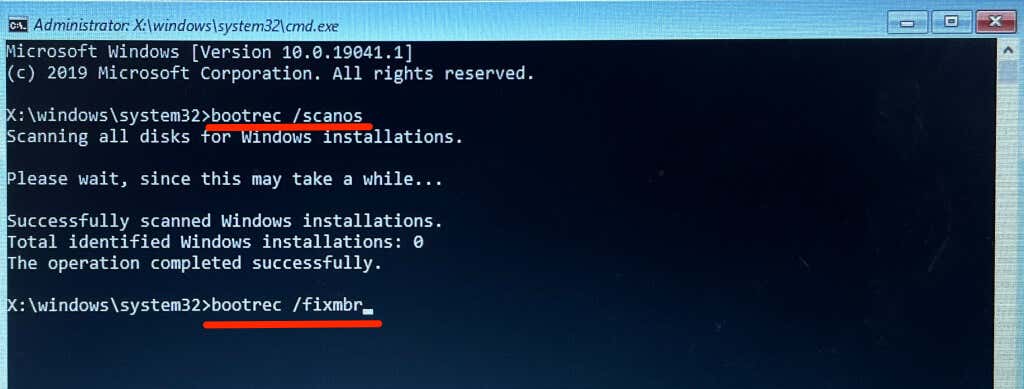
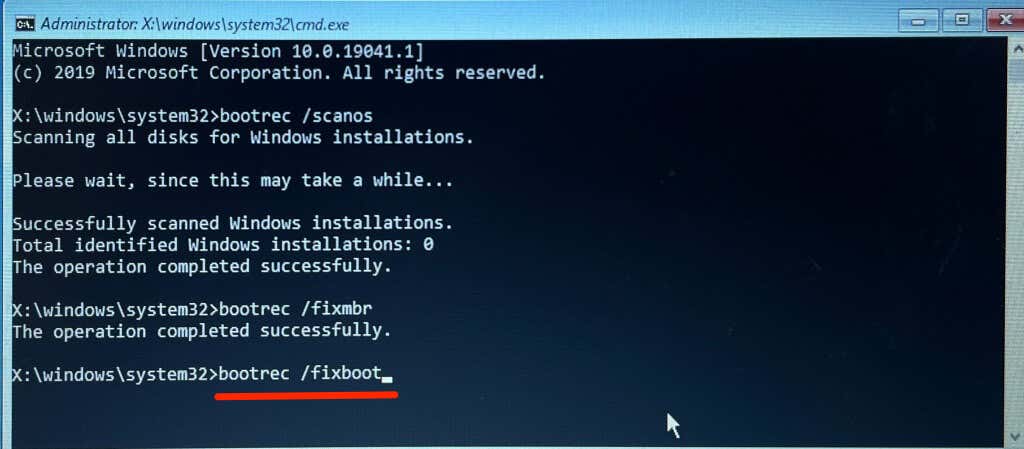
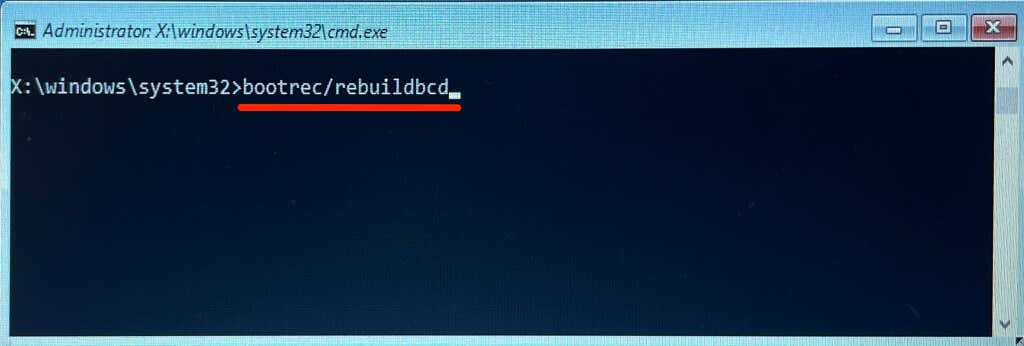
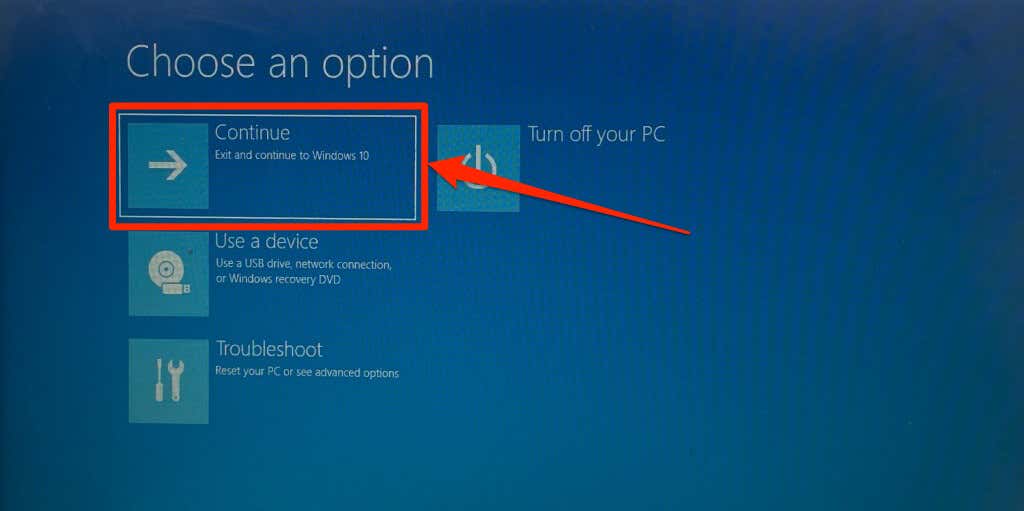
Tegye aktívvá a lemezpartíciót
A Windows rendszerindítási sorrendkezelője (Bootmgr) az a program, amely betölti a Windows rendszert a számítógép merevlemezéről. A számítógép merevlemezén található Bootmgr és Windows telepítést tartalmazó partíció az „aktív” partíció.
A számítógép alaphelyzetbe állításakor a Windows operációs rendszert tartalmazó aktív partíció eltávolításra és újratelepítésre kerül. Előfordulhat, hogy számítógépe nem tudja alaphelyzetbe állítani a Windows rendszert, ha az aktív partíció nem rendelkezik rendszerindító szektorral, vagy ha a A Bootmgr hiányzik. Kövesse az alábbi lépéseket a DiskPart segédprogram használatával a számítógép aktív partíciójának beállításához.
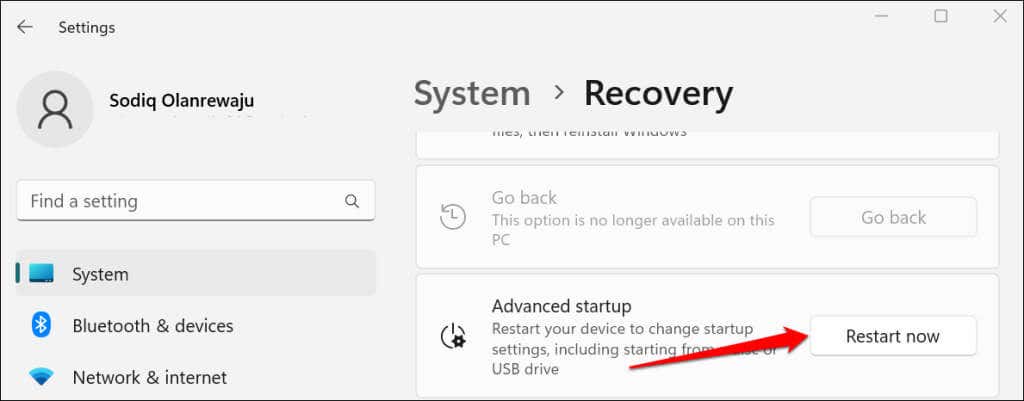
Windows 10 rendszerben lépjen a Beállítások>Frissítés és biztonság>Helyreállításlehetőségre, és válassza az Újraindítás mostlehetőséget.
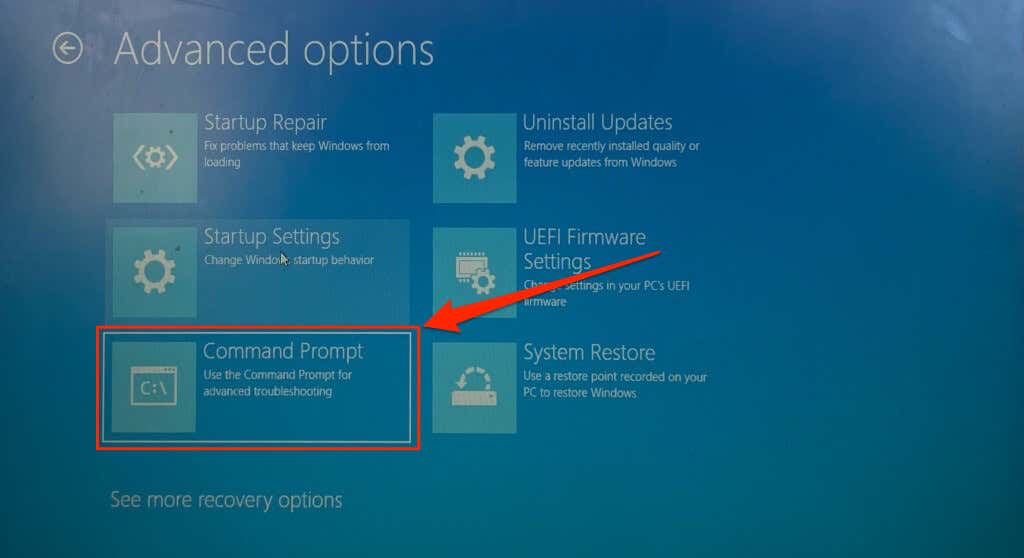
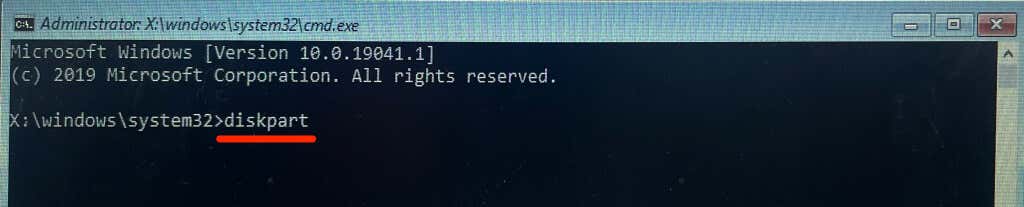
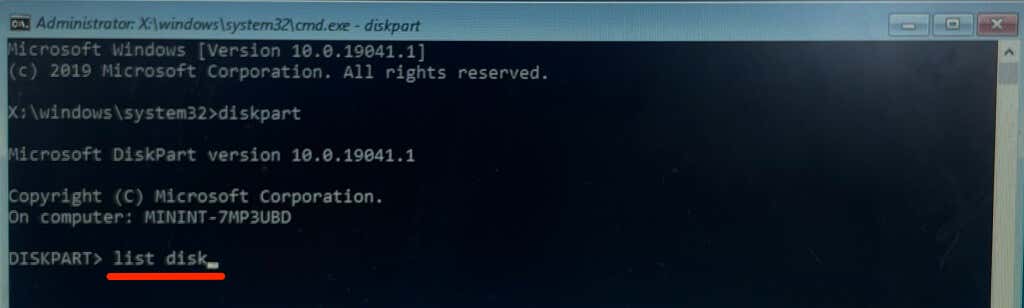
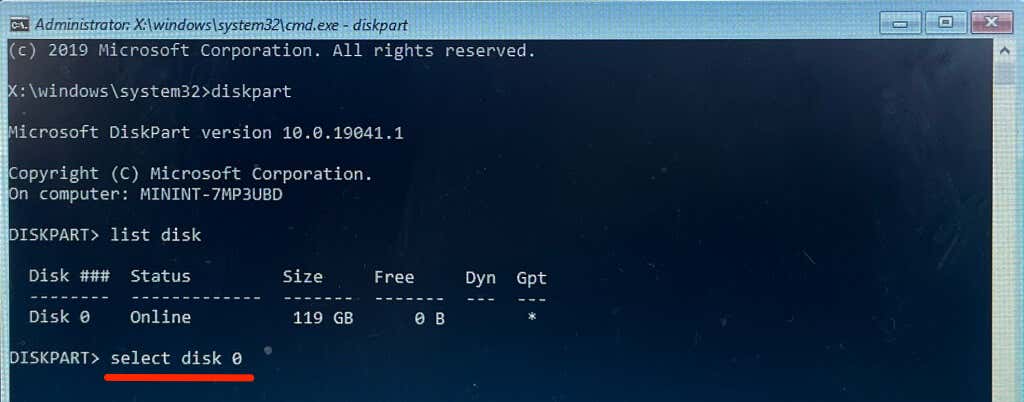
Ha „A 0. lemez most a lemez kiválasztása” üzenetet látja, folytassa a következő lépéssel.
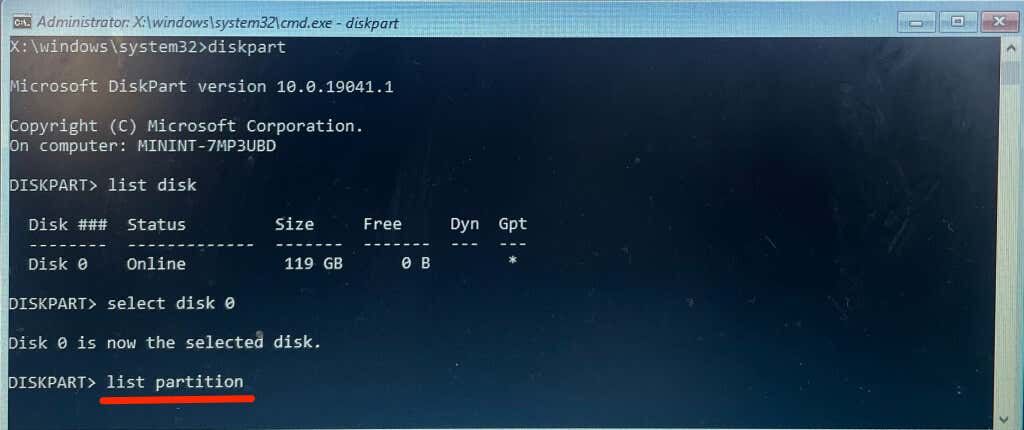
A „3. partíció” az eszközünk elsődleges partíciója, ezért a következő parancsot futtatjuk a partíció kiválasztásához:
válassza ki a 3. partíciót
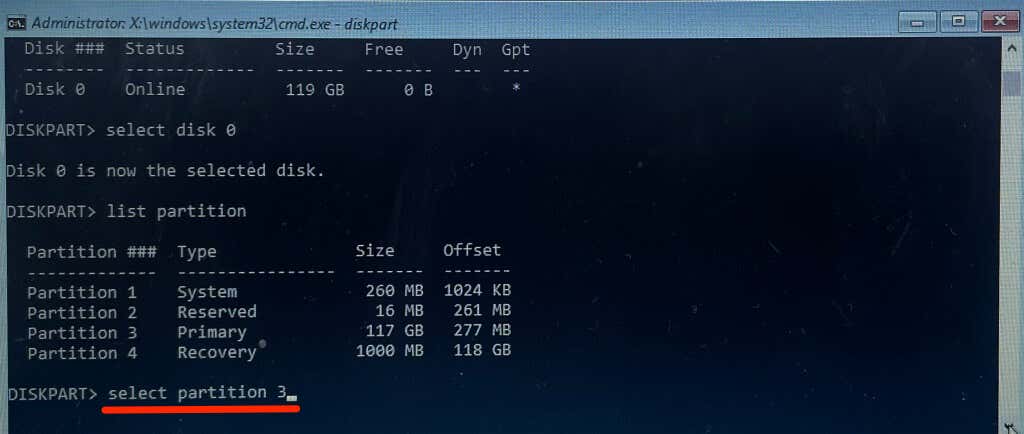
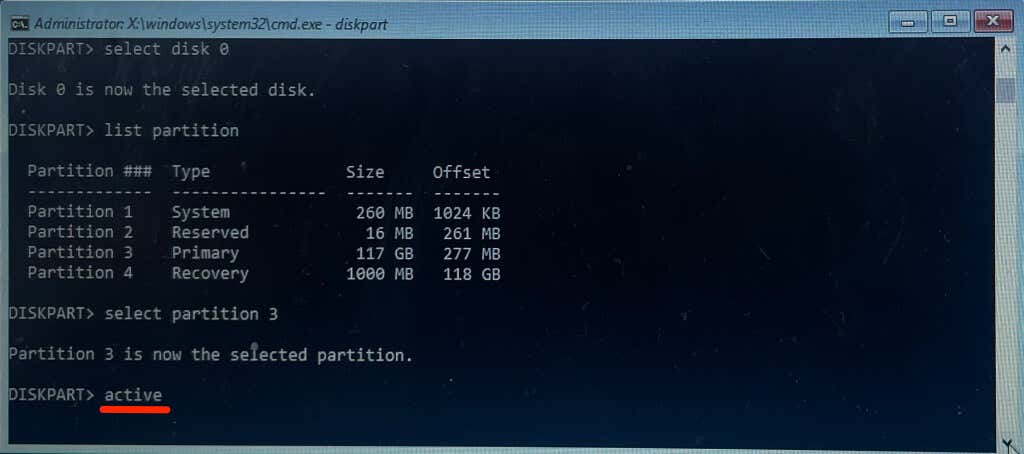
Ha a DiskPart hibaüzenetet jelenít meg, az „Elsődleges” partíció valószínűleg nem tartalmazza a rendszerindító szektort. Ehelyett tegye a „Fenntartott” partíciót aktív partícióvá. Ha a DiskPart továbbra is hibaüzenetet jelenít meg, olvassa el a oktatóanyag a partíciók aktívként való megjelöléséről a Windows rendszerben -ünket. Az oktatóanyag alternatív módszereket tartalmaz az aktív partíció beállítására Windows-eszközökön.
Rendszer-visszaállítás végrehajtása
A számítógép korábbi állapotának visszaállítása megoldhatja a „Nem lehet visszaállítani a számítógépet” problémát. hiba. Ez olyan, mintha visszatérne egy olyan pontra, ahol a számítógép korábban hiba nélkül működött.
A rendszer-visszaállítás végrehajtásához engedélyeznie kell a rendszervédelmet a számítógépen. Ezenkívül korábban létre kell hoznia egy visszaállítási pontot.
A oktatóanyag a visszaállítási pont létrehozásához -ünk átfogó információkat tartalmaz a rendszerhibák rendszer-visszaállítással történő kijavításáról.
Kérjen szakértői segítséget
A számítógép merevlemez-meghajtója (HDD) vagy szilárdtestalapú meghajtója (SSD) valószínűleg megsérül, ha a fenti javaslatok egyike sem akadályozza meg a „Nem lehet visszaállítani a számítógépet. Hiányzik egy szükséges meghajtópartíció." hiba. Azonnal forduljon a Microsoft ügyfélszolgálatához vagy a számítógép gyártójához. Néhány harmadik féltől származó adat-helyreállító szoftver segíthet a hiányzó partíciók helyreállításában, a lemezhibák megoldásában és a sérült merevlemezek javításában.
.