Ha a Windows-számítógépen lévő Microsoft Store szokatlanul kezd viselkedni, a Windows Store gyorsítótár visszaállításával újra működhet. Ezt a következőképpen teheti meg a Windows 11 és 10 rendszerben.
A Microsoft Store alkalmazás Windows 11-ben és 10-ben különféle problémákra érzékeny. Lehet például nem tudja letölteni az alkalmazásokat vagy a frissítéseket, összeomlik vagy lefagy indításkor vagy dobja ki a rejtélyes bolti hibákat. Ezek gyakran a Microsoft Store elavult gyorsítótárából származnak.
Szerencsére a Windows rendelkezik egy WSReset.exe nevű beépített segédprogrammal, amely képes kiüríteni a Microsoft Store gyorsítótárat. Ez az oktatóanyag bemutatja a WSReset.exe indításának összes módját, a Microsoft Store alapértelmezett értékeinek visszaállításának néhány egyéb módszerét, valamint néhány további javítást a Microsoft Store egyéb problémáira.
Mi történik a WSReset.exe futtatásakor
Amikor meghívja a WSReset.exe programot, az leállítja a Microsoft Store-t, és visszaállítja az összes alkalmazás- és fiókbeállítást a gyári alapértékekre. Ezenkívül törli a Window Store gyorsítótárát. Ez segít kijavítani az elavult vagy sérült alkalmazásadatok által okozott problémákat.
A folyamat egyszerű és automatikus; csak a WSReset.exe-t kell futtatnia. Nem veszít el egyetlen telepített alkalmazást sem, és nem kell újra bejelentkeznie Microsoft-fiókjával.
A WSReset.exe nem tartalmaz grafikus felhasználói felületet. Ehelyett egy üres Parancssor ablakként jelenik meg. Végül eltűnik, és a Microsoft Store alkalmazás hamarosan automatikusan megnyílik a sikeres visszaállítás megerősítése érdekében.
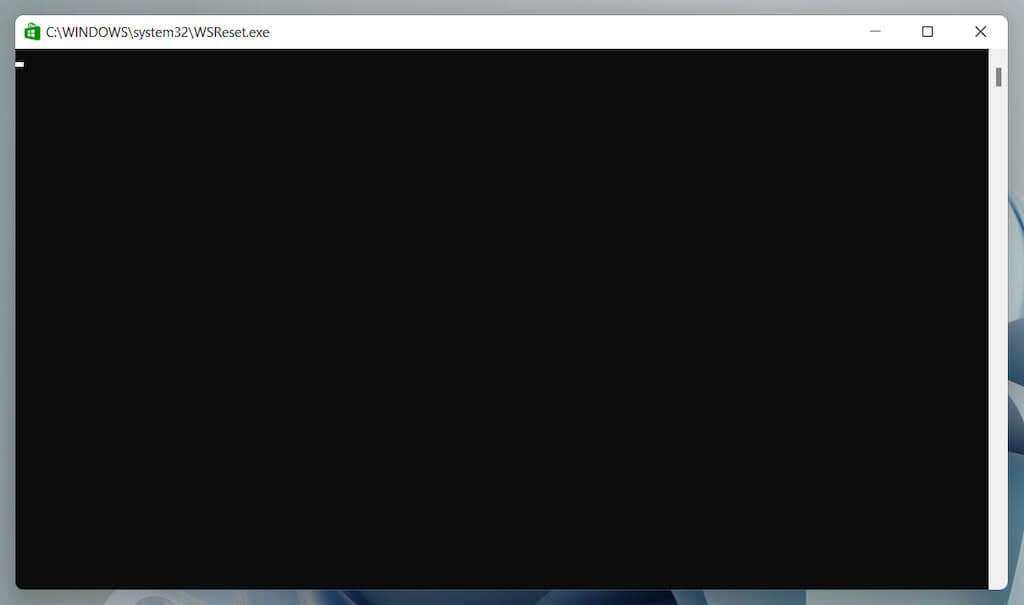
A WSReset.exe fájlt elindíthatja a Start menüből vagy a Futtatás, a Windows PowerShell vagy a Command Prompt paranccsal. Akár közvetlenül is elindíthatja a File Explorer segítségével.
Emellett a Microsoft Store gyorsítótárát más módon is törölheti, például a Beállítások alkalmazással, a Rendszerleíróadatbázis-szerkesztővel vagy a gyorsítótár-fájlokat tároló Store mappa törlésével.
Törölje a Microsoft Store gyorsítótárat a Start menüből
A WSReset.exe eszköz elindításának leggyorsabb módja a Start menü vagy a Windows Keresés segítségével történő futtatása.

. Törölje a Microsoft Store gyorsítótárat a Futtatás paranccsal
A WSReset.exe egy másik gyors módja, ha elindítja azt Futtatás parancsként.

Törölje a Microsoft Store gyorsítótárat a Windows PowerShell segítségével
Ha a fenti két módszer nem indítja el a WSResetet, próbálja meg futtatni a Windows PowerShell segítségével.
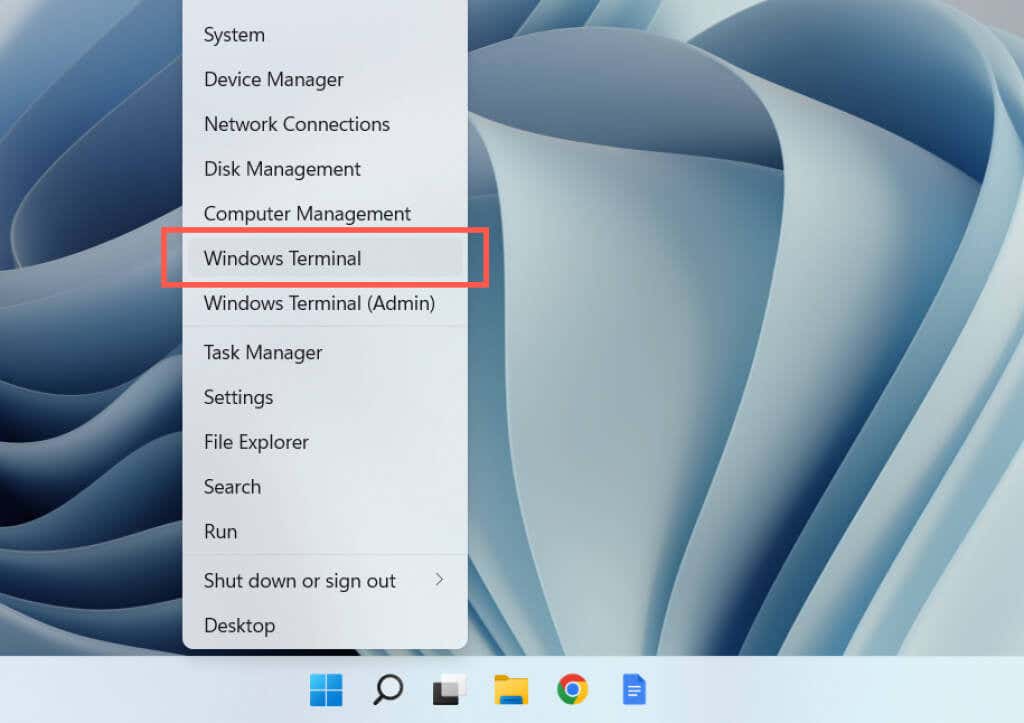

Törölje a Microsoft Store gyorsítótárat a parancssoron keresztül
A WSReset.exe a régebbi Command Prompt konzolon keresztül is meghívható.
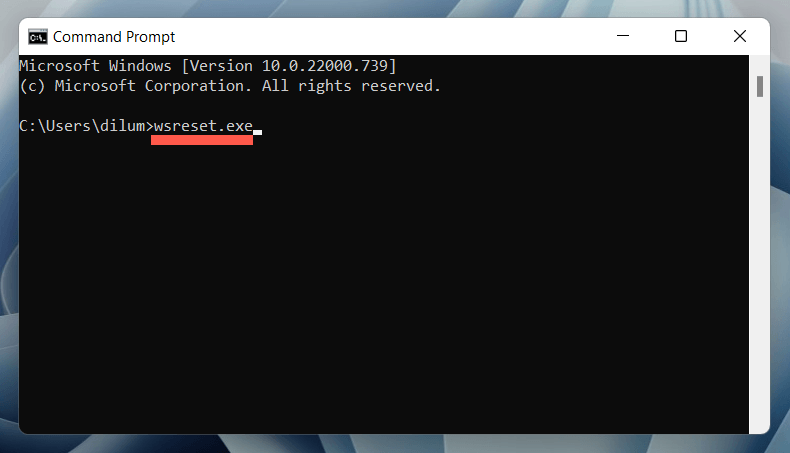
Törölje a Windows Store gyorsítótárat a File Explorer segítségével
A Microsoft Store alaphelyzetbe állításához futtassa a WSReset.exe segédprogramot közvetlenül a File Explorer segítségével.
C: \Windows \System32

A Microsoft Store visszaállításának egyéb módjai
Néha a WSReset.exe nem nyílik meg, vagy további hibakódokat generál – például „ms-windows-store:PurgeCaches”. A Microsoft Store alaphelyzetbe állításához és a gyorsítótár törléséhez használja a következő alternatív módszereket.
A Microsoft Store visszaállítása a Beállítások alkalmazáson keresztül
A Windows Beállítások alkalmazása egyszerű és felhasználóbarát módot kínál a Microsoft Store visszaállítására. Az alkalmazást közben is javíthatja.


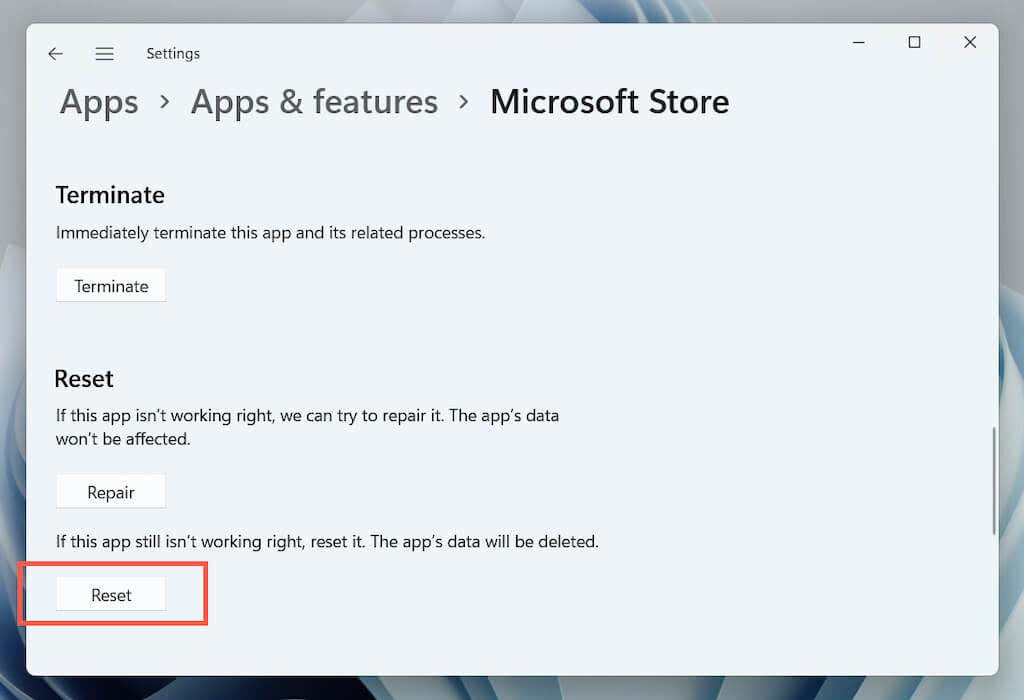
A Microsoft Store visszaállítása a Rendszerleíróadatbázis-szerkesztőn keresztül
A Microsoft Store-t visszaállításra kényszerítheti, ha törli fiókja rendszerleíró kulcsait a számítógépről. Mielőtt elkezdené, győződjön meg arról, hogy készítsen biztonsági másolatot a rendszerleíró adatbázisáról.
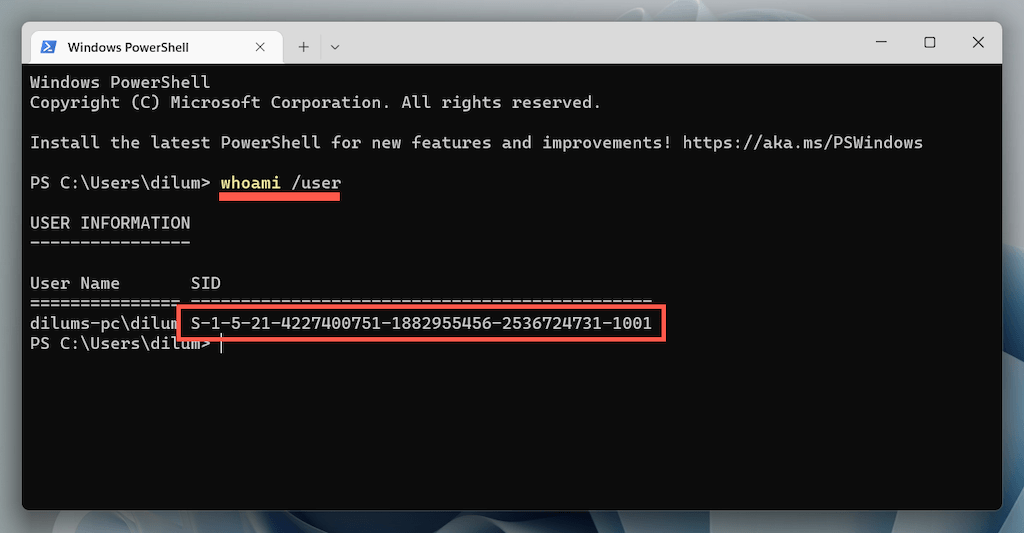

HKEY_LOCAL_MACHINE >SZOFTVER >Microsoft >Windows >CurrentVersion >>Appx >AppxAllUserStore

Állítsa vissza a Windows Store gyorsítótárat a File Explorer segítségével
A következő módszerrel közvetlenül törölheti a Microsoft Store gyorsítótár fájljait a File Explorer segítségével.
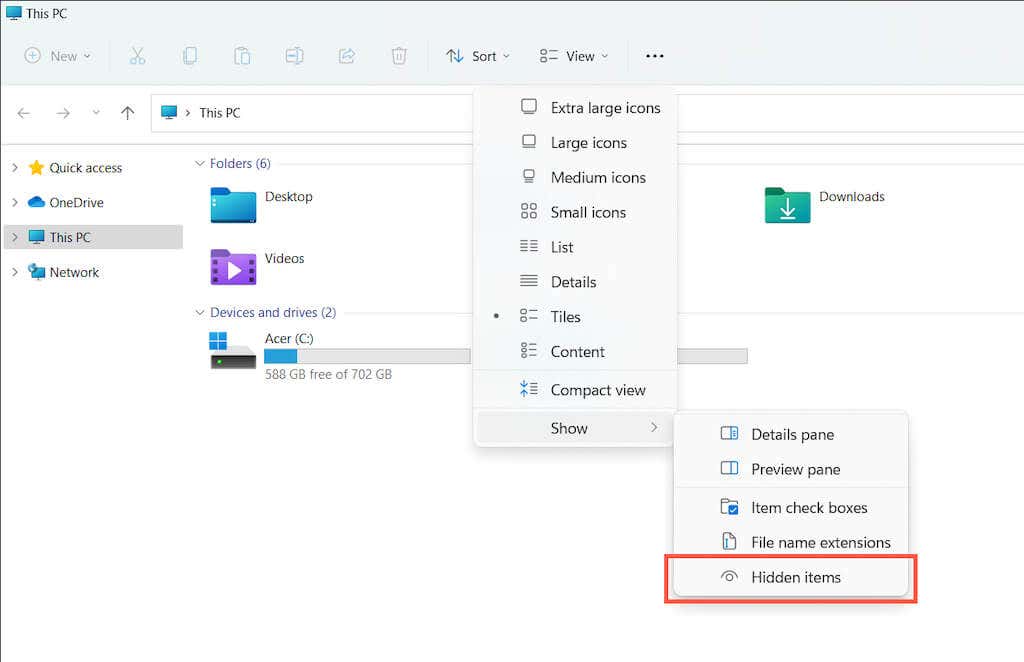
Helyi lemez (C:) >Felhasználók >[Az Ön felhasználóneve] >Alkalmazásadatok >Helyi >Csomagok
Microsoft.WindowsStore_8wekyb3d8bbwe
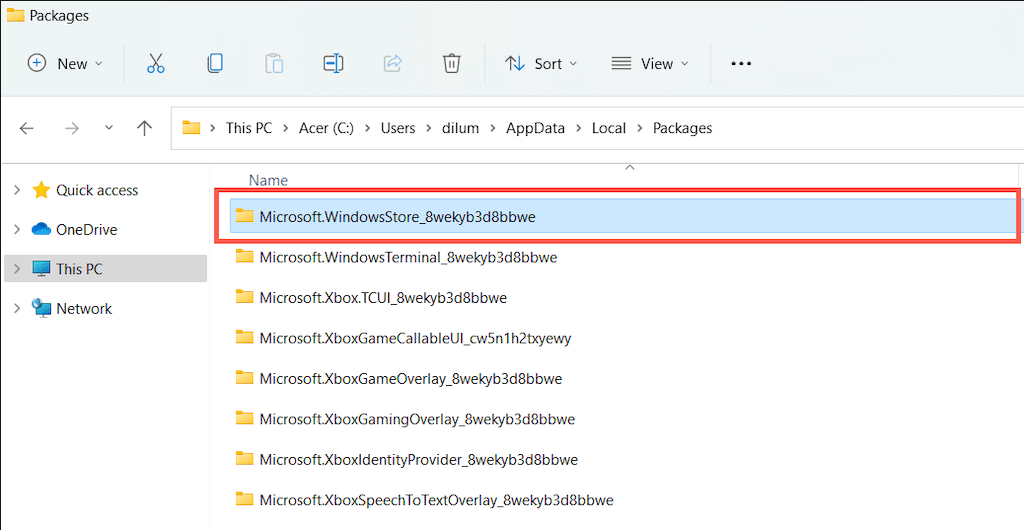
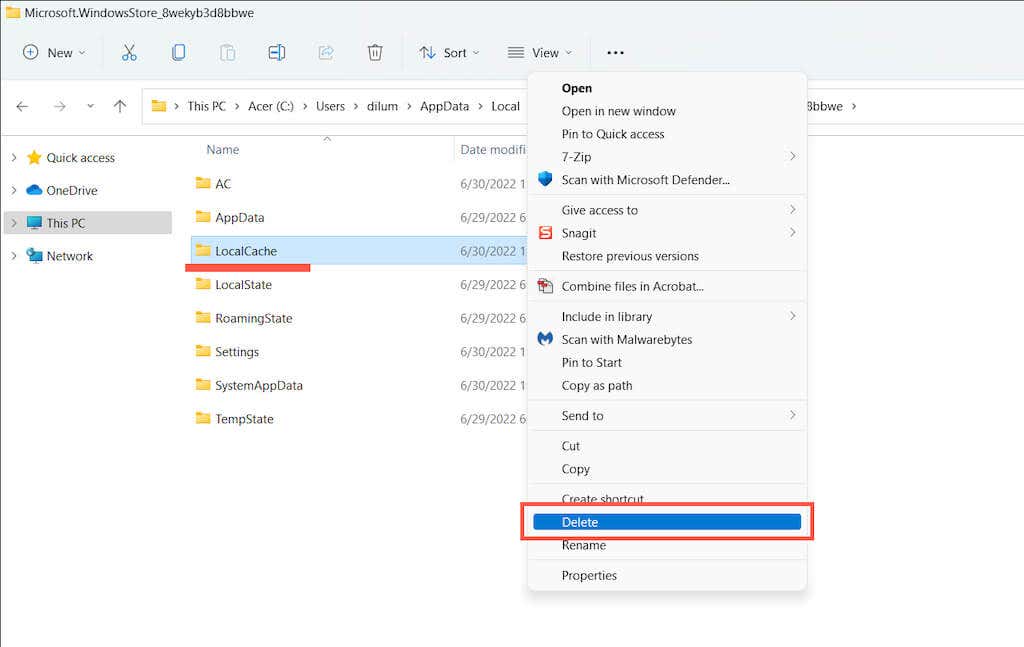
Kipróbálandó további Microsoft Store javítások
Ha a Microsoft Store gyorsítótárának törlése nem segített, itt van néhány további javítás, amellyel megpróbálhatja újra működésre bírni az alkalmazást. Némelyikük csak akkor lehetséges, ha megnyitja a Microsoft Store-t.
Automatikus javítások végrehajtása a Windows Store-alkalmazások hibaelhárítójával
Nyissa meg a Start menüt , írja be a Windows Store Apps parancsot, majd válassza a Megnyitás lehetőséget. Ezután válassza a Speciális >Javítások automatikus alkalmazása >Tovább lehetőséget a Microsoft Store-szal kapcsolatos problémák észleléséhez és kijavításához.
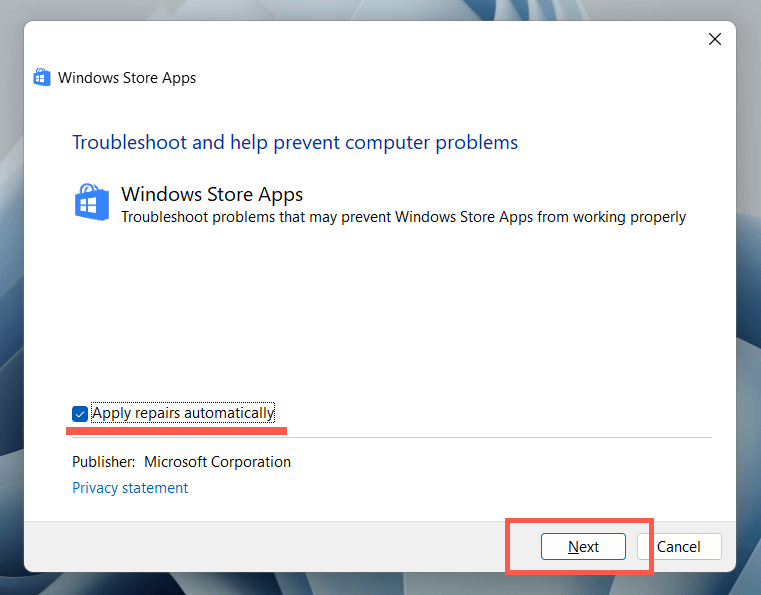
Frissítse a Microsoft Store-t az alkalmazás ismert hibáinak megoldásához
Nyissa meg a Microsoft Store-t. Válassza a Könyvtár lehetőséget a bal alsó sarokban, majd a Microsoft Store mellett válassza a Frissítés lehetőséget.

Jelentkezzen ki, majd vissza az elakadt bolti letöltések és frissítések kijavításához
Nyissa meg a Microsoft Store-t. Válassza ki profilképét, majd válassza a Kijelentkezés lehetőséget Microsoft-fiókja alatt. Ezután indítsa újra a számítógépet, és jelentkezzen be újra az alkalmazásba.
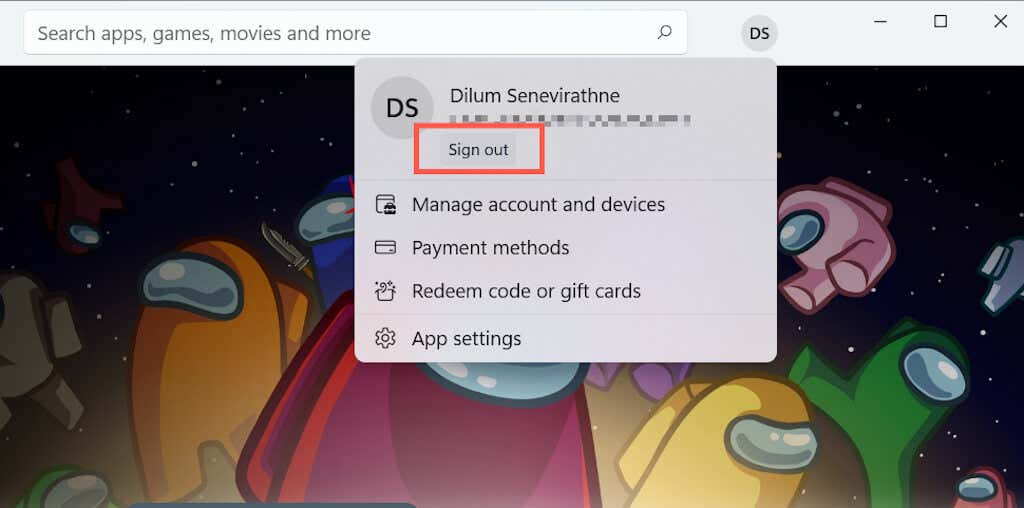
Regisztrálja újra a Microsoft Store-t a hibás beállításjegyzék-bejegyzések kijavításához
Kattintson a jobb gombbal a Start gombra , válassza a Windows PowerShell/Terminal (Rendszergazda) lehetőséget, és futtassa a következő parancsot:
Get-AppXPackage *WindowsStore* -AllUsers | Foreach {Add-AppxPackage -DisableDevelopmentMode -Register “$($_.InstallLocation)\AppXManifest.xml”}
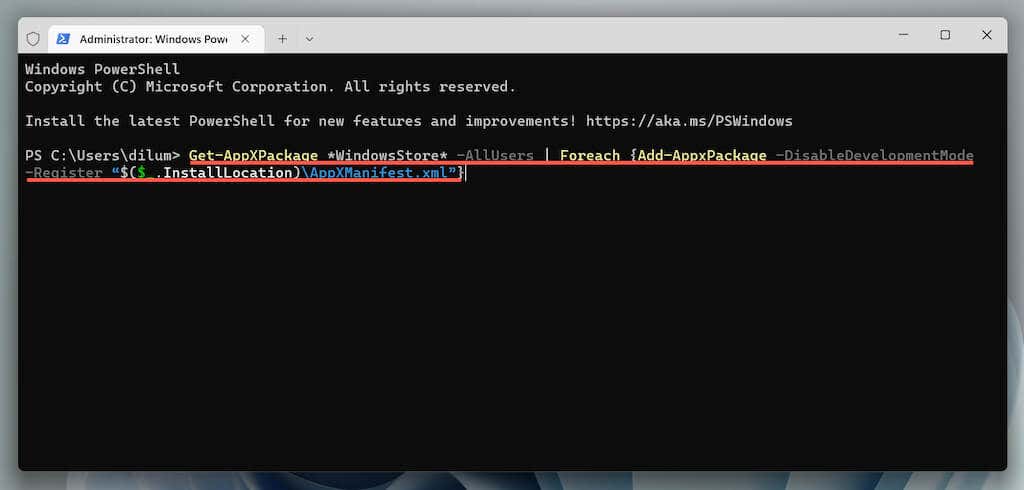
Telepítse újra a Microsoft Store-t a sérült alkalmazástelepítés kijavításához
Nyisson meg egy emelt szintű Windows PowerShell-konzolt, és futtassa az alábbi két parancsot:
A Microsoft Windows frissítése a rendszerrel kapcsolatos problémák megoldásához
Nyissa meg a Beállítások alkalmazást, válassza a Windows Update , majd a Frissítés keresése lehetőséget. Ha függőben lévő frissítéseket lát, válassza a Letöltés és telepítés lehetőséget..
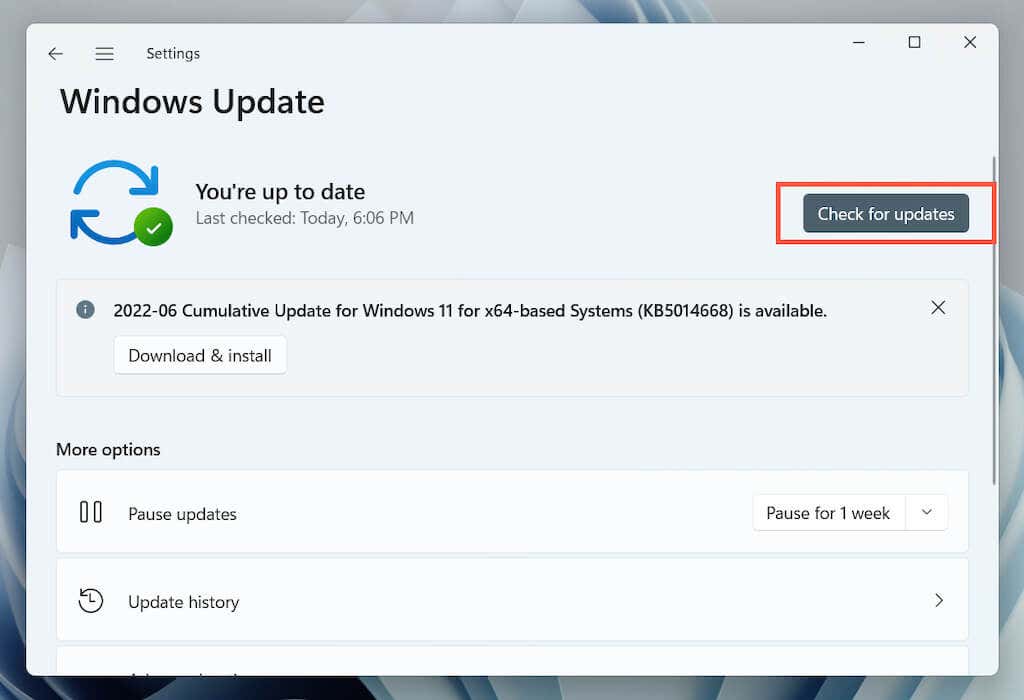
Végezzen SFC és DISM szkennelést a sérült rendszerfájlok kijavításához
Nyisson meg egy emelt szintű Windows PowerShell-konzolt. Ezután futtassa a Rendszerfájl-ellenőrzőt és a DISM eszközt egymás után:
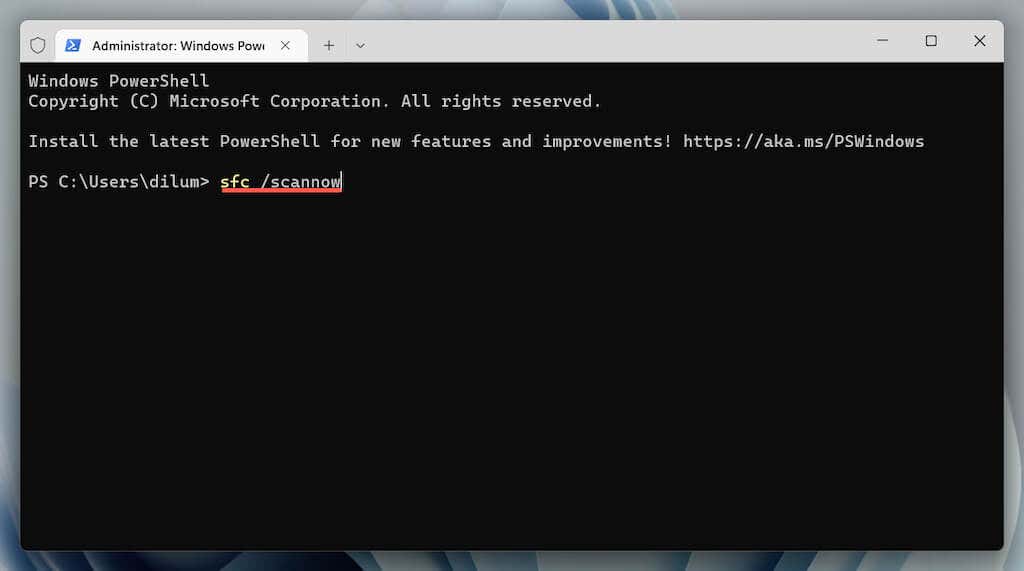
A Microsoft Store gyorsítótár törlése
A WSReset.exe eszköz használata a Microsoft Store gyorsítótárának törlésére a legjobb módja az alkalmazással kapcsolatos állandó problémák megoldásának. Néhány probléma azonban további hibaelhárítást igényel, és a fenti javítások kiváló kiindulópontot jelentenek.
.