A Google Chrome Androidra készült megosztás gombja meglepően sok módon segít megosztani a webhelylinkeket másokkal. Néhány koppintással megoszthatja a webhely URL-címét barátaival és ismerőseivel, illetve más, rendszeresen használt alkalmazásokkal.
Az Android-eszközök Chrome böngészőjében van egy megosztás gomb, amellyel megoszthat egy webhely linkjét e-mailben vagy üzenetküldő alkalmazásokban. Lehetősége van hozzon létre egy QR-kódot lehetőségre, megoszthat egy linket a közeli eszközökkel, készíthet képernyőkép -et, vagy nyomtathat weboldalt. Mindegyik lehetőségnél áttekintjük, miről van szó.
Hol van a Megosztás gomb az Androidra készült Chrome-ban?
Akár 2-vel, akár a legújabb Samsung Galaxy S22-vel rendelkezik, a Chrome megosztási lehetősége Android-telefonon vagy táblagépen a Továbbiak ikon legördülő menüjében található.
A megosztás gomb eléréséhez koppintson a Továbbiak ikonra (3 pont) a jobb felső sarokban.
Koppintson a Megosztás lehetőségre, és látni fogja, hogy milyen módon oszthatja meg az éppen aktuális weboldal URL-jét.
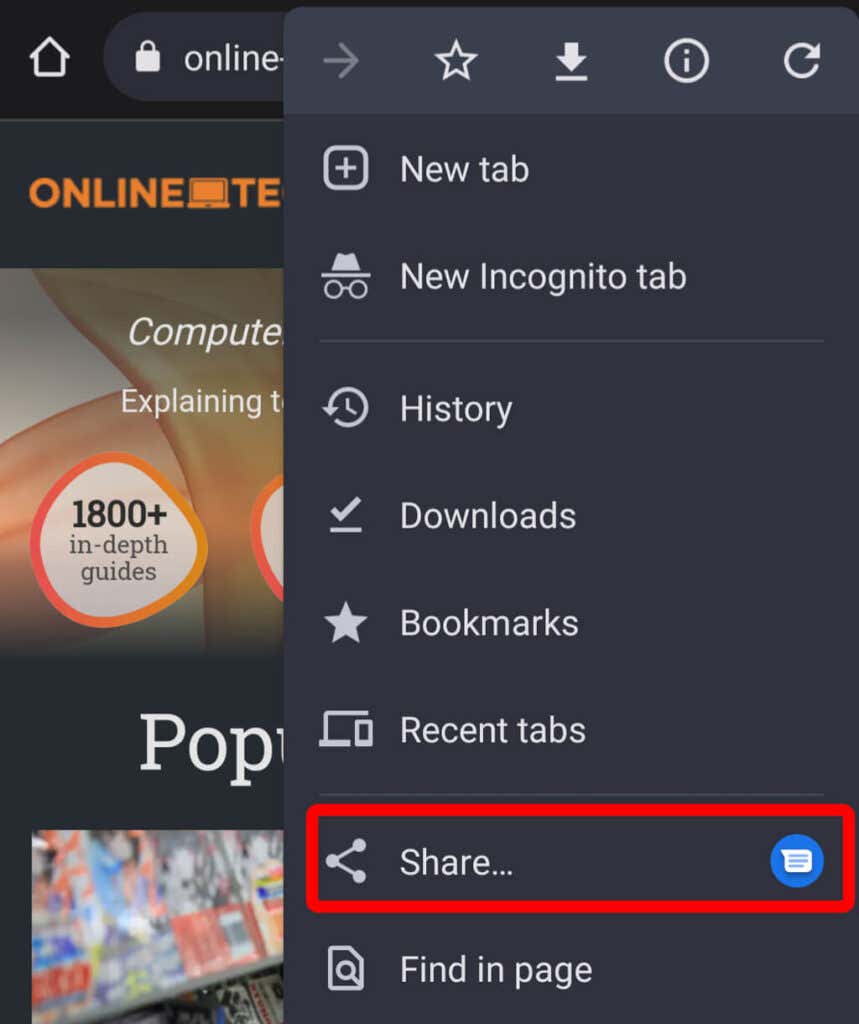
A megosztás gomb elérésének másik módja, ha megérinti a címsáv belsejét.
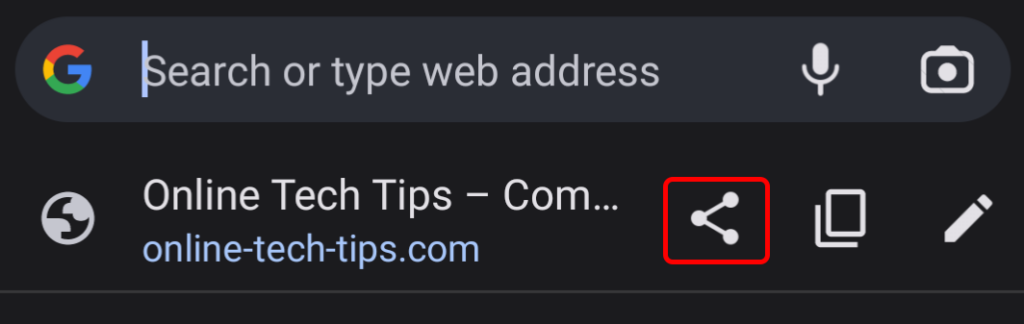
Onnan megjelenik a Megosztás ikon, valamint a weboldal URL-címének másolása és szerkesztése. Ez a megosztás gomb az Android Chrome egyik új funkciója. Korábban annak, aki itt akart egy megosztás gombot, be kellett szereznie a Chrome fejlesztői verzióját a Google Play Áruházból, és szerkesztenie kellett az értékeket a chrome://flags oldalon. Szerencsére ez a funkció már elérhető az éles alkalmazásban.
Megosztás egy alkalmazással
A Megosztás ikonra koppintva egy panel emelkedik ki a képernyő aljáról. Látni fogja annak a weboldalnak a nevét és URL-jét, amelyen éppen tartózkodik, valamint néhány olyan alkalmazást, amelyeket nemrégiben webhelyek megosztására használt.
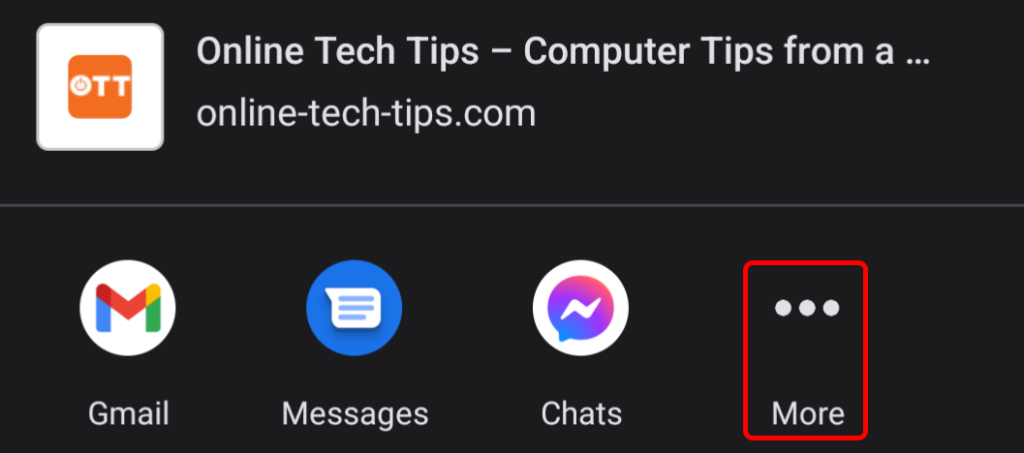
Koppintson arra az alkalmazásra, amelyet használni szeretne a webhelylink megosztásához, vagy ha nem látja a használni kívánt alkalmazást, koppintson a Továbbiak ikonra.
E-mail-alkalmazáson (például Gmail ) keresztül történő megosztás új e-mailt indít, amelynek szövegében a webhelyre mutató link található, az e-mail tárgya mezőben pedig a webhely neve.
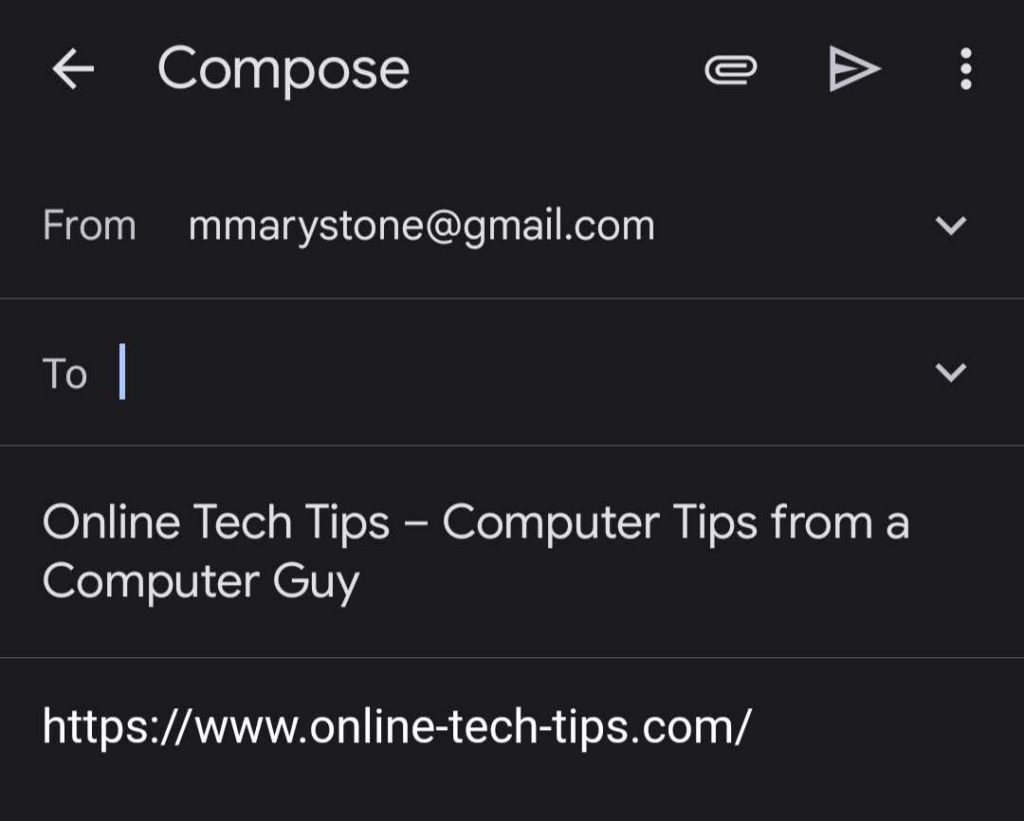
Hasonlóan, ha az Android rendszerhez készült Messages alkalmazást választja, először kiválaszthatja a legutóbbi szöveges beszélgetést, vagy új üzenetet indíthat..
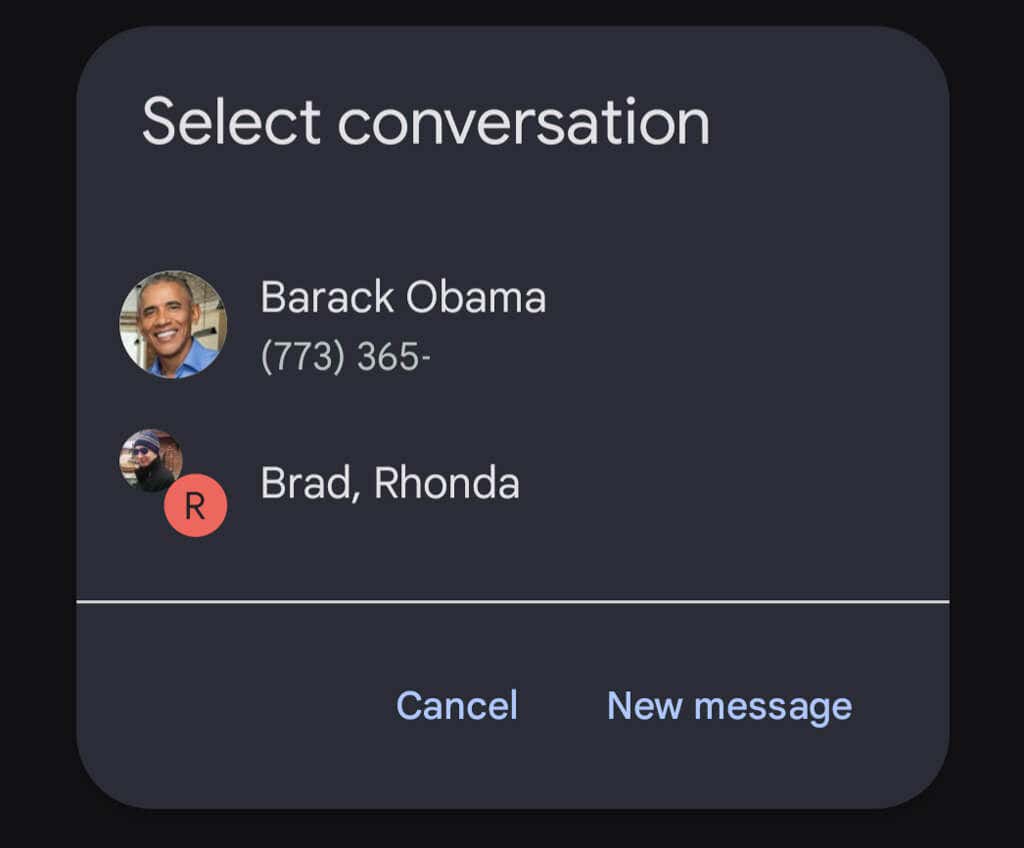
Miután kiválasztotta a címzettet, a webhely URL-jét tartalmazó szöveges üzenet készen áll az elküldésre.

Megosztás egy másik alkalmazással
Ha nem látja a webhely megosztásához használni kívánt alkalmazást, koppintson a Továbbiak ikonra. Látni fogja:
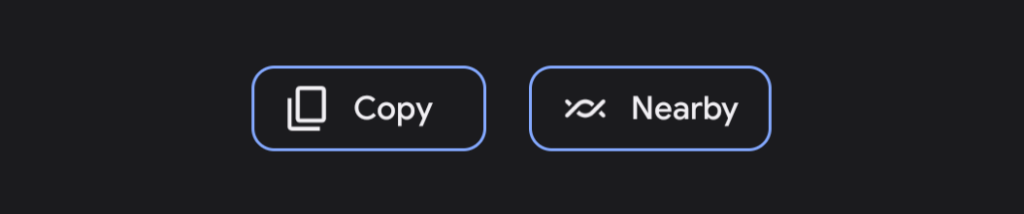
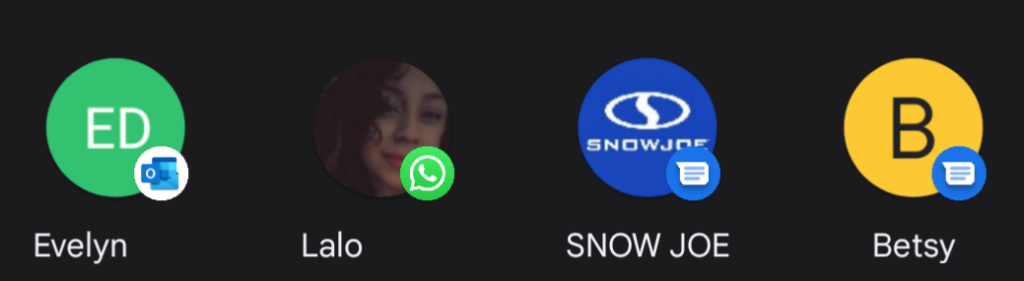
Ne feledje, hogy a megosztás nem csak az embereknek szól. Megoszthat linkeket az eszközén lévő alkalmazásokkal, például: Microsoft OneNote, Evernote és Google Keep.
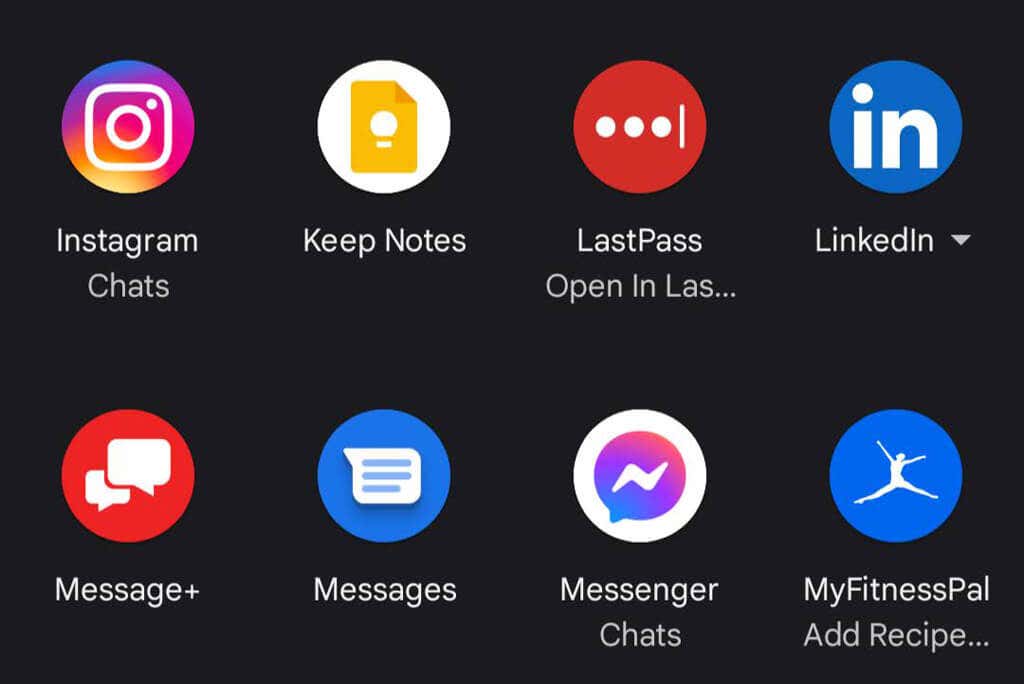
Válasszon egy alkalmazást a webhely linkjének megosztásához az alkalmazáson keresztül. Kövesse a képernyőn megjelenő utasításokat a címzett kiválasztásához és az üzenet elküldéséhez.
Megosztás a közeli eszközökkel
Ha két közeli eszközön engedélyezve van a Közeli megosztás, akkor a Chrome Androidhoz megosztás gombjával megoszthat egy linket egy közeli eszközzel.
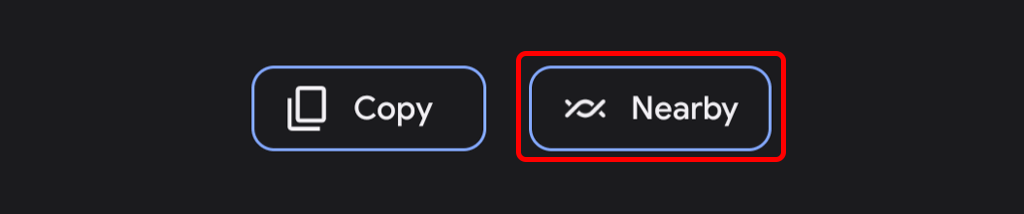
Eszköze megkeresi a közeli eszközöket, és megjeleníti azokat, amelyeket talált.
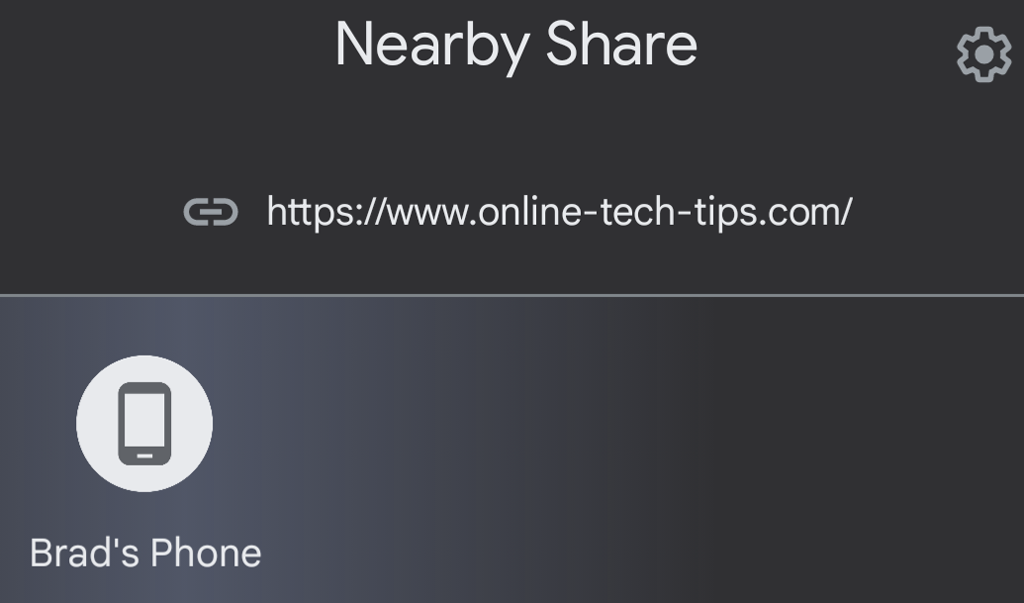
Válasszon eszközt a link megosztásához. A másik eszköznek el kell fogadnia vagy el kell utasítania a megosztást.
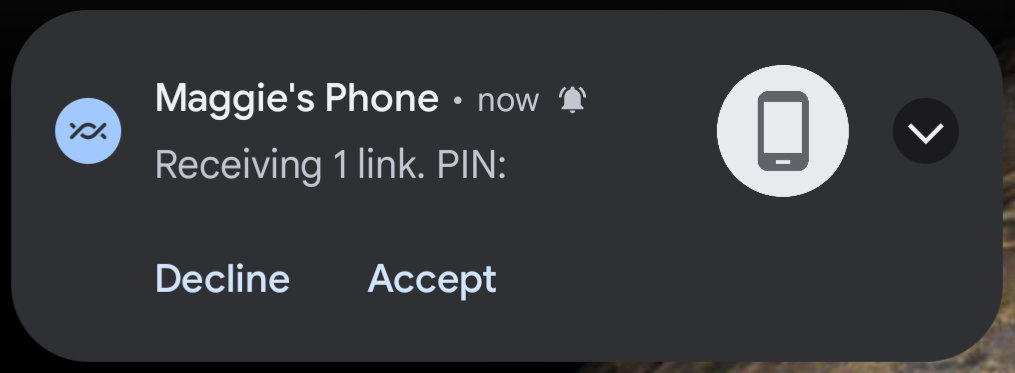
Amint a fogadó eszköz elfogadja, a link megnyílik azon az eszközön.
Küldés az Ön eszközeire
Ha a megosztás gombot használja a Google Chrome Androidra verziójában, az egyik lehetőség a Küldés az Ön eszközeire . Ha több eszközön is bejelentkezett a Chrome-ba, ezzel a lehetőséggel linket küldhet egyik eszközről a másikra.
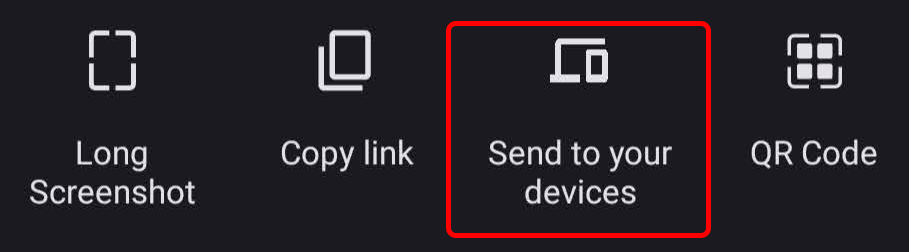
Koppintson arra az eszközre, amelyre el szeretné küldeni a linket.
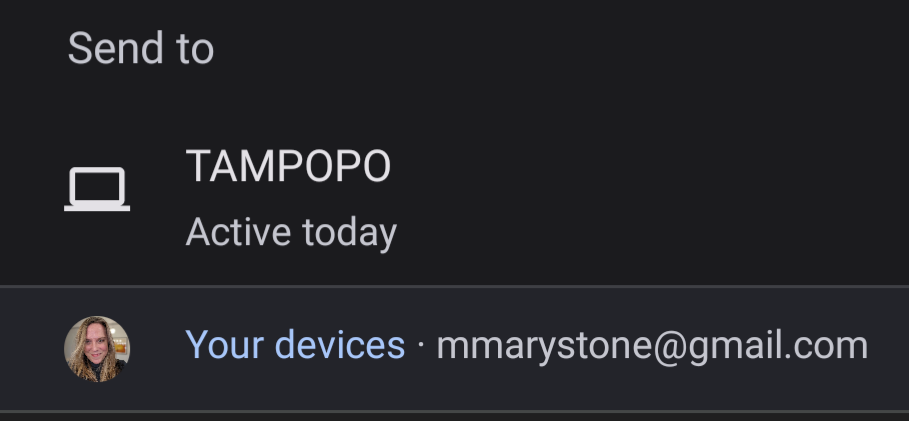
A fogadó eszközön megjelenik egy értesítés. Ez másképp működik iOS-eszközökön, ahol a Chrome megnyitásakor felugró értesítés jelenik meg, amely figyelmezteti, hogy elküldték a linket..
Képernyőkép készítéséhez használja a Megosztás gombot
A megosztás gombbal képernyőképet is készíthet egy weboldalról a Chrome Androidra alkalmazásban.
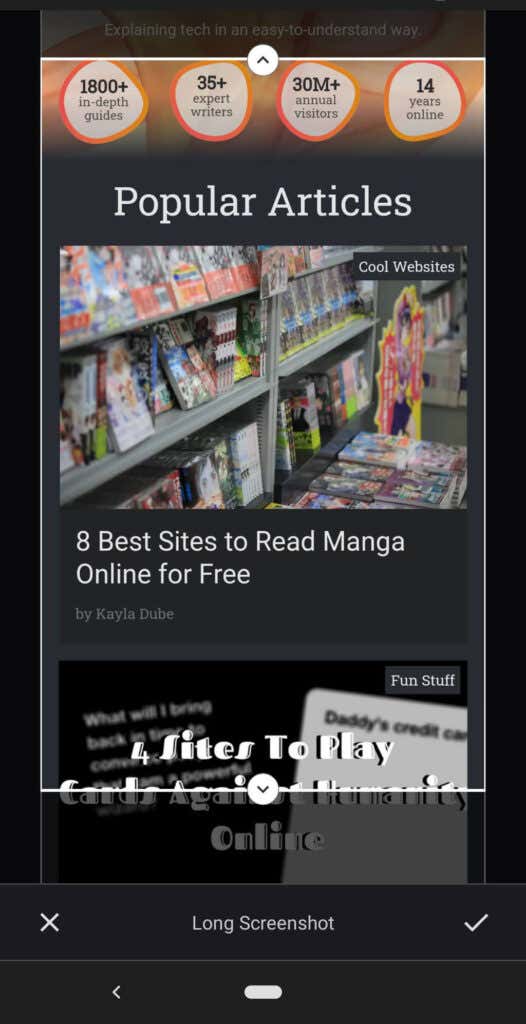
Megosztható QR-kód létrehozása
Használhatja a Chrome Androidhoz megosztási gombját, hogy linket ágyazzon be egy megosztható QR-kódba.
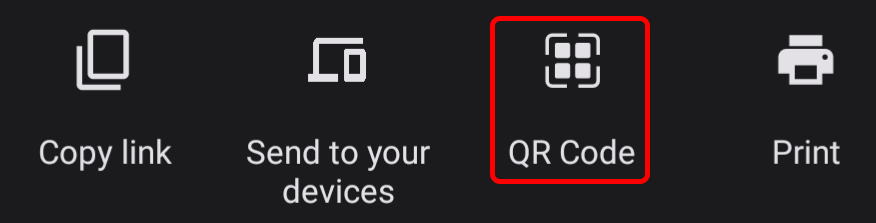
Ezután megengedheti, hogy a közelben lévők beolvassák a QR-kódot az eszközén.
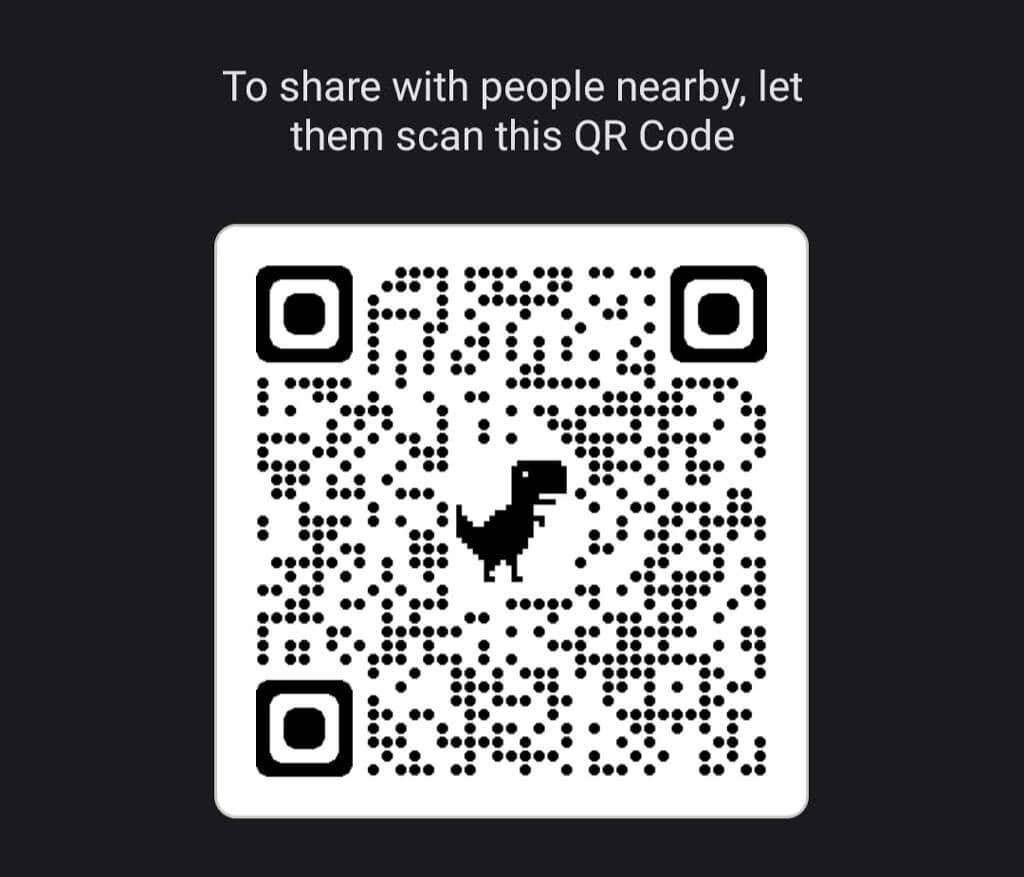
Használja a Megosztás funkciót a Google Chrome-ban a nyomtatáshoz
Ha már beállította telefonját a hálózati nyomtatóra való nyomtatásra, a Chrome Androidra készült Megosztás gombjával nyomtathat weboldalt.
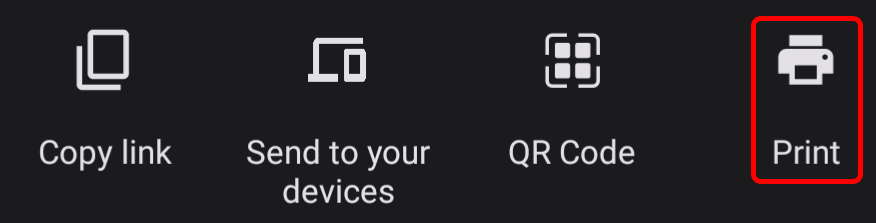
Válasszon nyomtatót, és koppintson a lehetőség kiválasztásához, például a példányszám, a papírméret és a tájolás.
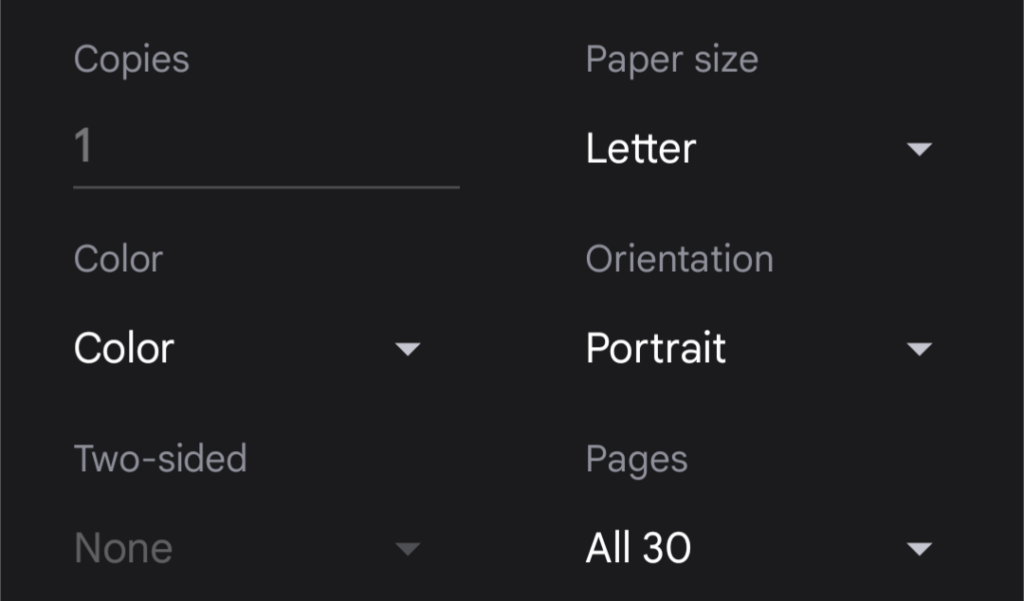
A nyomtatáshoz koppintson a Nyomtatás ikonra.
A Google Chrome egyéb verziói
Természetesen a Google Chrome más verziói is lehetővé teszik a megosztást. A Chrome Windows és MacOS asztali számítógépeken, Chromebookokon, valamint Apple iPhone és iPad eszközökön egyaránt elérhető. A legtöbb ilyen verzióban a böngésző eszköztárán talál egy Megosztás gombot.
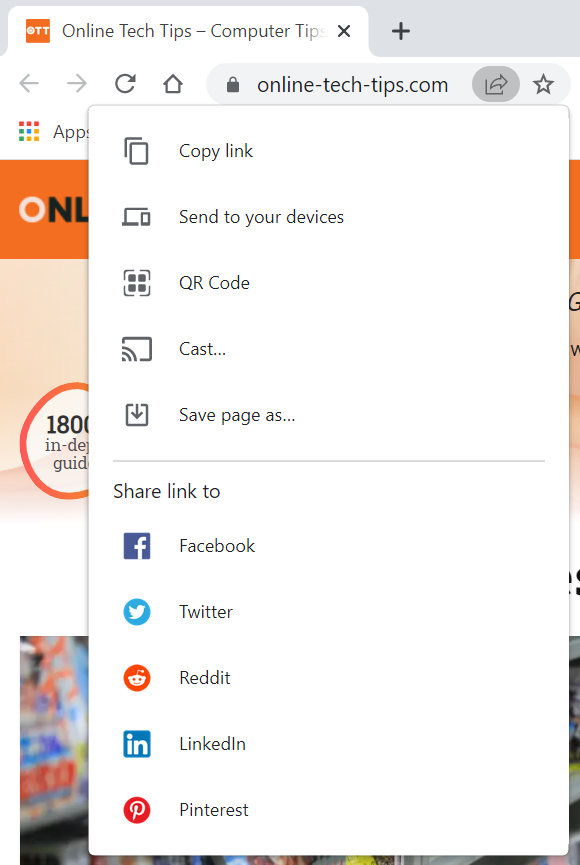
Ha a legtöbbet szeretné kihozni a Chrome-ból minden eszközén, tanulja meg, hogyan importálhat könyvjelzőket más böngészőkből, például a Microsoft Edge-ből, a Microsoft Internet Explorerből, a Safariból és a Firefoxból. Bővítse ki a Chrome funkcióit a Chrome internetes áruházból származó kiegészítőkkel.
.