Minden számítógépen több illesztőprogram található, amelyek lehetővé teszik, hogy a hardver és a szoftver kommunikáljon az operációs rendszerrel. Ezeket az illesztőprogramokat gyakran frissíteni kell a biztonsági előnyök, a funkcionális frissítések és a hibák javítása érdekében.
Általában a Windows szükség szerint automatikusan telepíti az illesztőprogramokat. Ez azonban nem mindig van így, ezért ebben a cikkben bemutatjuk, hogyan telepíthet manuálisan egy illesztőprogramot Windows 10 és 11 rendszerben.
Mik azok az illesztőprogramok és milyen eszközöket kell frissíteni?
Az illesztőprogramok olyan kóddarabok, amelyek lehetővé teszik a szoftverek és hardvereszközök működését az operációs rendszerrel való interakció megkönnyítésével. A legtöbb eszköz működéséhez illesztőprogramokra van szükség, és a legtöbb az első használatkor települ, és automatikusan frissül.
Azonban több okból kifolyólag az eszközöket gyakran elfelejti a rendszer (vagy a felhasználó), és elavulttá teszi őket. Ezeket az elavult illesztőprogramokat gyakran csak az eszközzel kapcsolatos hibaelhárítás során fedezik fel.
A leggyakrabban illesztőprogramot igénylő eszközök a következők:
Az illesztőprogramok manuális frissítése az Eszközkezelő használatával
Az illesztőprogramok kézi frissítéséhez az Eszközkezelőt kell használnia. A folyamat ugyanaz, ha Windows 10 vagy Windows 11 rendszert használ.
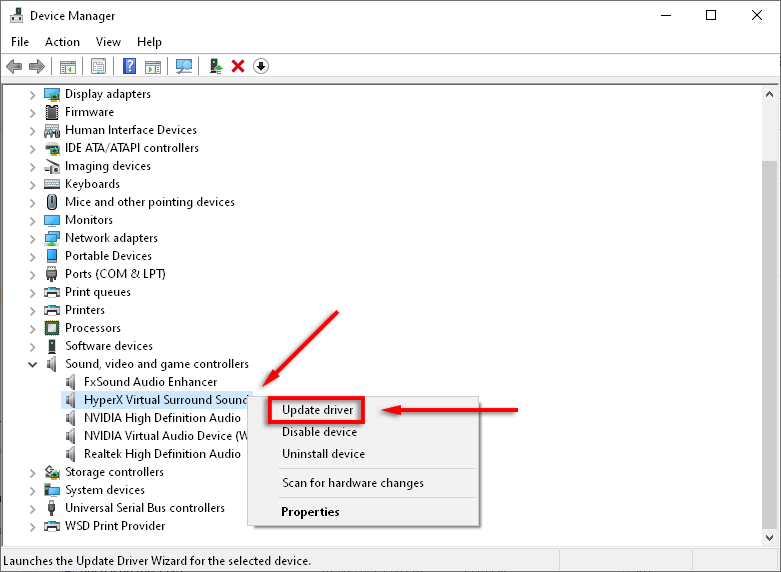

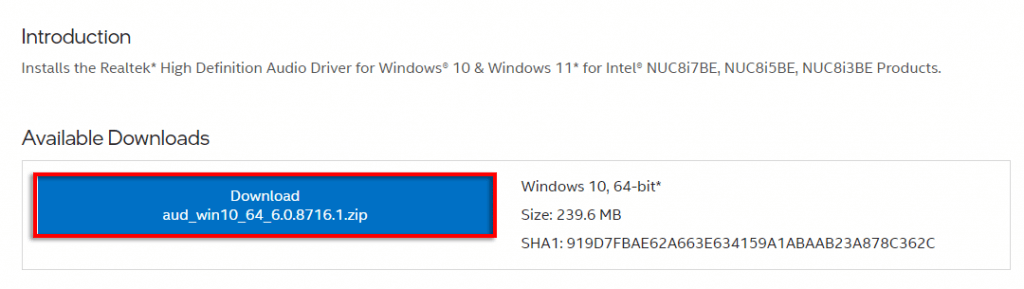
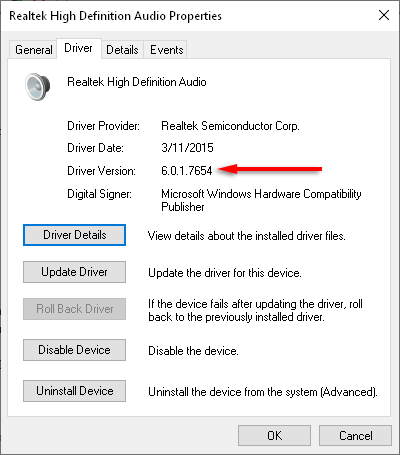
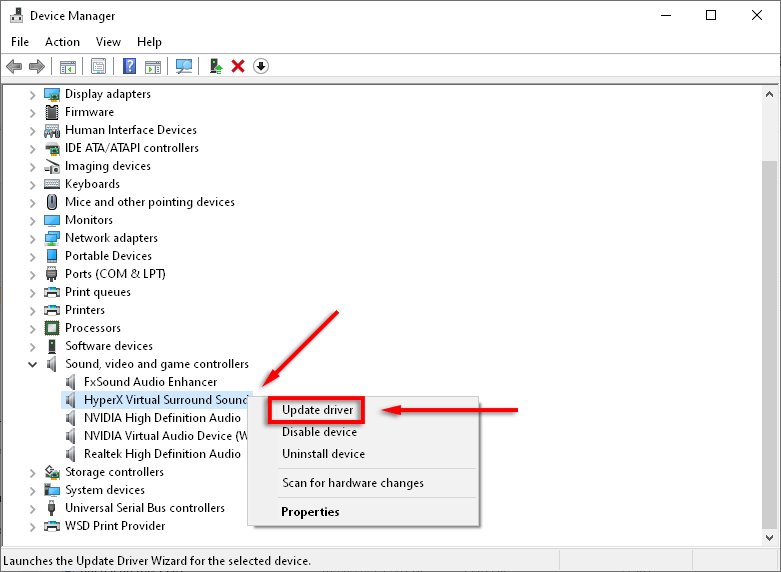
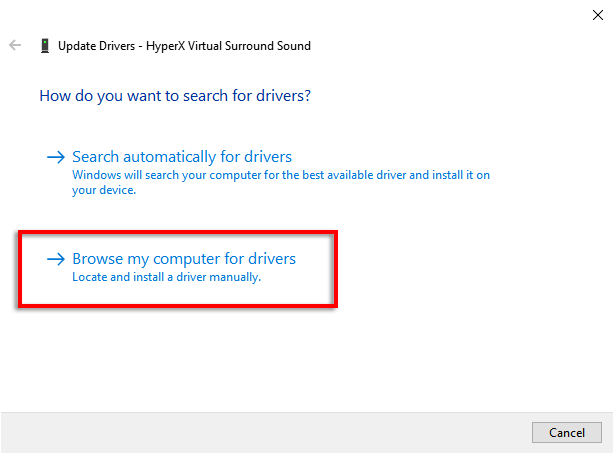
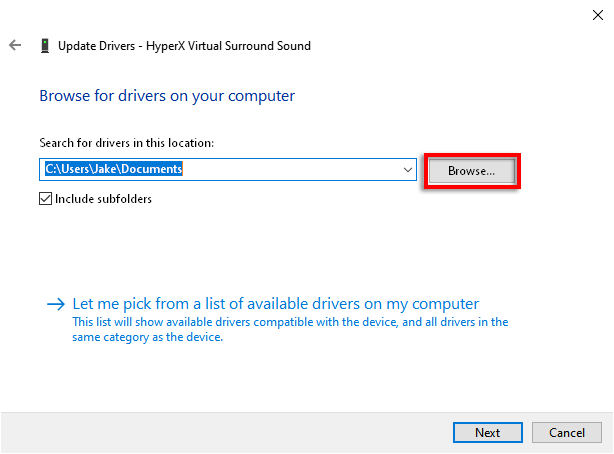
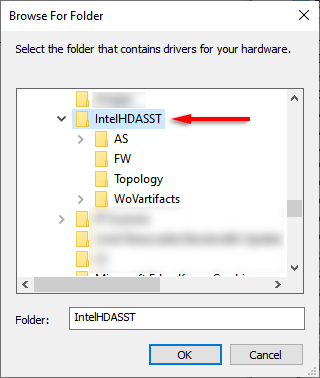
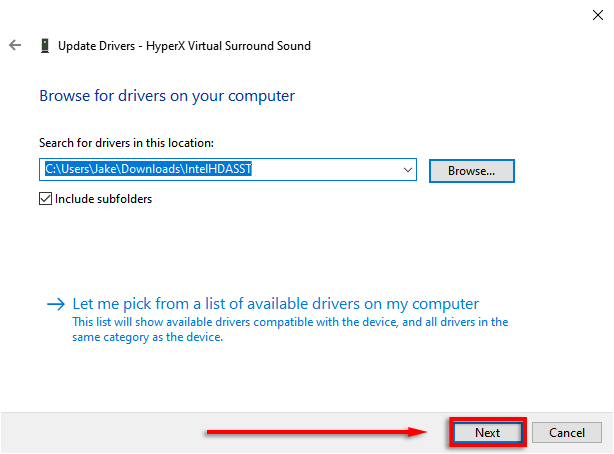
Az illesztőprogramok kézi frissítése Windows 11 rendszerben
Az illesztőprogramok frissítése a Windows 11 rendszerben lényegében megegyezik a Windows 10 rendszerrel, de rendelkezik azzal a lehetőséggel, hogy frissítse az illesztőprogramokat a beállítások alkalmazáson keresztül.
Az eszközillesztő-frissítések megtalálásának legegyszerűbb módja a Windows 11 rendszerben a beállítások alkalmazáson keresztül.
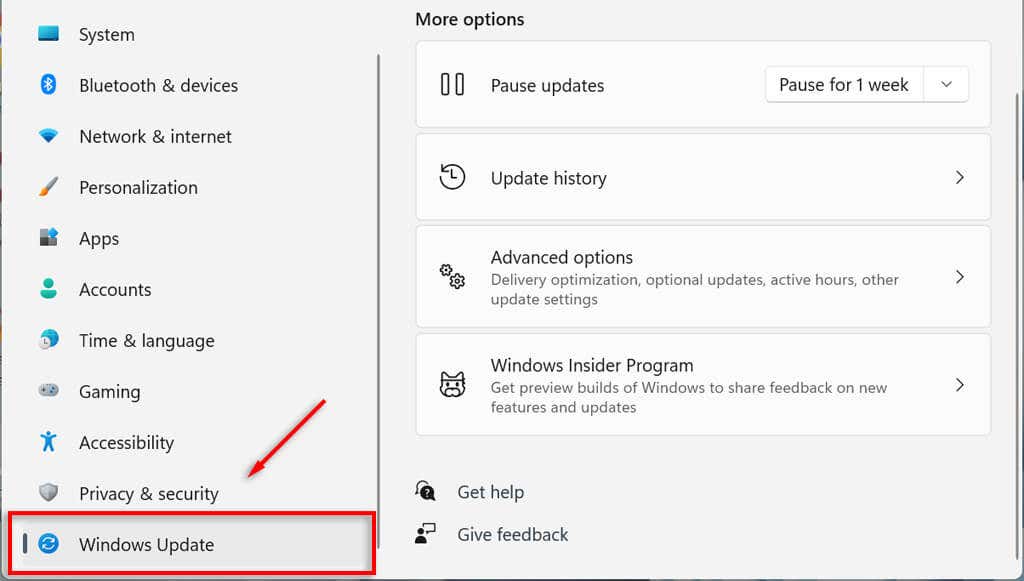
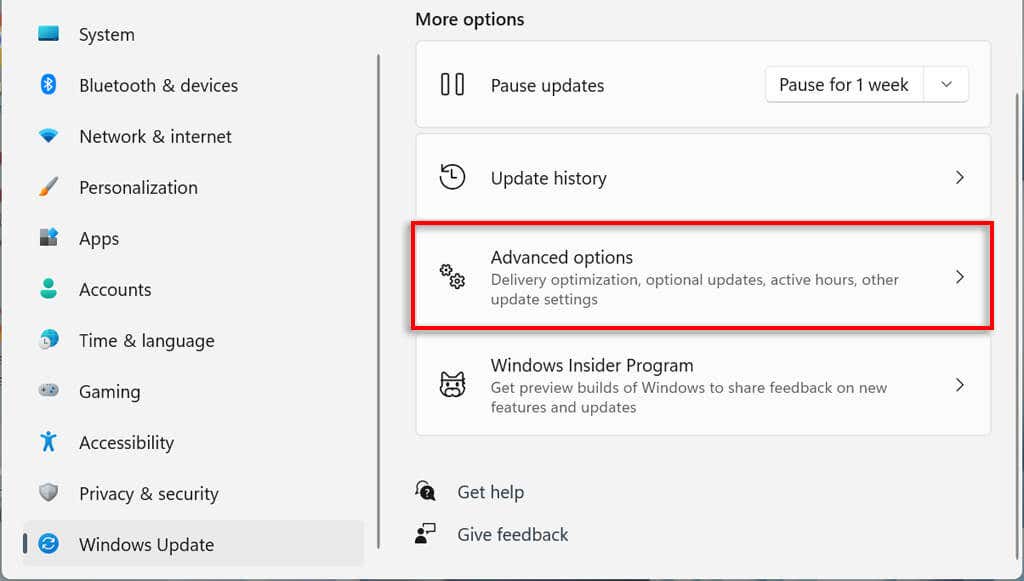
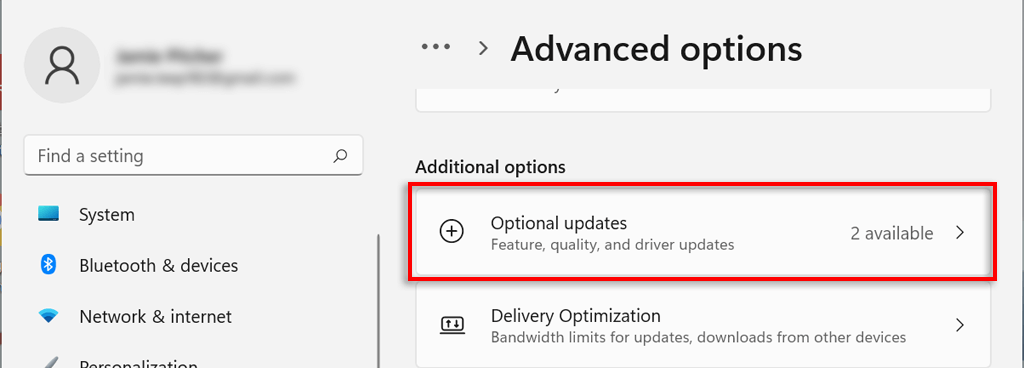
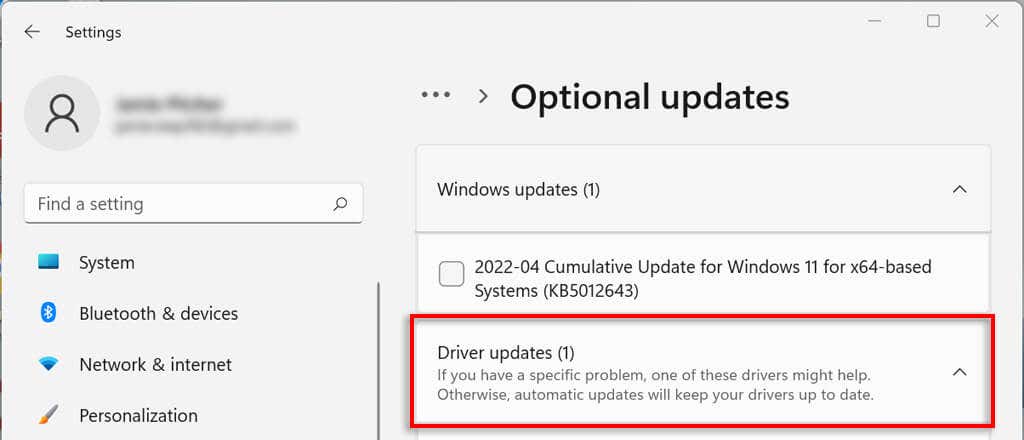
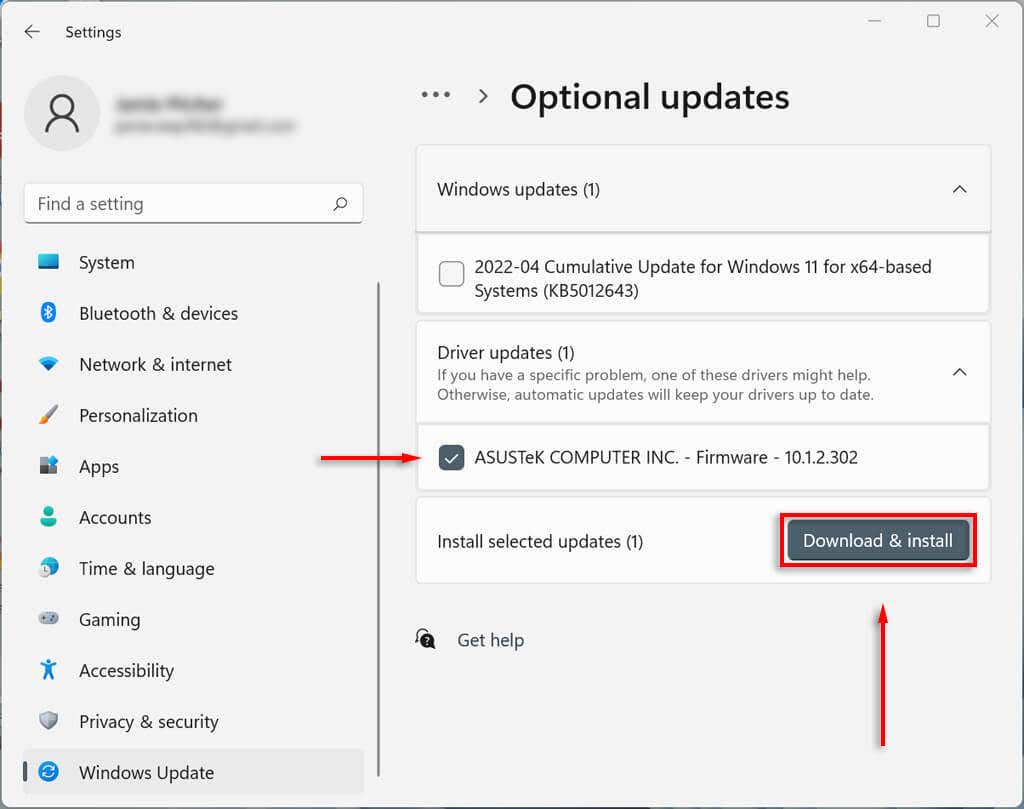
A grafikus illesztőprogram kézi frissítése
A grafikus kártya illesztőprogramjai valószínűleg a leggyakrabban frissítettek. Ha Ön játékos, szeretne naprakészen maradni ezekkel a frissítésekkel, mivel ezek versenyelőnyt biztosítanak számítógépének számos legújabb játékban.
A videokártya-gyártók általában rendelkeznek saját szoftverrel, amelyből egyszerűen letöltheti az illesztőprogramokat. A leggyakoribb grafikus kártyagyártók a következők:.
A grafikus kártyájától függően töltse le a gyártó szoftverét, és kövesse az utasításokat a legújabb illesztőprogramok letöltéséhez és telepítéséhez.
Például GeForce esetén válassza ki a DRIVERS fület, és kattintson az EXPRESS TELEPÍTÉS lehetőségre.
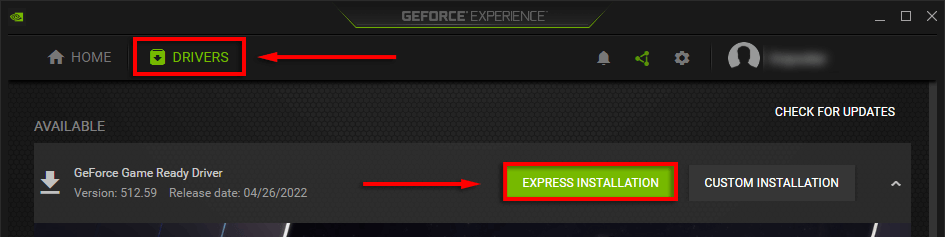
Állítsa be számítógépét az eszközillesztők automatikus frissítésére
Lássuk be: könnyű elfelejteni frissíteni az illesztőprogramot. Szerencsére nem számít, hogy milyen Windows-verziót használ, az illesztőprogramok manuális frissítése meglehetősen egyszerű. Még jobb, ha a Microsoft Windows lehetőséget kínál arra, hogy automatikusan frissíti az eszközillesztőket ne kelljen aggódnia.
.