Az Ön adatainak védelme számít. Éppen ezért bevált gyakorlat az asztali számítógépet vagy laptopot lezárni, amikor felügyelet nélkül hagyja. Használja az alábbi módszerek bármelyikét, hogy megakadályozza, hogy mások leselkedjenek a számítógépe körül.
A kijelentkezéssel ellentétben a számítógép zárolása gyorsabb, ugyanolyan biztonságos, és nem szükséges leállítani a megnyitott programokat. Ezenkívül azonnal feloldhatja, és ott folytathatja, ahol abbahagyta. Ez a cikk a Windows 11 és 10 gyors zárolásának különféle módjait tárgyalja.
A számítógép zárolása a Start menün keresztül
A számítógép zárolásának legegyszerűbb módja a Start menü használata. Nyissa meg, válassza ki a Felhasználó ikont vagy a profilképét, és válassza a Zárolás lehetőséget.
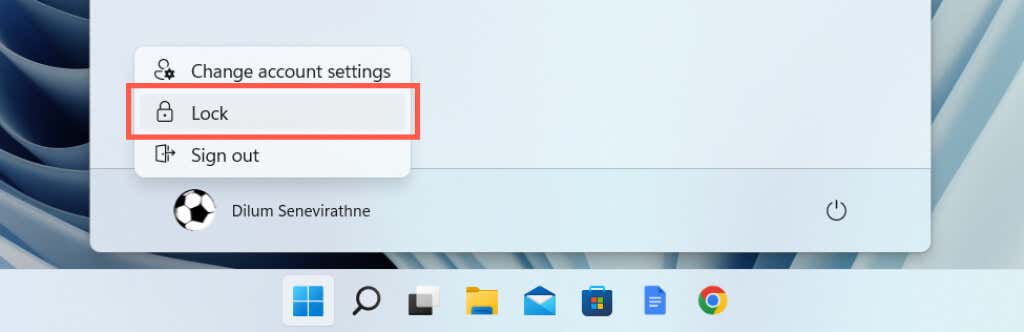
Megjegyzés : Ha a Zárolás opció nem elérhető, nyissa meg a Vezérlőpultot, lépjen a Hardver és hang >Energiagazdálkodási lehetőségek >Módosítsa a bekapcsológombok működését , és a hozzáadáshoz aktiválja a Zárolás melletti négyzetet.
A számítógép zárolása billentyűkóddal
Ha a billentyűparancsokat részesíti előnyben, a Windows számítógép zárolásának még gyorsabb módja a Windows billentyű + L lenyomása. Használd néhányszor, és bekerül az izommemóriába.
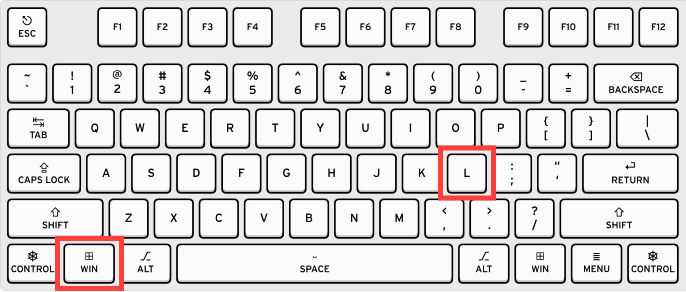
A számítógép zárolása asztali parancsikonnal
Ha kihívást jelent a Win +L billentyűparancs használata, létrehozhat egy olyan asztali billentyűparancsot, amely ugyanolyan gyorsan zárolja számítógépét.
rundll32.exe user32.dll,LockWorkStation
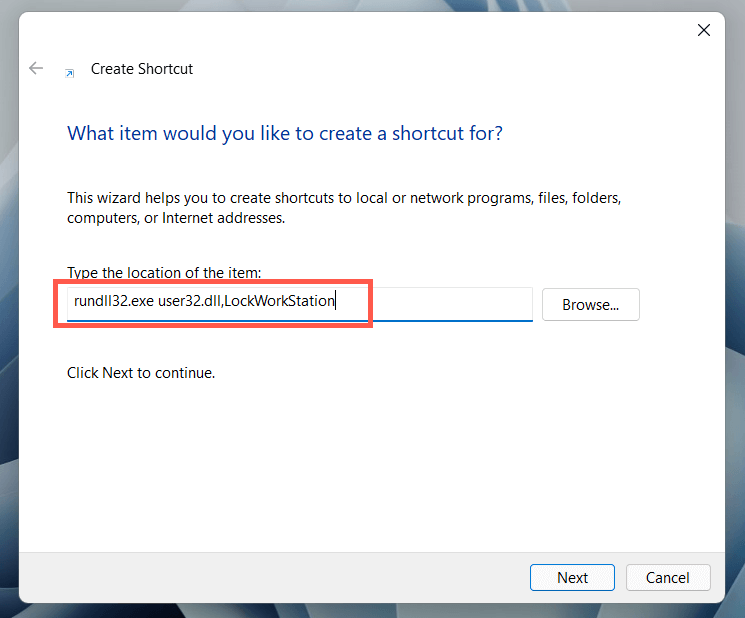
A számítógép zárolása a Windows biztonsági képernyőjén keresztül
.A Windows Security képernyő (más néven a Ctrl + Alt + Delete képernyő) egy másik gyors módot kínál a Microsoft Windows zárolására. Az a legjobb ebben a módszerben, hogy akkor is használhatja, ha A Windows 11 vagy 10 nem reagál. Nyomja meg a Ctrl + Alt + Del gombot a Windows biztonsági képernyőjének megjelenítéséhez. Ezután válassza a Zárolás lehetőséget.
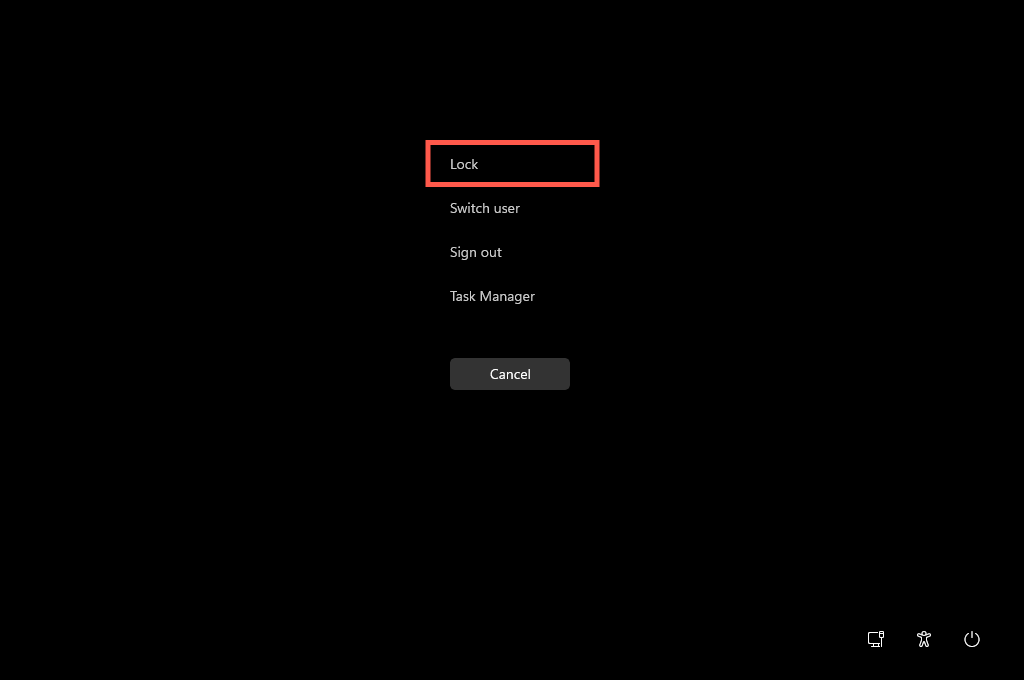
A számítógép zárolása a Feladatkezelővel
Ha valaha is a Feladatkezelő használatával a Windows 11 rendszerben vagy 10-esnek találja magát, és azonnal le szeretné zárni a számítógépét, megteheti magának a Feladatkezelővel.
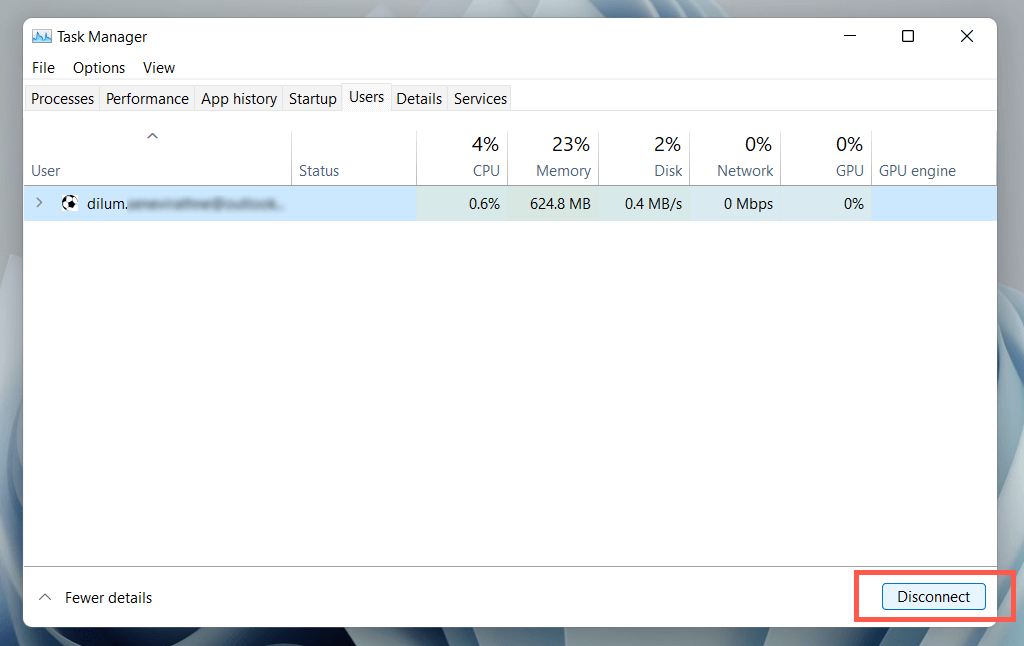
A számítógép zárolása a képernyővédő mellett
Ha rendszeresen elfelejti lezárni a számítógépet, állítson be egy képernyővédőt, amely automatikusan bekapcsol lehetősége van a számítógép zárolására, amikor bekapcsol.
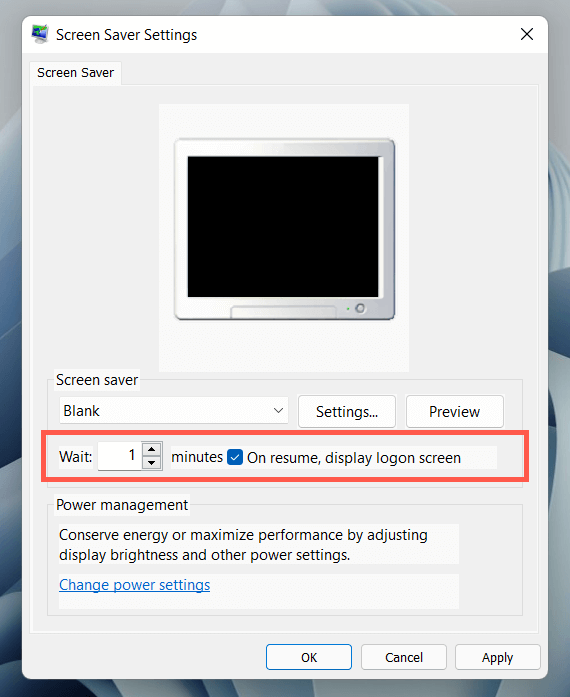
A számítógépe megjeleníti a képernyővédőt, ha egy ideig tétlen marad. Nyomjon meg egy billentyűt vagy egérgombot, amikor ki szeretne lépni, és megjelenik a Lezárási képernyő.
Számítógép zárolása dinamikus zárral
A Dynamic Lock automatikusan zárolja az operációs rendszert, ha gyenge Bluetooth-jelet észlel a számítógépe és egy másik eszköz között. Bár bármilyen Bluetooth-perifériával működik, okostelefon (Android vagy iPhone) használata a legpraktikusabb.
Okostelefon csatlakoztatása számítógéphez
A Dynamic Lock aktiválása előtt párosítania kell okostelefonját számítógépével..
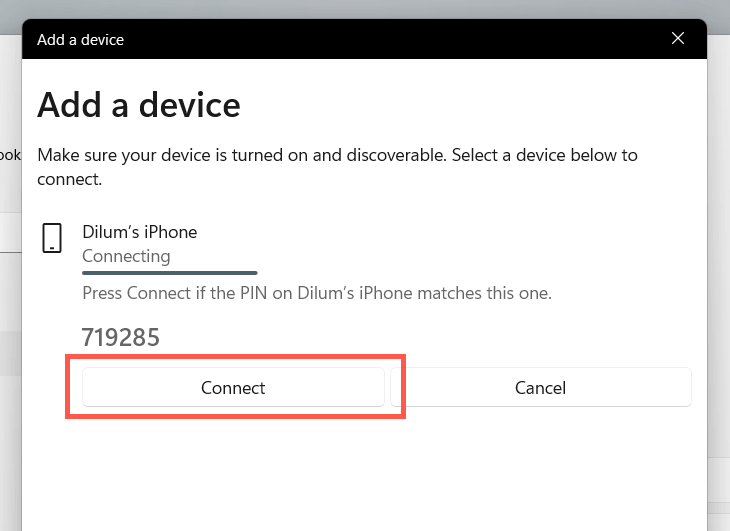
A dinamikus zár aktiválása
Most már csak a Dynamic Lock aktiválásáról van szó.

Számítógépe automatikusan zárolja magát, amikor eltávolodik tőle iPhone vagy Android okostelefonjával.
A számítógép zárolása a Futtatás paranccsal
A Windows rendszerben sok értékes tevékenységet hajt végre a Futtatás parancsokkal lehetősége van, beleértve a számítógép zárolását is. Bár nehéz megindokolni a Run over fenti metódusait, jó tudni, hogy ez az út létezik.
rundll32.exe user32.dll,LockWorkStation
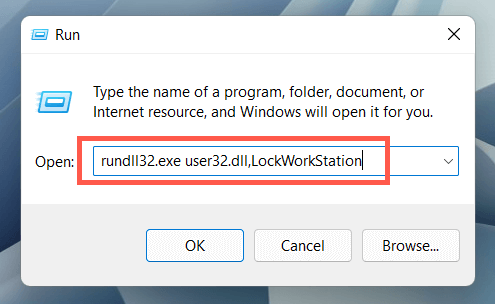
A számítógép zárolása a Windows terminálon keresztül
A Windows 11/10 rendszerű számítógép zárolásának egy másik homályos módja egy parancs futtatása a Windows terminál vagy Windows PowerShell konzolok számon keresztül. A következőképpen használhatja:
rundll32.exe user32.dll,LockWorkStation
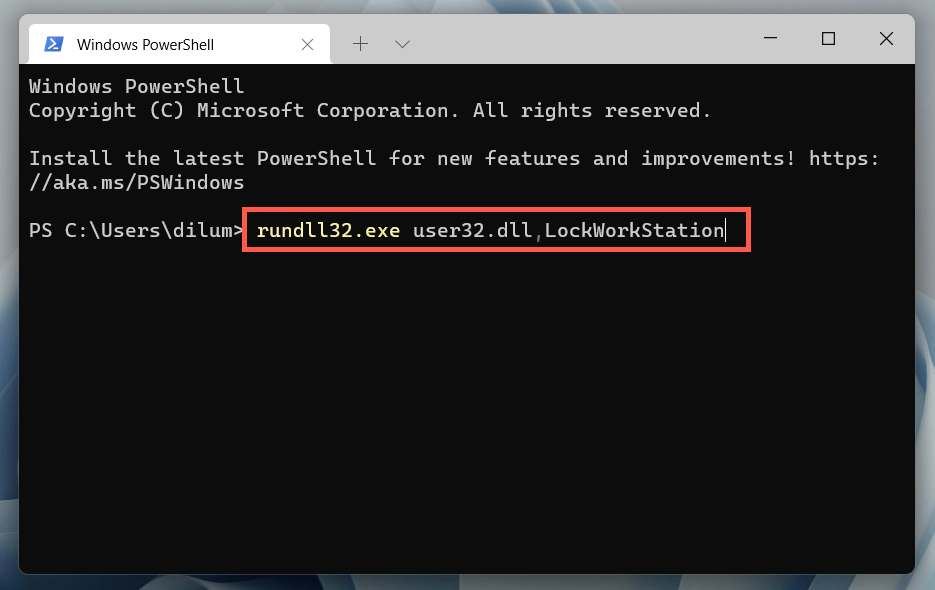
Tipp : A fenti parancs a régebbi Command Prompt konzol -on is működik. Nyissa meg a Start menüt , írja be a cmd parancsot, és válassza a Megnyitás lehetőséget a megnyitáshoz.
Bár ez a parancs pillanatnyilag nem különösen hasznos a számítógép zárolásához, hasznos lehet, ha a parancsot belefoglalja egy szkriptbe, így a számítógép zárolódik, amikor a szkript befejeződik.
Teljes zárolás
A Windows PC zárolásának nincs hátránya, és távol tartja a behatolókat. Ezt azonban könnyű elfelejteni, ezért mindig érdemes időt szánni a képernyővédő beállításainak módosítására vagy a Dynamic Lock beállítására. Amíg itt van, nézze meg, hogyan hozzon létre egy jelszó nélküli bejelentkezést a Windows rendszerben, hogy még gyorsabban térjen vissza.
.