Többféle oka lehet annak, hogy a játékosok miért szeretnének Kapcsoló -t csatlakoztatni a Windows 10 vagy 11 rendszerű számítógéphez, és más-más értelmezése van annak, amit a két eszköz „összekapcsolása” jelent.
Ha van ötlete, hogy valahogyan kombinálja a Switchet a számítógépével, végigvezetjük a különféle lehetőségeken és lehetőségeken.
Csatlakoztassa a kapcsolót egy monitorhoz
Ha csak azt szeretné, ha Nintendo Switch játékait a számítógép monitorán szeretné játszani, akkor nem kell csatlakoztatnia a számítógépéhez. A legtöbb modern monitor HDMI csatlakozóval rendelkezik, és valószínűleg egynél több is lesz. Tehát mindössze annyit kell tennie, hogy HDMI-kábellel csatlakoztatja a Switch dokkolót a monitorhoz.
A bemenetet arra a portra kell váltania, amelyhez a Switch Dockot csatlakoztatta a monitoron. Ha a monitor beépített hangszórókkal rendelkezik, akkor közvetlenül a képernyőről hallhatja a hangot. Még ha nincs is hangszórója, sok monitor rendelkezik fejhallgató-kimenettel, amelyhez hangszórókat vagy fejhallgatót csatlakoztathat.

Ne feledje, hogy a Switch mostantól támogatja a Bluetooth-hangot, amennyiben frissítette a megfelelő firmware-verziót. A kapcsoló fejhallgató-kimenetét is használhatja, ha PC-monitorhoz van csatlakoztatva.
Rögzítőkártya használata
Tegyük fel, hogy a Switch video- és hangkimenetét szeretné látni számítógépe, például laptopja képernyőjén. Ebben az esetben használhat egy USB-videórögzítő eszközt, például a Elgato HD60 S+ -t, amely az Elgato Game Capture HD60 S-t váltja fel, és számos jelentős frissítést kínál a régi modellhez képest.
Ez a rögzítőkártya kiválóan alkalmas arra, hogy a Switch hangját és videóját továbbítsa a számítógépére. Még ha a Switchről is szeretne felvételeket rögzíteni, mindaddig, amíg számítógépe megfelel a kártya követelményeinek, nem tapasztal késést. A rögzítőkártya szoftvere Microsoft Windows rendszereken működik a legjobban, de a Mac-eken hivatalosan támogatott.

Ha Playstation 4 vagy 5, Xbox One vagy Xbox Series konzolod van, akkor ezeket a rögzítőeszközhöz is csatlakoztathatod, és késedelem nélkül játszhatsz a játék rögzítése közben. Néhány kattintás szükséges ahhoz, hogy mindent beállítsunk, és teljes képernyős módba váltsunk az Elgato szoftverben, de az eredményért megéri..
Megjegyzés a Switch Lite-ról
A Switch Lite -ből hiányzik a hardver a videojel kimenetéhez, így a Switch dokkoló HDMI-kimenetétől függő megoldások nem működnek a Switch Lite-tal. Vannak speciális hardvermódosítások, amelyekkel hozzáadható ez a funkció a Switch Lite-hoz, de olcsóbb egy második normál kapcsoló vásárlása. Ellenkező esetben a Váltás képernyőnél ragad.
Használjon USB-kábelt fényképek és videók átviteléhez
A Switch System Software 11.0.0 verziójától kezdve a kapcsolót a számítógép USB-portjához csatlakoztatott USB-C kábel segítségével csatlakoztathatja számítógépéhez. A kapcsoló egyszerűen megjelenik a számítógépén USB-meghajtóként. Csak menjen ide:
Rendszerbeállítások >Adatkezelés >Képernyőképek és videók kezelése >Másolás számítógépre USB-kapcsolaton keresztül
Ha a „Csatlakoztatva a számítógéphez” üzenetet látja, megnyithatja a Switch meghajtót az operációs rendszerében. Ha végzett, ne felejtse el kiválasztani a Kapcsolat bontása
lehetőségetA Smart Device Transfer használata fényképekhez és videókhoz
Az intelligens eszköz átviteli funkciójával gyorsan átvihet videókat és fényképeket a Switchről a számítógépére. Miután ezek a médiák az okoseszközén vannak, szinkronizálhatja őket a felhővel, vagy más módon átviheti őket a számítógépére, ahogyan az okostelefonon lévő bármely más fájlt áthelyezné a számítógépre. Az egyetlen korlátozás az, hogy egyszerre csak tíz fotót (és egy videót) oszthatsz meg.
Ez a módszer úgy működik, hogy ideiglenesen webszerverré alakítja át a kapcsolót. A funkció használata a következőképpen történik:
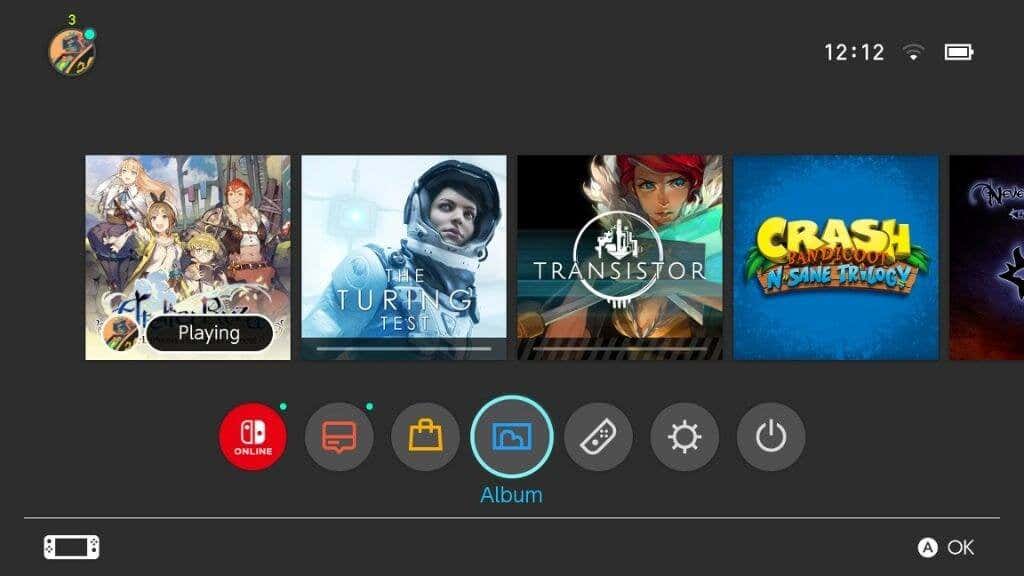
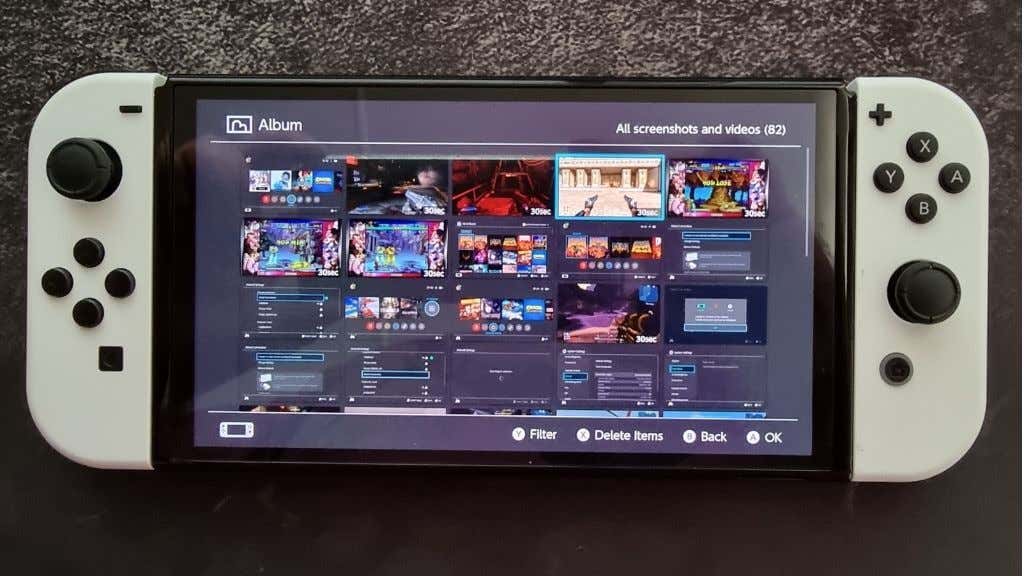
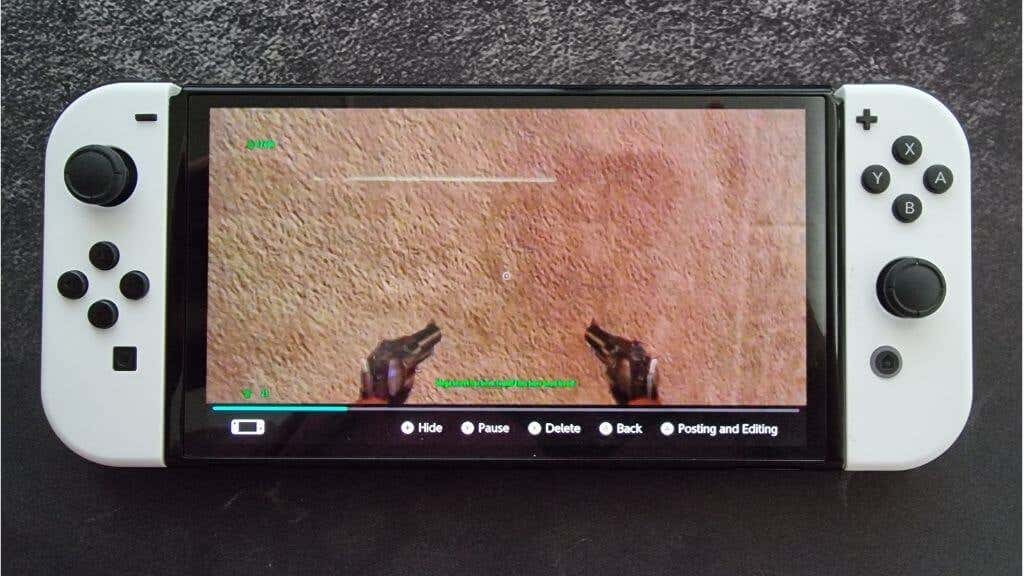
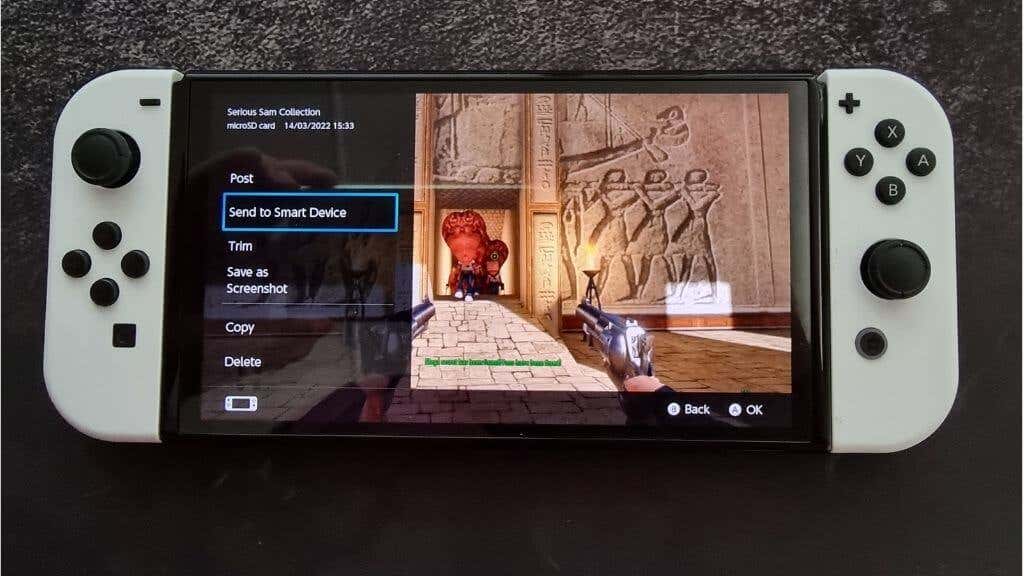
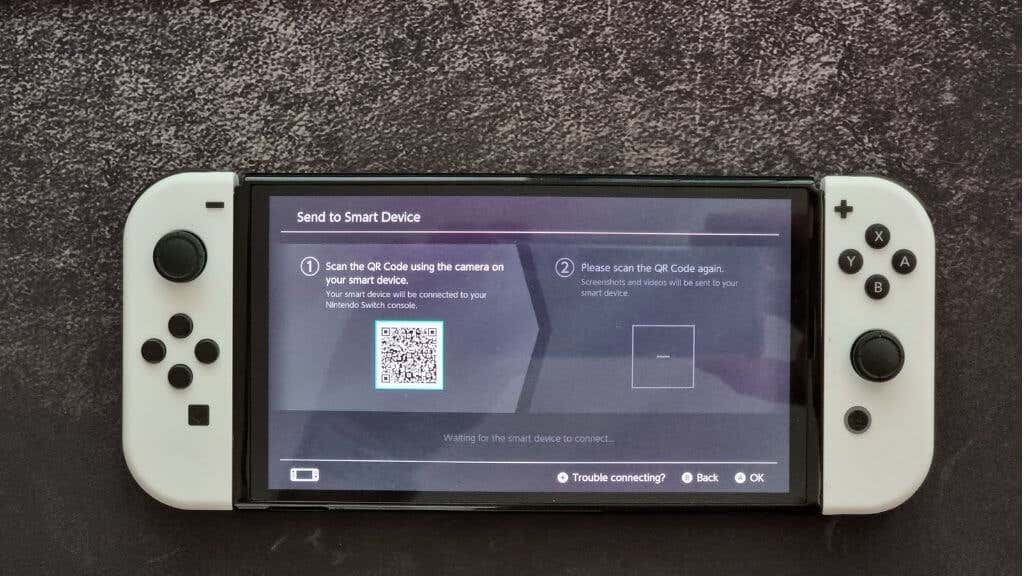
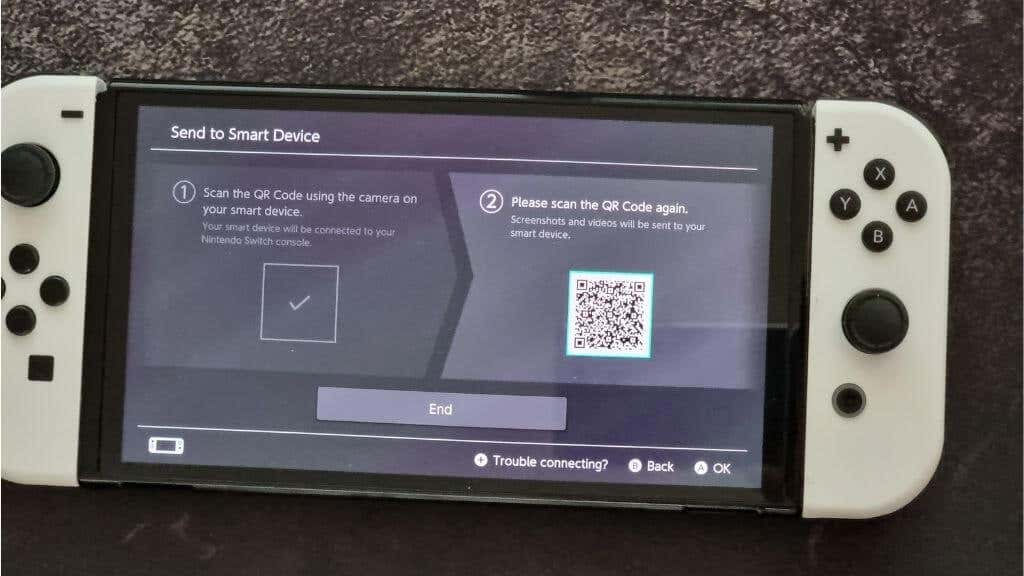
Ez egy zseniális megoldás a Nintendo részéről, de nem mindig működik mindenkinél. A jó hír az, hogy az SD-kártyáról közvetlenül is elérheti az adatokat.
Használjon SD-kártyaolvasót
Ha az összes tartalmat át szeretné másolni a számítógépére a Switch-ről, egyszerűen vegye ki az SD-kártyát a foglalatából, és egy USB SD-kártya-adaptert vagy egy integrált SD-kártyanyílást használjon a kártya tartalmának megtekintéséhez.
Az SD-kártya eltávolítása előtt feltétlenül kapcsolja ki a kapcsolót. Ne módosítsa az SD-kártya tartalmát, hacsak nem tudja, hogy pontosan mit csinál. Biztonsági másolatot is készíthet az SD-kártya tartalmáról, ha bármi baj van a jelenleg meglévő kártyával, de ezt a tartalmat nem használhatja másik konzolon.
Ha frissítsen nagyobb SD-kártyára -et szeretne, számítógépével átmásolhatja a tartalmat, és probléma nélkül fog működni.
Játssz inkább a Switch Game PC-s verziójával
Sok harmadik féltől származó Switch-játék elérhető PC-portként. Tehát ha ugyanazt a játékot szeretné játszani a számítógépén, gyakran lehetősége van a játék megvásárlására a számítógépen. Sajnos ez azt jelenti, hogy kétszer kell megvásárolni a játékot, de látni fogod, hogy a PC-s verzió olcsóbb, mint a Switch és más konzolok.

Természetesen ez nem segít, ha továbbra is ugyanazokat a mentési fájlokat szeretné használni, mint a Switchen. Sajnos a Switchen kevés játék kínál felhő szinkronizálást a PC-s verzióival, de néhány kulcsfontosságú cím lehetővé teszi ezt. Például a Diablo II Resurrected (tervben van a keresztirányú továbbhaladás), a The Witcher 3 és a Divinity Original Sin 2 kínál keresztirányú továbbhaladást.
Ha univerzális keresztprogressziót szeretne PC-je és kéziszámítógépe között, fontolja meg egy Steam Deck vagy hasonló kézi számítógép vásárlását, amelyen Steam vagy bármely más, felhőszinkronizálást támogató PC-s játékkliens fut.
Használjon Switch emulátort
A Switch játék futtatásának másik módja a Switch emulátor használata. Ez a szoftver szimulálja a Switches hardverét, lehetővé téve a játékok futtatását a számítógépen. Ha a számítógép elég gyors, akkor a Switch játékokat még jobb felbontásban és képkockasebességben is futtathatja, mint amire a Switch képes..

Még a mentési fájlok áthelyezésére is van mód a Switch és az emulátor között, illetve onnan. Ez azonban nem egy csiszolt, felhasználóbarát élmény. A fő probléma az emulátor opcióval az, hogy előfordulhat, hogy illegális, ahol élsz.
A játszani kívánt játék legális példányának birtokában kell lennie, de mindig ellenőrizze a helyi törvényeket, és azt, hogy a megvásárolt szoftverek emulálása legális-e az Ön világának területén!
Csatlakoztassa a Joy-Conokat vagy a Switch Pro Controllert a számítógépéhez
Lehet, hogy a teljes kapcsoló helyett a Joy-Cons vagy a Pro Controllert próbálja a számítógéphez csatlakoztatni. Bár jobban jársz, ha Xbox- vagy akár Playstation-vezérlőt használsz PC-játékokhoz, ha csak egy Nintendo-kontrollered van (vagy Nintendo-játékokat emulálsz), könnyen csatlakoztathatod a számítógépedhez.
Ha Joy-Con vezérlőket használ, a számítógép minden vezérlőt külön eszközként fog látni. Ez rendben van, ha néhány retro játékot szeretne játszani 2 játékos módban a számítógépén, de a modern játékok egyáltalán nem fognak működni. Az egyik lehetőség a játék vezérlőinek manuális leképezése az egyes Joy-Conokhoz, de a legtöbb játék nem támogatja ezt.
A BetterJoy alkalmazás segítségével lehetővé teheti, hogy a Joy-Cons egyetlen kontrollerként működjön, amely kompatibilis minden olyan játékkal, amelyik Xbox-vezérlővel működik. A BetterJoy a Pro vezérlőt is ugyanúgy kompatibilissé teszi.
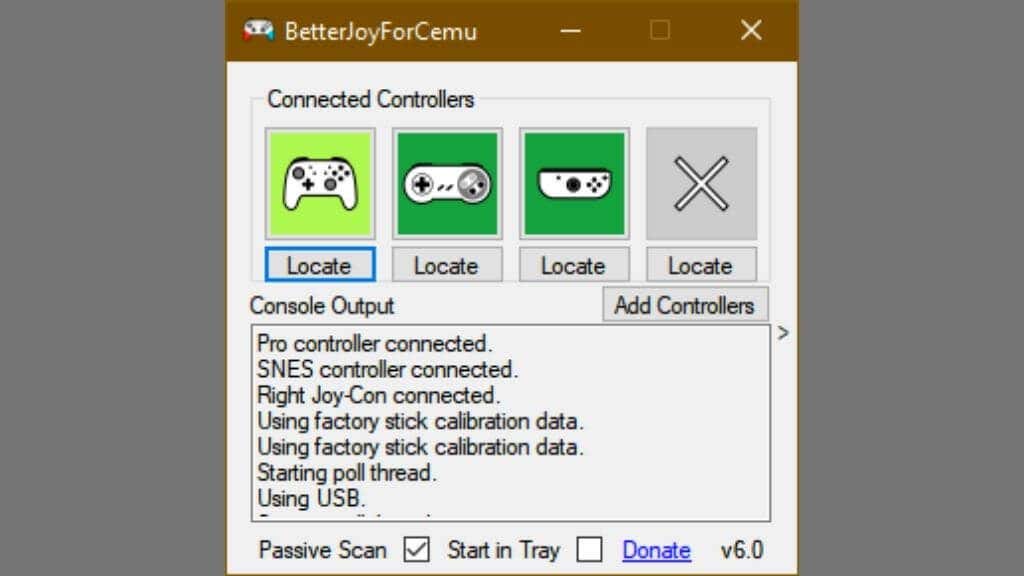
Ha számítógépén nincs Bluetooth, akkor a Joy-Cons csatlakoztatása előtt Bluetooth-adaptert kell vásárolnia. Végül is nincs portjuk az USB-kábel csatlakoztatásához.

Minden Joy-Con-on (vagy a Pro-vezérlőn) lenyomva kell tartani a szinkronizálási gombot, amíg a jelzőfények villogni nem kezdenek.
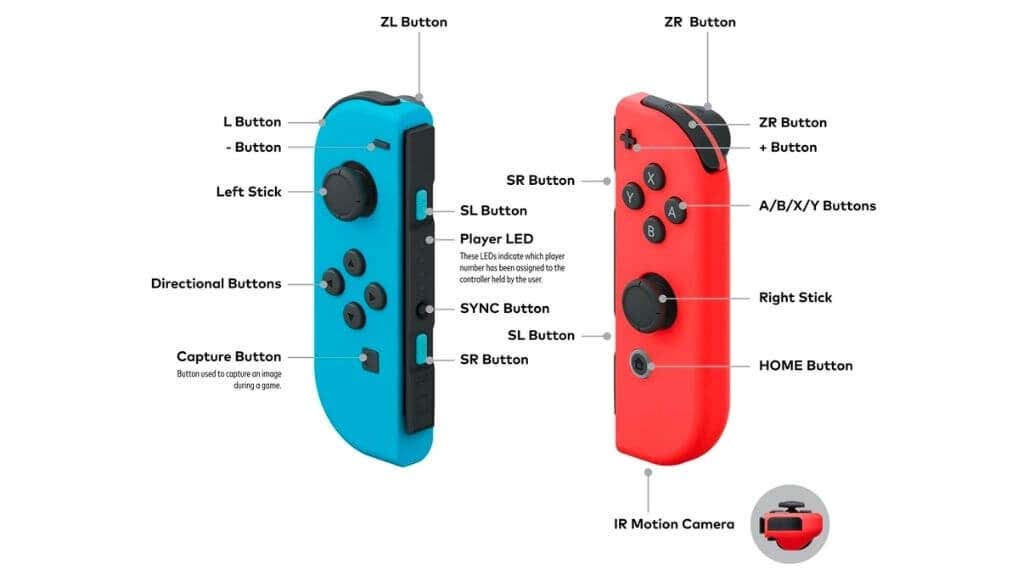

Ezután keresse meg a vezérlőt a számítógép Bluetooth-eszközök alatt.
A Pro Controller esetében egyszerűen csatlakoztathatja a számítógépéhez vezetékes USB-kapcsolaton keresztül, és minden további erőfeszítés nélkül működik.
Alternatív lehetőség: Használjon hordozható monitort
Ha csak egy nagy képernyőt szeretne a Switch csatlakoztatásához, de egy laptop hordozhatóságát szeretné, akkor egy másik lehetőség egy hordozható monitor használata. Ezek USB tápellátásról működnek, beépített hangszórókkal és HDMI bemeneti portokkal rendelkeznek. Használhatja a Switch Pro vezérlőhöz mellékelt USB-C kábelt..
Ezek a képernyők elég vékonyak ahhoz, hogy elférjenek ugyanabban a laptoptáskában, ha laptopjával utazik. Nem csak, ha nem használja a hordozható monitort a Switchhez, használhatja második képernyőként laptopja vagy asztali számítógépe számára. Tehát valóban, ez indokolt kiadás!
Sziklás kapcsolat
Amint azt a különböző megoldásokból is láthatja, nincs igazi módja annak, hogy a Nintendo Switch konzolokat olyan számítógéphez csatlakoztassák, amely lehetővé teszi az eszközök működését. Legjobb esetben is megdicsőült tévéként teheti meg számítógépét, de ha a fő cél a játékfelvételek rögzítése, akkor pontosan ezt szeretné tenni!
Ha csak a Super Mario vagy a Pokémon készüléket szeretné PC képernyőjén játszani, reméljük, hogy az itt található alternatívák megfizethetőbb utat kínálnak, mint egy rögzítőkártya vásárlása. És mostanra már élvezheti a közepes méretű Switch szórakozást, távol a tévéképernyőktől.
.