A böngészőfrissítések új funkciókat vezetnek be, és javítják az általános teljesítményt és stabilitást. Még jobb, hogy javítják a kompatibilitást, kijavítják a biztonsági réseket, és számos hibát és egyéb problémát oldanak meg. De bár a webböngészők képesek naprakészen tartani magukat, mindig lehetősége van manuálisan keresni és telepíteni a legújabb frissítéseket.
Ebből az útmutatóból megtudhatja, mit kell tennie a népszerű böngészők, például a Google Chrome, a Microsoft Edge és az Apple Safari frissítéséhez PC-n és Mac-en.
Tipp : Ha frissíteni szeretné böngészőjét Android- vagy iOS-eszközön, egyszerűen keresse meg a böngészőt a Play Áruházban vagy az App Store-ban. Ha van egy függőben lévő frissítés, koppintson a Frissítés lehetőségre.
A Google Chrome frissítése
A Google négy-hathetente kiadja a főbb Chrome-verziófrissítéseket, amelyek között a biztonsági rések kiküszöbölése érdekében frissítik a frissítéseket. A Chrome használata közben automatikusan telepíti a háttérben, de néha gyorsabb, ha rákényszerítik a böngészőt a frissítések keresésére.
1. Nyissa meg a Chrome Továbbiak menüjét (válassza a három pont ikont a képernyő jobb felső sarkában).
2. Mutasson a Súgóra , és válassza az A Google Chrome névjegye lehetőséget.
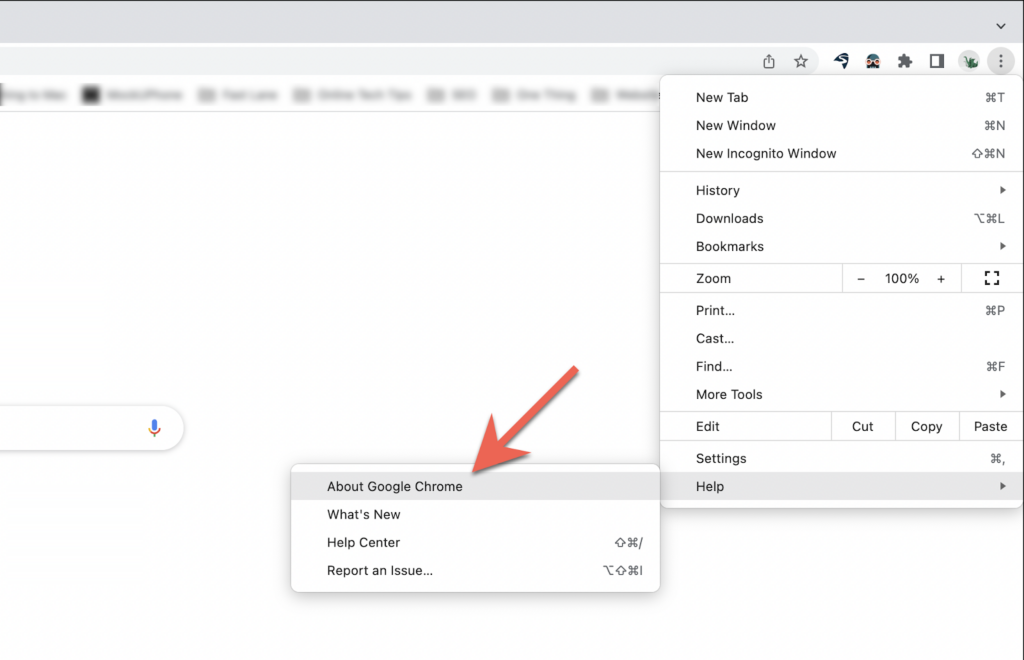
3. Várja meg, amíg a Chrome böngésző ellenőrzi az elérhető frissítéseket. Ha ilyet észlel, megkezdi a frissítés letöltését. Ezután válassza az Újraindítás lehetőséget a frissítés véglegesítéséhez és telepítéséhez az aktuális verzióra. Mielőtt ezt megtenné, mindenképpen mentse a munkáját.
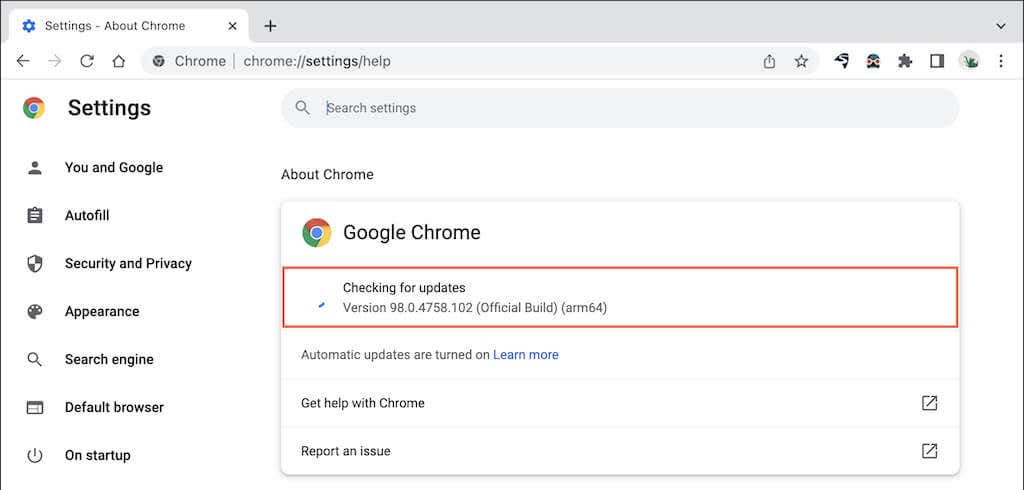
Megjegyzés : Ha a Chrome Továbbiak ikonja zölden, narancssárgán vagy pirosan jelenik meg, az egy lezáratlan automatikus frissítést jelez. Ebben az esetben nyissa meg a Továbbiak menüt, és válassza a Súgó >A Google Chrome névjegye >A Google Chrome frissítése >lehetőséget. >Indítsa újra a Chrome legújabb verziójára való frissítéshez.
A Microsoft Edge frissítése
A számítógépen a Microsoft Edge (az Internet Explorer utódja) korábban a Windows Update szolgáltatáson keresztül kapott frissítéseket a Chromium átalakítása előtt. Most azonban közvetlenül kap frissítéseket. Ez a A Microsoft Edge macOS/OS X verziója -ra is érvényes..
1. Válassza a Beállítások és egyebek menügombot (három pont az ablak jobb felső sarkában).
2. Mutasson a Súgó és visszajelzés elemre, és válassza az A Microsoft Edge névjegye lehetőséget.
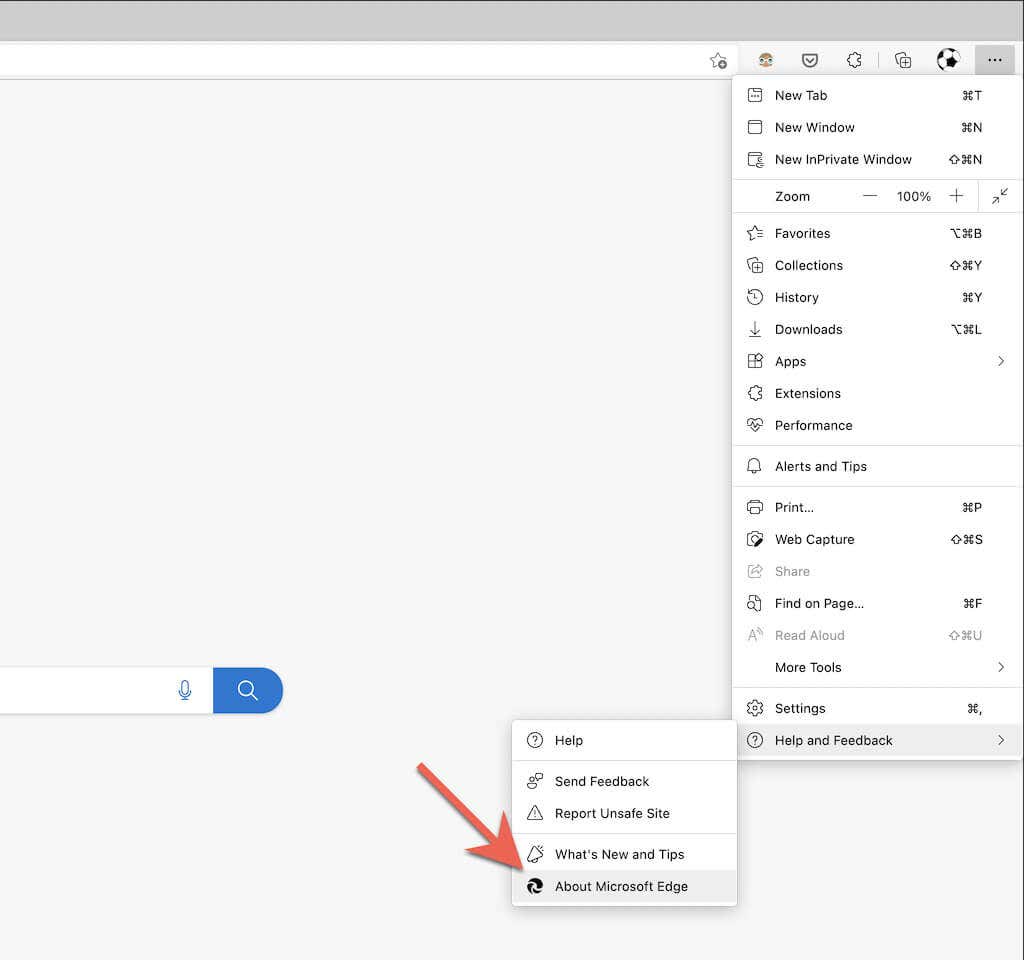
3. Várja meg, amíg az Edge újabb böngészőverziót keres. Ha ilyet észlel, megkezdi a frissítés letöltését. Ezután újra kell indítania a böngészőt az Edge legújabb verziójára való frissítéshez.
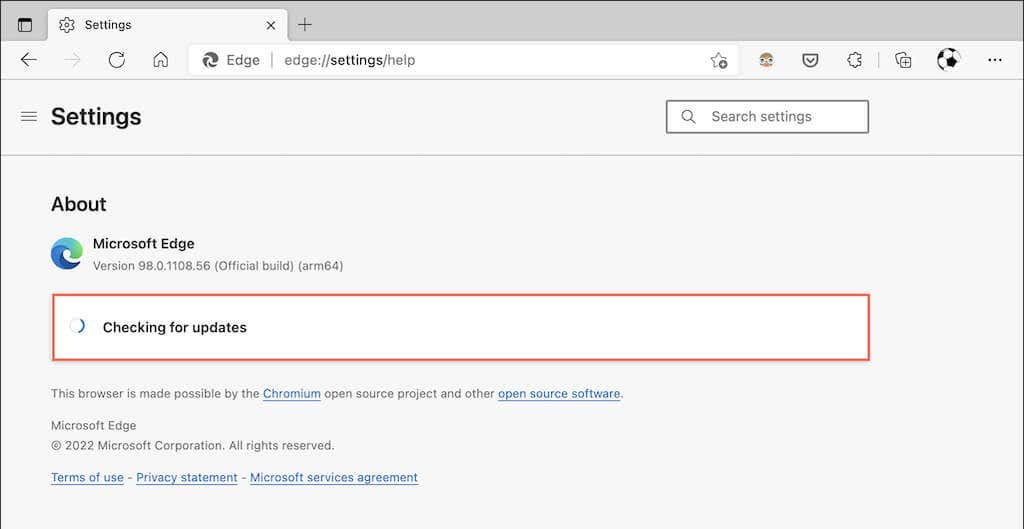
Megjegyzés : Ha az Edge automatikusan letöltött egy frissítést, de Ön még nem indította újra a böngészőt, egy apró zöld vagy narancssárga nyilat fog látni a Beállítások és egyebek oldalon. >ikonra. Ebben az esetben csak zárja be, majd nyissa meg újra a böngészőt a frissítés véglegesítéséhez.
A Mozilla Firefox frissítése
A Mozilla gyors, négyhetes ciklust használ a Firefox főbb verzióinak frissítésére, és közben kisebb biztonsági frissítéseket és hibajavításokat ad ki. Alapértelmezés szerint a Firefox automatikusan frissíti magát, de rákényszerítheti, hogy bármikor keressen frissítéseket.
1. Nyissa meg a Firefox Opciók menüjét (válasszon három egymásra helyezett sort az ablak jobb felső sarkában).
2. Válassza a Beállítások lehetőséget.
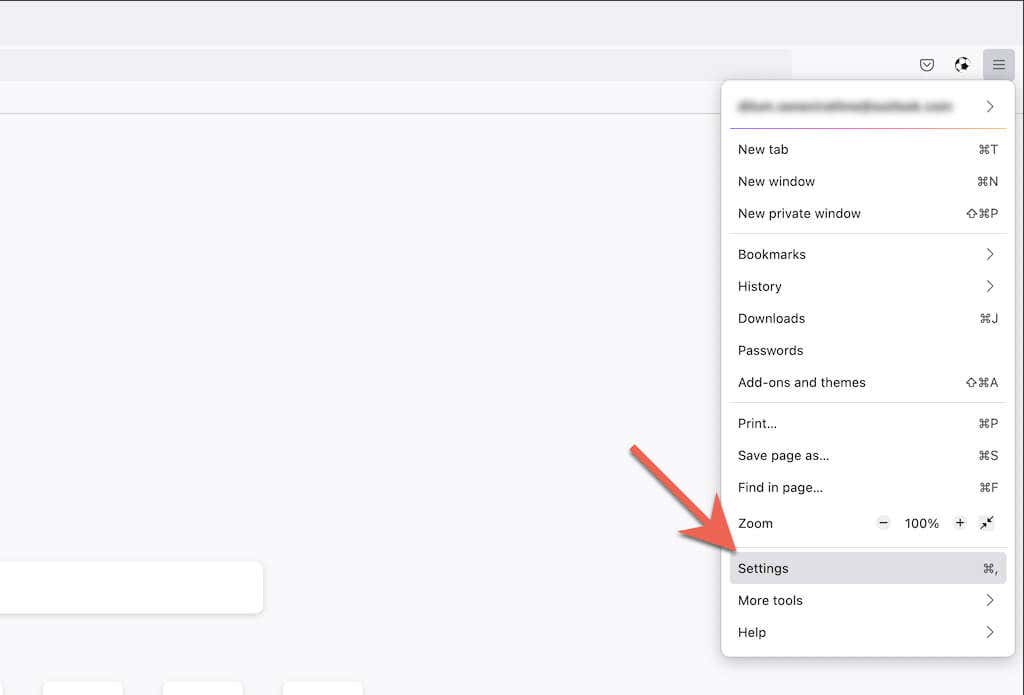
3. Görgessen le az Általános lapon a Firefox frissítések részhez.
4. Válassza a Frissítések keresése lehetőséget.
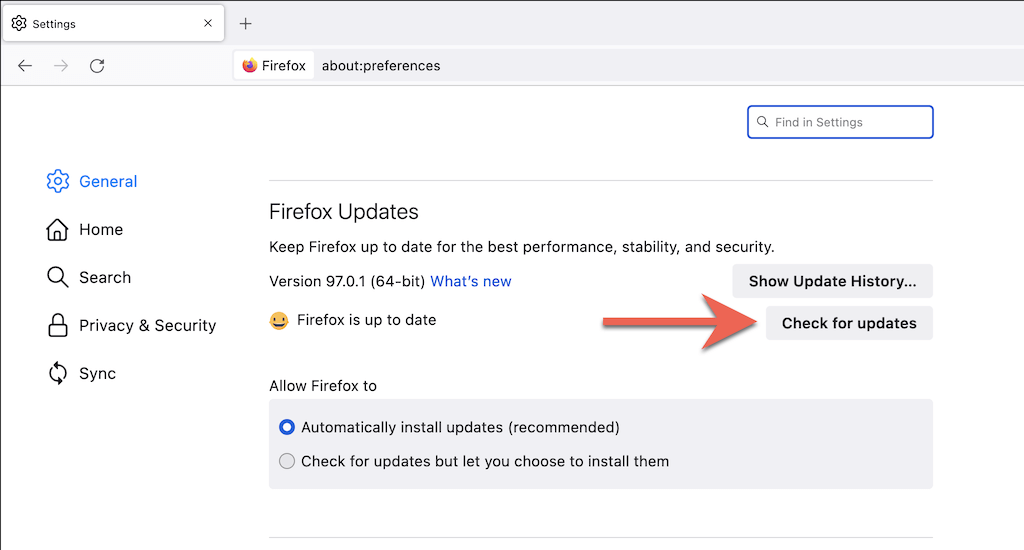
5. Várja meg, amíg a Firefox megkeresi a böngésző új verzióját. Ha ilyet észlel, megkezdi a frissítés letöltését. Ezután válassza ki az Újraindítás a Firefox frissítéséhez lehetőséget a frissítés véglegesítéséhez.
Megjegyzés : Ha csak a manuális Firefox-frissítéseket részesíti előnyben, jelölje be a Frissítések keresése, de megadhatja a telepítésüket melletti választógombot.
Az Apple Safari frissítése
A Mac natív Safari böngészője teljes mértékben integrálva van a macOS rendszerrel, és frissítéseket kap a rendszeres rendszerszoftver-frissítésektől. Tehát a Safari frissítéséhez frissítenie kell Mac operációs rendszerét.
1. Nyissa meg az Apple menüt , és válassza az A Mac névjegye lehetőséget.

2. Válassza a Szoftverfrissítés lehetőséget.
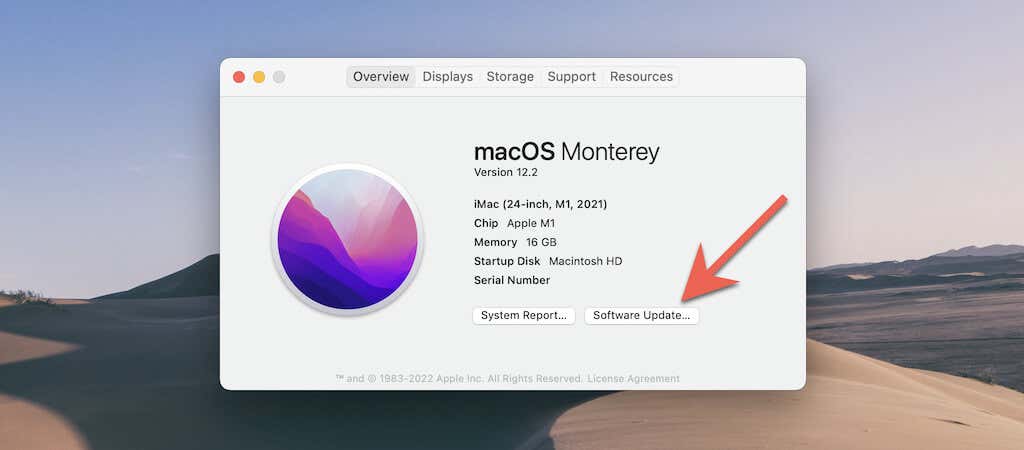
3. Válassza a Frissítés most lehetőséget.
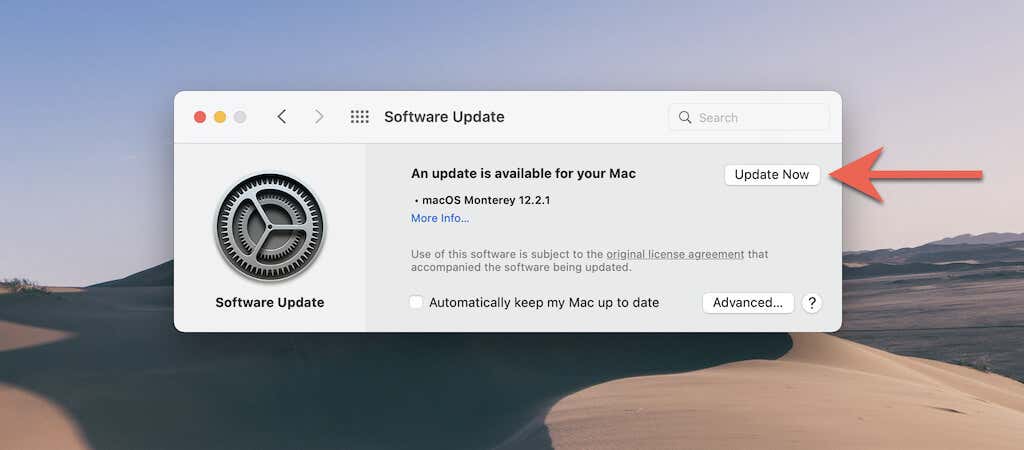
Megjegyzés : Ritkán előfordulhat, hogy az operációs rendszer frissítése nélkül telepítheti a Safari frissítéseit. Próbálja meg kiválasztani a További információ lehetőséget a Szoftverfrissítésben. Ha frissítést lát a Safarihoz, válassza ki, és használja a Telepítés most lehetőséget a telepítéshez..
Nem tudja frissíteni a Mac-et? Íme tíz ok, hogy miért.
A Tor böngésző frissítése
A Tor Browser legújabb verziójára való frissítés csökkenti annak az esélyét, hogy a webhelyeken való navigálás során veszélybe sodorja a magánéletét és az anonimitását. Az automatikus frissítések támogatása ellenére azonban felgyorsíthatja a folyamatot, ha arra kényszeríti, hogy ellenőrizze a frissítéseket. A Tor a Firefox kódbázisán fut, így a folyamat azonos.
1. Nyissa meg a Opciók menüt a Torban.
2. Válassza a Beállítások lehetőséget.
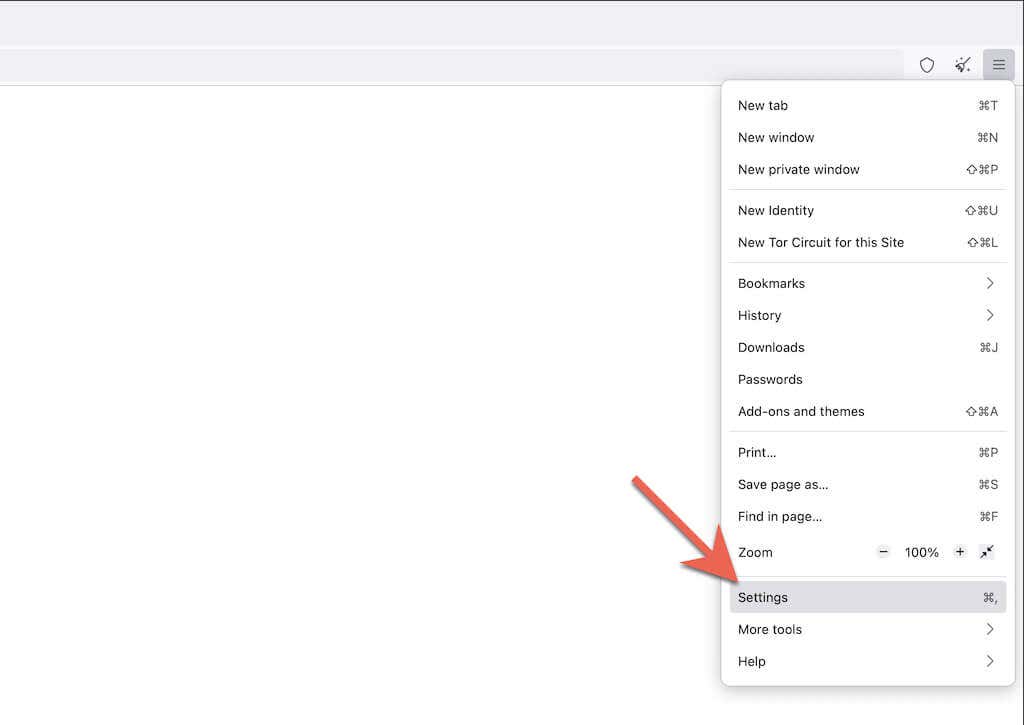
3. Görgessen le az Általános lapon a Tor Browser Updates részhez.
4. Válassza a Frissítések keresése lehetőséget.
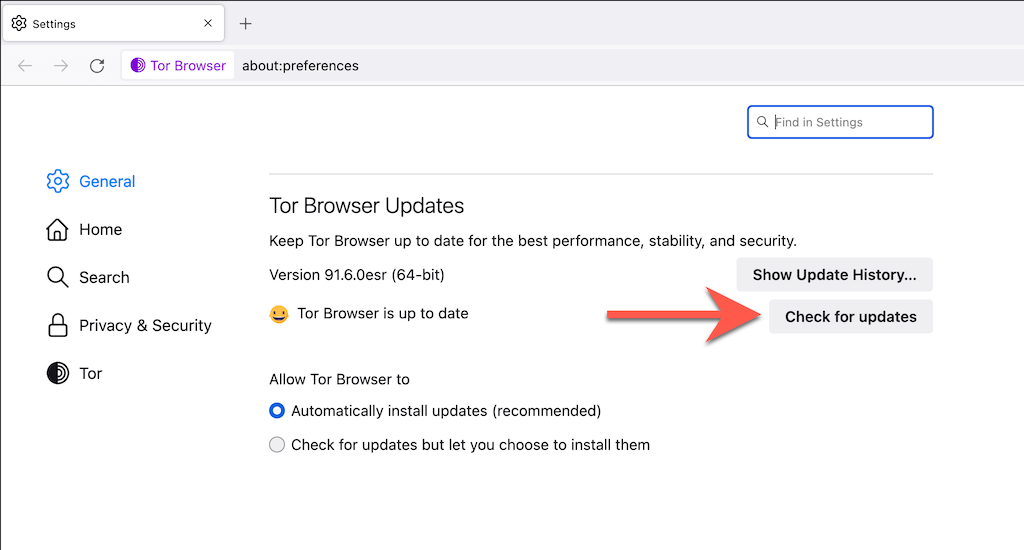
5. Várja meg, amíg a Tor ellenőrzi és alkalmazza a függőben lévő frissítéseket. Ezután válassza az Újraindítás a Tor-böngésző frissítéséhez lehetőséget a frissítés véglegesítéséhez.
Megjegyzés : Ha a Tor már letöltött egy frissítést a háttérben, az Opciók menüben megjelenik az Újraindítás a Tor-böngésző frissítéséhez . . A frissítés véglegesítéséhez indítsa újra a böngészőt.
Az Opera böngésző frissítése
Az Opera egy másik népszerű Chromium böngésző, amely folyamatos frissítéseket kap. Győződjön meg róla, hogy nem a böngésző régebbi verzióját használja, ellenőrizze a frissítéseket. Az alábbi lépések a következőre is vonatkoznak: Opera GX.
1. Válassza ki az Opera logót az ablak bal felső sarkában. Az Opera macOS verziójában válassza az Opera lehetőséget a menüsorban.
2. Válassza a Frissítés és helyreállítás lehetőséget.
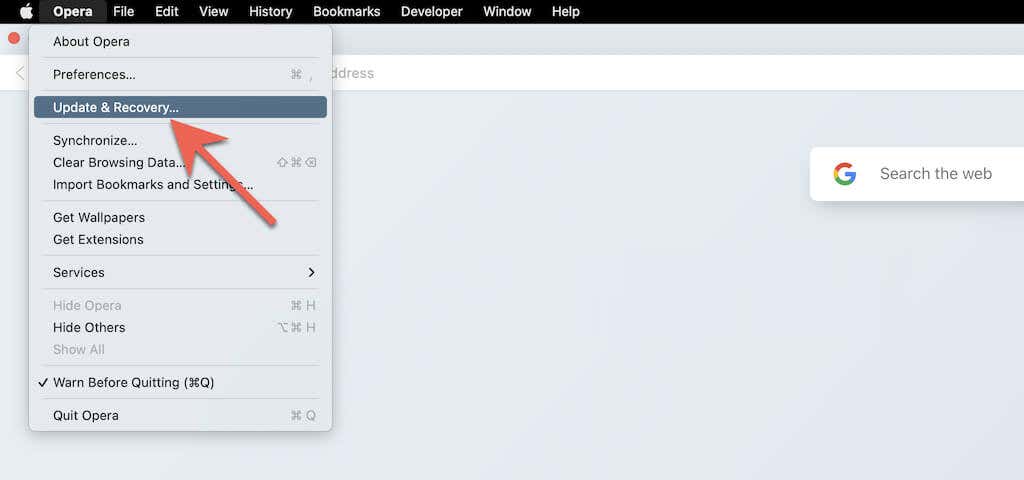
3. Válassza a Frissítések keresése lehetőséget. Ha az Opera új frissítést észlel, várja meg, amíg a letöltés befejeződik. Ezután indítsa újra a böngészőt.
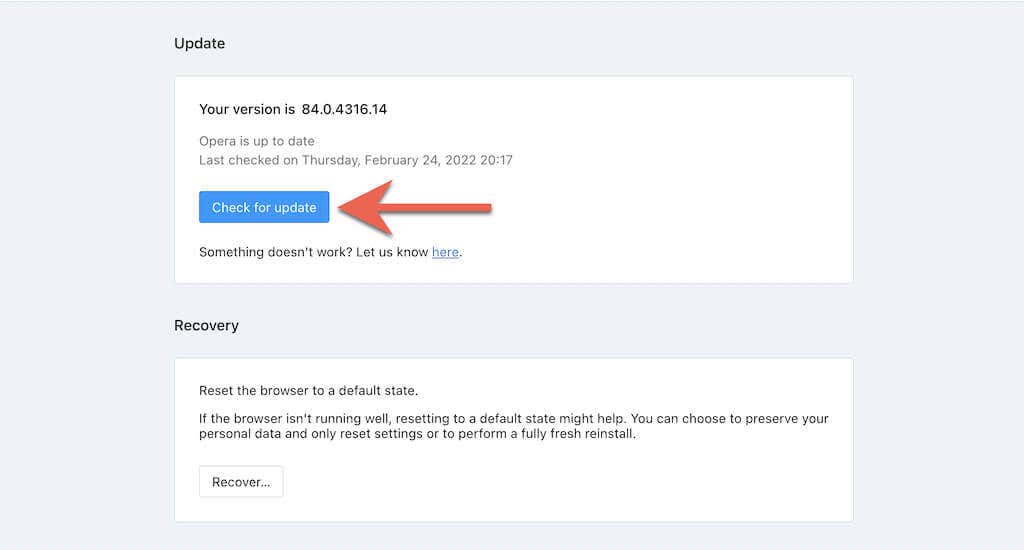
A Brave Browser frissítése
Ha a 3-athasználja, a más Chromium-alapú böngészők -hez hasonló frissítések ellenőrzését kezdeményezheti.
1. Nyissa meg a Brave Testreszabás menüjét (válasszon ki három egymásra helyezett sort a böngészőablak jobb felső sarkában).
2. Válassza a A Brave névjegye lehetőséget.
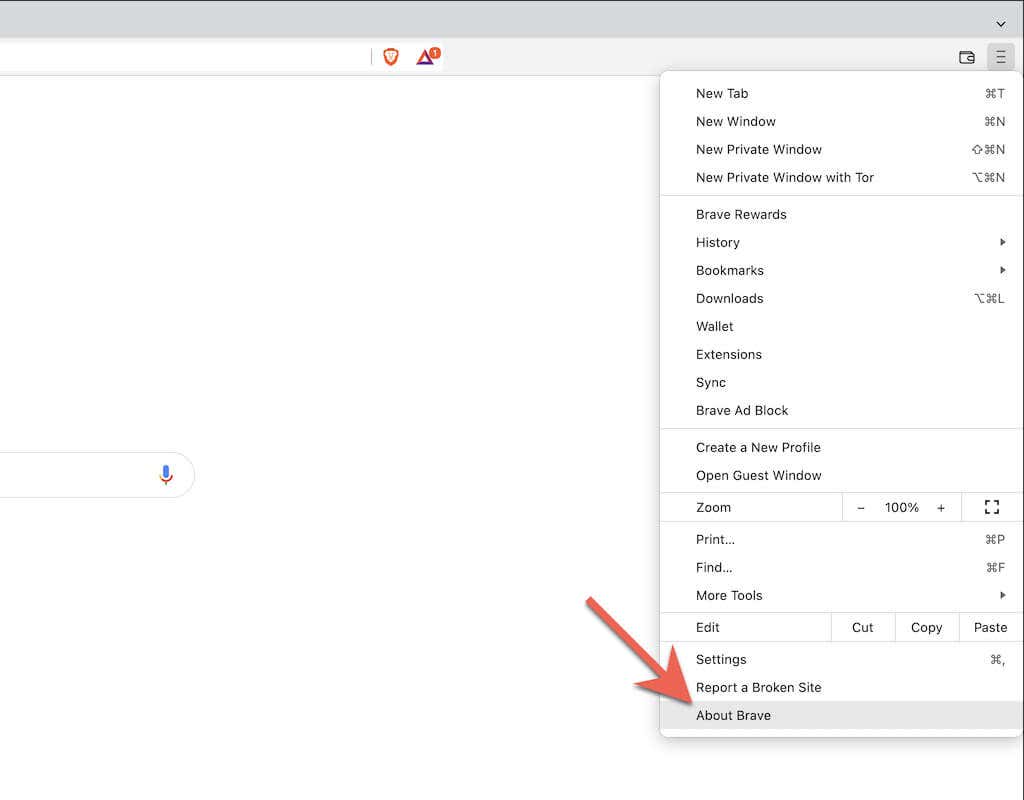
3. Várja meg, amíg a Brave ellenőrzi és telepíti az újabb frissítéseket. Ezután az alkalmazáshoz válassza az Újraindítás lehetőséget.
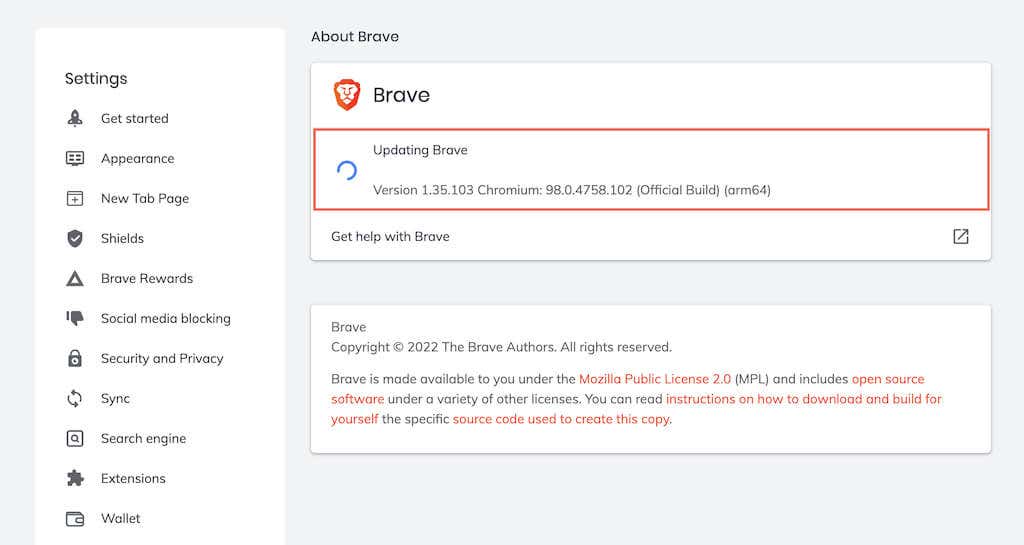
Maradjon naprakész
Az internetböngésző naprakészen tartása alapvető fontosságú a lehető legjobb élmény eléréséhez a lehetséges adatvédelmi és biztonsági fenyegetések minimalizálása közben. Dönthet úgy, hogy engedélyezi az automatikus frissítést, de az újabb frissítések rendszeres ellenőrzése biztosítja, hogy semmit se bízzon a véletlenre..
.