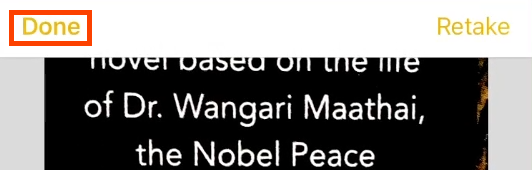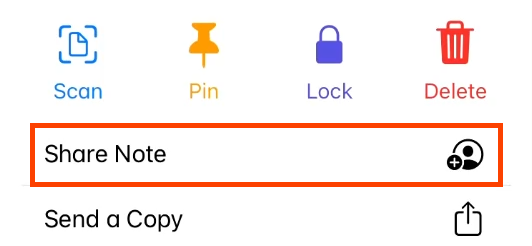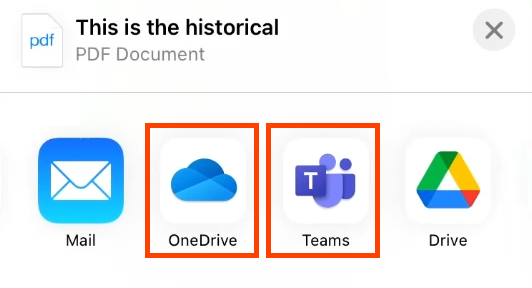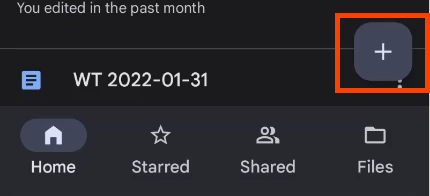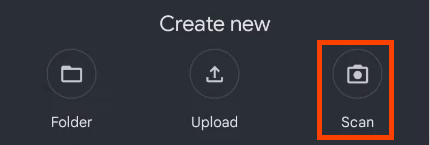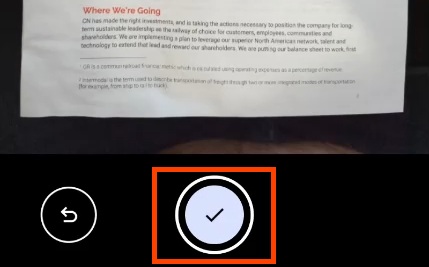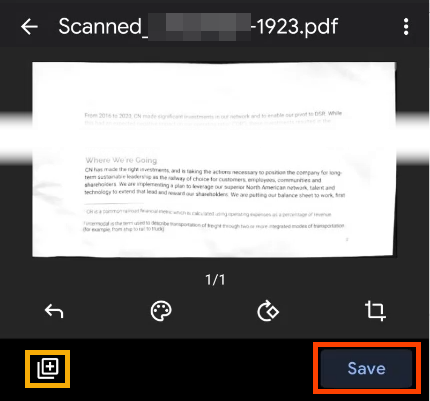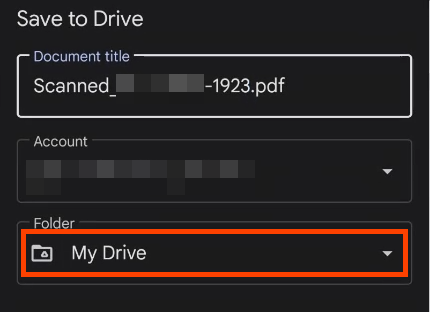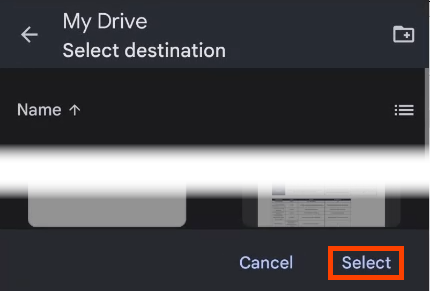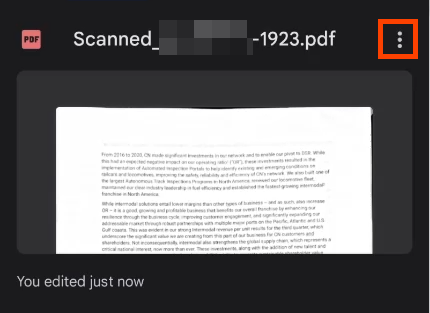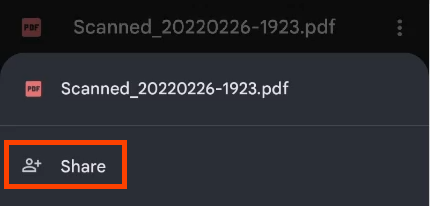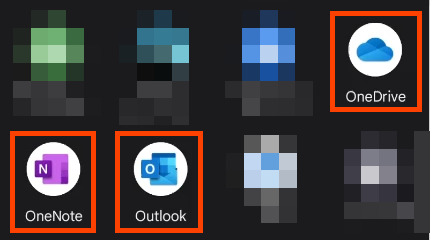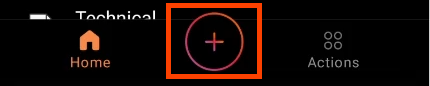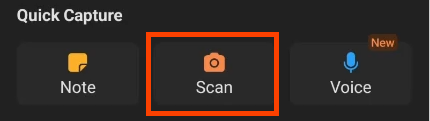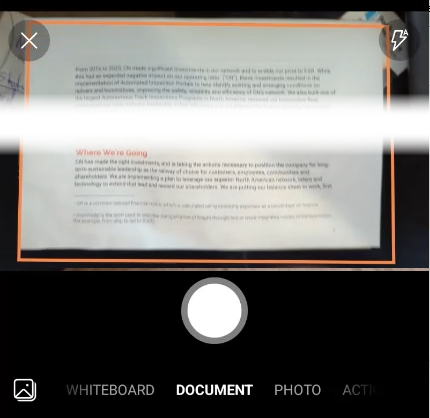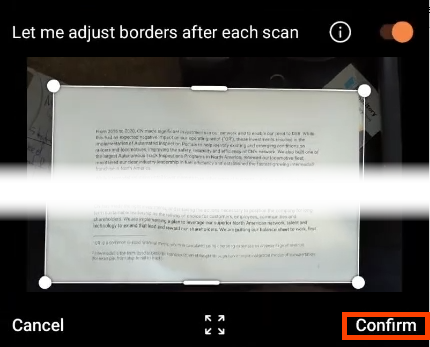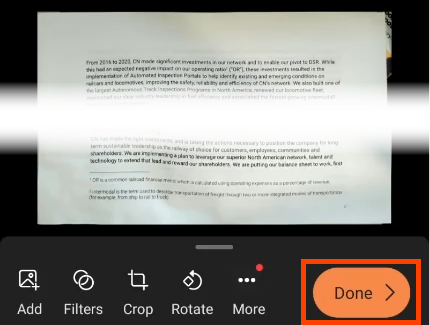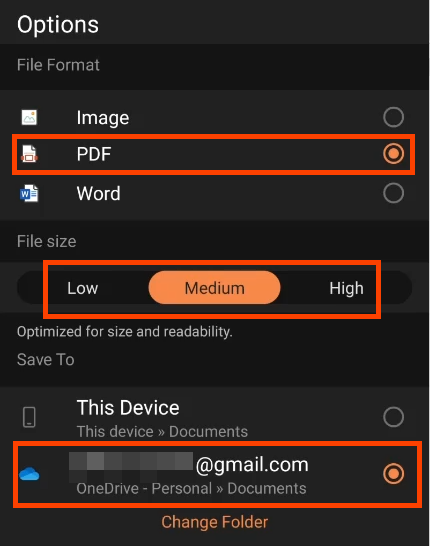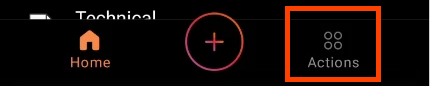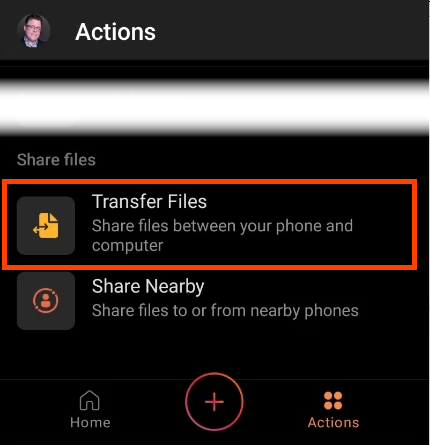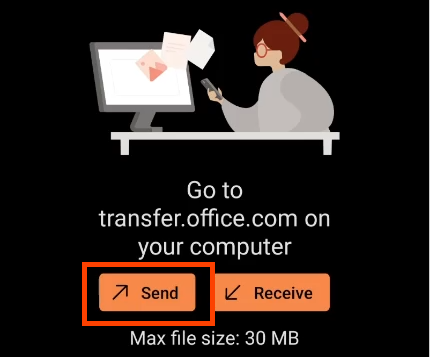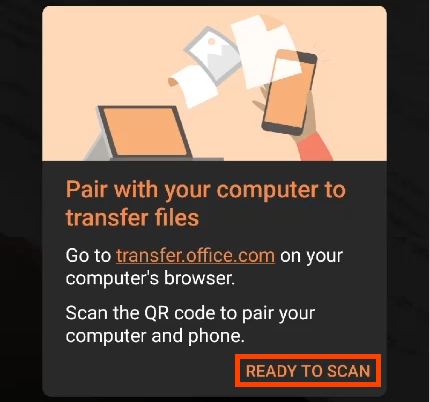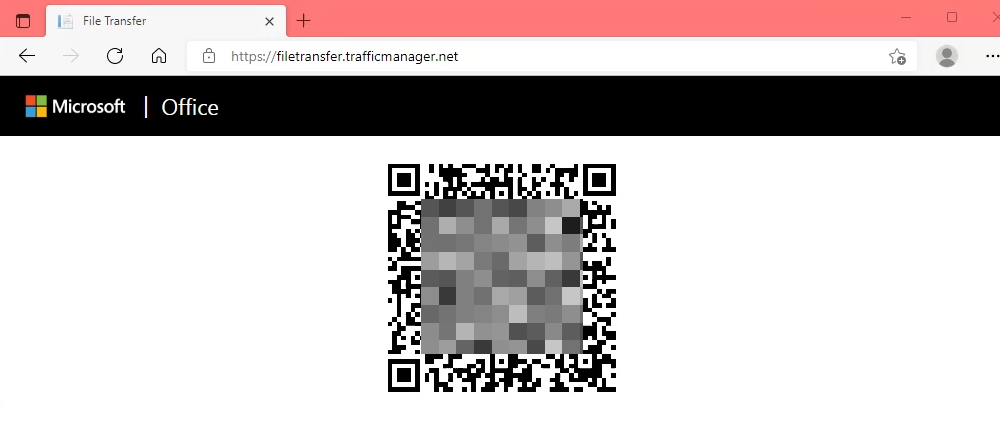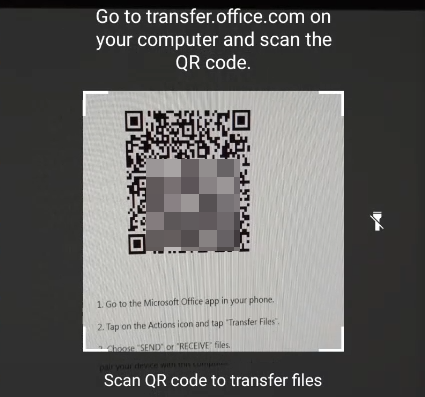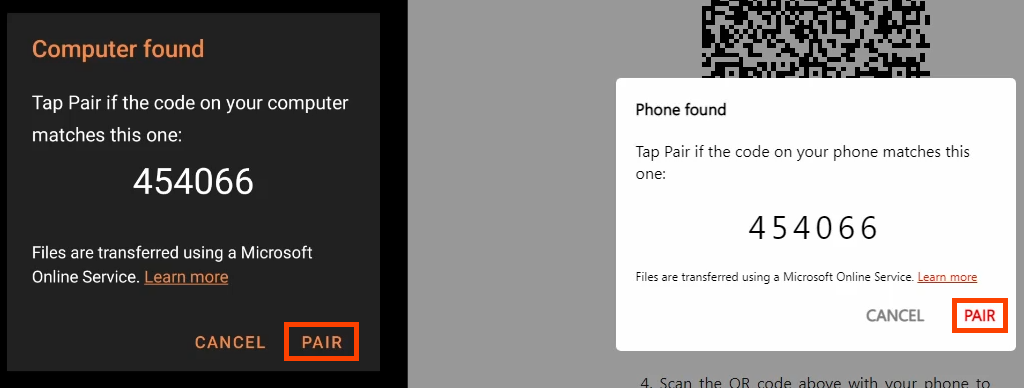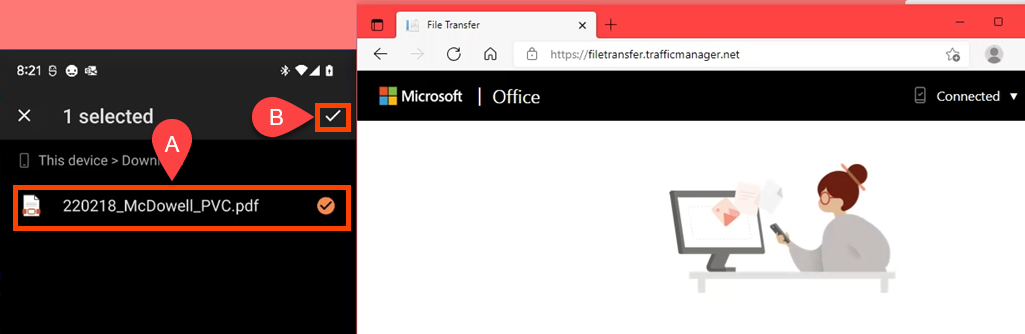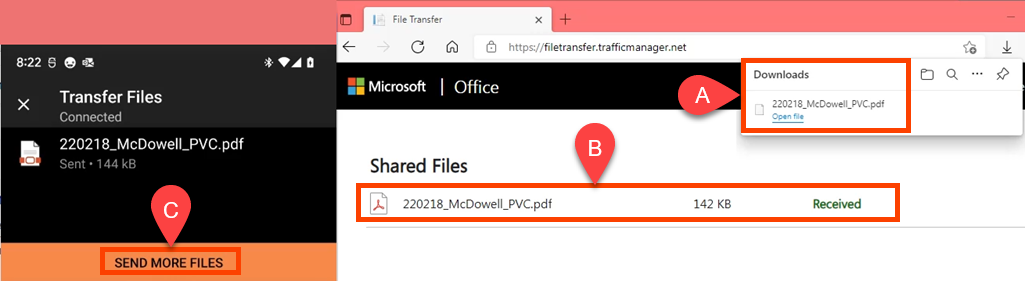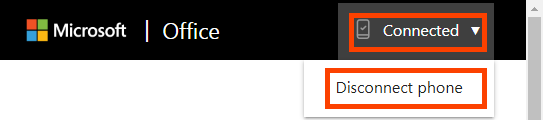Most valószínűleg több papírt használunk, mint valaha, pedig egyszerűbb, gyorsabb és olcsóbb a digitális dokumentumok kezelése. Tehát olvassa be ezeket a papírrelikviákat Windows számítógépére, és hasznosítsa újra a papírt.
Milyen fájltípust használjak?
A legtöbb szkennelőalkalmazás egy vagy több formátumban tudja menteni a fájlt:
BMP: Bitmap néven is ismert, ez egy régebbi képfájltípus, amelyet ritkán használnak.
TIFF: TIFF és TIF fájltípusok a legjobbak, ha nagy felbontásra van szüksége. Használja ezt, ha jó minőségű nyomatokat szeretne készíteni a beolvasásról.
JPEG: Sokan ismerik a JPEG vagy JPG fájlformátumot. Lehetővé teszi a beolvasások elmentését kisebb fájlmérettel. Van azonban némi minőségromlás.
PNG: A többihez képest viszonylag új, a PNG fájltípus valamivel nagyobb fájlméretet eredményez, mint a JPG-k, de a minőség majdnem megegyezik az eredeti fájléval. Ha kétségei vannak, válassza a PNG-t.
PDF: Az Adobe hordozható dokumentumfájltípusa a legjobban olyan beolvasott szövegekhez használható, amelyeknek a képernyőn vagy papíron bárki számára olvashatónak kell lenniük. Ez egy rossz választás a(z) képek szkennelése számára, mivel a fájl mérete nagy lesz, és nem fordítható le megfelelően az internetre.
Szkenneljen be dokumentumokat a Windows rendszerbe a Windows Scan App segítségével
A legtöbb nyomtató legjobb része a scanner. Ez a dokumentumok Windows rendszerbe történő beolvasásának legáltalánosabb módja is. Ennek működése szkennerenként kissé eltér.
A többfunkciós nyomtatókhoz hasonlóan a szkennereknek síkágyas vagy dokumentumadagolójuk van (néha mindkettő).
Új beolvasás megkezdéséhez helyezze a dokumentumot nyomtatott oldalával lefelé a síkágyra, vagy nyomtatott oldalával lefelé a dokumentumadagolóba. A pontos tájolás a nyomtató modelljétől függ.
Nyissa meg a Microsoft Scan alkalmazást . A többfunkciós nyomtató a Szkenner alatt jelenik meg. Hagyja a Forrás értéket Automatikusan beállított ként. Válassza ki a kívánt fájltípust a Fájltípus legördülő menüből.
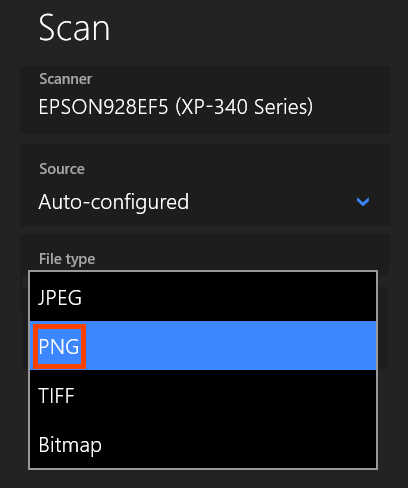
A Fájltípus legördülő menüben válassza a Továbbiak megjelenítése lehetőséget.
.
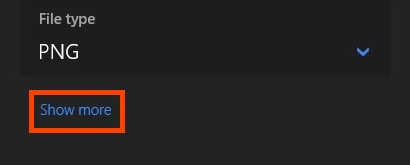
A Szkennelések kiválasztásával beállíthatja, hogy az eredményül kapott fájl hova kerüljön mentésre. Ha a Szkennelések menüben hagyja, valószínűleg a Képek >Szkennelések mappájába kerül. Ha nem létezik, akkor létrehozza a Vizsgálatok mappát.
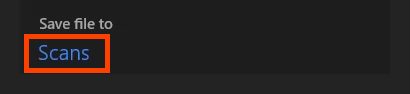
Kattintson a Szkennelés gombra a szkennelés elindításához.
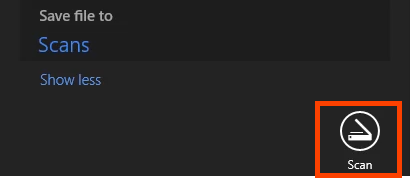
Van egy ellenőrzési folyamat ablak. A beolvasott elem méretétől függően ez néhány másodperctől néhány percig is eltarthat.

Amikor a beolvasás befejeződött, megjelenik a fájlnév, ahogy az a sárga téglalapban látható. A beolvasott fájl azonnali megtekintéséhez kattintson a Nézet gombra. Megnyílik a fájltípus alapértelmezett képnézegetőjében. Ellenkező esetben válassza a Bezárás lehetőséget.

Szkennelés a Windowsba a Windows faxolás és szkenneléssel
Igen, a Windows Fax és Scan továbbra is elérhető. Bár régebbi szoftverről van szó, lehetővé teszi a szkennelés jobb ellenőrzését.
Új beolvasás megkezdéséhez helyezze a dokumentumot nyomtatott oldalával lefelé a síkágyra, vagy nyomtatott oldalával lefelé a dokumentumadagolóba. A folyamat elindításához válassza az Új vizsgálat lehetőséget.

Az Új vizsgálat ablakban számos vizsgálati lehetőség áll rendelkezésre. Válthat másik szkennerre, szkennelési profilokat hozhat létre, és forrásként választhat a síkágyas és a dokumentumadagoló közül. A színformátumot színesre, fekete-fehérre vagy szürkeárnyalatosra is beállíthatja. Ezután válassza ki a fájltípust, a DPI-t, és állítsa be a fényerőt és a kontrasztot. Válassza az Előnézet gombot, hogy megtekinthesse, hogyan fog kinézni a beolvasás, majd szükség szerint módosítsa a beállításokat.
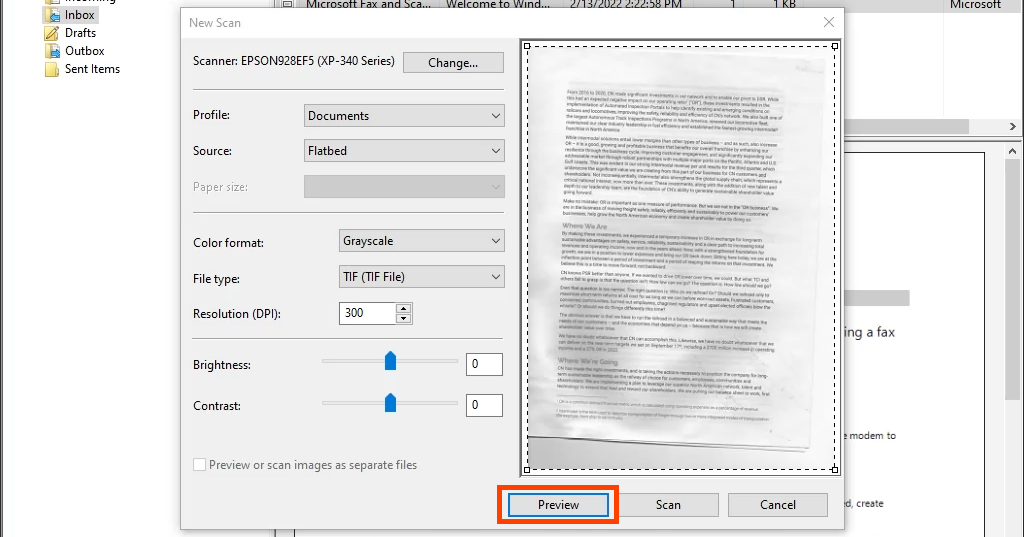
Ha készen áll, kattintson a Szkennelés lehetőségre. A beállításoktól függően a vizsgálat eltarthat egy ideig.

A beolvasott dokumentum a nagy előnézeti területen jelenik meg. Jelölje ki a menteni kívánt szkennelést egyetlen kattintással, majd válassza a Mentés másként lehetőséget.
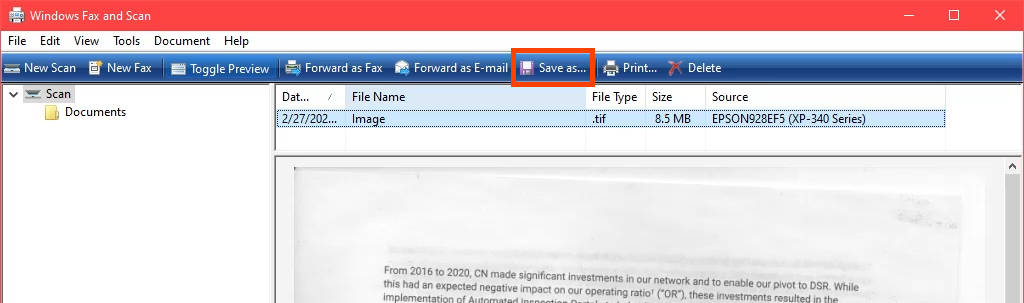
Lépjen oda, ahová menteni szeretné a beolvasást a Windows rendszerben. Ez a lépés lehetővé teszi egy másik fájlformátum kiválasztását. Válasszon a TIFF, BMP, GIF vagy PNG közül, majd válassza a Mentés lehetőséget.
.
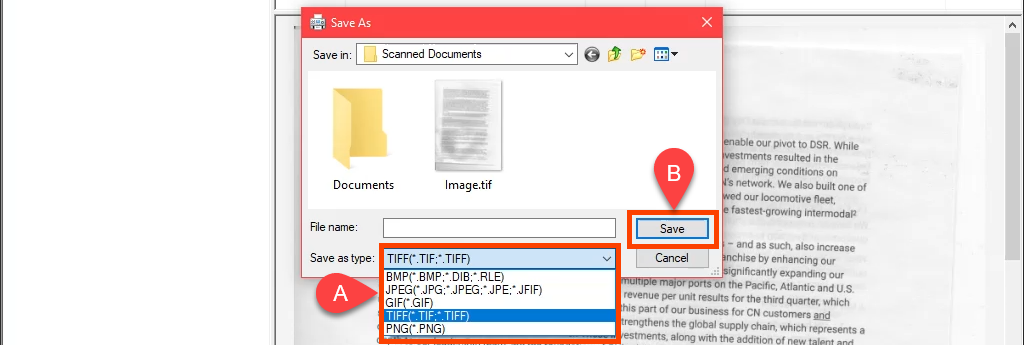
Szkenneljen be dokumentumokat a Windows rendszerbe iPhone-nal
Nincs szükség speciális alkalmazásra az Apple iPhone-hoz a dokumentumok beolvasásához. A Notes alkalmazás részeként beépült az iOS rendszerbe. A Windows rendszeren való megosztáshoz Teams- vagy OneDrive-fiókra lesz szüksége, és regisztrálnia kell az iPhone-on. Ha nem, akkor e-mailben is elküldheti magának.
Nyissa meg a Jegyzetek alkalmazást.
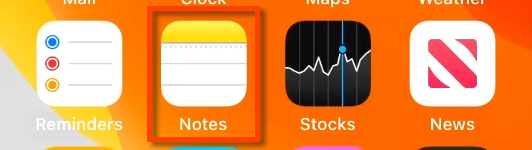
Válassza ki az új jegyzet ikont.
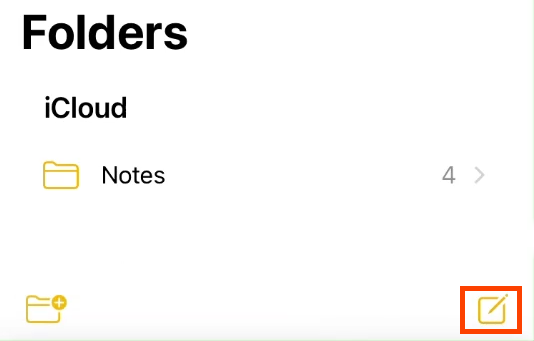
Válassza ki a kamera ikont, majd a Dokumentumok beolvasása lehetőséget.
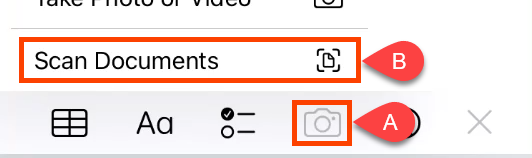
A beolvasáshoz irányítsa a kamerát a dokumentumra, és a lehető legtisztább képet kapja. Ha készen áll, koppintson a körre a beolvasás megkezdéséhez.
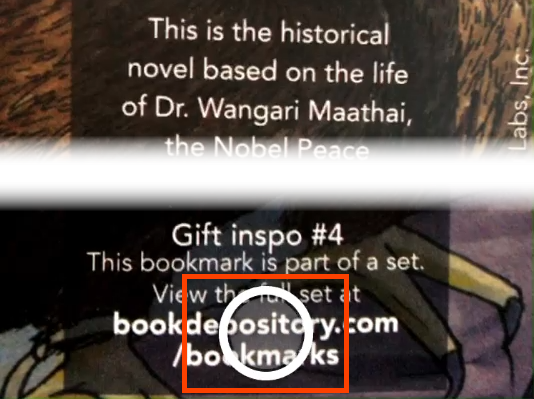
A beolvasott kép körül egy téglalap lesz. Érintse meg és tartsa lenyomva a köröket az egyes sarkokban, hogy a téglalap illeszkedjen a beolvasandó dokumentumhoz. Ha egy kört tart, megnagyobbodik, és felnagyított képet ad a sarokról a precíziós szkennelés érdekében. Ha készen áll, válassza a Keep Scan lehetőséget a folytatáshoz.
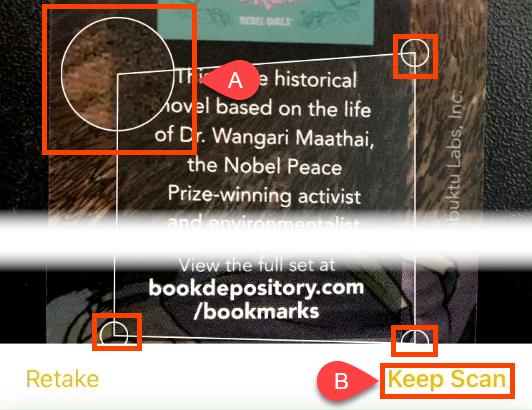
Egy másik dokumentum is beolvasható és hozzáadható ugyanahhoz a jegyzethez a 4. és 5. lépés végrehajtásával. A beolvasás után koppintson a Mentés gombra.
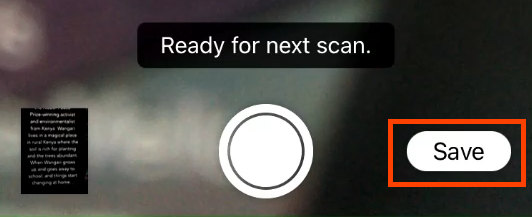
>
Van még egy lehetőség a vizsgálat megfelelőségének megerősítésére. Ha jó, koppintson a Kész gombra.
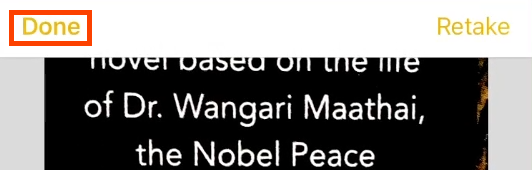
Válassza ki a hárompontos menüt.

A becsúsztatható menüben válassza a Jegyzet megosztása lehetőséget.
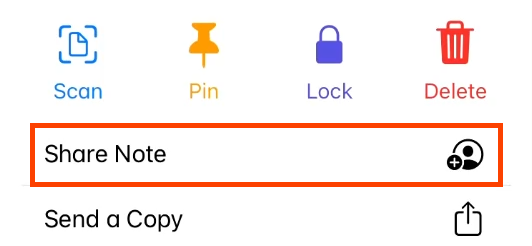
Válassza a OneDrive vagy a Teams lehetőséget a beolvasás PDF-fájlként való megosztásához. Most nyissa meg a OneDrive vagy a Teams alkalmazást Windows-eszközén, és töltse le a beolvasott fájlt.
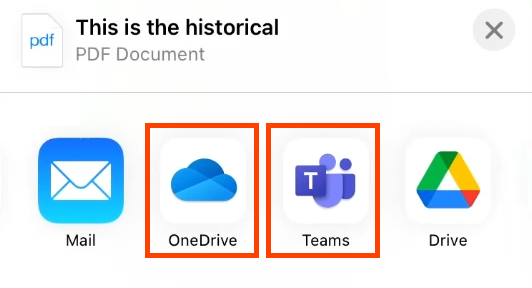
Szkenneljen be dokumentumokat a Windowsba a Google Drive segítségével
A régebbi Android-verziók közvetlenül a kameraalkalmazásból tudtak beolvasni a dokumentumokat. A legutóbbi verziókban a szkennelés átkerült a Google Drive alkalmazásba.
Nyissa meg a Google Drive alkalmazást, és válassza ki a plusz gombot (+ ) a jobb alsó sarokban.
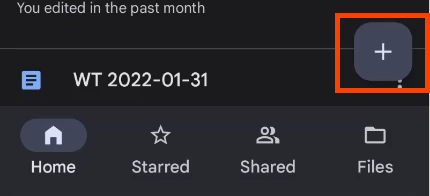
A becsúsztatható menüben válassza a Szkennelés lehetőséget.
.
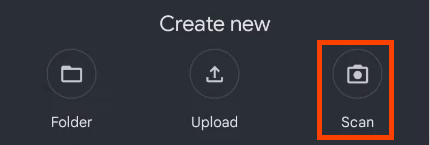
Helyezze el a telefon kameráját a dokumentum kívánt rögzítéséhez, majd koppintson a beolvasás gombra a pipával a rögzítéshez.
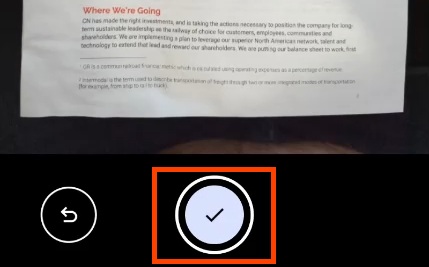
Automatikusan kiválasztja a PDF dokumentum típusát. További oldalak beolvasásához válassza ki a plusz ikont a bal alsó sarokban, amely itt egy sárga téglalappal körülötte látható. Ha készen áll, válassza a Mentés lehetőséget.
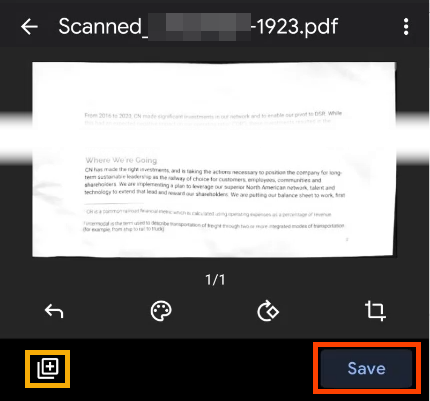
A Mentés a Drive-ra képernyőn módosíthatja a dokumentum címét, a használni kívánt fiókot és azt, hogy melyik mappába mentse a beolvasást. Alapértelmezés szerint a Saját meghajtó .
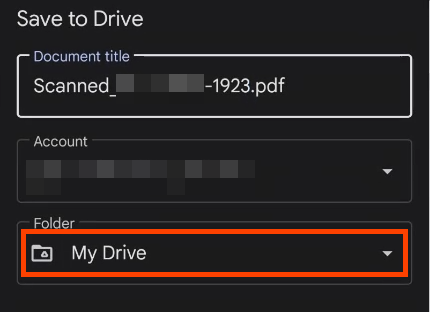
A Drive-on belüli másik mappába való mentéshez koppintson a Saját meghajtó elemre, navigáljon a kívánt helyre, és koppintson a Kiválasztás lehetőségre. Az alkalmazás visszatér a Mentés a Drive-ra képernyőre. Koppintson a Mentés gombra.
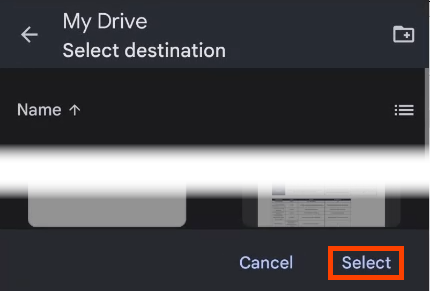
Ha Windows számítógépén van a Google Drive alkalmazás, az szinte azonnal szinkronizálódik, és a fájlt letöltheti a Windows File Explorer alkalmazásban, a Google Drive mappában. . Ha el szeretné küldeni a beolvasott anyagot Windows számítógépére, válassza ki a dokumentum hárompontos menüjét.
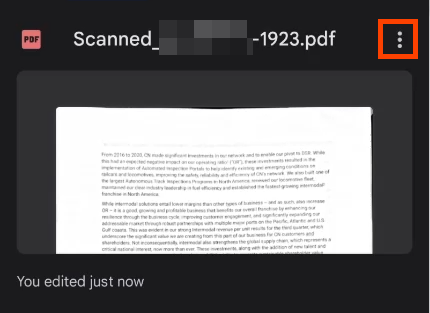
Válassza ki a Megosztás lehetőséget.
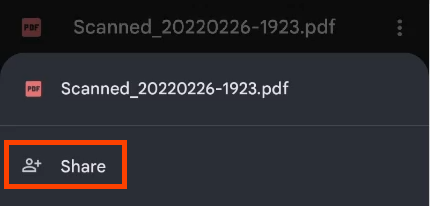
Küldje el e-mailben az Outlookon keresztül, vagy ossza meg a OneDrive vagy a OneNote szolgáltatással. Ezután az egyik ilyen alkalmazáson keresztül elérhető Windows-eszközén.
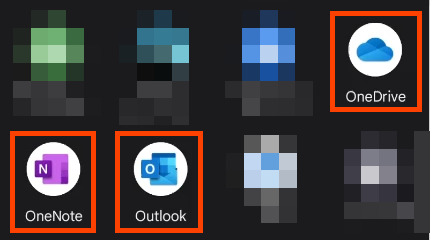
Szkenneljen be dokumentumokat a Windowsba az Office alkalmazással
A Microsoft Office alkalmazást szkennelőalkalmazásként használhatja Android és iOS eszközökön. A Microsoft rendelkezik a Lens alkalmazással is, amely ugyanúgy működik. Ha rendelkezik Microsoft 365 licenccel, használja az Office alkalmazást, mert az sokkal többre képes, mint a szkennelés.
Nyissa meg az Office alkalmazást, és kattintson a pluszjel gombra a Quick Capture menü megjelenítéséhez.
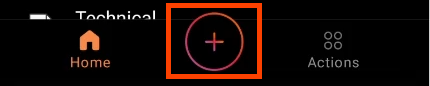
Az új menüben válassza a Szkennelés lehetőséget.
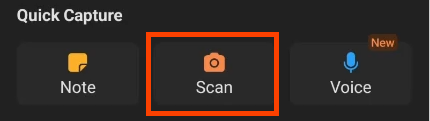
Helyezze a kamerát a dokumentum fölé. Az Office automatikusan felismeri a széleit. Érintse meg a fehér kört a rögzítéshez.
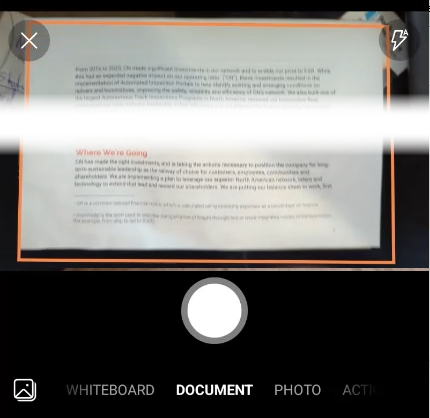
Ha szükséges, állítsa be a szegélyeket úgy, hogy ujját a fogantyúk egyikén tartva mozgassa. Válassza a Megerősítés lehetőséget.
.
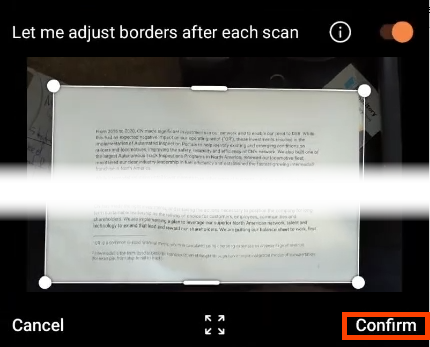
A beolvasás mentésének megkezdéséhez válassza a Kész lehetőséget.
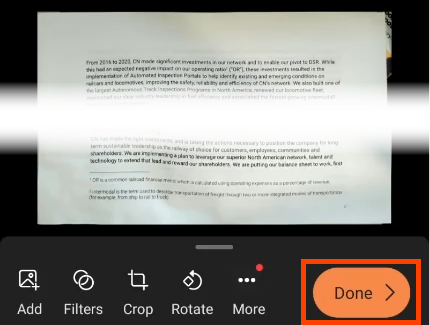
Az
Opciók lehetővé teszik a fájlformátum kiválasztását. Ez lehet kép, PDF vagy Word dokumentum. Módosíthatja a Fájlméretet , de vegye figyelembe, hogy a minőség is megváltozik. A Windows rendszerbe történő mentéshez válassza ki a OneDrive-ot . Szinkronizálni fog a Windows rendszerű számítógépén lévő OneDrive >Dokumentumok mappával.
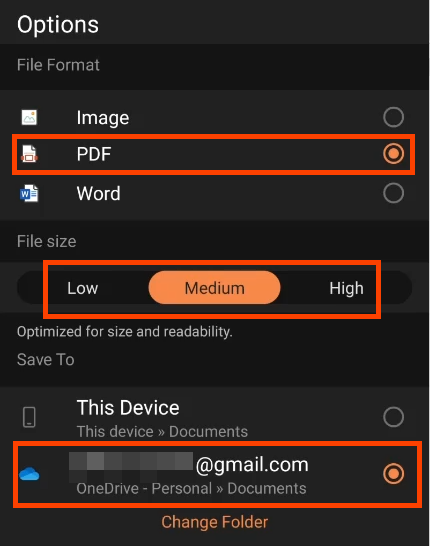
Vigye át a beszkennelt dokumentumokat a Windows rendszerbe az Office alkalmazással
Az Office lapolvasó program egy másik hasznos funkcióval is rendelkezik, ha egy dokumentumot szeretne beolvasni, és olyan számítógépen szeretné elérni, amely nem az Öné. A Fájlok átvitele művelet megteheti ezt, és még USB-portra vagy kábelre sincs szükség.
Az Office alkalmazásban koppintson a Műveletek gombra.
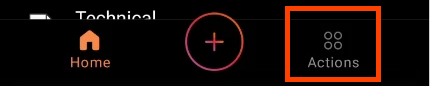
Görgessen le a Fájlok megosztása részhez, és válassza a Fájlok átvitele lehetőséget.
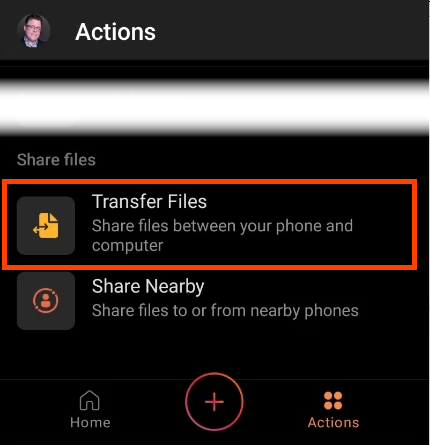
A számítógép böngészőjében nyissa meg a transfer.office.com webhelyet, jelentkezzen be, majd válassza a Küldés lehetőséget.
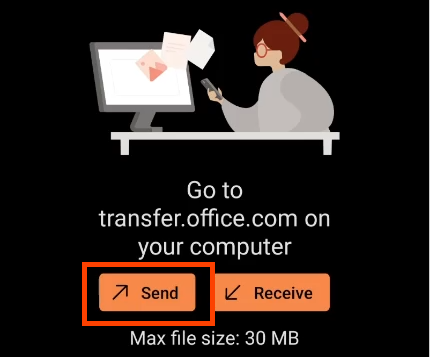
A telefonon koppintson a Szkennelésre kész lehetőségre.
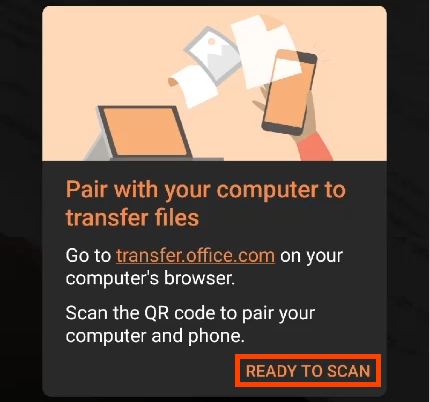
Amikor az átviteli webhely megnyílik, megjelenik egy QR-kód.
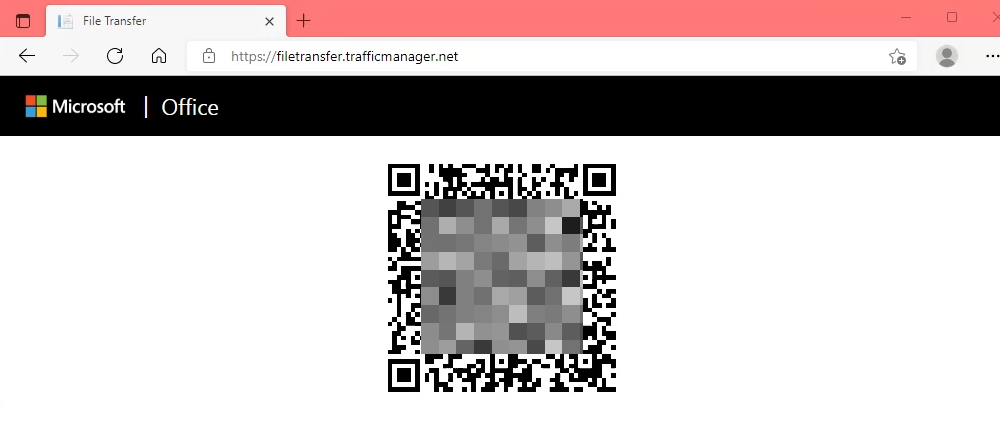
Szkennelje be a QR-kódot a telefonnal.
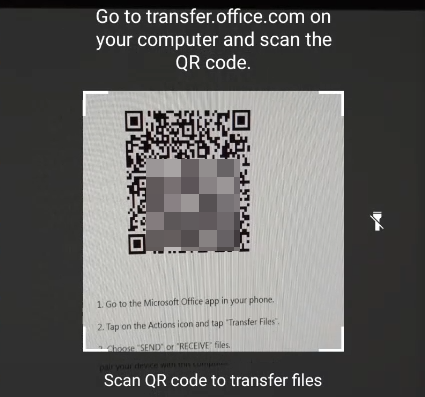
A telefon (bal oldalon) és a webhely (jobb oldalon) egy kódot mutat. Ha a kód egyezik, válassza a Párosítás lehetőséget a telefonon és a böngészőben.
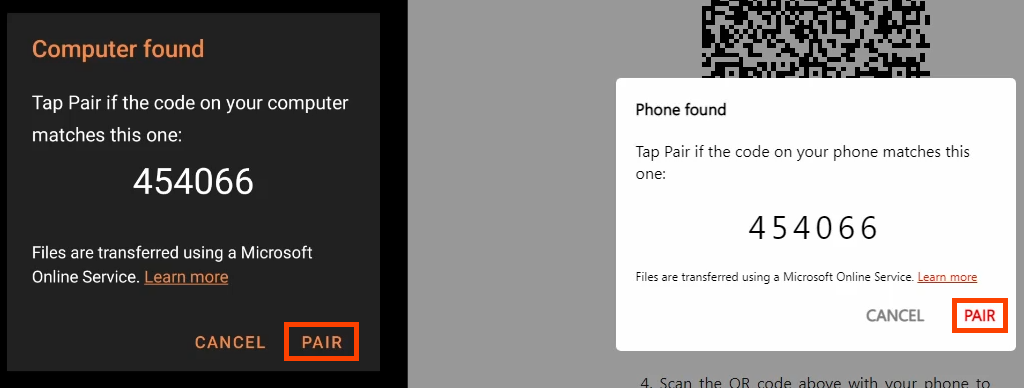
A telefonon válassza ki az átvinni kívánt fájlt vagy fájlokat, majd jelölje be a képernyő jobb felső sarkában található pipát. Látni fogja, hogy a böngésző csak vár.
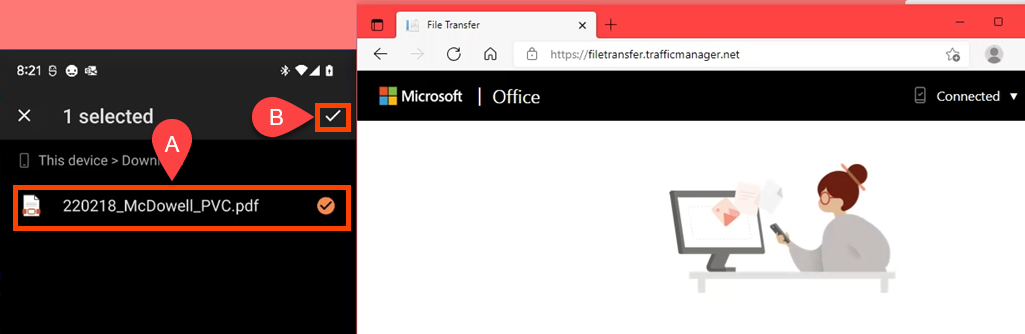
Amikor az átvitel megtörténik, a fájl letöltődik a böngésző alapértelmezett letöltési mappájába. A webböngészőben is látni fogja. Ha újra le szeretné tölteni, vigye az egeret a Fogadott elemre, és letöltés gomb lesz. Ha valamit elfelejtett, lépjen vissza a telefonhoz, és válassza a További fájlok küldése lehetőséget.
.
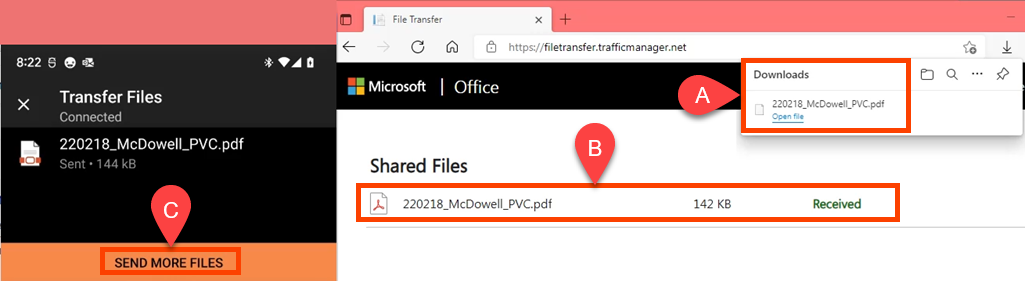
Ne felejtse el megnyitni a számítógép böngészőjét, és válassza a Csatlakozva , majd a Telefon leválasztása lehetőséget a telefon biztonságának megőrzése érdekében.
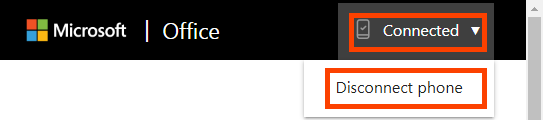
Számos szkennelőprogram létezik Windowsra, iOS-re és Androidra, de miért ne használja az általunk ismertetett beépített szkennelő alkalmazásokat? Már megvannak, és biztosak vagyunk benne, hogy élvezni fogja ezeket a módszereket fájlok és idő megtakarítására.
.
Kapcsolódó hozzászólások:
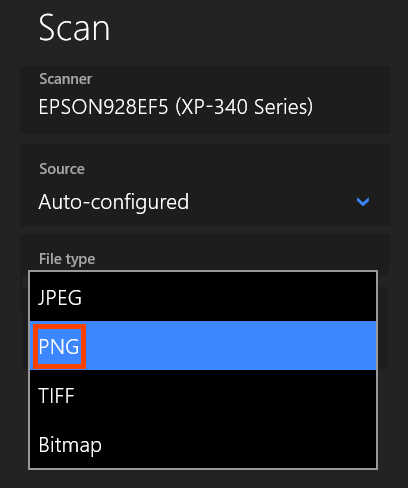
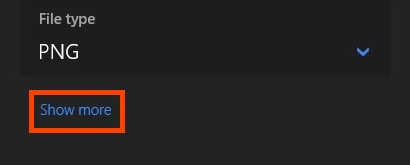
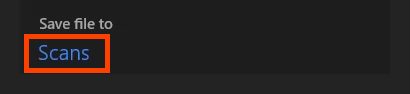
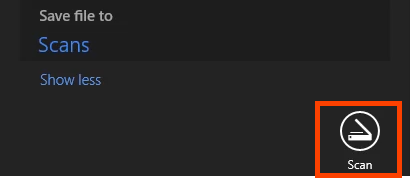



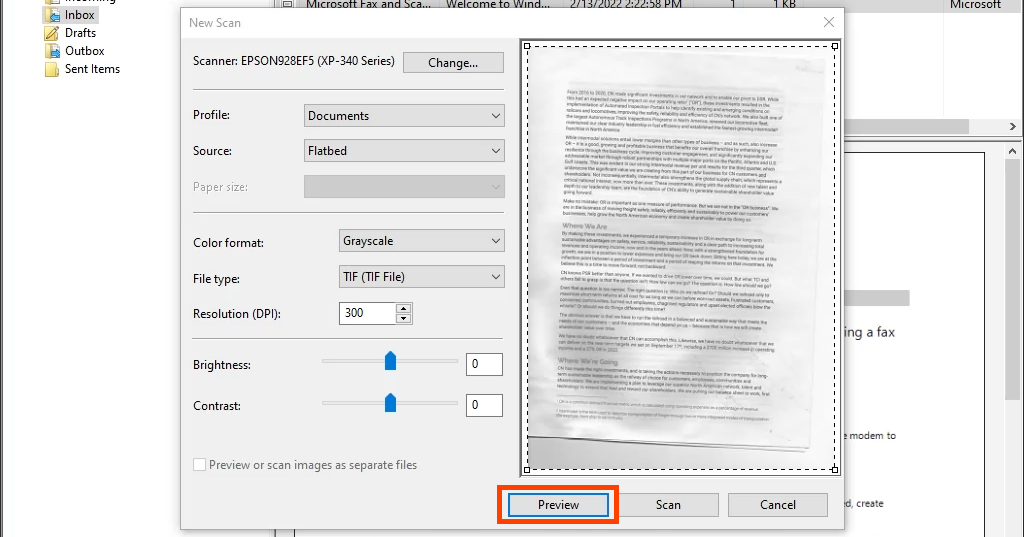

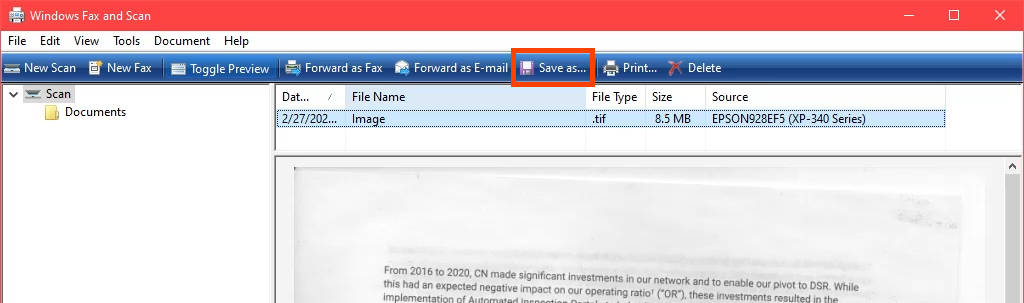
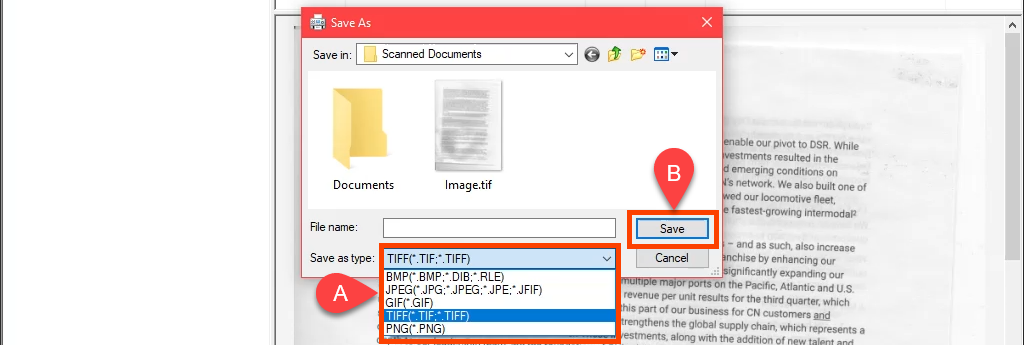
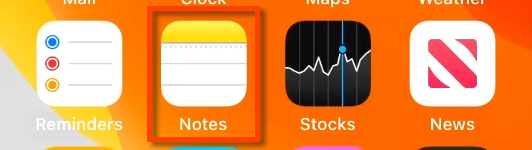
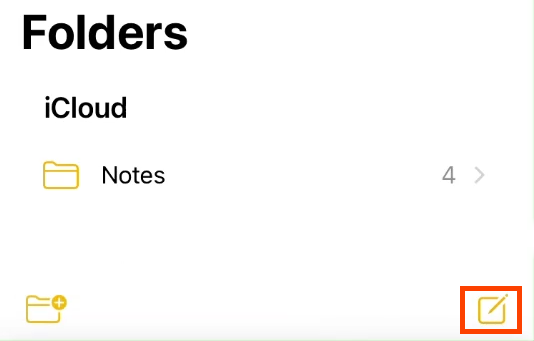
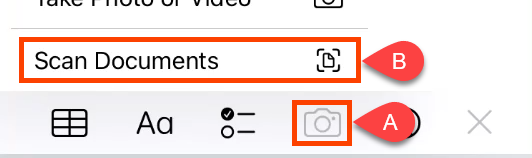
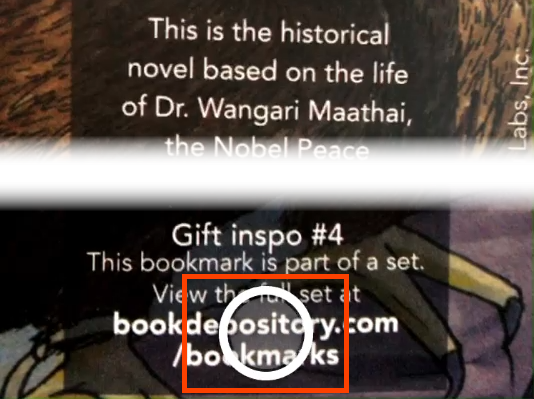
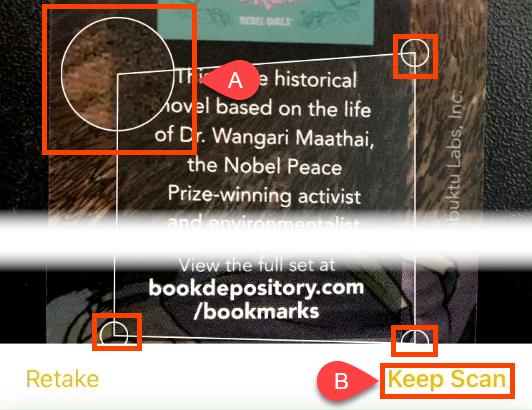
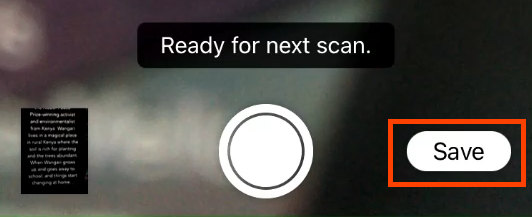 >
>