Az internet veszélyes hely lehet. A rosszindulatú webhelyek személyes adatokat halásznak ki Öntől, a számítógépes vírusok jogszerű letöltésként jelennek meg, a burjánzó, több webhelyet követő nyomkövetők sértik az Ön személyes adatait… a lista folytatódik.
De bár a legtöbb böngésző számos funkcióval rendelkezik a biztonság megőrzése érdekében, Önnek is ki kell vennie a részét annak biztosításában, hogy minden naprakész legyen, és a kívánt módon legyen beállítva.
Olvassa el, hogy megtudja, hét módszerrel tarthatja naprakészen a Google Chrome-ot, a Mozilla Firefoxot, a Microsoft Edge-t és az Apple Safarit a legjobb biztonság érdekében PC-n és Mac-en.
1. Frissítse böngészőjét
A webböngészők gyakran kapnak kritikus frissítéseket az ismert biztonsági rések és egyéb problémák kijavítására. A Chrome, a Firefox és az Edge támogatja az automatikus frissítést, de jó, ha minden alkalommal manuálisan ellenőrizzük az újabb böngészőverziókat. Ha Safarit használja, a böngészőfrissítések az operációs rendszer szokásos frissítéseinek részét képezik.
Google Chrome : Nyissa meg a Chrome menüt (válassza ki a hárompontos ikont a címsor mellett), és válassza a Súgó >lehetőséget. >A Google Chrome-ról.
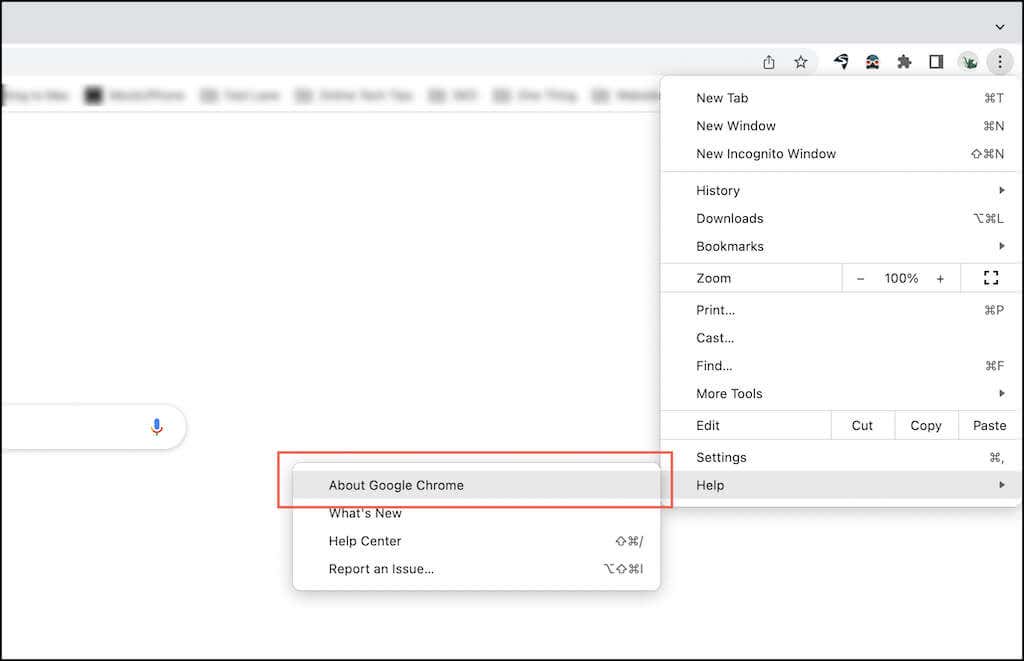
Mozilla Firefox : Nyissa meg a Firefox menüt, és válassza a Beállítások lehetőséget. Ezután görgessen le a Firefox frissítések részhez, és válassza a Frissítések keresése lehetőséget.
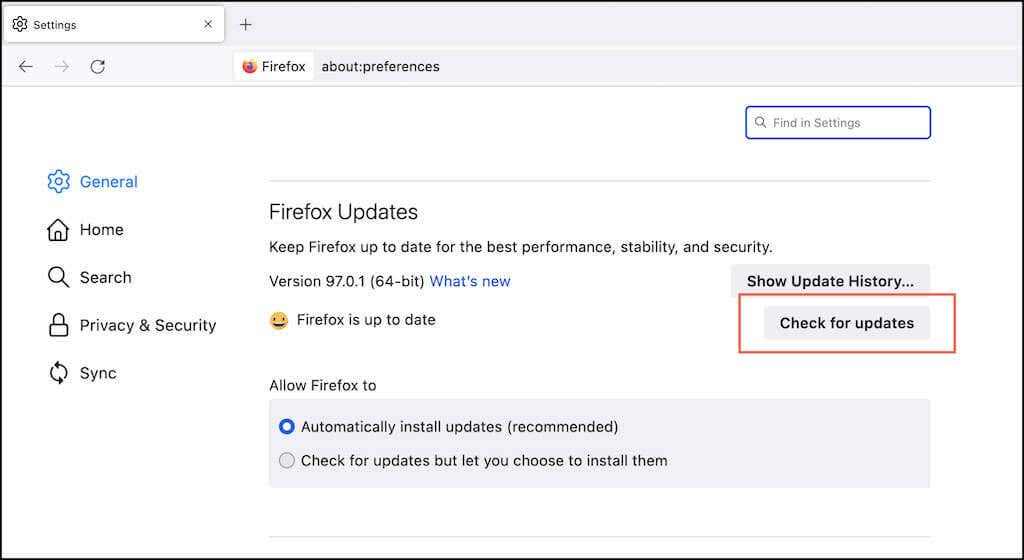
Microsoft Edge : Nyissa meg aze Edge menüt, és válassza a Súgó és visszajelzés >A Microsoft Edge névjegye lehetőséget.
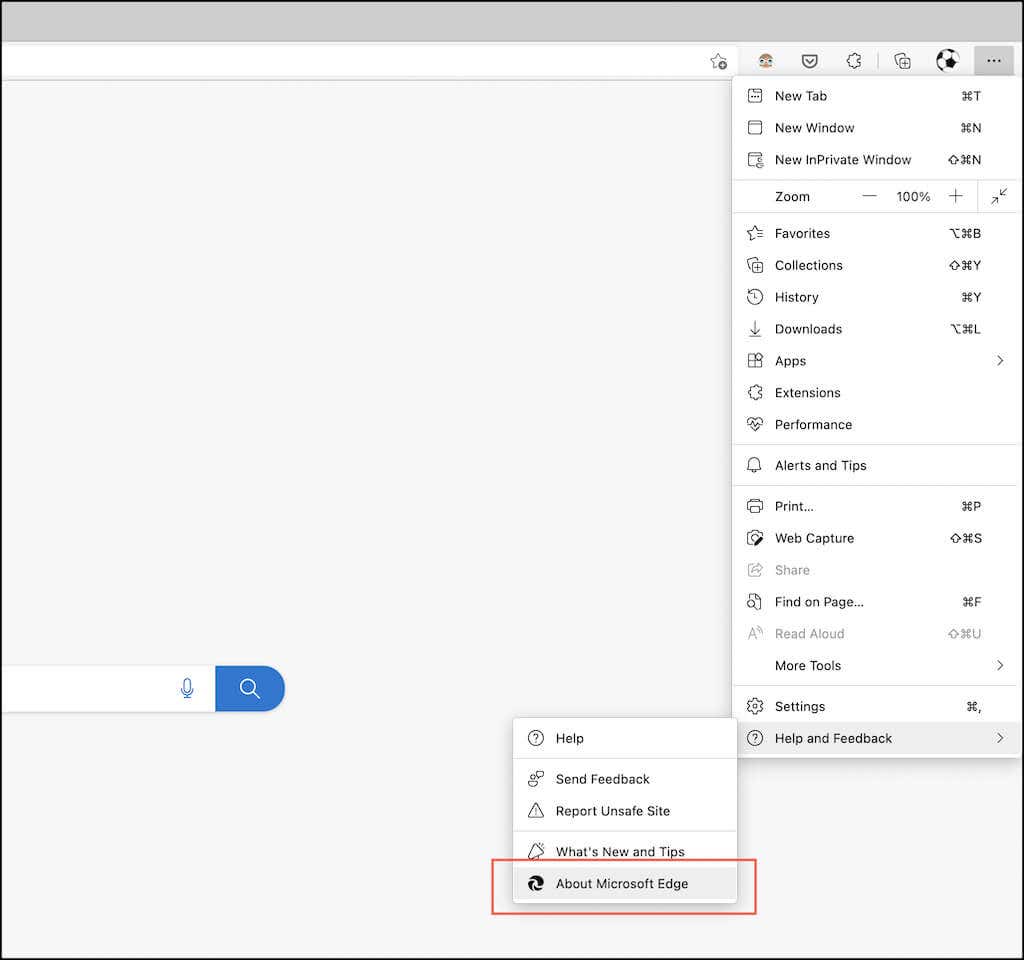
Apple Safari : Nyissa meg az Apple menüt , és válassza a Rendszerbeállítások >Szoftverfrissítés lehetőséget. strong>>Frissítés most .
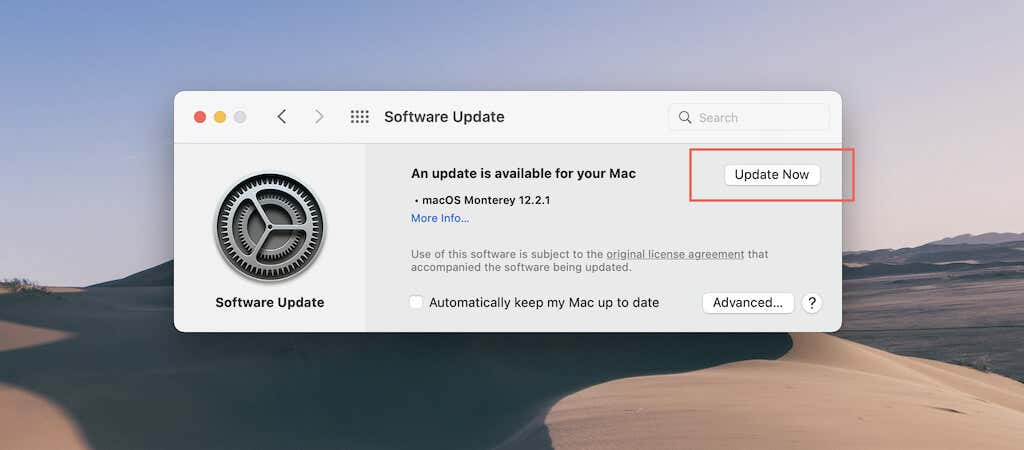
2. Frissítse PC és Mac számítógépét
A böngészőtől eltekintve ugyanolyan fontos a PC vagy Mac számítógép frissítése. Ez biztonságos platformot biztosít a Chrome, a Firefox, az Edge és a Safari futtatásához.
A Windows frissítése : Nyissa meg a Start menüt , és válassza a Beállítások >Windows-frissítések lehetőséget. >>Frissítések keresése . Ezután válassza a Letöltés és telepítés lehetőséget a függőben lévő funkciók vagy biztonsági frissítések alkalmazásához..
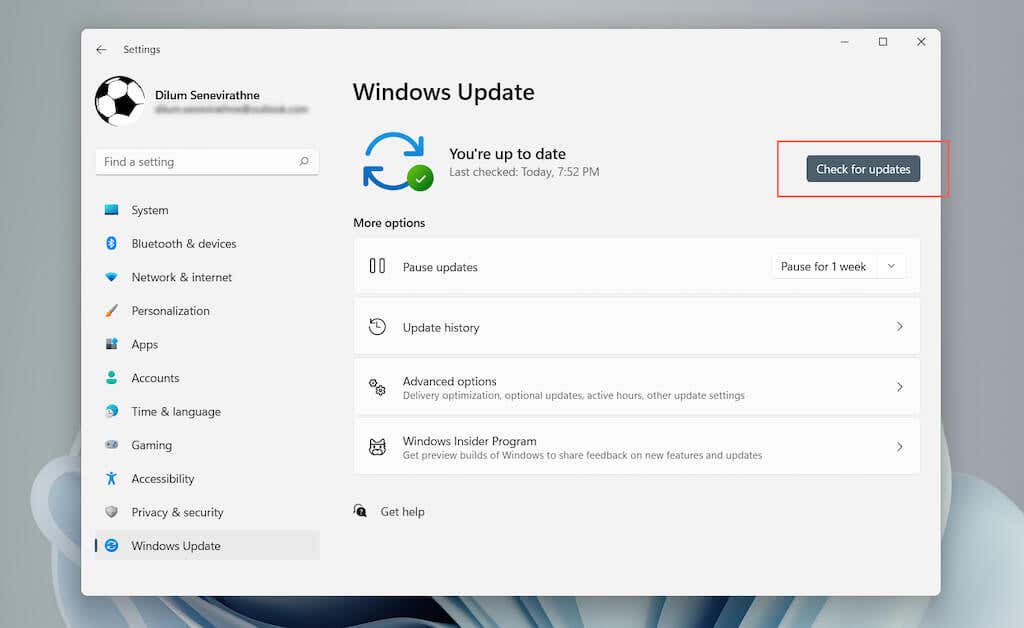
MacOS frissítése : Nyissa meg az Apple menüt , és válassza az A Mac névjegye >Szoftverfrissítés lehetőséget. Tegyük fel, hogy vannak függőben lévő frissítések, válassza a Frissítés most lehetőséget.
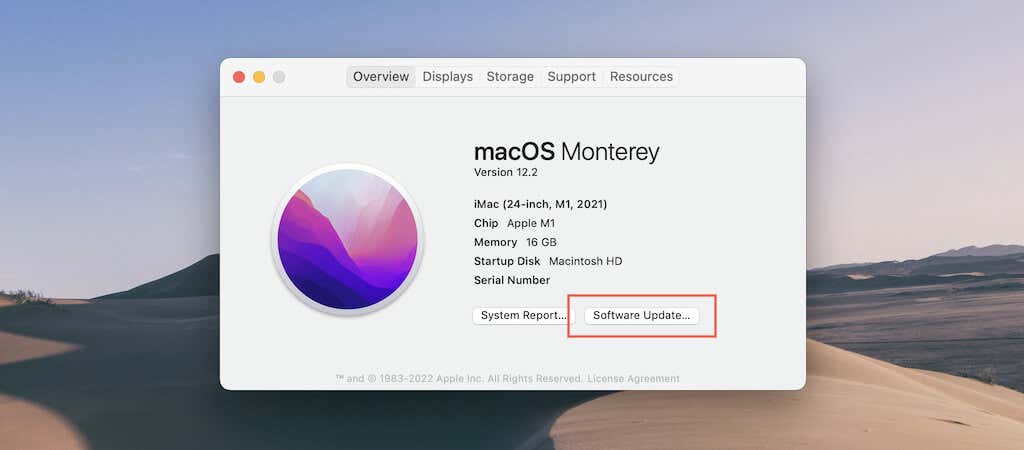
3. Frissítse a böngészőbővítményeket
A bővítmények és beépülő modulok erősítik webböngészőjének alapértelmezett funkcióit. Az elavult bővítmények azonban gyengíthetik a böngésző biztonságát, ezért érdemes időt szánni annak biztosítására, hogy naprakészek legyenek. Ennek során azt javasoljuk, hogy távolítson el vagy inaktiváljon minden olyan elavult bővítményt, amelyet már nem használ.
Google Chrome : Nyissa meg a Chrome menüt, és válassza a További eszközök >Bővítmények lehetőséget. A következő képernyőn kapcsolja be a Fejlesztői mód melletti kapcsolót, és válassza a Frissítés lehetőséget.
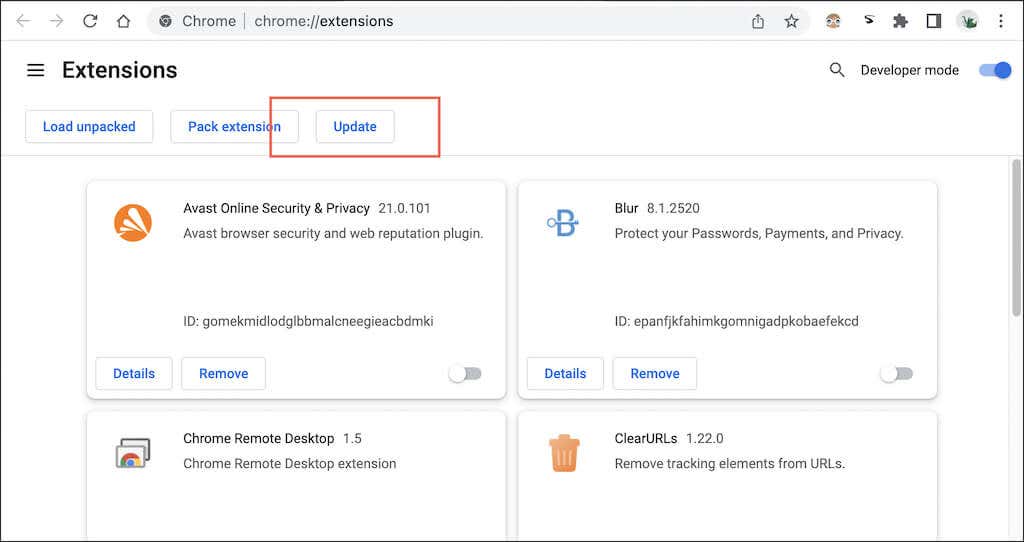
Mozilla Firefox : Nyissa meg a Firefox menüt, és válassza a Bővítmények és témák lehetőséget. Ezután válassza ki a fogaskerék alakú Beállítások ikont, és válassza a Frissítések keresése lehetőséget.
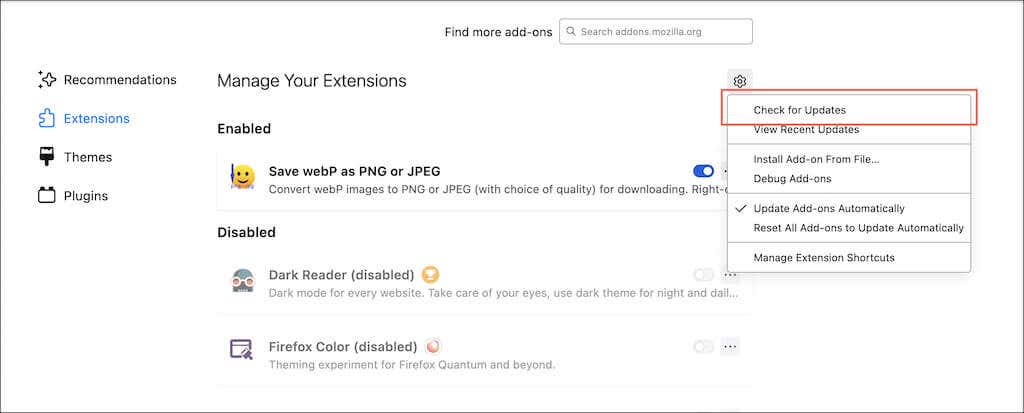
Microsoft Edge : Nyissa meg az Edge menüt, és válassza a Bővítmények lehetőséget. Ezután kapcsolja be a Fejlesztői mód melletti kapcsolót, és válassza a Frissítés lehetőséget.
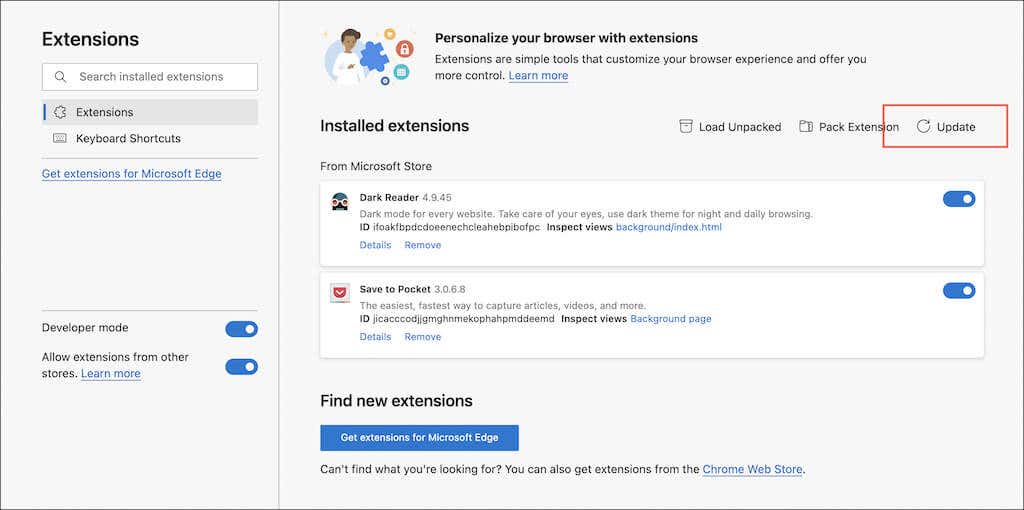
Apple Safari : Nyissa meg az App Store t, és válassza a Frissítések lehetőséget az oldalsávon. Ezután válassza a Frissítés lehetőséget a függőben lévő frissítéseket tartalmazó Safari-bővítmények mellett. Ha szeretné kezelni a bővítményeket, nyissa meg a Safarit , és lépjen a Safari >Preferences >Extensions menüpontra.
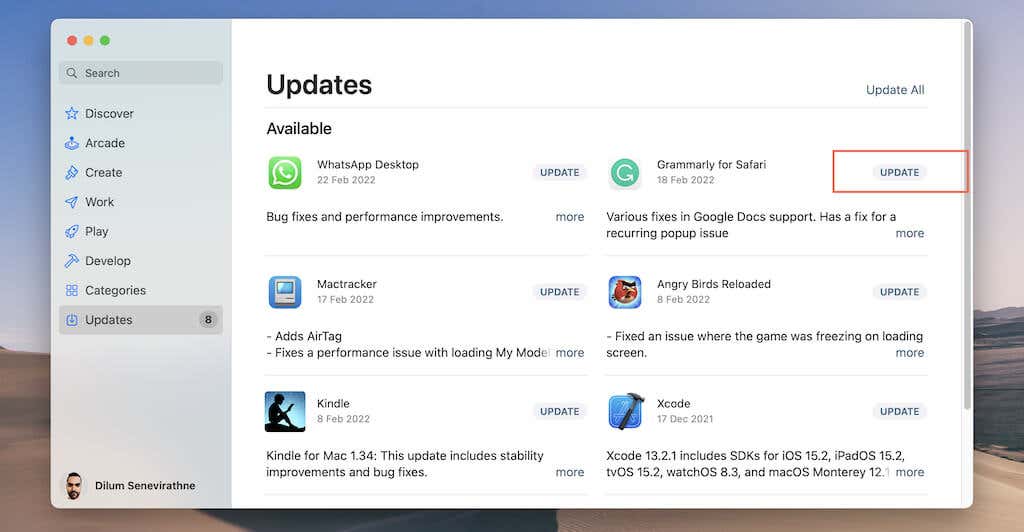
4. Tekintse át a böngésző biztonsági beállításait
A Chrome, a Firefox, az Edge és a Safari számos előre konfigurált biztonsági funkciót és adatvédelmi beállítást kínál az online biztonság megőrzéséhez. Azonban rendszeresen ellenőriznie kell őket, és szükség esetén módosítania kell őket. Növelheti a védelmet is (de azzal a kockázattal, hogy eltörik a helyek). Ezenkívül fontolja meg a webhelyek engedélyeinek visszavonását, amelyet már nem látogat meg.
Google Chrome
Nyissa meg a Chrome menüt, és válassza a Beállítások > Biztonság és adatvédelem lehetőséget. Ezután a következőket teheti:.
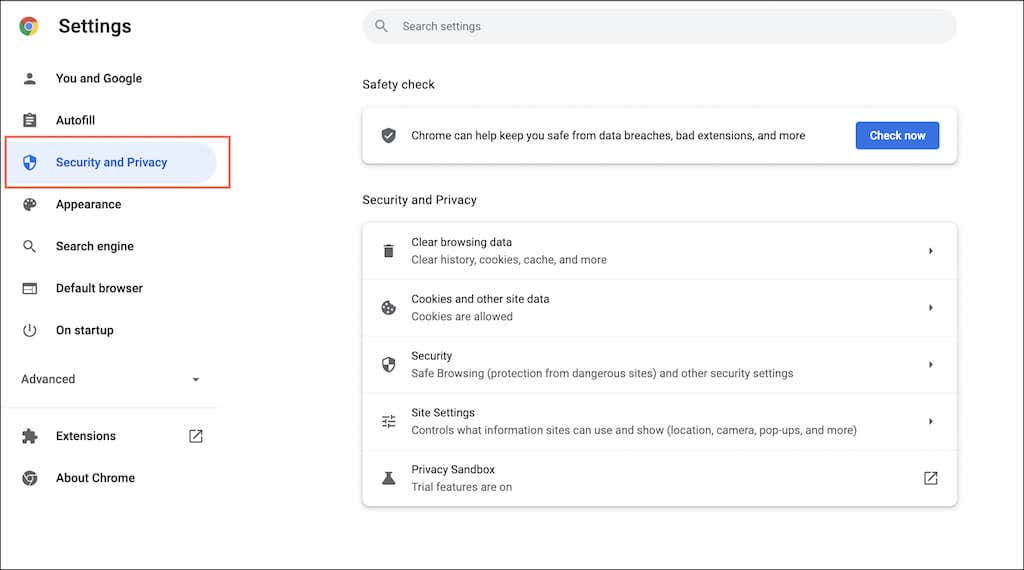
Mozilla Firefox
Nyissa meg a Firefox menüt, és válassza a Beállítások >Adatvédelem és biztonság lehetőséget. Ezután a következőket teheti:
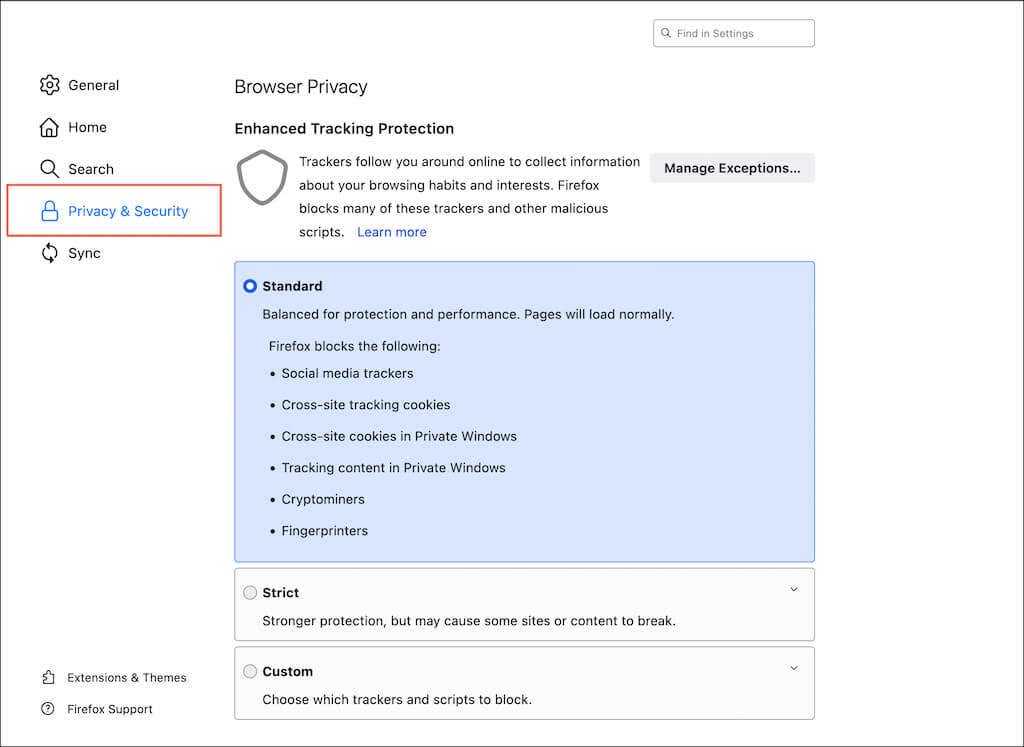
Microsoft Edge
Nyissa meg az Edge menüt, válassza a Beállítások lehetőséget, majd az oldalsávon az Adatvédelem, keresés és szolgáltatások lehetőséget. Ezután a következőket teheti:
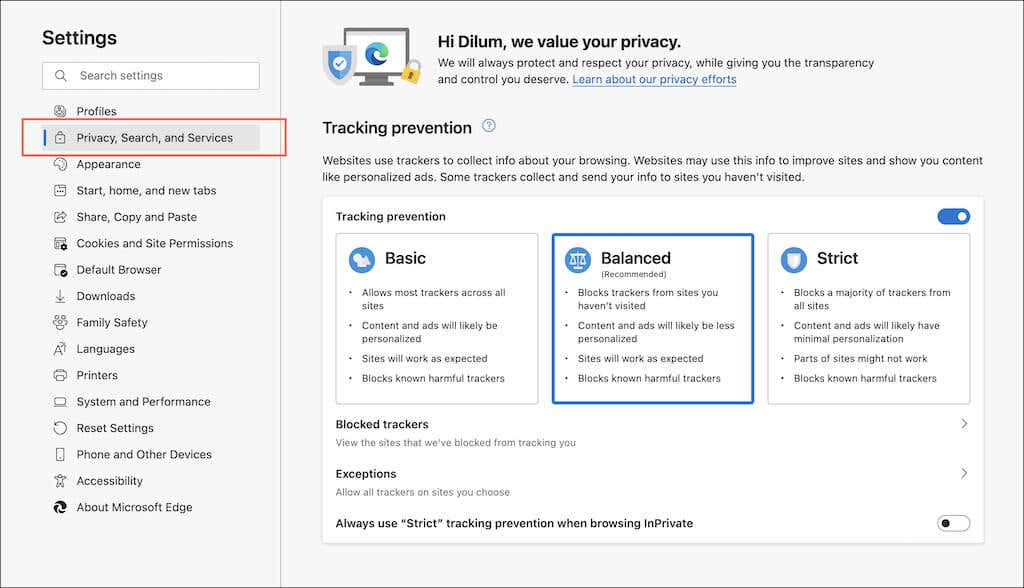
Apple Safari
.Válassza ki a Safari >Safari Preferences menüpontot a menüsorban. Ezután váltson a Biztonság , Adatvédelem és Webhelyek lapok között, és hajtsa végre a következőket:
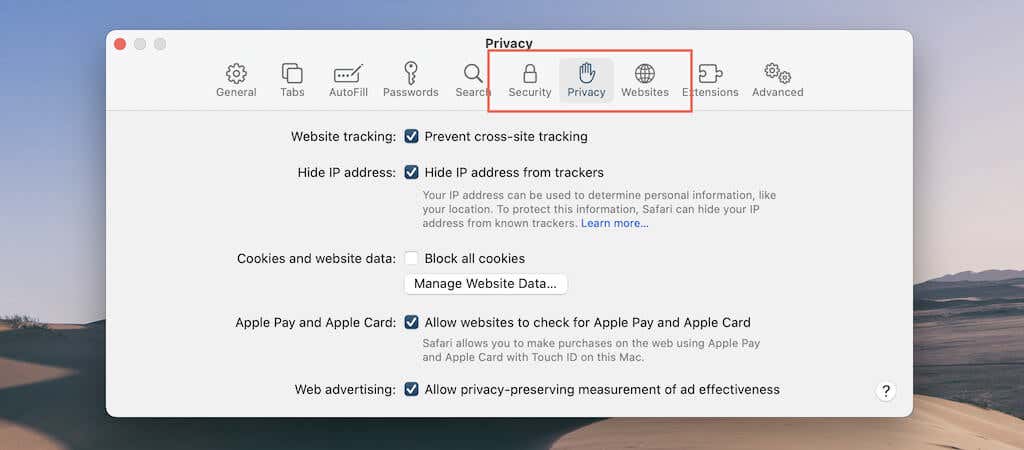
5. Ellenőrizze jelszavait
A feltört jelszavak jelentős veszélyt jelentenek az adatvédelemre és a biztonságra nézve. Ha a integrált jelszókezelő a Chrome-hoz, Firefox vagy Safari böngészőt használja, lehetősége van arra, hogy ellenőrizze az ismert adatvédelmi incidensekben érintett jelszavakat, és ennek megfelelően frissítse azokat.
A még nagyobb biztonság érdekében érdemes lehet átváltani egy észlelt jelszókezelő -re, például 1Password, LastPass vagy Dashlane -ra.
Google Chrome : Nyissa meg a Beállítások panelt, és válassza az Automatikus kitöltés >Jelszavak >Jelszavak ellenőrzése
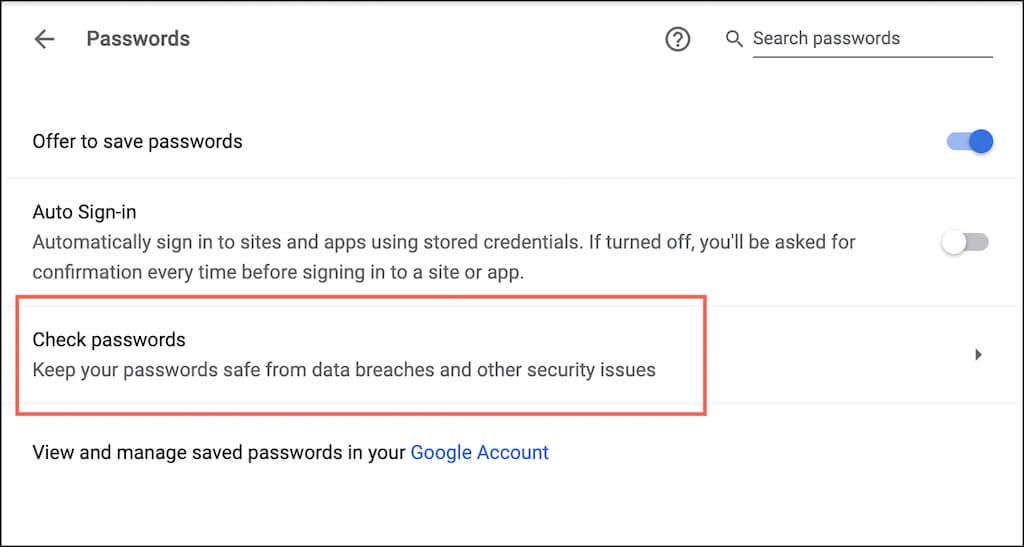
Mozilla Firefox : Nyissa meg a Firefox menüt, válassza a Beállítások >Adatvédelem és biztonság ,
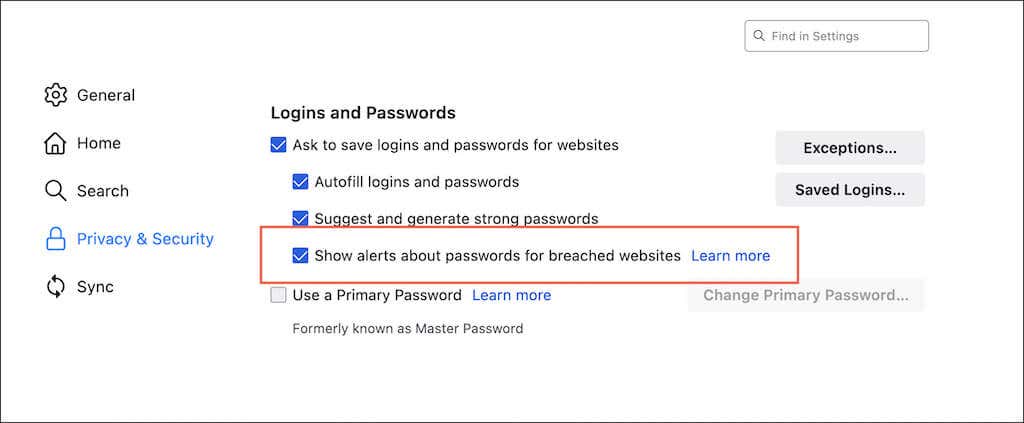
Apple Safari: Nyissa meg a Safari Beállítások paneljét, és válassza a Jelszavak lehetőséget. Ezután aktiválja a Feltört jelszavak észlelése lehetőséget, és frissítse a feltört vagy gyenge jelszavakat.
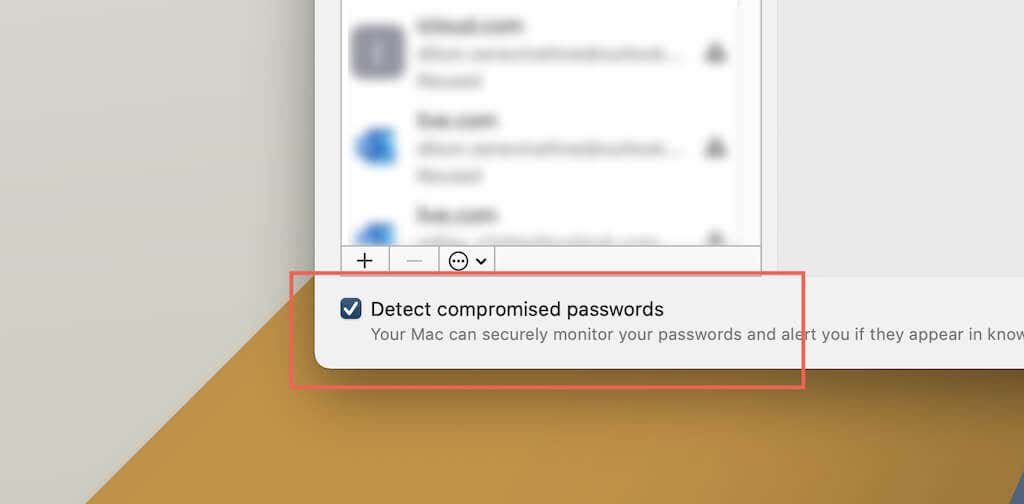
6. Használja a Biztonsági és adatvédelmi bővítményeket
Bővítményeket is használhat a webböngésző biztonságának fokozására. Íme hét bővítmény, amelyeket kipróbálhat a Chrome-ban, a Firefoxban és az Edge-ben. Chromium-alapú böngészőkkel is működnek, mint például az Opera és a Brave.
7. Keresse meg számítógépét rosszindulatú programokra
Elengedhetetlen, hogy időnként ellenőrizze számítógépét rosszindulatú programok után a dedikált malware-eltávolító eszköz, például a Malwarebytes használatával. Ez segít eltávolítani a rejtett böngésző-eltérítőket, a rosszindulatú bővítményeket és a káros szoftverek egyéb formáit. Alternatív megoldásként, ha befektet egy valós idejű víruskereső -be, megakadályozhatja, hogy a webhelyek először megfertőzzék PC-jét vagy Mac-jét.
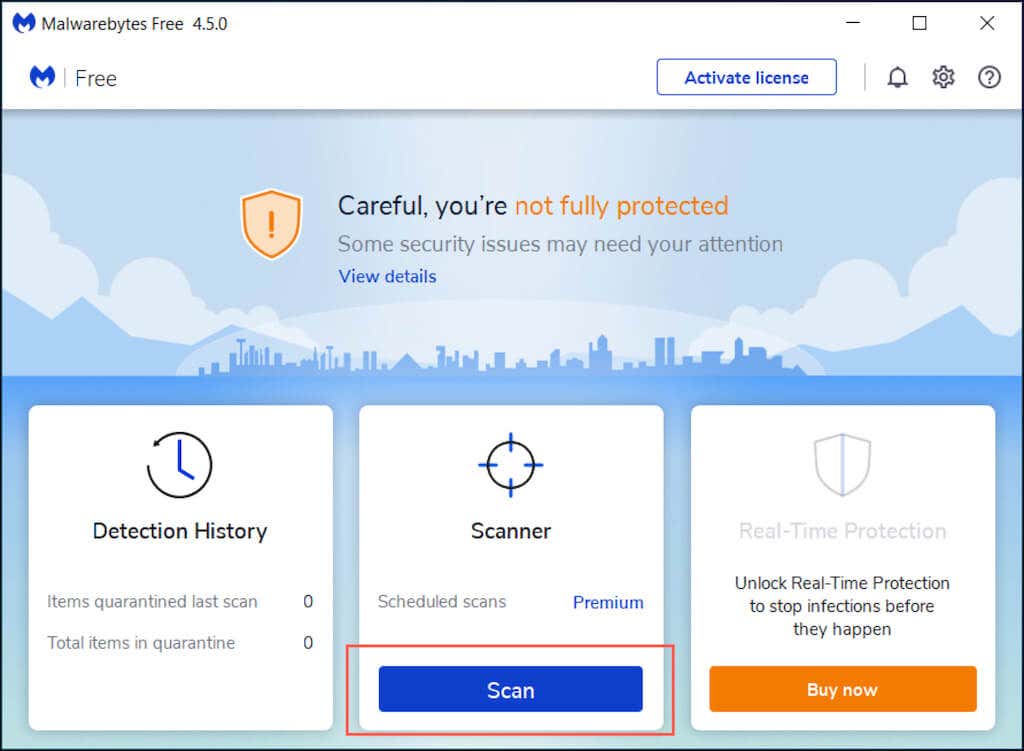
Ha a Chrome-ot használja a számítógépen, akkor a beépített tisztítóeszköz segítségével is lefuttathatja a rosszindulatú programok keresését. Ennek eléréséhez nyissa meg a Chrome menüt, és válassza a Beállítások >Speciális >Visszaállítás és tisztítás >lehetőséget. >Számítógép tisztítása .
Gyakorolja a Biztonságos böngészést
Annak ellenére, hogy böngészőjét biztonságosan és naprakészen tartja, végső soron Önön múlik, hogy elkerülje a nem biztonságos viselkedést az interneten való böngészés során. Kerülje az árnyas linkekre való kattintást, ügyeljen arra, hogy mit tölt le, és csak biztonságos webhelyekről vásároljon… ismeri a gyakorlatot. További információ a biztonságban maradva az interneten -ról.
.