Az „err_address_unreachable” hiba a Google Chrome-ban azt jelzi, hogy nem tudja elérni a meglátogatni kívánt webhelyet. Ez a hiba általában akkor jelenik meg, ha nem létező webhelyet próbál felkeresni. Néha azonban akkor is megjelenik a hiba, amikor egy érvényes webhelyet próbál betölteni.
Ebben az esetben előfordulhat, hogy böngészője olyan problémába ütközik, hogy nem találja a webhelyet. Megpróbálhatja újraindítani az útválasztót, letiltani a víruskeresőt, és módosítani a DNS-kiszolgálót potenciálisan megoldani a problémát -re.

Indítsa újra az útválasztót az err_address_unreachable hiba kijavításához
Az útválasztó kisebb hibái néha hatalmas problémákat okozhatnak, például a Chrome-ban tapasztaltakhoz. Ha nem ismeri az útválasztó problémáját, próbálkozzon a a router újraindítása módszerrel, és nézze meg, hogy ez megoldja-e a Chrome problémáját.
Újraindíthatja az útválasztót az útválasztó Bekapcsológombjának megnyomásával. Ha nem rendelkezik ezzel a gombbal, kapcsolja ki a hálózati kapcsolót az eszköz újraindításához.
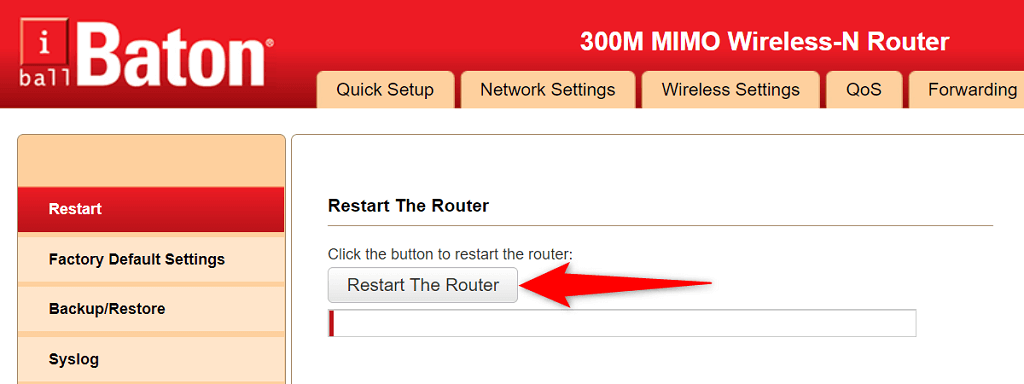
Néhány útválasztó lehetőséget kínál az eszköz újraindítására a beállításokból. Ha rendelkezik ilyennel, nyissa meg az útválasztó beállítási oldalát a webböngészőben, nyissa meg a Karbantartás lapot, és válassza a Az útválasztó újraindítása lehetőséget.
Kapcsolja ki a víruskereső programot
Lehet, hogy aA víruskereső programod blokkolja a webhelyet, ezért a Chrome „err_address_unreachable” hibát jelenít meg. Ha úgy gondolja, hogy ez a helyzet, kapcsolja ki egy pillanatra a vírusvédelmet, és nézze meg, hogy ez megoldja-e a problémát.
A legtöbb víruskereső program védelmét ideiglenesen letilthatja, ha megnyitja a programot, és kiválasztja a kikapcsolás lehetőséget.
Az err_address_unreachable javítása az összes Chrome-bővítmény letiltásával
A Chrome számos bővítményt kínál, így javíthatja a webböngészés élményét. Néha azonban ezek a kiterjesztések a tettesek. Az „err_address_unreachable” hibát a Chrome hibásan működő bővítménye okozhatja.
Ebben az esetben kapcsolja ki az összes Chrome-bővítményt, majd ellenőrizze, hogy továbbra is megjelenik-e a fenti hibaüzenet. Ha a hiba megszűnik, valószínűleg egy vagy több bővítmény okozza a problémát, és a böngésző javításához el kell távolítania őket..
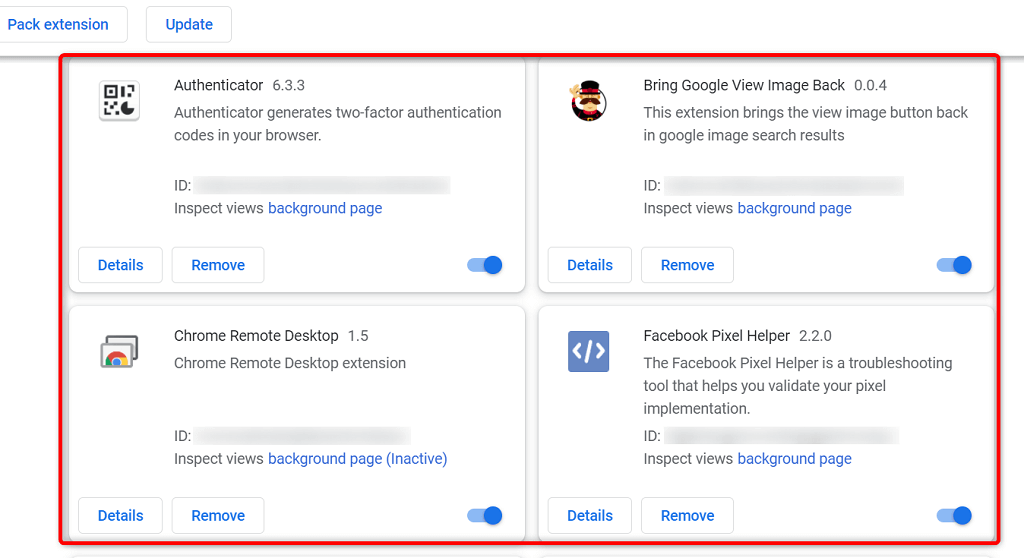
Öblítse ki számítógépe DNS-gyorsítótárát
A Chrome a számítógép DNS-gyorsítótárát használja a domainnevek IP-címekké alakításához. Ehhez az szükséges, hogy a DNS-gyorsítótár teljesen működőképes legyen. Ha ez nem így van, és a gyorsítótárban probléma van, az különféle problémákat okozhat a Chrome-ban, beleértve az „err_address_unreachable”-t is.
Szerencsére a DNS-gyorsítótár törlése fájl segítségével megoldhatja ezt a problémát. Ez nem törli a böngészési előzményeket vagy a fájlokat. Ehelyett a számítógép idővel újraépíti a gyorsítótárat, amikor a webböngészőiben eléri a webhelyeket.
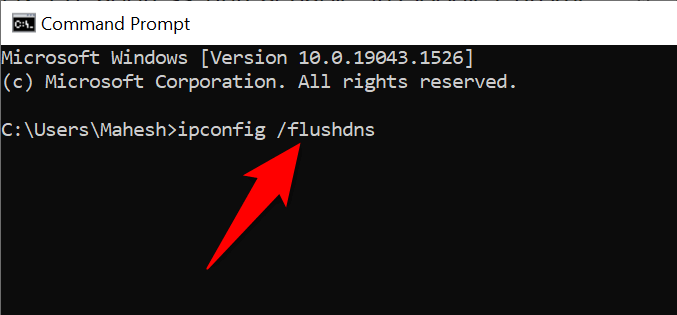
Törölje a gazdagép gyorsítótárát a Chrome-ban
A Chrome tárolja a gazdagép gyorsítótárát, és érdemes ezt törölni, ha hálózati problémákat tapasztal a böngészőben. A gyorsítótár törlése szintén nem érinti fájljait vagy böngészési előzményeit.
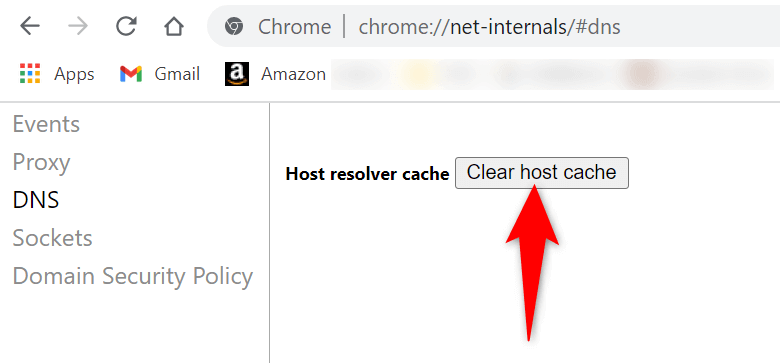
DNS-kiszolgálók módosítása
Amikor megpróbál megnyitni egy webhelyet a böngészőjében, a böngésző az Ön DNS-kiszolgálóit használja a domain nevek feloldására. Ha a DNS-szerverek leállással vagy más problémával szembesülnek, ez megakadályozhatja, hogy a Chrome betöltse webhelyeit. Ez általában „err_address_unreachable” hibát eredményez..
A számítógépe DNS-gyorsítótárának törlése mellett a legtöbb hálózati problémát a megváltoztatja a DNS-kiszolgálókat segítségével kijavíthatja valami stabilabb megoldással, például a Google nyilvános DNS-ével.
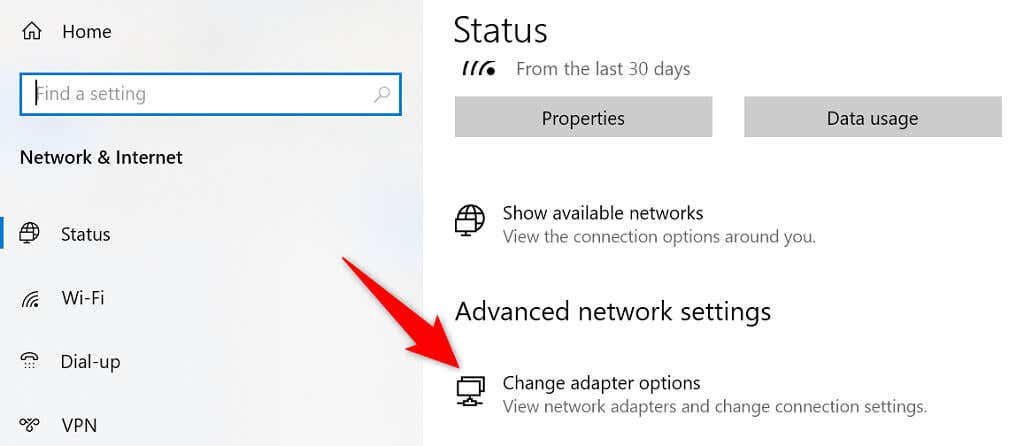
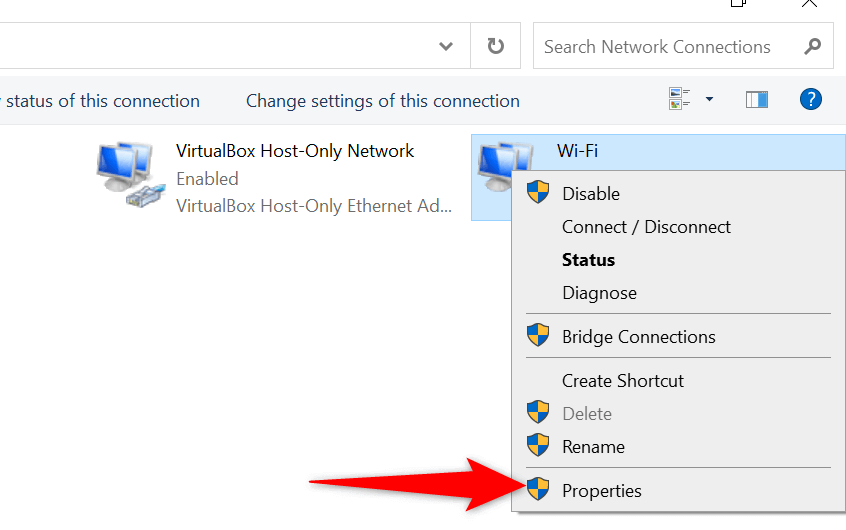
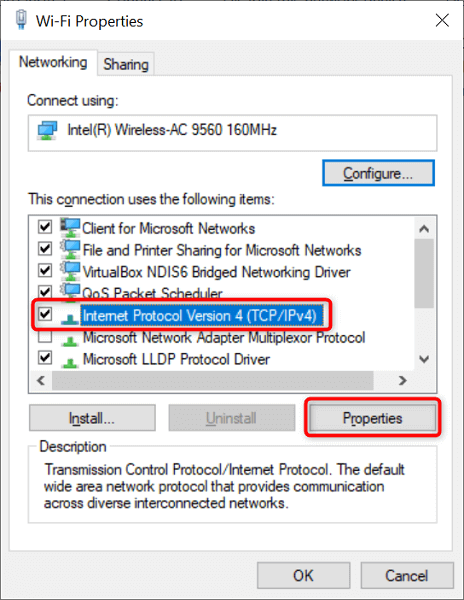
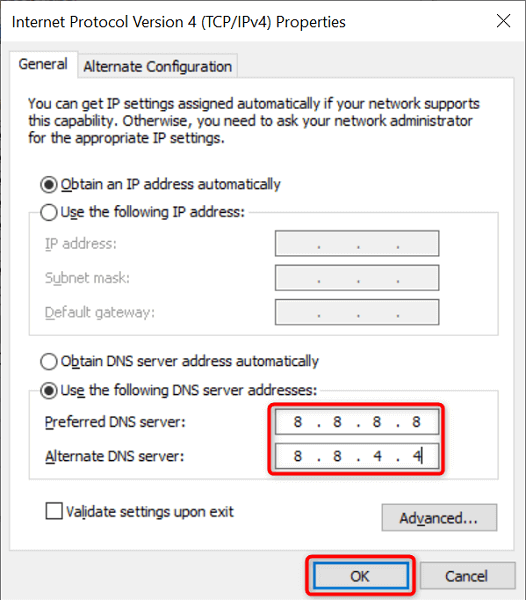
Konfigurálja újra a proxy beállításait
Legyen tekintse át a proxy beállításait, hogy megbizonyosodjon arról, hogy nem zavarják az internetkapcsolatot vagy a Chrome böngészőt. Átmenetileg letilthatja a proxyt is, hogy megnézze, ez megoldja-e a problémát a Chrome-ban.
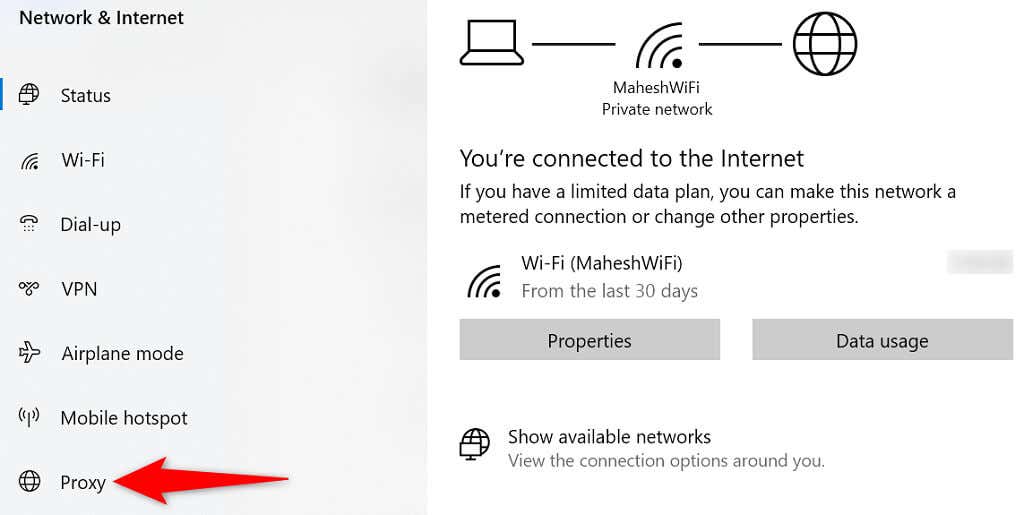
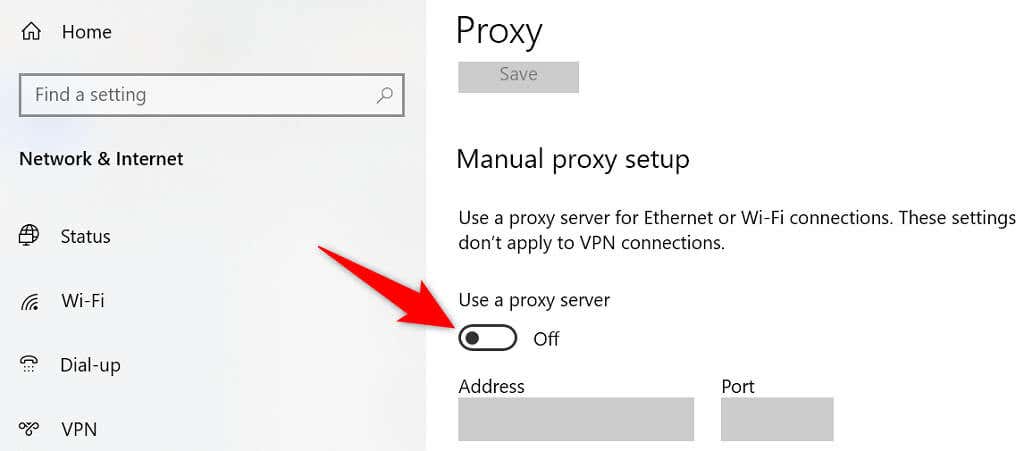
Böngészési adatok törlése a Chrome-ban
A Chrome elmenti a böngészési előzményeket, így nem kell minden látogatáskor beírnia a teljes webhelycímet, és nem kell bejelentkeznie webhelyére. Ez az előzmény néha problémákat okoz, és akkor nem marad más választása, mint a törölje az előzményeket.
Ha az „err_address_unreachable” hiba továbbra sem szűnt meg, érdemes ezt megtenni.
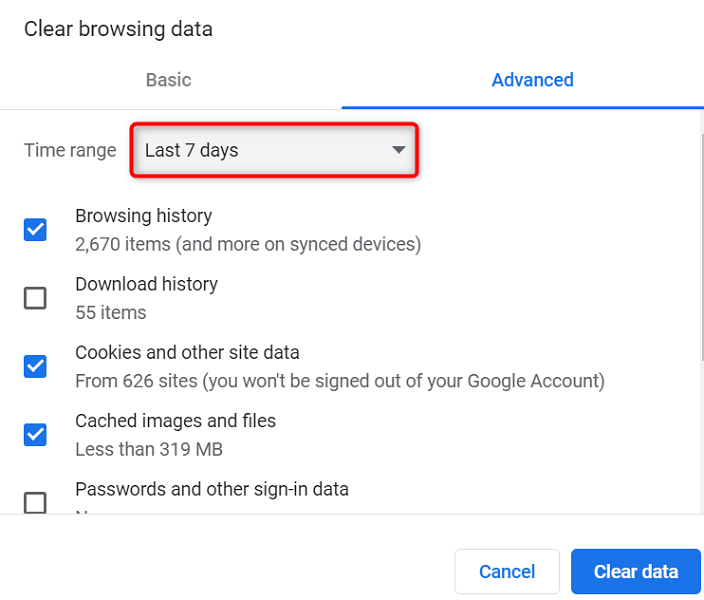
A Chrome eltávolítása és újratelepítése
Ha a Chrome továbbra is az „err_address_unreachable” hibát jeleníti meg, az utolsó lehetőség a távolítsa el és telepítse újra a böngészőt. Ezzel újraépíti a Chrome összes alapvető fájlját, és kijavítja a problémás fájlokat.
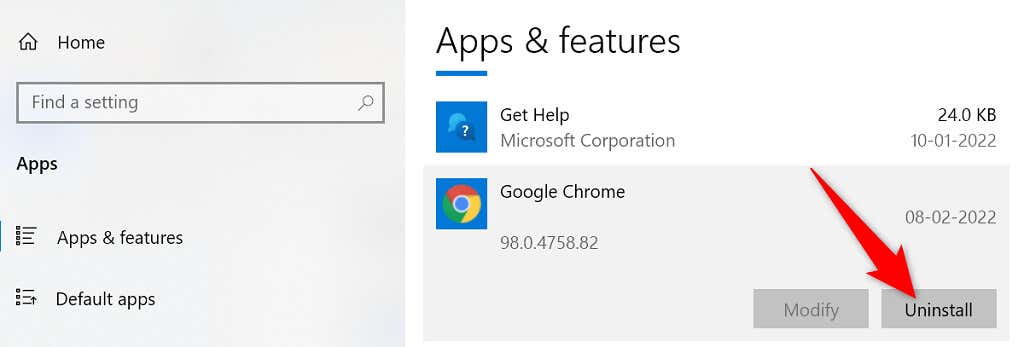
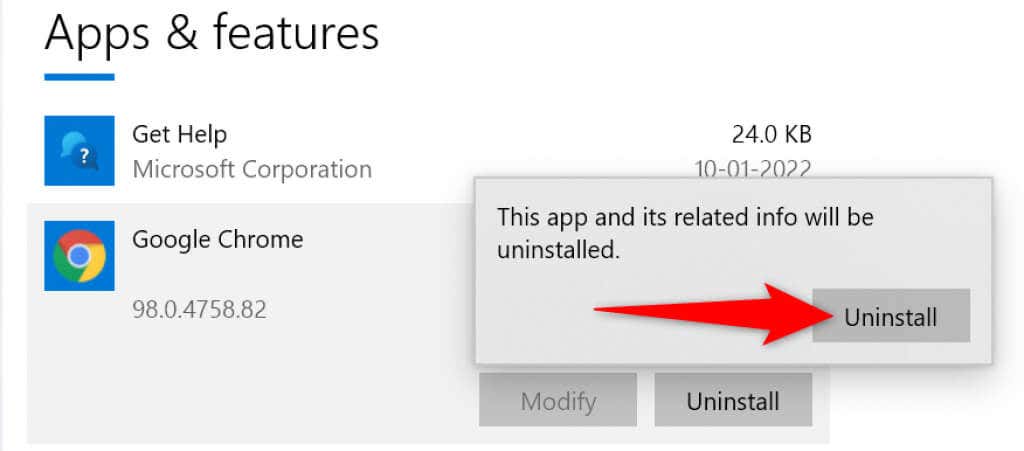
Tegye elérhetővé az „elérhetetlen” webhelyeket a Google Chrome-ban
A fentebb leírtak szerint, ha A Chrome nem hajlandó megnyitni a webhelyeket esetén tapasztalt problémát, többféleképpen is megkerülheti a problémát. Miután kijavította ezt az ideiglenes problémát, minden webhelye a megszokott módon fog működni a böngészőben.
.