A Google Dokumentumok számos lehetőséget kínál a háttérben történő testreszabáshoz. Fűszerezheti a hátteret a színének vagy a szöveges vízjel és háttérkép beillesztése értékének feltöltésével.
A Google Dokumentumokban a szövegek alapértelmezés szerint fehér alapon jelennek meg. A színt azonban személyre szabhatja, ha van hozzáférése a dokumentum szerkesztéséhez. Ebből az oktatóanyagból megtudhatja, hogyan módosíthatja a Google Dokumentumok-dokumentumok háttérszínét.
A Google Dokumentumok háttérszínének módosítása webböngészőben
A Google-dokumentumok háttérszínét a Google Dokumentumokkal kompatibilis összes böngészőben módosíthatja. A Google ajánlja a Google Chrome, a Mozilla Firefox, a Microsoft Edge és a Safari legújabb verziója. Előfordulhat, hogy más webböngészők működnek megfelelően, vagy nem.
Nyisson meg egy meglévő vagy új dokumentumot a Google Dokumentumokban a kívánt webböngészőben, és kövesse ezeket a lépéseket.
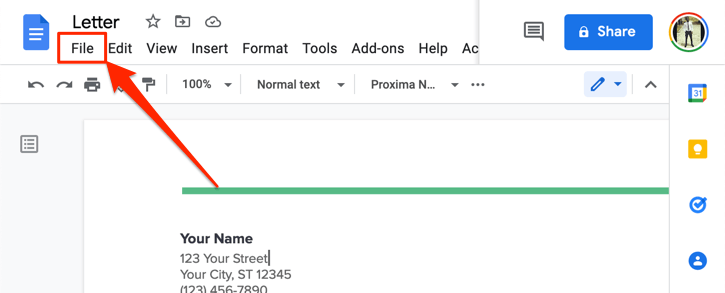
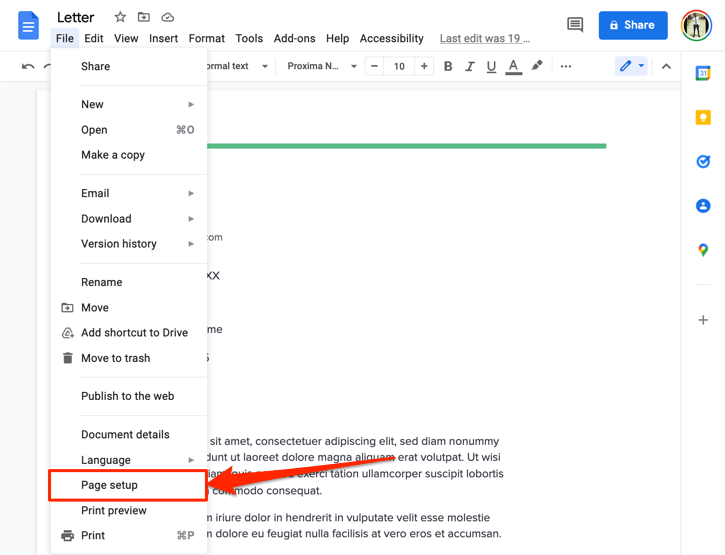
Ekkor megjelenik az Oldalbeállítás menü a képernyőn. Az „Oldalbeállítás” felugró ablak számos testreszabási lehetőséget kínál az oldal megjelenésének és általános grafikus felületének beállításához. Az eszközzel módosítsa az oldal tájolását, háttérszínek, módosítsa a Google Dokumentum margóját és oldalelrendezését stb. szerkeszthetők.
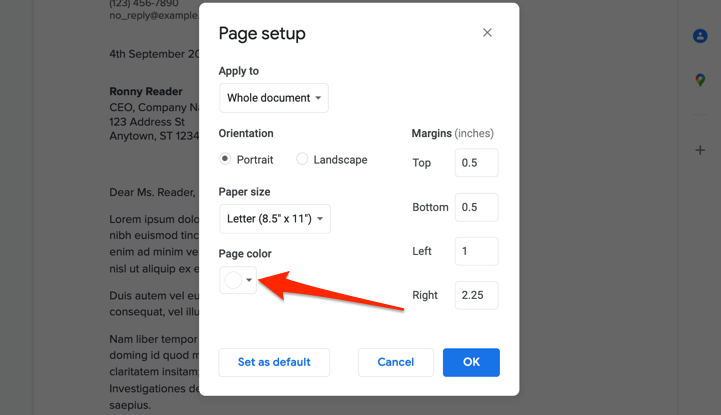
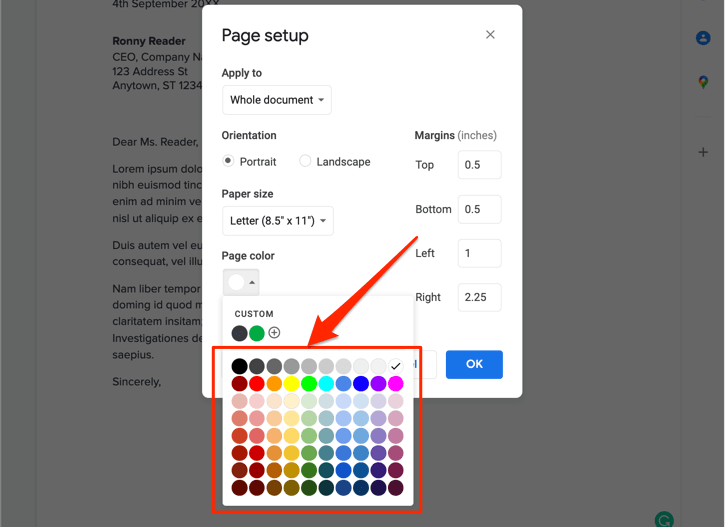
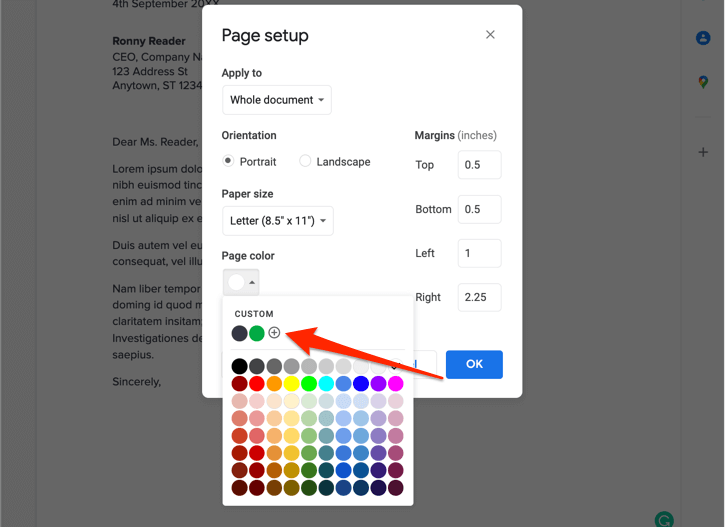
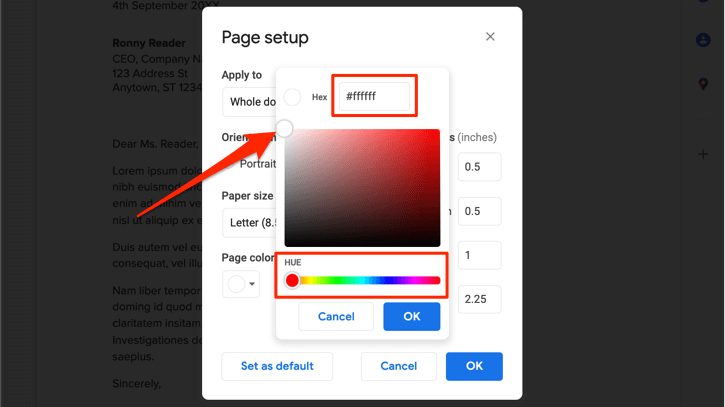
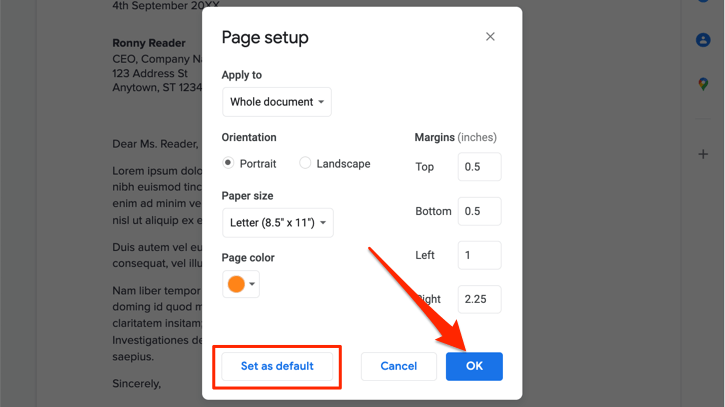
Jelenleg nem módosítható egyetlen oldal háttérszíne, illetve nem lehetséges, hogy a különálló oldalak eltérő háttérszínt kapjanak. Így a teljes dokumentum minden oldala új háttérszínt kap.
Ne feledje, hogy egy új alapértelmezett háttérszín beállítása nem módosítja a már meglévő dokumentumokat. A régebbi dokumentumok háttérszínének megváltoztatásához meg kell ismételnie ezeket a lépéseket.
Még egy dolog: Az új háttérszín nem korlátozódik a Google Dokumentumok-szerkesztőre. A dokumentum megőrzi az új háttérszínt, ha nyomtatják vagy Microsoft Word-dokumentumként, PDF-ként, EPUB -ként és HTML-szövegfájlként mentik.
A Google Dokumentumok háttérszínének módosítása mobilon
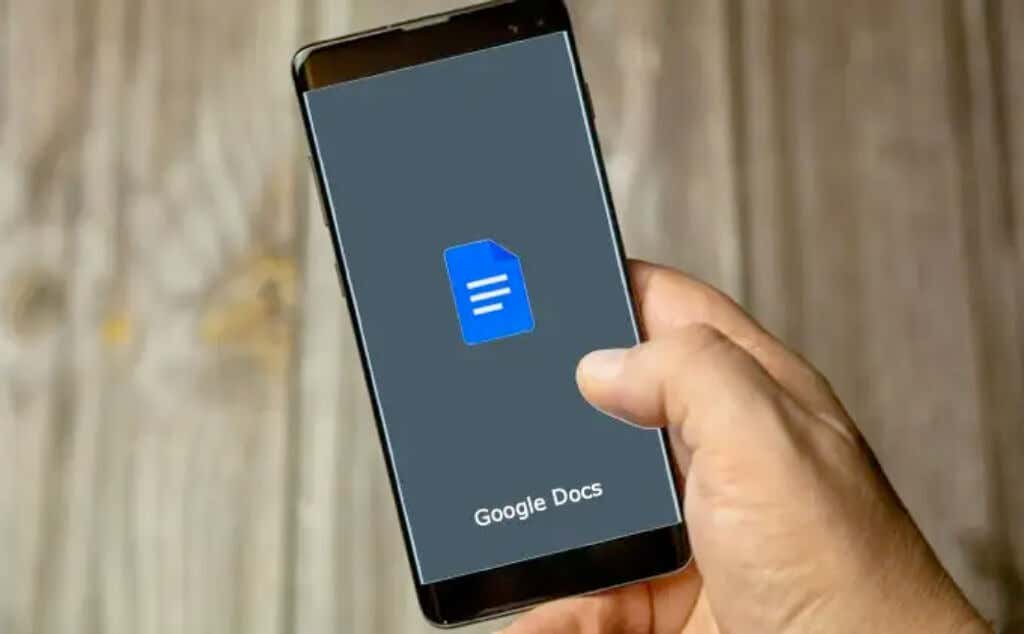
A dokumentumok háttérszínét a Google Dokumentumok mobilalkalmazásban is módosíthatja. Nyissa meg a Google Dokumentumokat Android- vagy iOS-eszközén, és kövesse az alábbi egyszerű lépéseket.
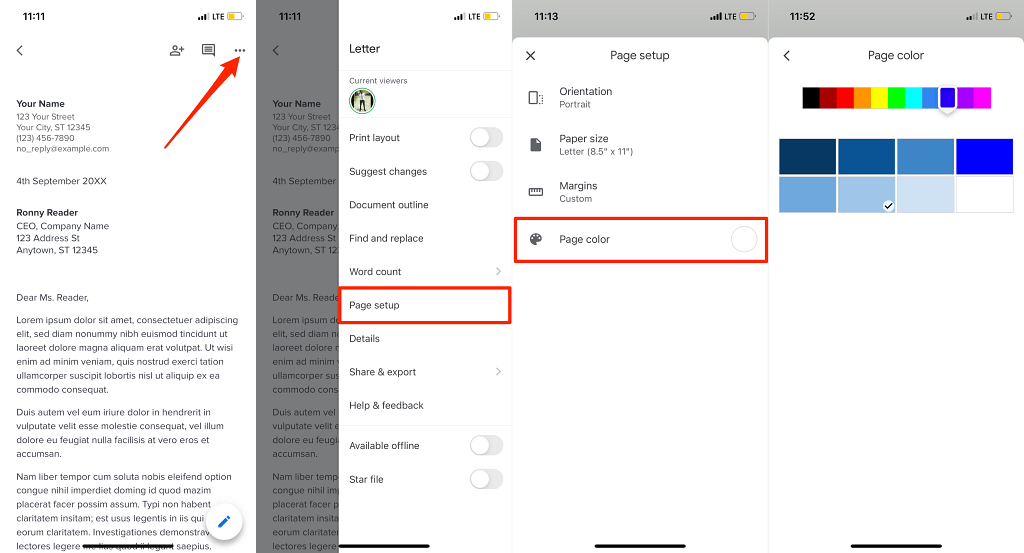
Androidon először érintse meg a Szerkesztés (ceruza) ikont a dokumentum szerkesztési módba helyezéséhez. Ezután koppintson a menü ikonra , válassza az Oldalbeállítás lehetőséget, az Oldalszín lehetőséget, és válassza ki a kívánt háttérszínt.
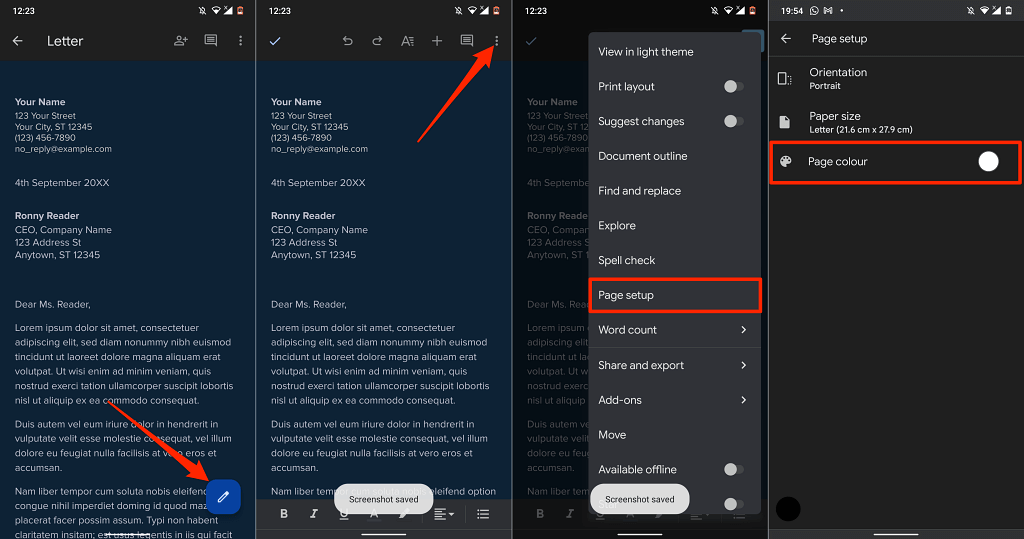
A Google Dokumentumok mobilalkalmazásban nem szabhatja testre a háttérszíneket hexadecimális színkódokkal. A Google Dokumentumok alkalmazás jelenleg 11 előre beállított háttérszín közül választhat, és mindegyik színnek nyolc különböző árnyalata van.
A Google Dokumentumok háttere nem változik? 5 kipróbálható javítás
Gondjai vannak azzal, hogy egyéni színt rendel egy dokumentum hátteréhez a Google Dokumentumokban? Ezek a hibaelhárítási javítások segíthetnek a probléma megoldásában.
1. Váltson szerkesztési módba
Nem módosíthatja a dokumentum háttérszínét „csak megtekintés” módban. Ha nem találja az „Oldalbeállítás” lehetőséget a Fájl lapon, váltson „Szerkesztés” módba, és ellenőrizze újra..
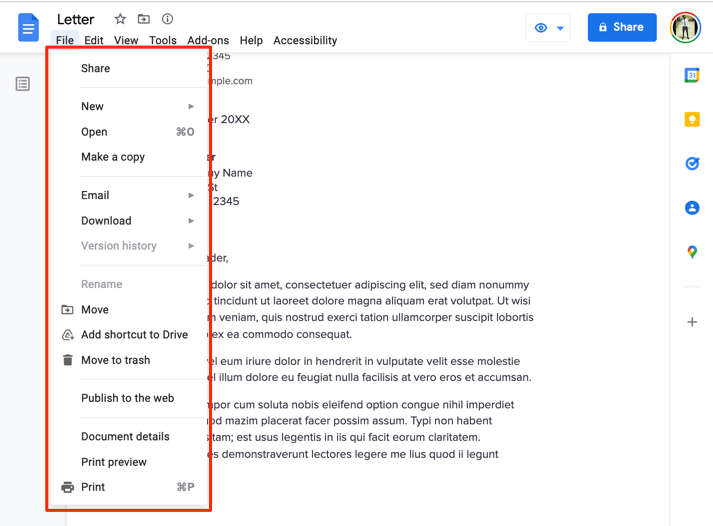
Nyissa meg a dokumentumot a böngészőben, válassza a Nézet lehetőséget az eszköztáron, válassza a Mód lehetőséget, majd a Szerkesztés lehetőséget.
Várjon néhány másodpercet, vagy töltse be újra a dokumentumot, és ellenőrizze, hogy az „Oldalbeállítás” elérhető-e a Fájl menüben.
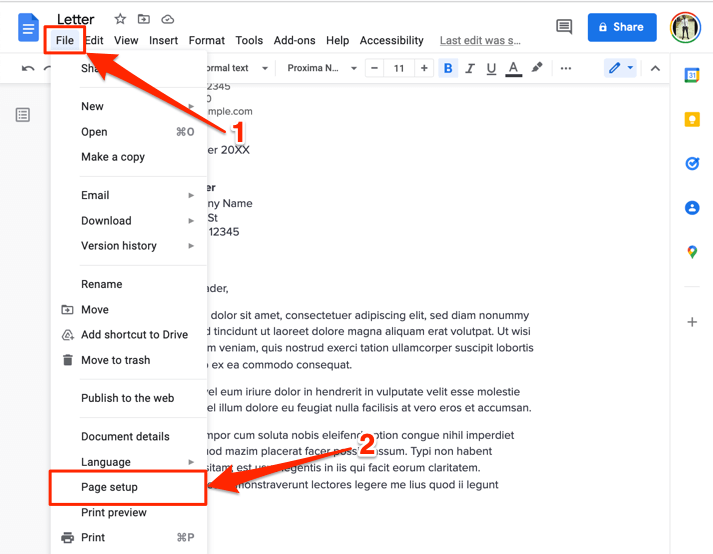
2. Szerkesztési hozzáférés kérése
Amint azt a bevezetőben említettük, csak azoknak a dokumentumoknak a háttérszínét változtathatja meg, amelyeknek szerkesztési hozzáférése van. Ha csak egy dokumentumot tud megtekinteni, kérjen szerkesztési engedélyt, és folytassa a háttérszín módosításával.
Nyissa meg a dokumentumot egy webböngészőben, és kattintson a Szerkesztési hozzáférés kérése gombra a jobb felső sarokban.
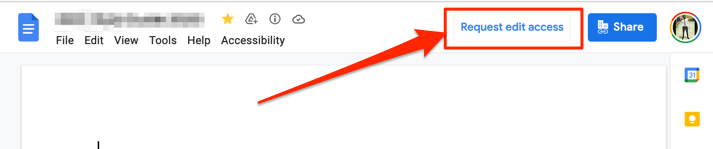
3. Használjon kompatibilis és frissített böngészőt
Előfordulhat, hogy aGoogle Dokumentumok vagy a néhány jellemzője nem működik megfelelően, ha böngészője nem felel meg a a szerkesztő követelményei követelménynek. A Google Dokumentumok hibátlanul működik a Google Chrome, a Mozilla Firefox Safari (csak Mac) és a Microsoft Edge (csak Windows) rendszeren. A legjobb élmény érdekében azt javasoljuk, hogy a Google Chrome böngészőben nyissa meg a Google Dokumentumokat.
Ha kompatibilis böngészőt használ, de továbbra sem tudja megváltoztatni a háttérszínt a Google Dokumentumokban, frissítse az oldalt (nyomja meg az F5 billentyűt), és próbálkozzon újra. Ha a probléma továbbra is fennáll, frissítse böngészőjét a legújabb verzióra.
4. Engedélyezze a cookie-kat és a Javascriptet a böngészőben
A cookie-kat és JavaScriptet a böngészőjében engedélyezése egy másik fontos követelmény a Google Dokumentumok és más Google-szolgáltatások használatához.
A Chrome-ban illessze be a chrome://settings/content/javascript címet a címsorba, nyomja meg az Enter /Return billentyűt, és győződjön meg arról, hogy strong>A webhelyek használhatják a Javascriptet .
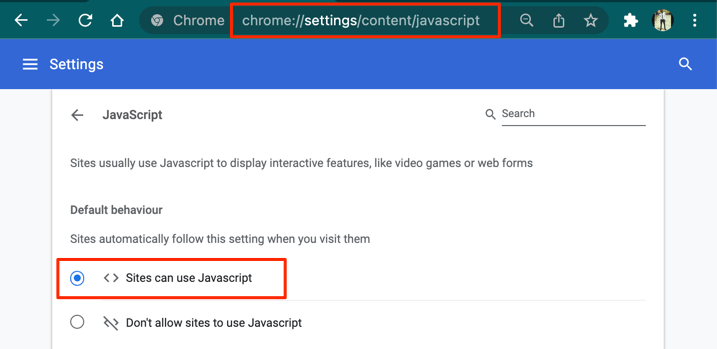
Ezután illessze be a chrome://settings/cookies címet a címsávba, és válassza az Minden cookie engedélyezése lehetőséget.
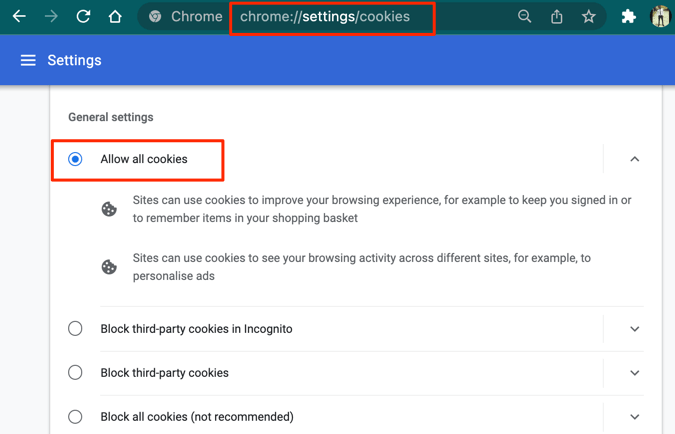
5. Sötét mód letiltása (mobilon)
AA Google Dokumentumok használata sötét módban hatással van a dokumentumok háttérszínére. Megváltoztatta egy dokumentum háttérszínét, de nem úgy jött, ahogyan azt akarta? Ha a dokumentumot „világos témában” tekinti meg, vagy letiltja a rendszerszintű sötét módot az eszközön, az megoldhatja a problémát.
A sötét mód kikapcsolásához iPhone vagy iPad készüléken lépjen a Beállítások >Kijelző és fényerő menüpontba, és válassza a Világos lehetőséget a megjelenés szakaszban. p>.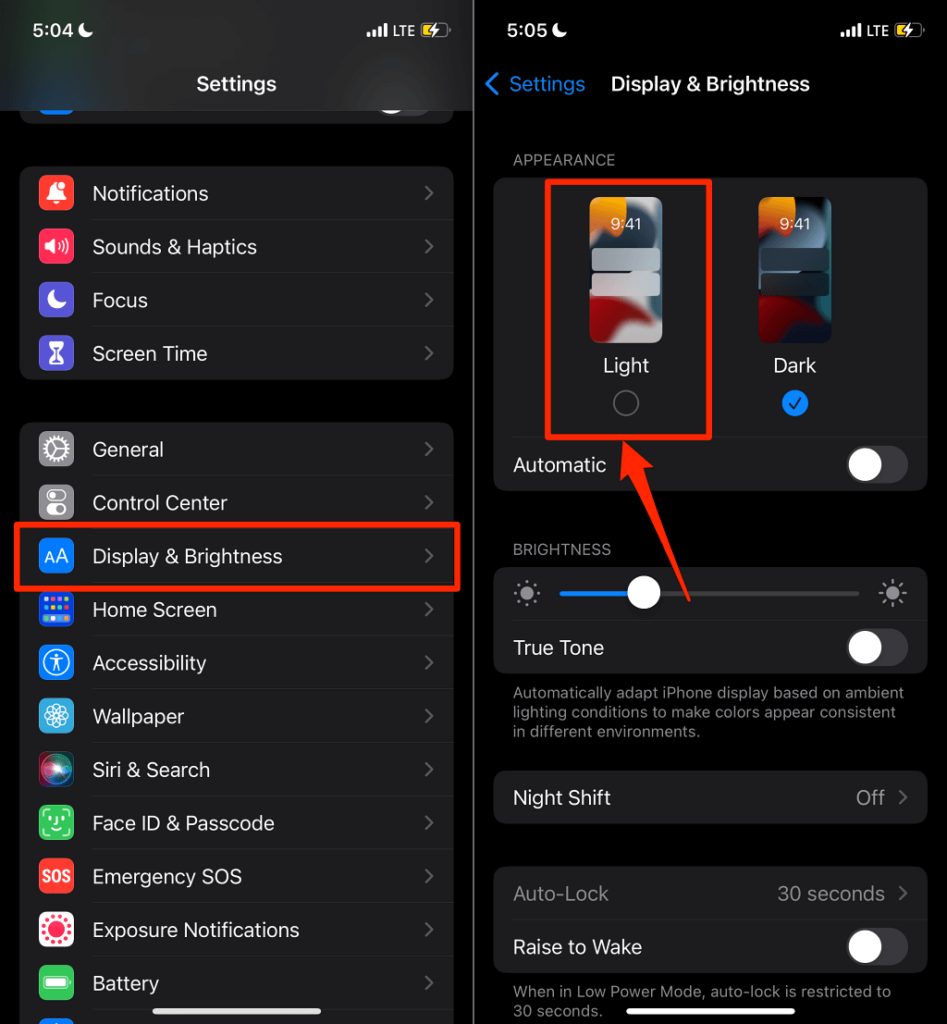
Android-eszközökön lépjen a Beállítások >Kijelző lehetőségre, és kapcsolja ki a Sötét témát .
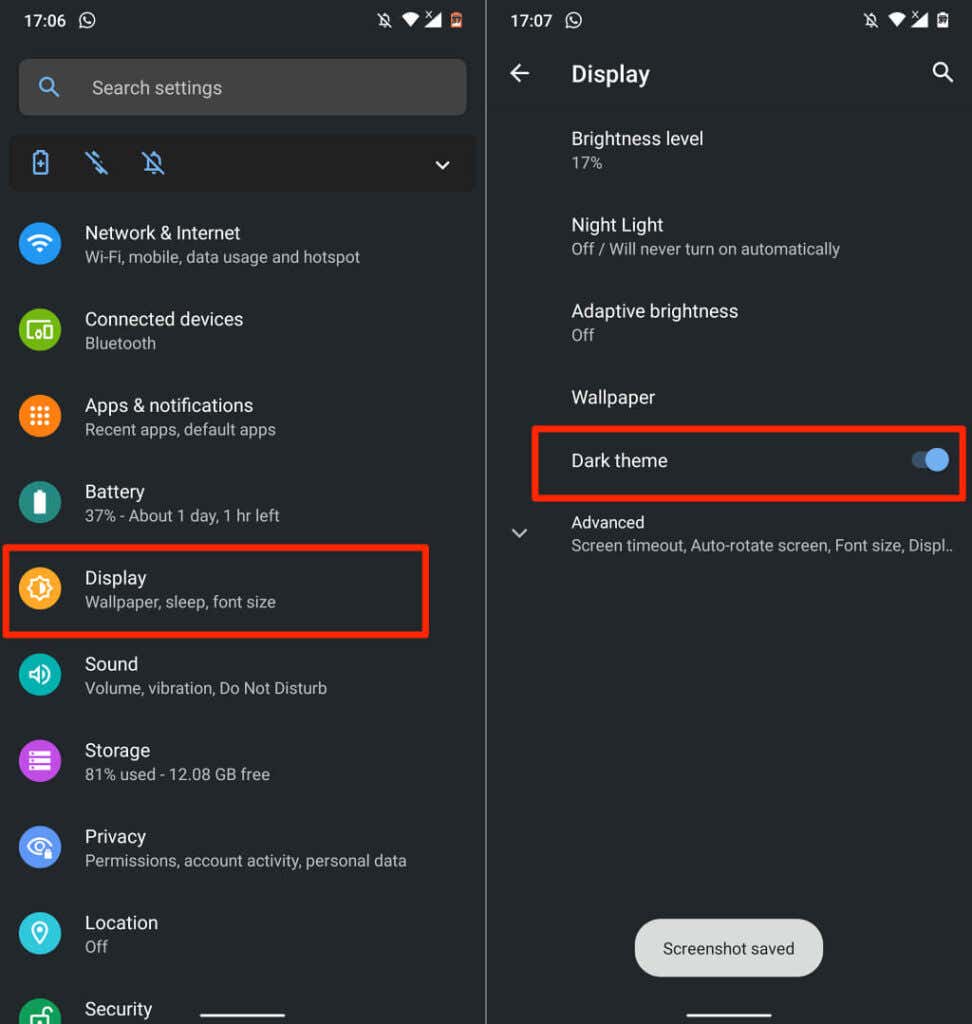 >
>
Ha a Sötét téma opció ki van szürkítve, kapcsolja ki az „Akkumulátorkímélő módot”. Nyissa meg a Beállítások >Akkumulátor >Akkumulátorkímélő lehetőséget, és koppintson a Kikapcsolás most lehetőségre.
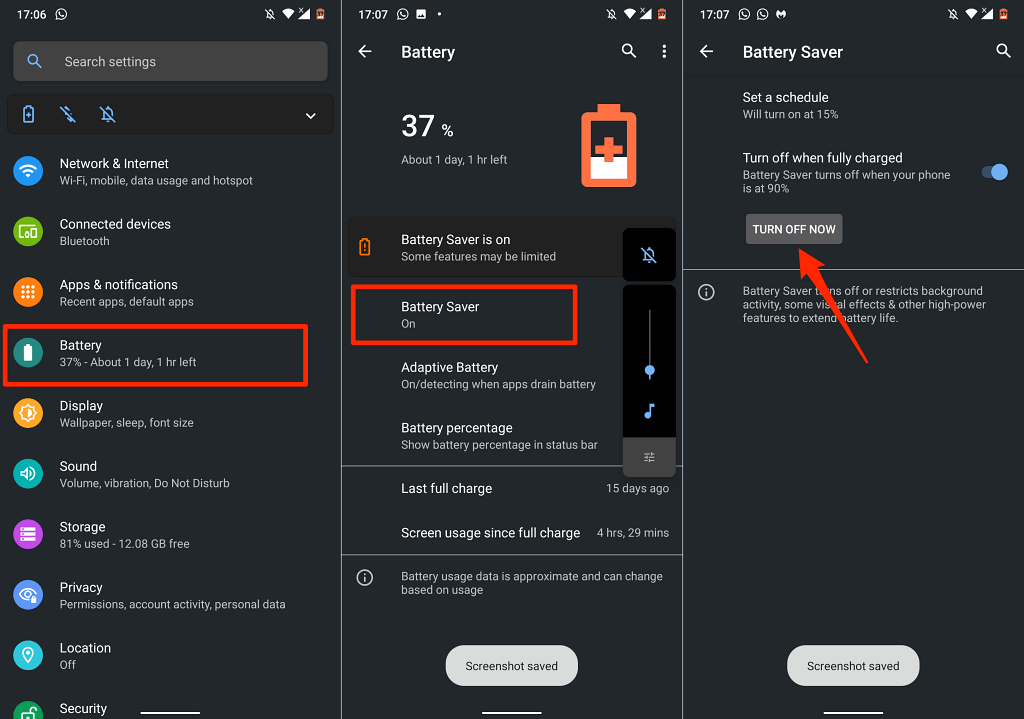
Most térjen vissza a megjelenítési beállítások menübe, és tiltsa le a „Sötét téma” lehetőséget. Vegye figyelembe, hogy a rendszerszintű Sötét téma letiltása kikapcsolja a Sötét módot az összes támogatott alkalmazásban. A dokumentumot világos témában tekintheti meg, ha nem szeretné letiltani a rendszerszintű sötét módot.
Nyissa meg a dokumentumot a Google Dokumentumok alkalmazásban, koppintson a hárompontos menü ikonra , majd a Megtekintés világos témában lehetőségre.
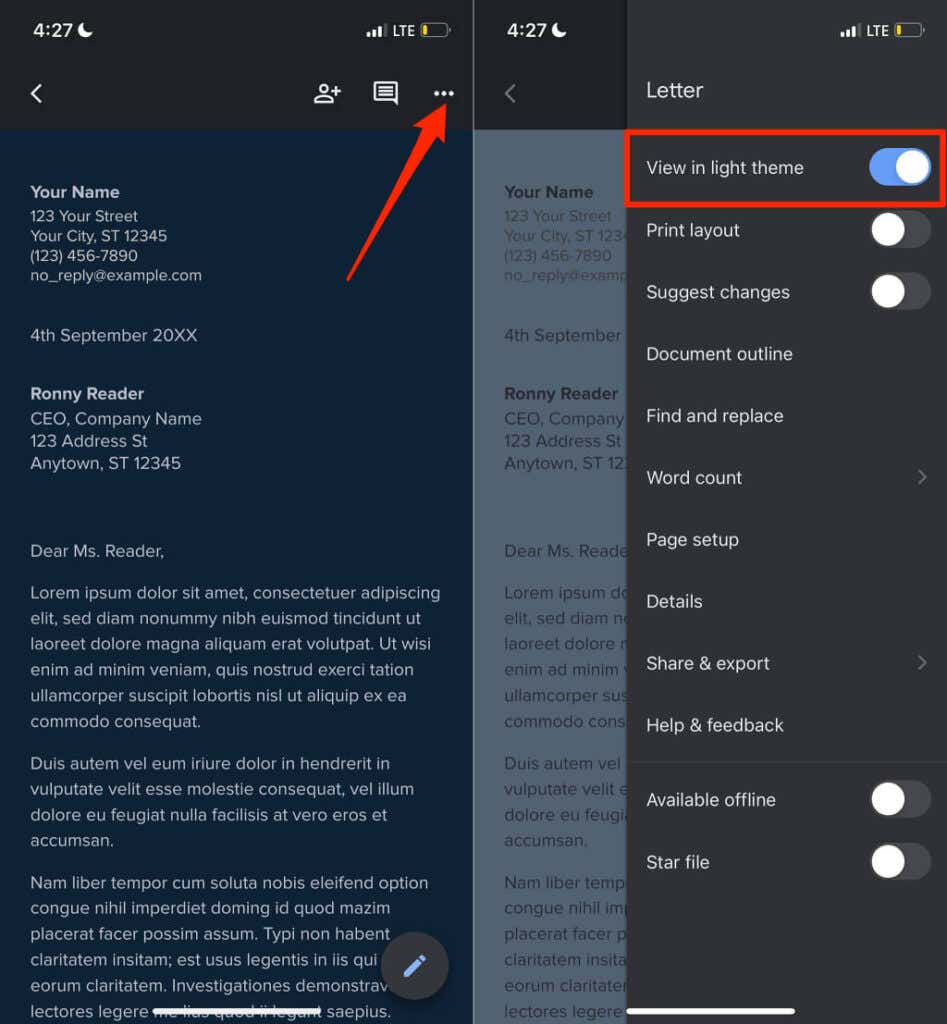
6. Frissítse a Google Dokumentumokat
Ha továbbra sem tudja megváltoztatni a dokumentum háttérszínét, győződjön meg arról, hogy a Google Dokumentumok alkalmazás legújabb verzióját használja. Nyissa meg a Google Dokumentumok oldalát a Play Áruház (Androidhoz) vagy App Store (iOS-hez) oldalon, és koppintson a Frissítés gombra.
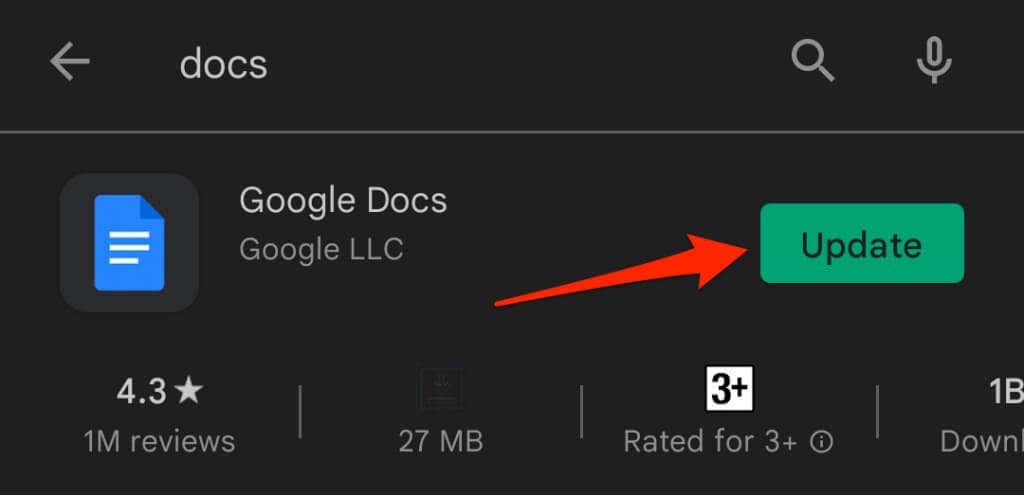
A telefon operációs rendszerének frissítése a Google Dokumentumokkal kapcsolatos problémákat is megoldhatja. További hibaelhárítási trükkökért és megoldásokért keresse fel a Google Dokumentumok Szerkesztő Súgó oldalt.
.