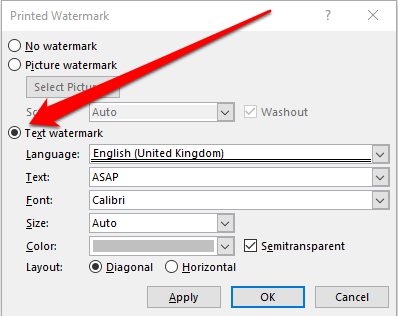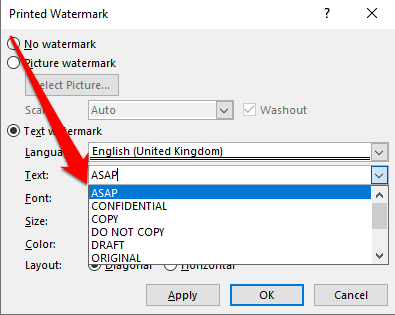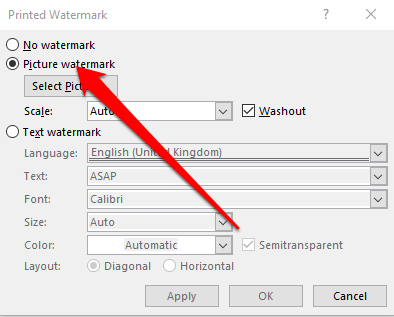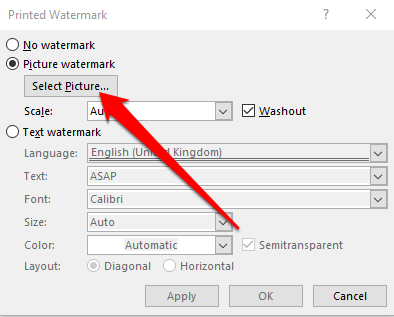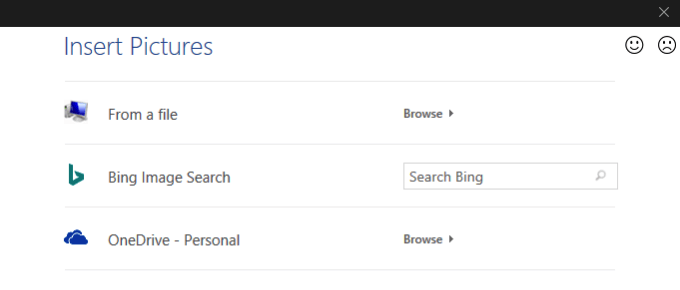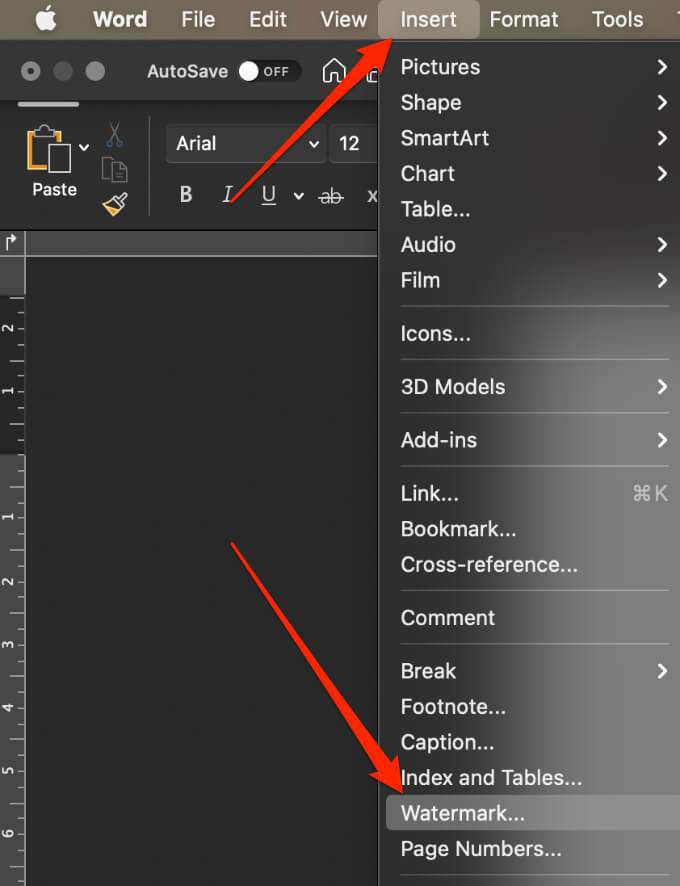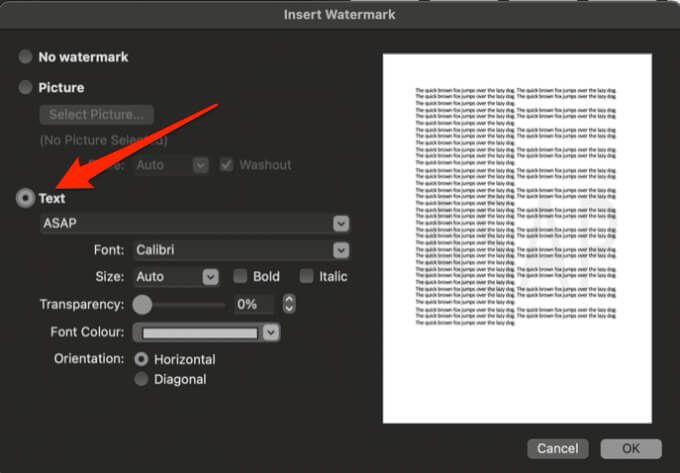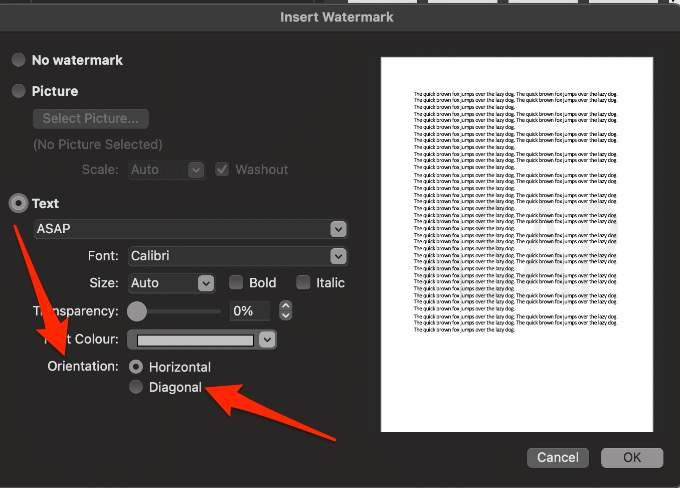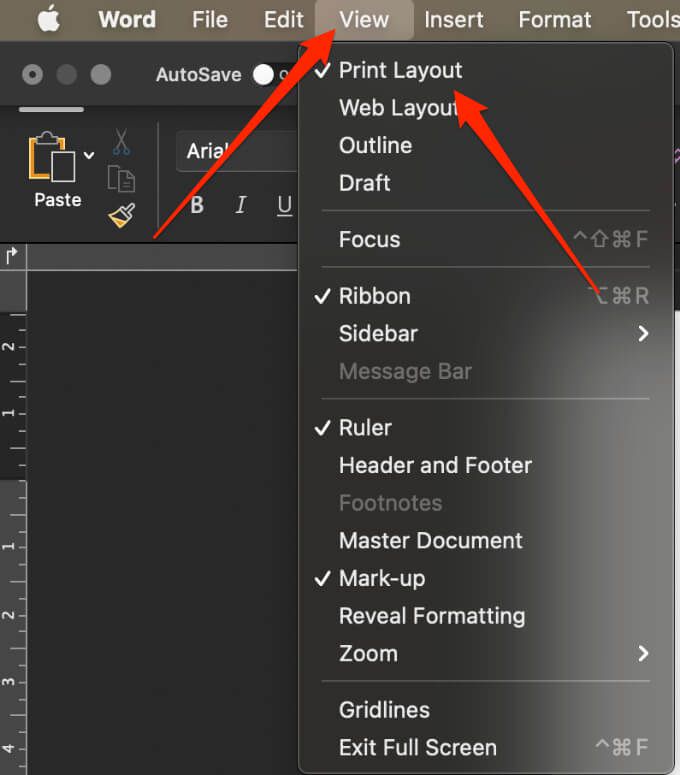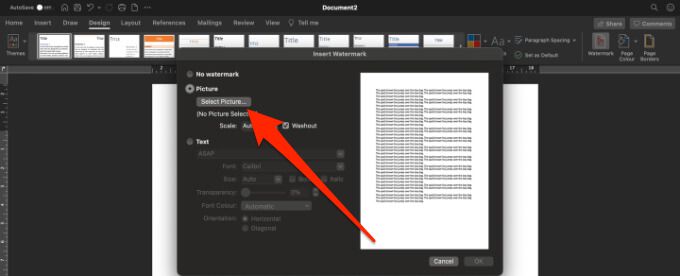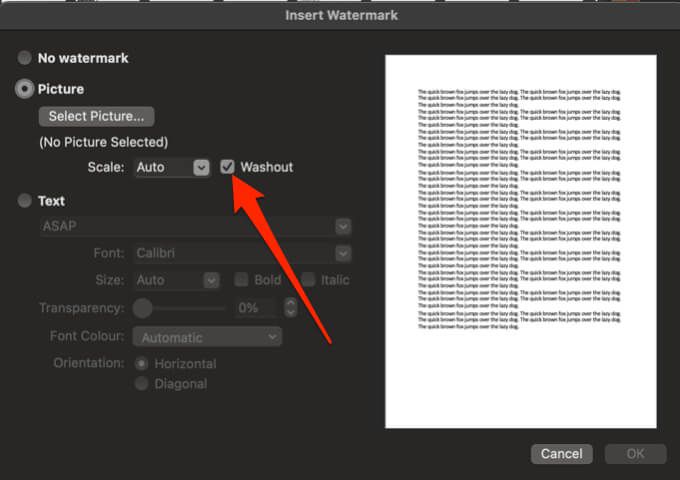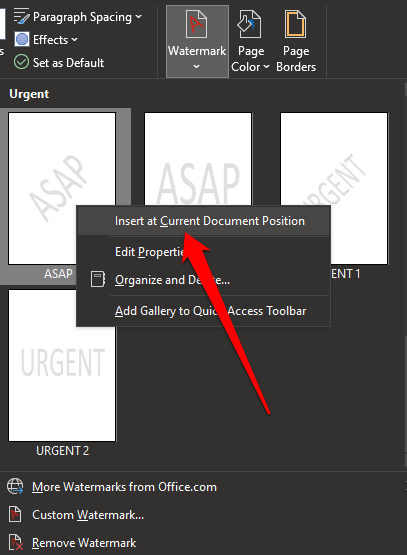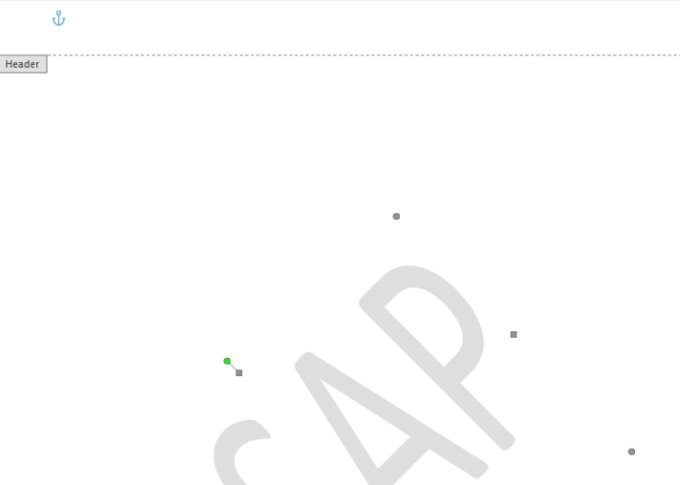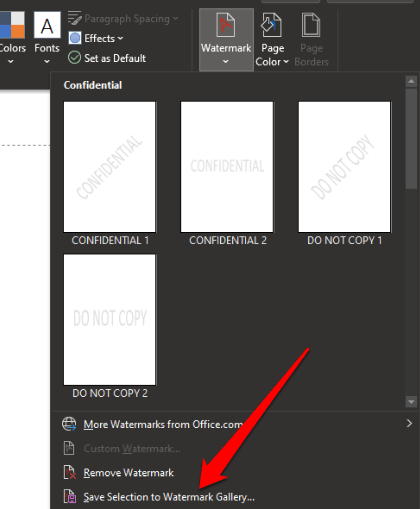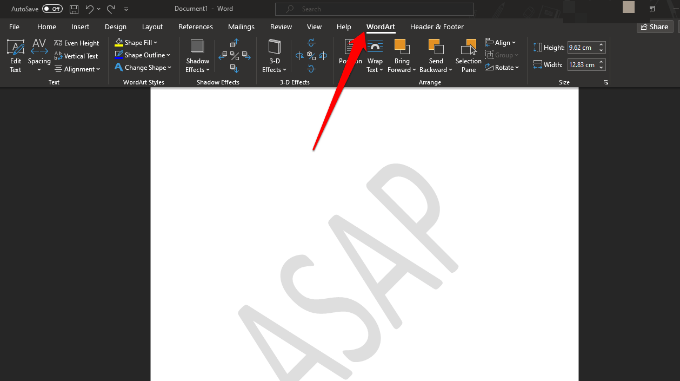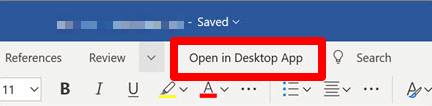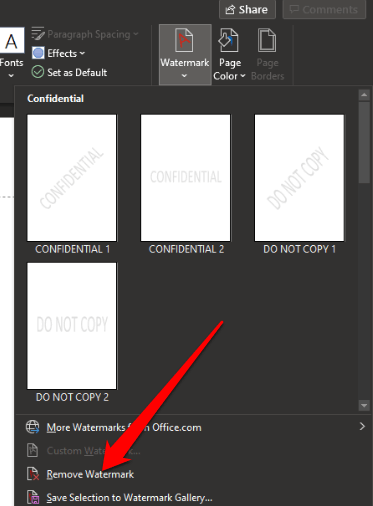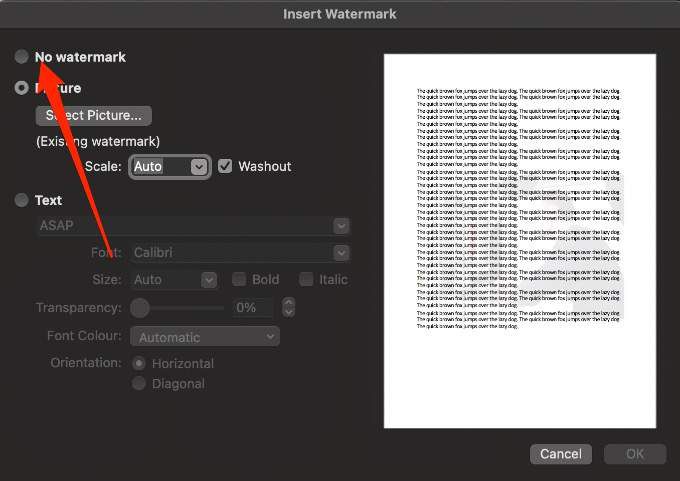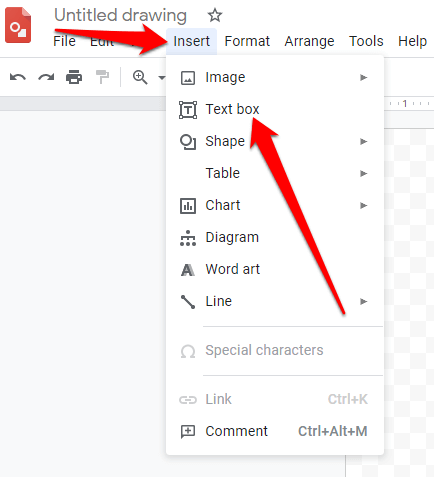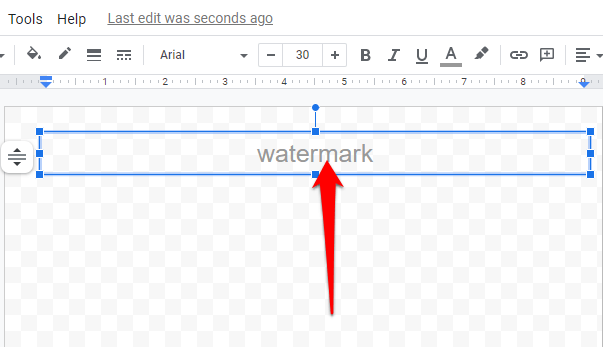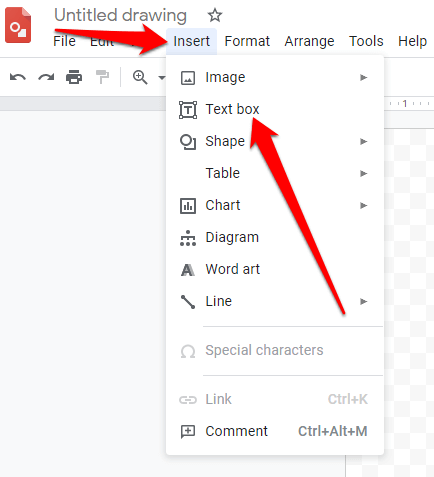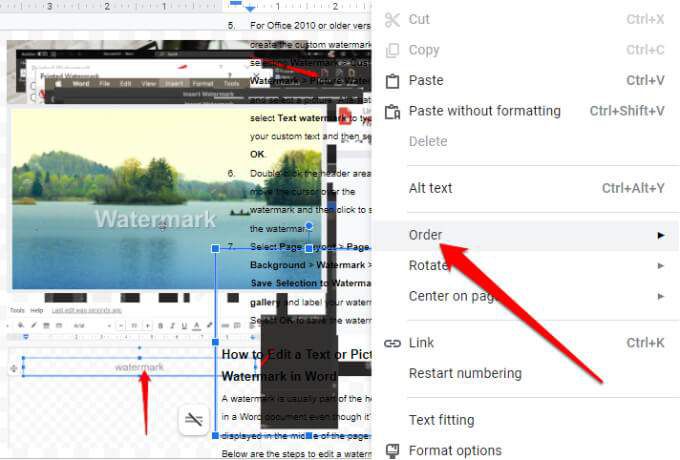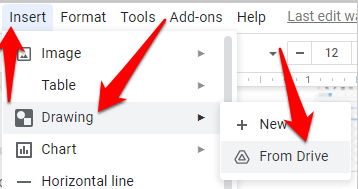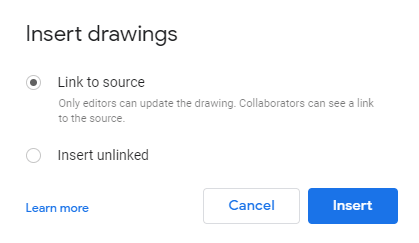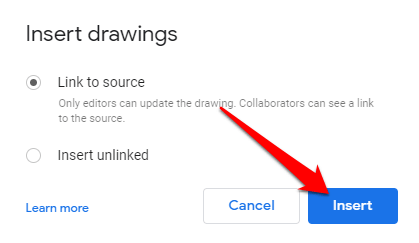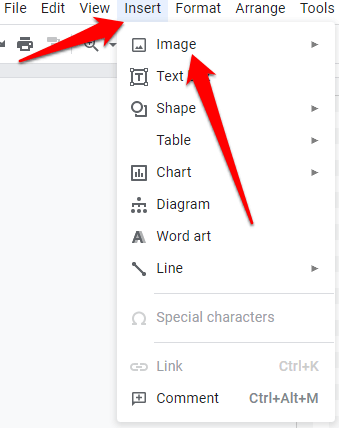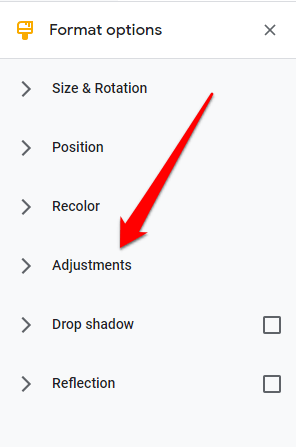Vízjel hozzáadása a képekhez vagy a dokumentumok online közzététele előtt jó módszer a szellemi tulajdon lopásának megakadályozására és a dokumentum tulajdonjogának bizonyítására.
Ez a lépésenkénti útmutató elmagyarázza, hogyan lehet vízjelet beilleszteni a Word és a Google Dokumentumokba a Windows vagy Mac számítógépen.

Vízjel beszúrása a Word for Windows rendszerbe
Az alábbi lépések végrehajtásával hozzáadhat szöveges vízjelet vagy márka logóját a dokumentum mögötti szöveg mögé.
Megjegyzés: Az ebben az útmutatóban szereplő utasítások a Word legújabb verzióira vonatkoznak, de ahol az utasítások eltérnek, kiemeltük ezeket a különbségeket.
Szöveges vízjel beszúrása a Microsoft Word for Windows rendszerbe
Beilleszthet egy szöveges vízjelet, amely a dokumentum tartalma mögött minden oldal hátterében jelenik meg .
Nyisson meg egy Worddokumentumot, majd válassza a Tervezés>Vízjellehetőséget.
Válassza az Egyéni vízjel>Szöveges vízjellehetőséget.
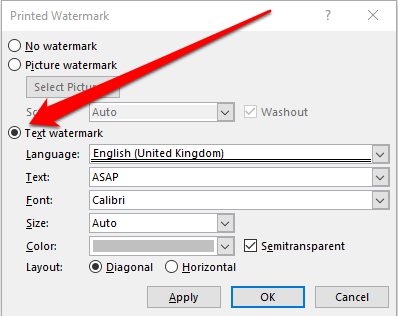
Válasszon egy előre konfigurált vízjeleta Szövegközül legördülő menü. Itt olyan lehetőségeket talál, mint ASAP, Ne másoljon, Piszkozat, Bizalmas, Eredeti, Szigorúan titkos, Sürgős és még sok más.
Egyéni szöveges vízjel megadásához jelölje ki az előre konfigurált opciókat a Szöveglegördülő menüben, nyomja meg a Törlésvagy a Visszalépés a billentyűzeten, és írja be az egyéni szöveget.
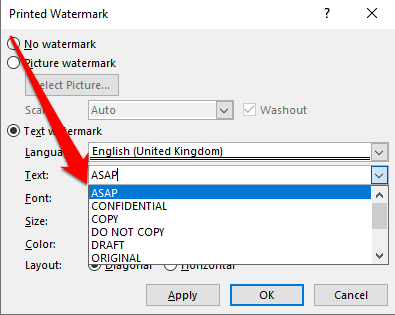
Megjegyzés: Word 2010 vagy régebbi verziók esetén válassza az Oldalelrendezés>Vízjel, majd válasszon egy előre konfigurált vízjelet.
Képes vízjel beillesztése
A képes vízjel, mint egy logó, egyszerű módja annak, hogy a dokumentum hivatalos legyen.
Nyisson meg egy Word dokumentumot, válassza a Tervezés>Vízjel>Egyéni vízjel>Kép vízjellehetőséget.
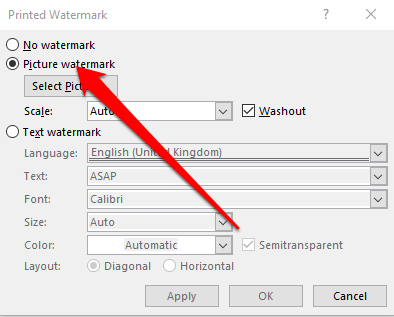
Válassza a Kép kiválasztásalehetőséget, és keressen saját képet, vagy keressen rá Bing-képekre.
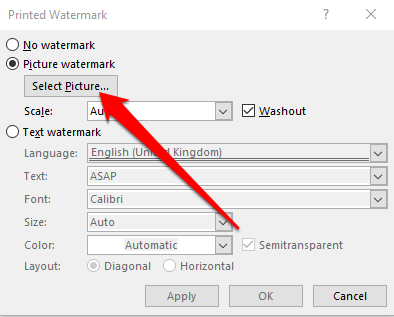
Válassza a Beszúráslehetőséget a kép vízjelének hozzáadásához egy fájlból, Bi ng vagy a OneDrive a dokumentumba.
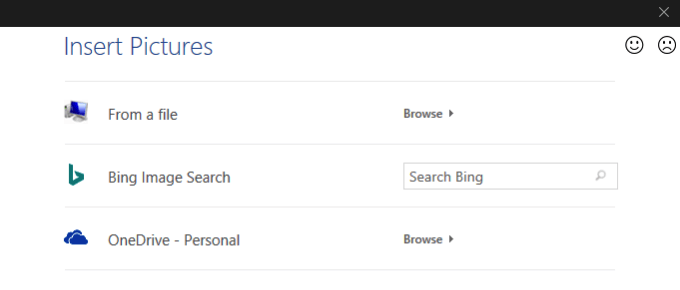
Vízjel beszúrása a Word for Mac-be
Ha Mac számítógépet használ, kövesse az alábbi lépéseket szöveges vagy képi vízjel beszúrásához a Word-be.
Szöveges vízjel beszúrása
Megjegyzés: Ebben az útmutatóban a Word legújabb verzióját használjuk a MacOS Big Sur futtató Mac rendszeren.
Nyissa meg a Word alkalmazást, válassza a Tervezés>Vízjela szalagról, vagy a Beszúrás>Vízjelfelirat a felső menüből.
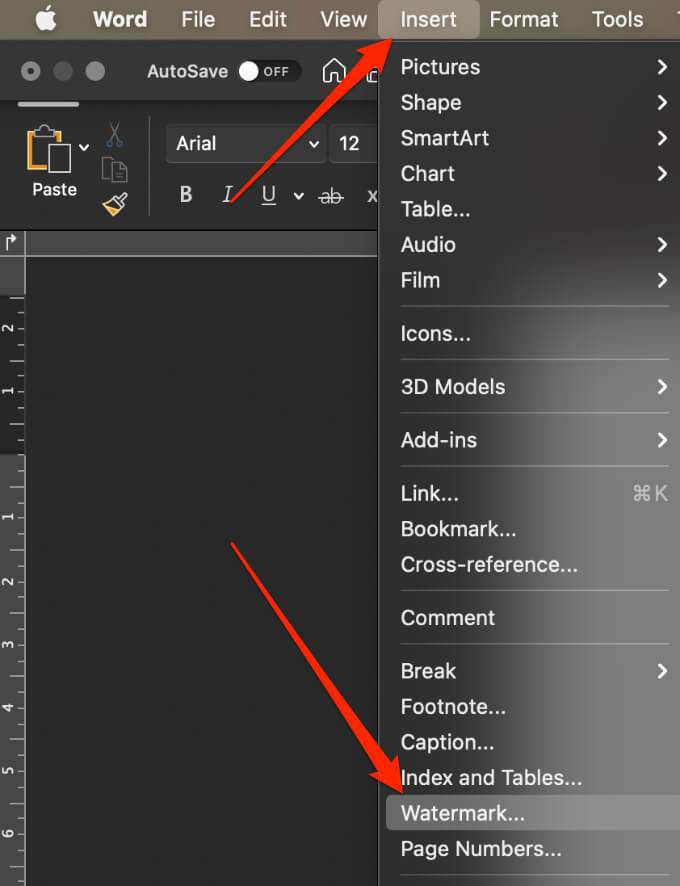
Válassza a Szöveglehetőséget a Vízjel beillesztésepárbeszédpanelen, és majd írja be az egyéni szöveget, vagy használjon előre konfigurált szöveges vízjelet.
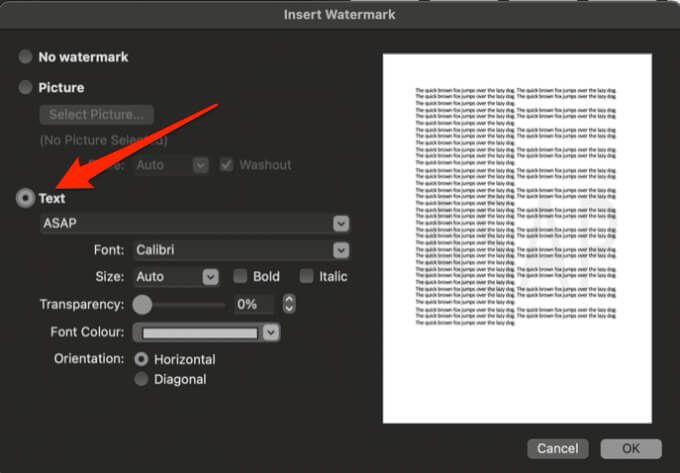
A vízjel testreszabásához beállíthatja a betűtípust, méretet, elrendezést, tájolást és színeket is. A tájolás módosításához válassza a Tervezés>Vízjellehetőséget, lépjen a Tájoláselemre, és válassza a Vízszintesvagy a Átlós .
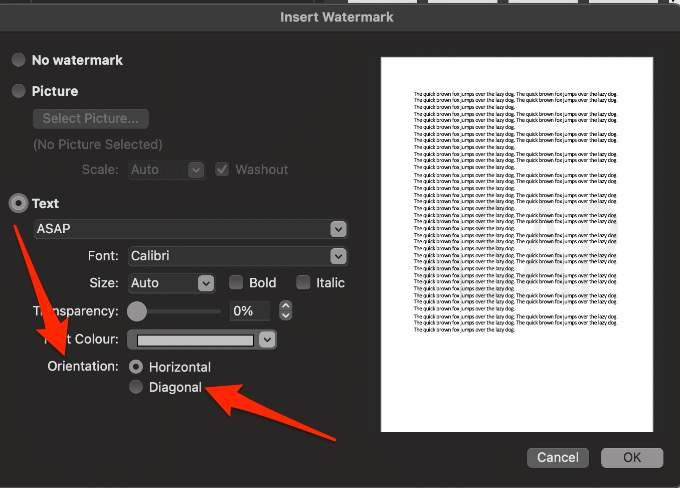
Megjegyzés:Ha a vízjel nem jelenik meg az előnézeti ablakban, válassza a Nézet >Nyomtatási elrendezésaz előnézet engedélyezéséhez, majd a folyamat befejezéséhez válassza az OKlehetőséget.
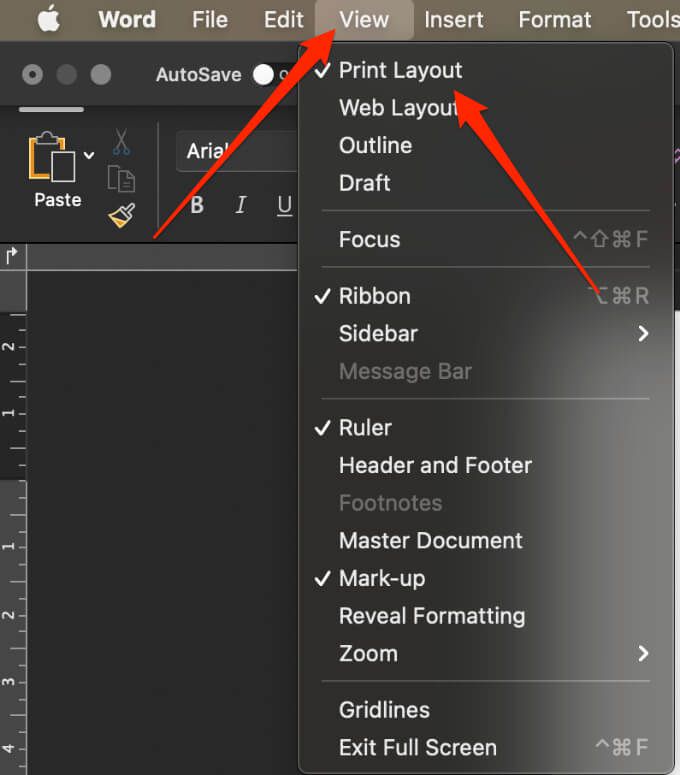
Növelje a vízjel szövegének átlátszóságát, ha ez megnehezíti a dokumentum tartalmának olvasását. Alternatív megoldásként válasszon világosabb színt a vízjel szövegéhez.
Képvízjel beillesztése
A vállalat logójához hasonló képet beilleszthet vízjel a Word for Mac rendszerben.
Mac gépen válassza a Tervezés>Vízjel>Kép>Válassza a Képelemet, és keresse meg a vízjelként használni kívánt képet.
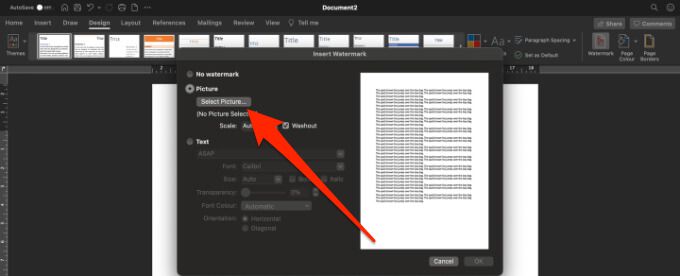
Ellenőrizze a Elmosásnégyzet a Méretezésmellett, majd válassza az OK.
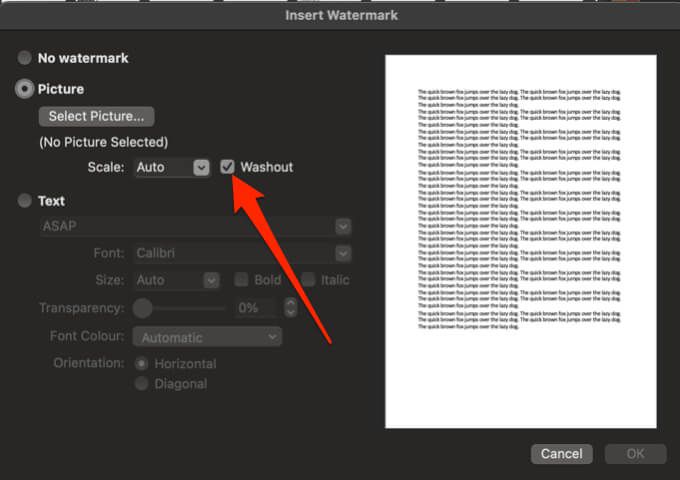
lehetőséget Vízjel beszúrása az oldalanként egyszer megjelenő Word for Windows alkalmazásba
Ha nem szeretné, hogy a vízjel a dokumentum minden oldalán megjelenjen, módosíthatja a beállításokat, hogy oldalanként egyszer jelenik meg. Ez az opció csak a Windows for Word rendszeren működik.
Válassza ki az oldalt, majd válassza a Tervezés>Vízjel.
Ezután kattintson a jobb gombbal a vízjelre, majd válassza a Beszúrás a dokumentum jelenlegi helyzetébenlehetőséget.
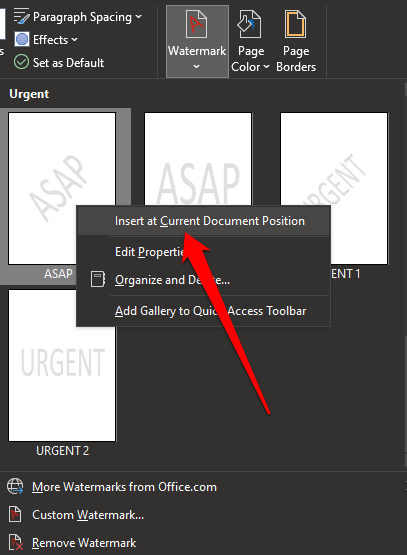
A vízjel szövegmezőként jelenik meg a kiválasztott oldalon.
Vízjel mentése más dokumentumokban történő felhasználáshoz
Ha a jövőben újból fel akarja használni a kép vízjelét, mentheti egyedi vízjelként. Ez az opció megint csak a Windows for Windows rendszeren működik.
Kattintson duplán a fejléc területére, vigye a kurzort a vízjel fölé, majd kattintson a vízjelre a kiválasztásához.
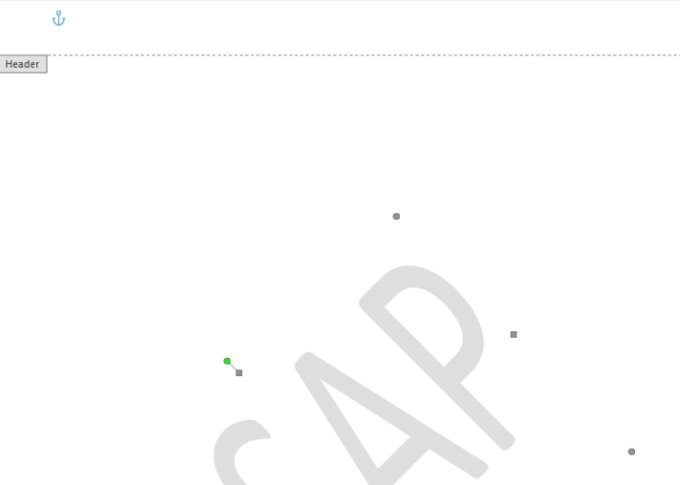
Válassza a Tervezés>Oldal háttere>Vízjel>Kiválasztás mentése vízjel galériábalehetőséget. .
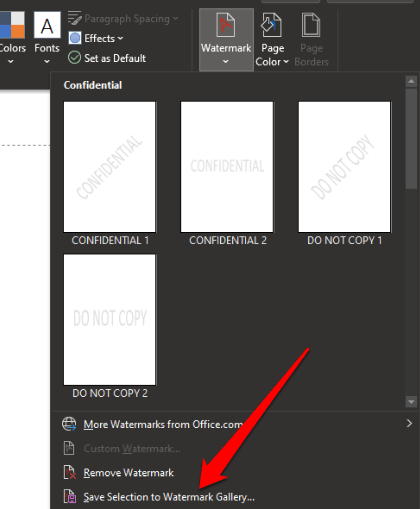
Jelölje meg az egyéni vízjelet, majd válassza az OKlehetőséget.
Ha készen áll az egyéni vízjel hozzáadására egy másik dokumentumba, válassza ki a vízjelet a vízjelek galériájában az Általánosalatt.
Kattintson duplán a fejlécre. területre, vigye a kurzort a vízjel fölé, majd kattintson a vízjel kiválasztásához.
Válassza az Oldal elrendezése>Oldal háttere>Vízjel>Kiválasztás mentése aVízjel galériábaés jelölje meg vízjelét. A vízjel mentéséhez válassza az OKlehetőséget.
Szöveges vagy képi vízjel szerkesztése a Wordben
A vízjel általában egy Word dokumentum fejlécének része annak ellenére, hogy az oldal közepén jelenik meg. Az alábbiakban bemutatjuk a vízjel szerkesztésének lépéseit a Wordben.
Kattintson duplán az oldal fejlécére a megnyitásához, majd kattintson a vízjelre a kiválasztásához. Alapértelmezés szerint a vízjelek az oldal közepén vannak, de a vízjelet az oldal bármely pontjára helyezve húzhatja.
Válassza ki a vízjelet, majd a WordArt Eszközökvagy a Képeszközökfülön változtassa meg a vízjel betűtípusát, méretét, stílusát vagy színét.
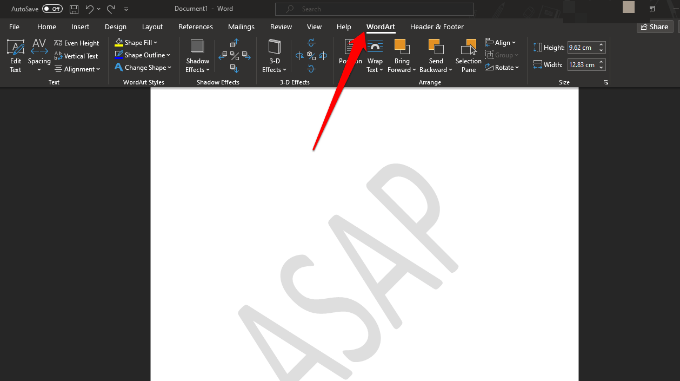
Vízjel beszúrása a Word webbe
A vízjelekkel való munkavégzés legjobb módja a Word asztali alkalmazásban található, nem pedig a mobilalkalmazásban vagy a Word Online-ban.
Ha a Word for Web szolgáltatást használja, a dokumentumban már láthatja a vízjeleket, de nem helyezhet be új vízjeleket és nem változtathatja meg őket. Ha azonban rendelkezik a Word asztali alkalmazással, akkor a Megnyitás Wordbenvagy Megnyitás az Asztalon alkalmazásparanccsal megnyithatja a dokumentumot, és onnan beillesztheti vagy megváltoztathatja a vízjelet.
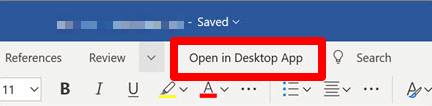
Ha elkészült, mentse a dokumentumot, és ott tárolódik, ahol megnyitotta a Word for Web alkalmazásban, és a vízjelek megjelennek a dokumentum újbóli megnyitásakor.
Vízjel eltávolítása a Wordben
Ha nem tetszik a vízjel a dokumentumban, vagy már nincs rá szüksége, néhány egyszerű módon eltávolíthatja lépések.
A Word for Windows alkalmazásban válassza a Tervezés>Vízjel>EltávolításVízjel.
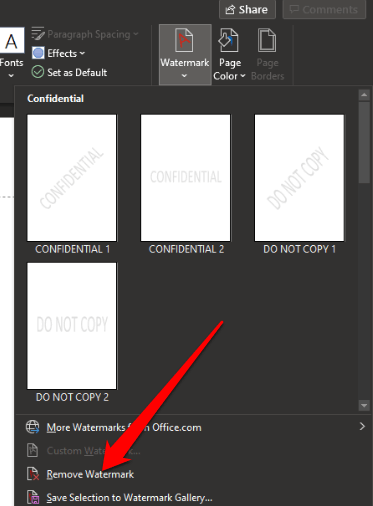
Emellett duplán kattinthat a fejléc területére, a kurzort a vízjel fölé helyezheti, és a kiválasztáshoz kattintson a vízjelet. Nyomja meg a Törlésgombot a billentyűzeten, és ismételje meg az eljárást az összes vízjel eltávolításához.
Mac gépen válassza a Tervezés>Vízjel>Nincs vízjellehetőséget.
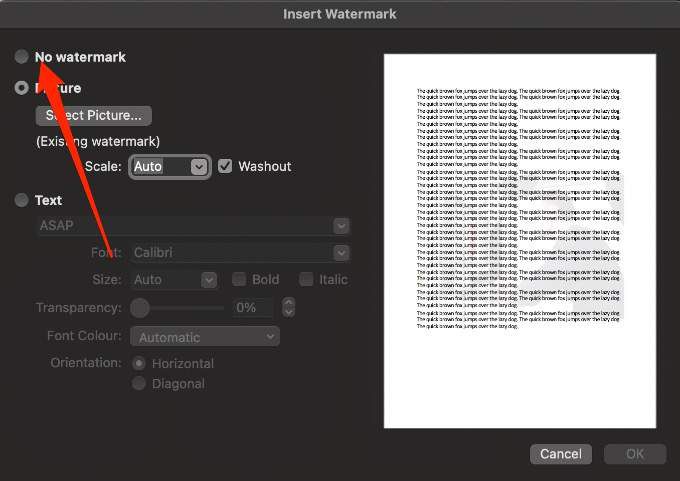
Vízjel hozzáadása a Google Dokumentumokba
A Google Dokumentumokból hiányzik egy beépített vízjel segédprogram, például a Word, de a Google Rajzok segítségével először hozza létre a vízjelet, mielőtt beillesztené a dokumentumba.
Szöveges vízjel beszúrása a Google Dokumentumokba
A szöveges vízjel általában a dokumentum tartalma mögött található dokumentumot, és segít másoknak megismerni, hogy a dokumentum milyen verziója van használatban.
Nyissa meg a Google Rajzok t, majd válassza a Beszúrás>Szövegmezőlehetőséget.
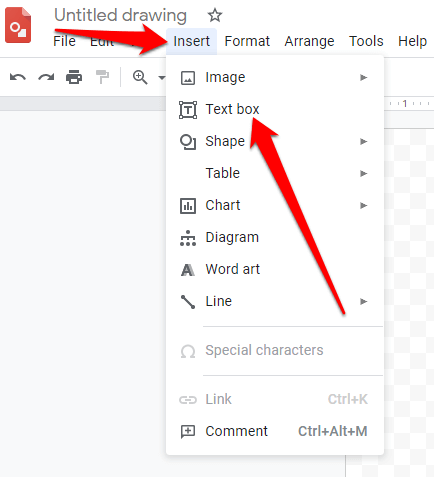
Válassza ki a menüsor szövegmező ikonját, majd húzza a kurzort egy szövegdoboz létrehozásához a vízjelhez. A szövegmezőbe írja be a vízjel szövegét, majd szerkessze a méret, a betűtípus, a szín vagy a tájolás megváltoztatásához.
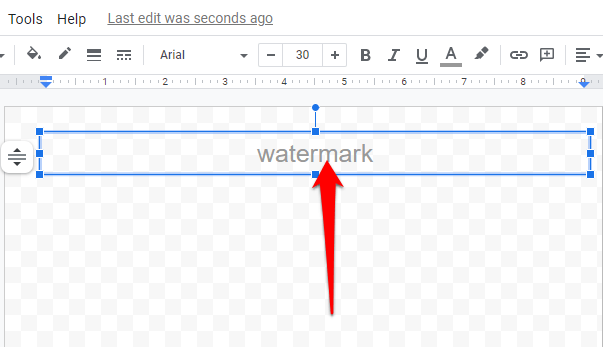
Adjon nevet vízjelének. Nyissa meg azt a Google-dokumentumot, amelyhez hozzá szeretné adni a vízjelet, válassza a Szerkesztés>Az összes kijelöléselehetőséget, majd nyomja meg a Ctrl+ Ca szöveg másolásához.
Ezután térjen vissza a Google Rajzokoldalra, és válassza a Beszúrás>Szövegmezőlehetőséget.
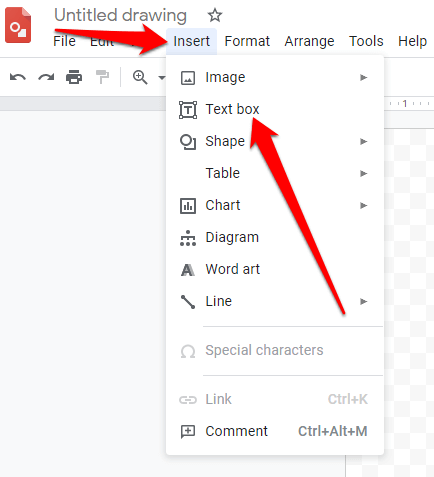
Kattintson és húzza az oldal bal felső sarkából a jobb alsó részbe, vagy bárhová szeretné, ha a szövege elkezdődne és véget érne, majd nyomja meg a gombot Ctrl+ Va szöveg beillesztéséhez.
Kattintson a jobb gombbal a vízjelre vagy a Google Rajzokban éppen beillesztett szövegre, majd válassza a Rendezéslehetőséget, hogy a vízjelet a szöveg elé vagy mögé rétegezze.
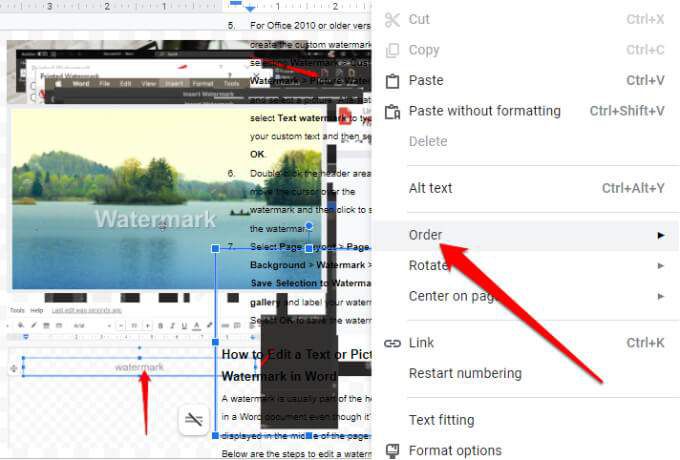
Nyisson meg egy üres Google Dokumentumok dokumentumot, majd válassza a Beszúrás>Rajzlehetőséget >A meghajtóról.
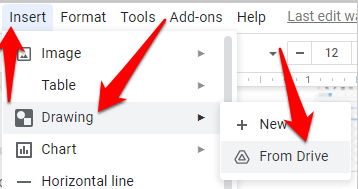
Jelölje ki a vízjelet, majd válassza a Kiválasztás>Linka forráshozvagy Csatolatlanbeillesztése.
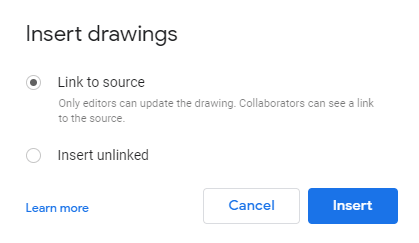
Válassza a lehetőséget Beszúrást.
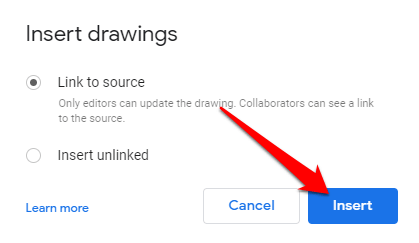
Képes vízjel beszúrása a Google Dokumentumokba
A Google Rajzok segítségével létrehozhat egy kép vízjelet majd importálja a Google Dokumentumokba.
Nyissa meg a Google Rajzokelemet, válassza a Beszúrás>Képlehetőséget, és válassza ki a kép.
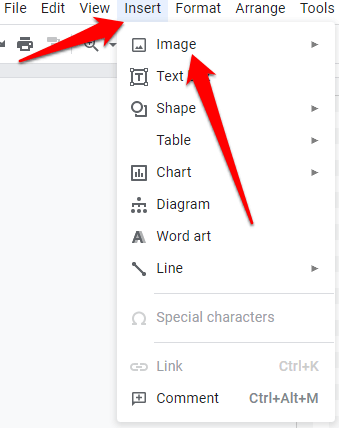
Húzza a képet a képernyõre a helyének beállításához, átméretezéséhez vagy elforgatásához.
Válassza a Formátum>Formátumbeállítások>Kiigazításokelemet a kép bármilyen módosításához, mielőtt hozzáadja vízjelként. Azt is az átlátszóság megváltoztatása lehet, hogy a vízjel ne árnyékolja be a szöveget.
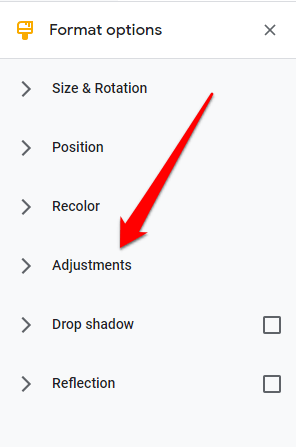
Adja meg vízjelet adjon egy névnek, majd kövesse az előző szakasz 3-9. lépéseit a vízjel beszúrásához a Drive-ból a Google Dokumentumokba.
Vízjel beszúrása a Word vagy a Google Dokumentumokba a Vízjel szoftver használatával

Vízjelet is beilleszthet olyan szoftverek használatával, mint a Snagit, a uMark vagy a Arclab Vízjel Stúdió. Ezek a vízjeleszközök kompatibilisek a Windows és a Mac számítógépekkel. Mindhárom lehetőség fizetett eszköz, ingyenes próbaverzióval, kivéve az iWatermarket, amely ingyenes verziót kínál, így mindegyiket tesztelheti, mielőtt havi előfizetésre kötelezné magát.
Vízjelek hozzáadása bármely dokumentumhoz
Akár meg akarja akadályozni a dokumentumok illetéktelen használatát, akár a hivatalos dokumentumok egységesítését, nem olyan nehéz vízjelet létrehozni és hozzáadni.
Hagyjon megjegyzést, és tudassa velünk, hogy ez az útmutató segített-e vízjel beszúrásában a Wordbe vagy a Google Dokumentumokba.
Kapcsolódó hozzászólások: