Ha Ön a Google Dokumentumok használatával egy levelet vagy egy cikket beírni, kezdje egy üres papírdarab ábrázolásával a képernyőn. A virtuális papír mérete megegyezik a szokásos oldalelrendezéssel és -mérettel, amelyet akkor láthat, ha a dokumentumot egy tipikus dokumentumpapírra nyomtatná A4-es (vagy 210 x 297 mm-es) mérettel.
Ha más papírra tervez nyomtatni, vagy ha Ön az oldal tájolásának megváltoztatása, előfordulhat, hogy módosítania kell az oldalmargókat. A margókat a Google Dokumentumokban is módosíthatja, hogy a szöveget közelebb vagy távolabb helyezze az oldal szélétől. Ha tudni szeretné, hogyan módosíthatja a margókat a Google Dokumentumokban, a következőket kell tennie.
A Google Dokumentumok margóinak manuális módosítása
A Google Dokumentumok alapértelmezés szerint egy tipikus A4-es dokumentumoldal-elrendezést használ. Ez azt jelenti, hogy a megjelenő virtuális oldal 210 x 297 mm méretű, a margók pedig 25,4 mm-re vannak beállítva az egyes élektől (felső, alsó, bal és jobb).
Ez azt jelenti, hogy amikor elkezd gépelni egy Google Dokumentumok dokumentumba ezzel a szabványos elrendezéssel, a kurzor legalább 25,4 mm-re (vagy 2,54 cm-re) kerül az oldal felső és bal szélétől. Ha gyorsan szeretné módosítani a margókat, ezt a dokumentumvonalzó segítségével teheti meg.
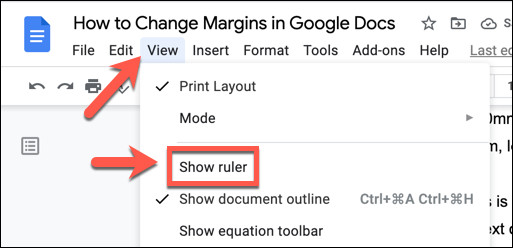
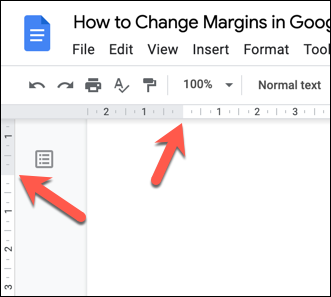
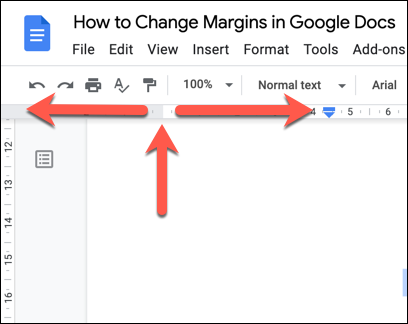
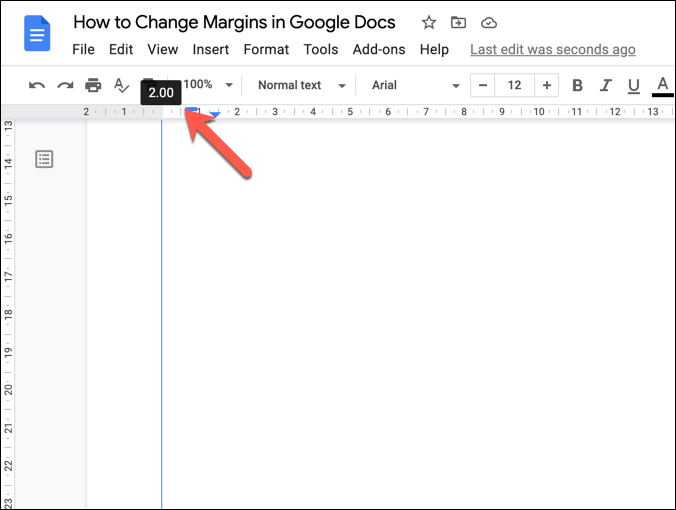
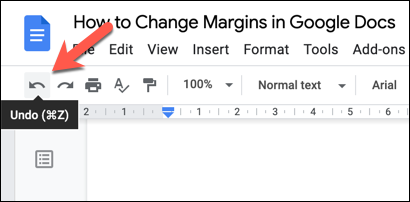
A Google Dokumentumok margóinak módosítása az oldalbeállítással
A Google Dokumentumok-dokumentumok margóinak másik módja az oldalbeállítás menü használata. Ez gyors áttekintést ad az oldalmargóméretekről, lehetővé téve a szabványos oldalméretek és a szabványos (például A4-es) közötti választást, valamint lehetővé teszi az oldal testreszabását egyéni elrendezésekkel és margókkal.
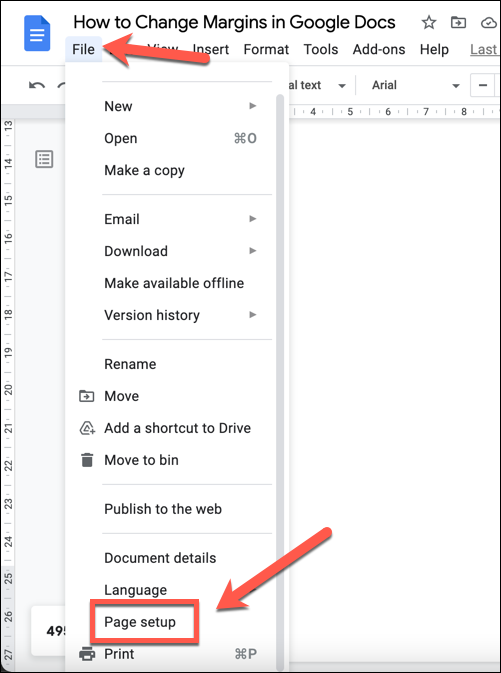
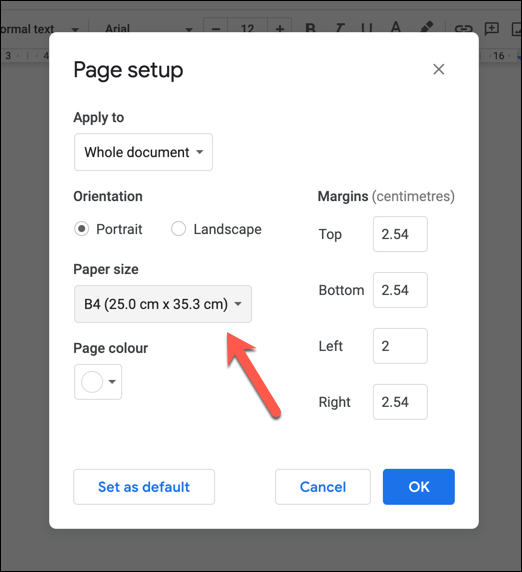
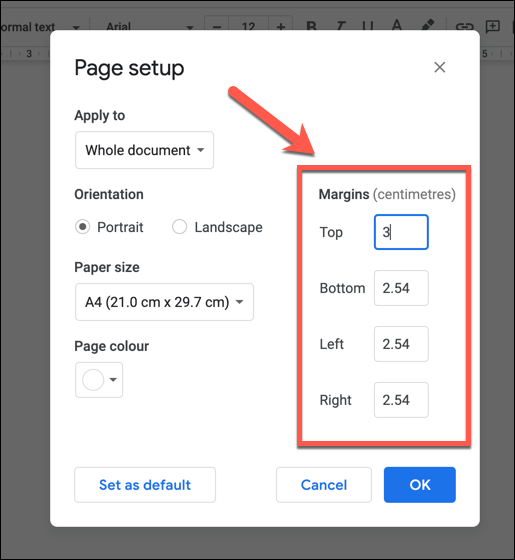
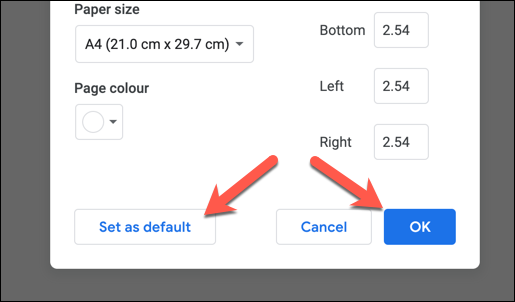
A nyomtatási margók testreszabása a Google Dokumentumokban
Ha módosítja a margókat a Google Dokumentumokban, a szöveg és a képek közelebb vagy távolabb kerülnek az oldal széleitől. Ha a nyomtassa ki a dokumentumot mellett dönt, az egyéni margó hatással lehet a dokumentum megjelenésére a fizikai papíron. Nem minden nyomtató teszi lehetővé például az oldal széléhez közeli nyomtatást.
Ha ezt a nyomtatás előtt módosítani szeretné, a nyomtatás előtt testreszabhatja a margó méretét a Nyomtatás menüben.
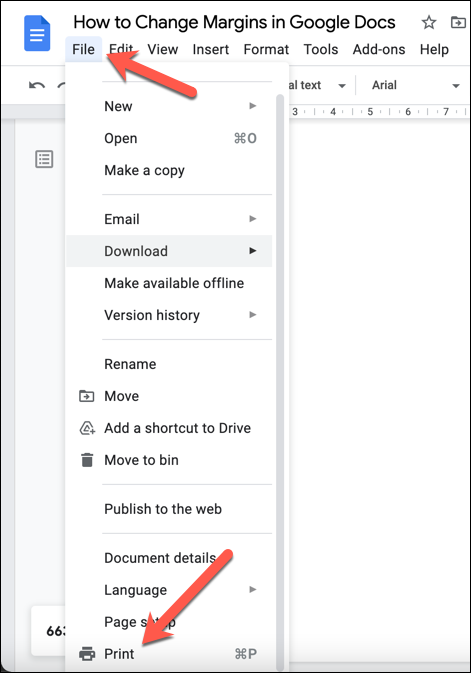
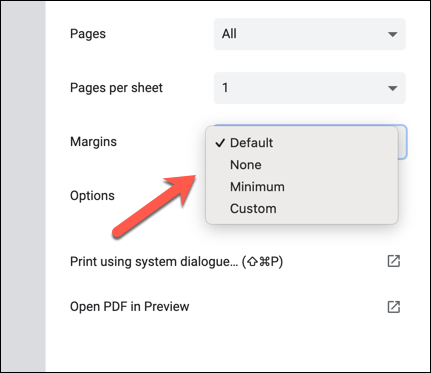
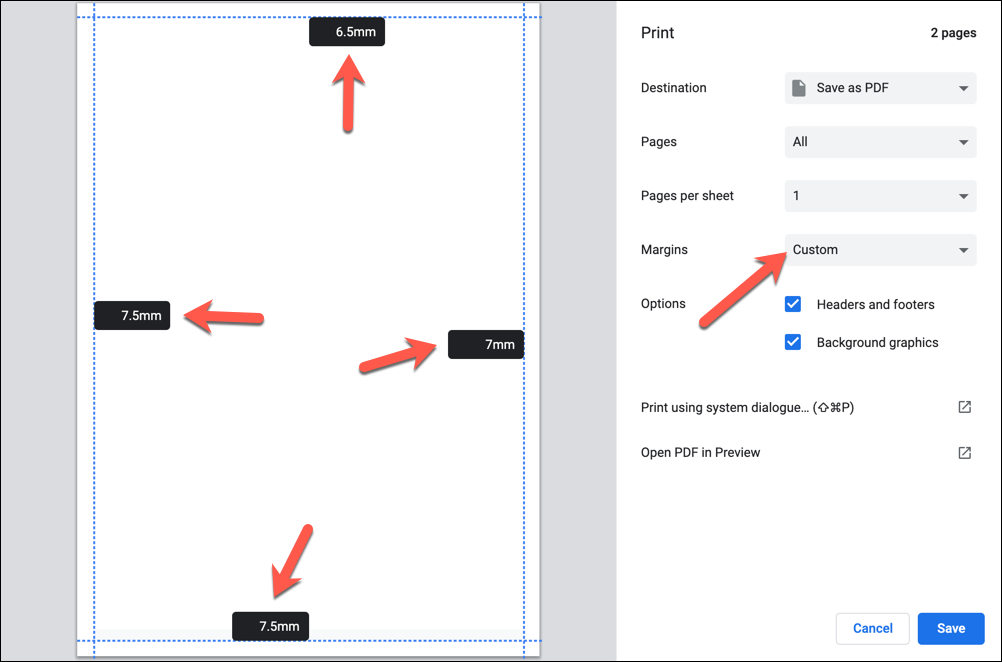
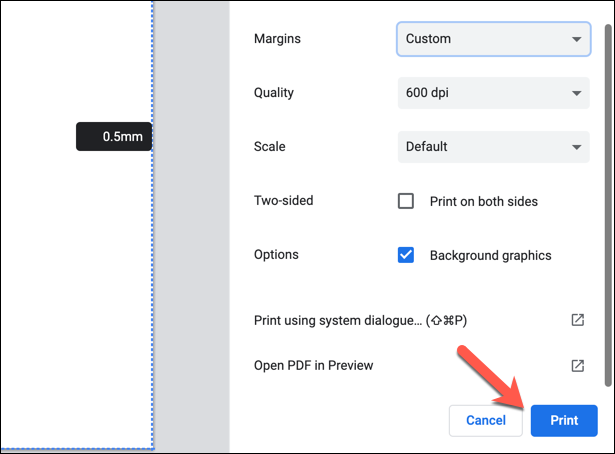
Hogyan módosítható egyetlen oldal margója a Google Dokumentumokban
A fenti módszerek a teljes dokumentum oldalmargóit módosítják. Ha egyetlen oldal (vagy több oldal, de nem a teljes dokumentum) oldalmargóit szeretné módosítani, először ki kell választania az oldalakat. Ezután az Oldalbeállítás menü
segítségével módosíthatja a kijelölt terület margóit.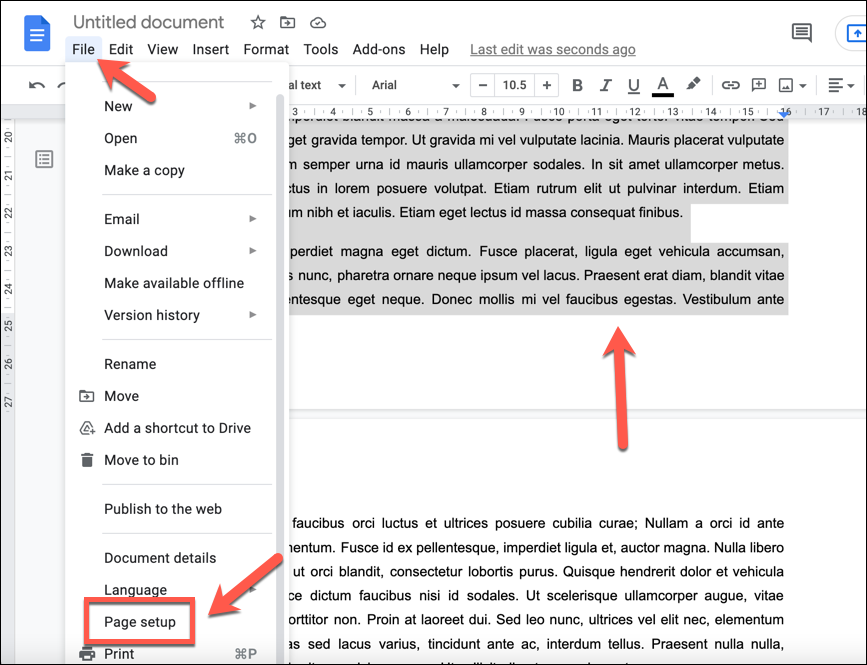
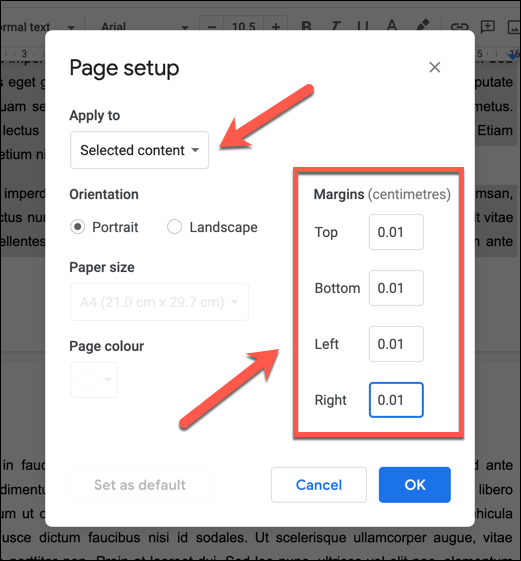
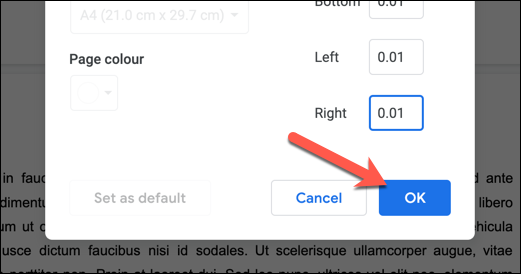
Mentés után az új margók megjelennek a kiválasztott tartalommal rendelkező oldalon. Ha vissza kell állítania a módosításokat, kattintson a Visszavonás gombra, vagy ismételje meg a fenti lépéseket az oldalmargók korábbi értékeinek visszaállításához.
Dokumentumok létrehozása a Google Dokumentumokban
A Google Dokumentumok margóinak módosításával olyan egyedi dokumentumokat hozhat létre, amelyek minden típusú célra megfelelnek, a kis szórólapoktól és névjegykártyáktól a nagy vászonnyomatokig. A Google Dokumentumok egy hatékony eszköz, amely lehetővé teszi a szúrjon be aláírásokat fontos betűk beírását, vagy a speciális sablonokat új önéletrajz létrehozásához használatát..
Az használja a Google Dokumentumok csevegési funkcióját lehetőséget is megteheti, hogy barátaival vagy kollégáival közösen dolgozzon a fontos dokumentumokon, vagy használj megjegyzéseket ként meghatározhatja a fejlesztendő területeket. Ha ismeri a Microsoft Word -et, nem lehet túl nehéz a Google Dokumentumokra váltani – akár a használja a Google Dokumentumokat mobileszközökön -ra is.
.