A BlueStacks a legjobb Android emulátorok Windows PC-khez egyike, és a fejlesztők esküsznek a biztonságára. Néhány népszerű víruskereső szoftver azonban gyakran rosszindulatú programként jelzi a programot, különösen a telepítés során. Ha a BlueStackst a fejlesztő webhelyéről töltötte le, a vírusvédelmi figyelmeztetés valószínűleg hamis pozitív. Futtassa az alkalmazást más víruskereső szoftveren keresztül, hogy megbizonyosodjon a biztonságáról.
Törölje a BlueStacks programot, ha több víruskereső szoftver rosszindulatú programként jelöli meg az alkalmazást, ha a program összeomlik a számítógépe, vagy ha túl sok rendszererőforrást használ. Ugorjon a következő szakaszokhoz, hogy megtudja, hogyan távolítsa el a BlueStacks alkalmazást Mac és Windows rendszerű számítógépekről.
A BlueStacks eltávolítása Windows rendszerben
Többféle módszerrel távolíthatja el a BlueStacks alkalmazást Windows rendszerű számítógépről. Az alkalmazást eltávolíthatja a Vezérlőpultról vagy a rendszer-visszaállítás végrehajtásával. A BlueStacks rendelkezik dedikált eltávolítókkal is, amelyek eltávolítják az alkalmazást és annak fájljait a számítógépről.
Megjegyzés : Ehhez az oktatóanyaghoz Windows 11 rendszerű számítógépet használtunk, de ez a Windows 10 rendszerű eszközökre is vonatkozik.
1. Távolítsa el a BlueStacks programot a Vezérlőpult
segítségévelEz a legegyszerűbb – de legkevésbé hatékony – módszer a BlueStacks teljes eltávolítására a Windows rendszerből. Ez a folyamat eltávolítja az alkalmazást, de hagy néhány maradék fájlt. Ha úgy dönt, hogy eltávolítja a BlueStacks alkalmazást a Vezérlőpultról, javasoljuk, hogy kiegészítő műveletként futtasson más eltávolítási technikákat az alkalmazás megmaradt fájljainak eltávolításához.

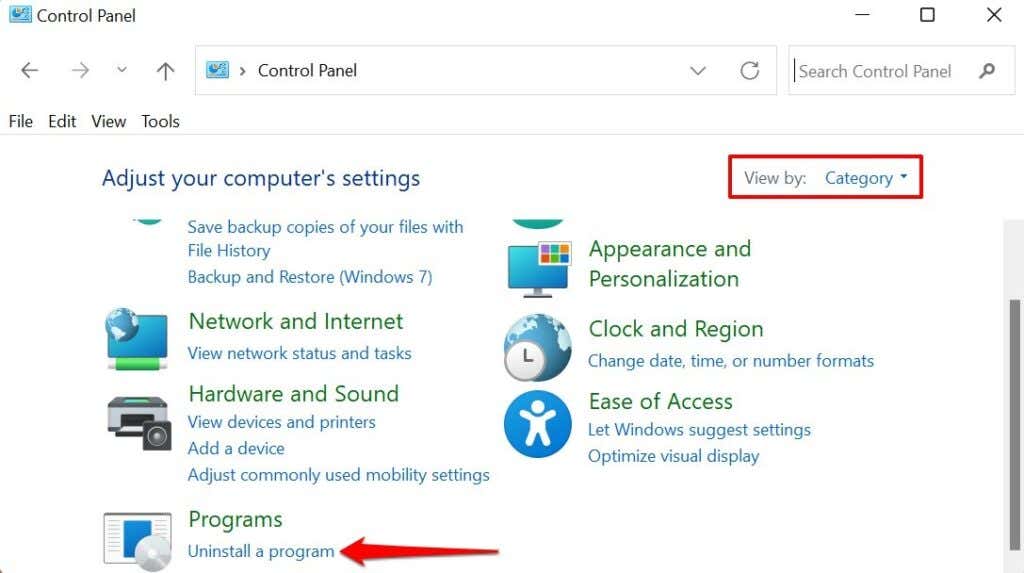

Ez elindítja a BlueStacks eltávolító programot, ahol meg kell adnia, miért szeretné eltávolítani az alkalmazást.
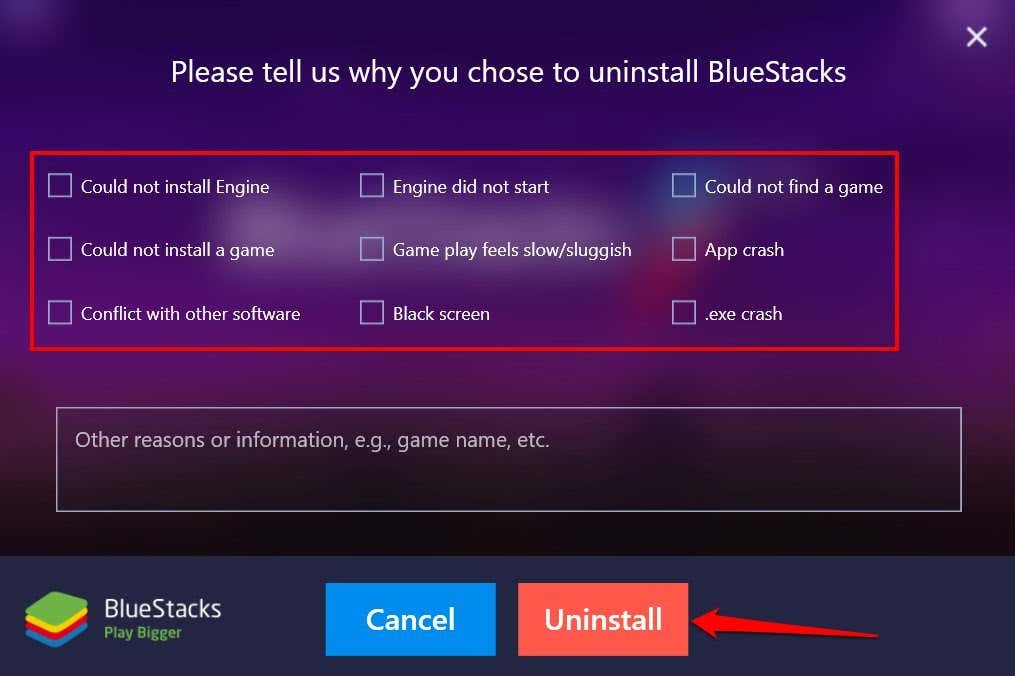

Megjegyzés: Előfordulhat, hogy a Vezérlőpulton megtalálja a „BlueStacks X” elemet. Ez a BlueStacks által kifejlesztett alkalmazás, amely lehetővé teszi a Windows-felhasználók számára, hogy Android-alapú játékokat játszhassanak telepítésük nélkül. A szokásos BlueStacks alkalmazás mellett van telepítve, ezért a BlueStacks X-et is el kell távolítania, ha el szeretne távolítani mindent, ami a BlueStacks szolgáltatással kapcsolatos a számítógépéről.
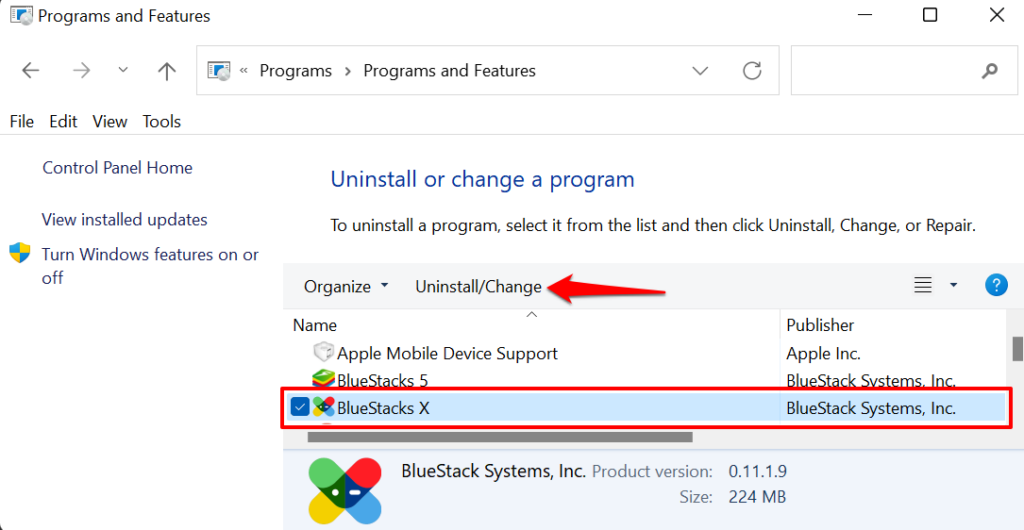
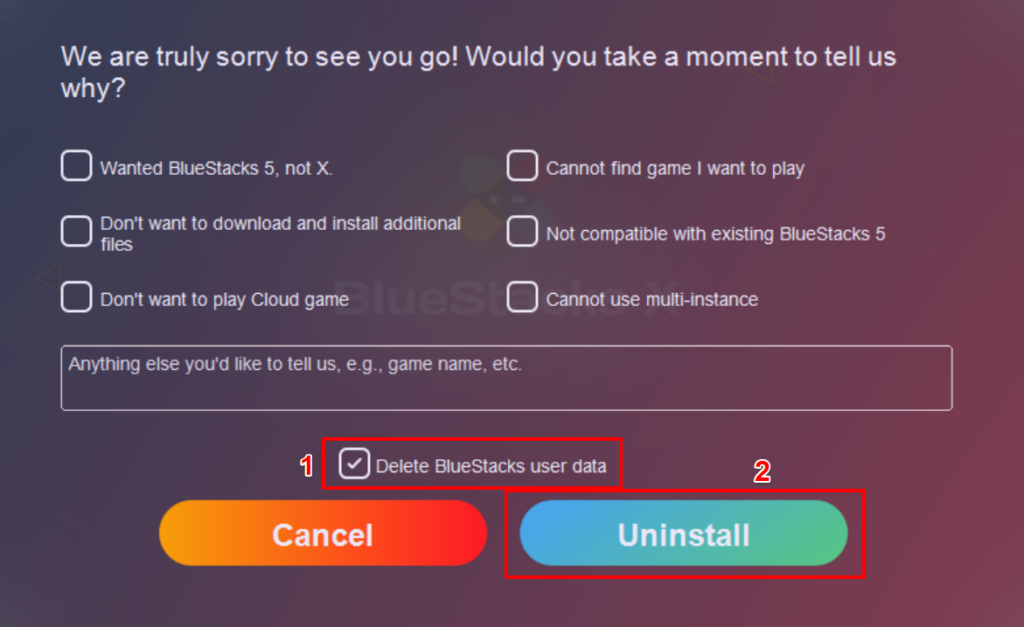
2. Távolítsa el a BlueStacks programot a BlueStacks Uninstaller
segítségévelA BlueStacks rendelkezik egy külön segédprogrammal, amellyel eltávolíthatja a programot a Windows rendszerű számítógépről. Az eltávolító a számítógépe „Program Files” mappájában található. Ha nem találja az eltávolító programot, ellenőrizze inkább az ideiglenes fájlok mappáját.
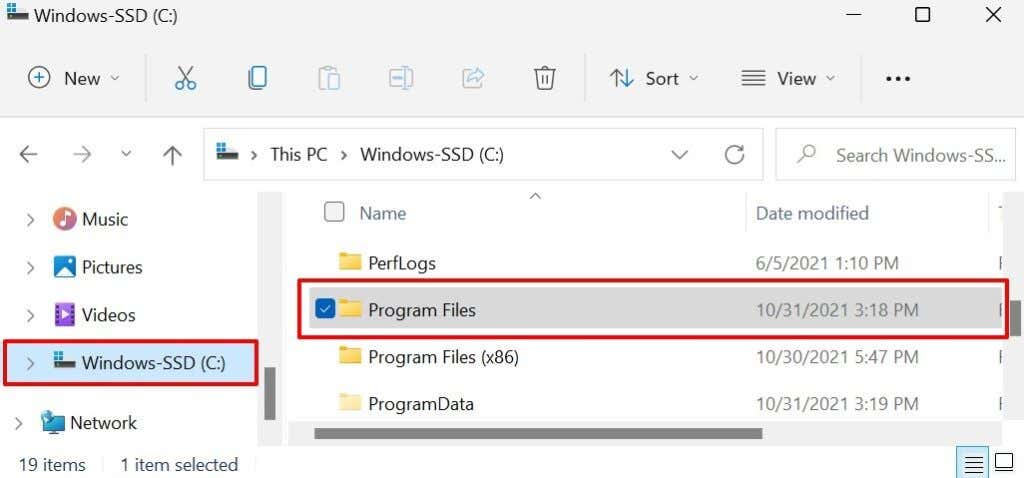


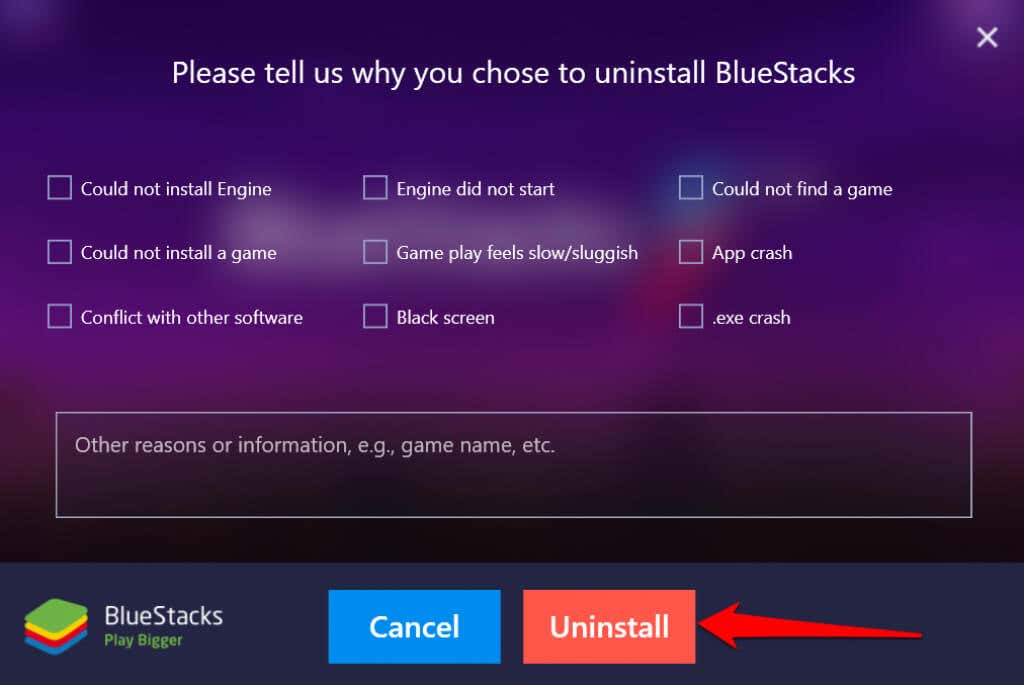
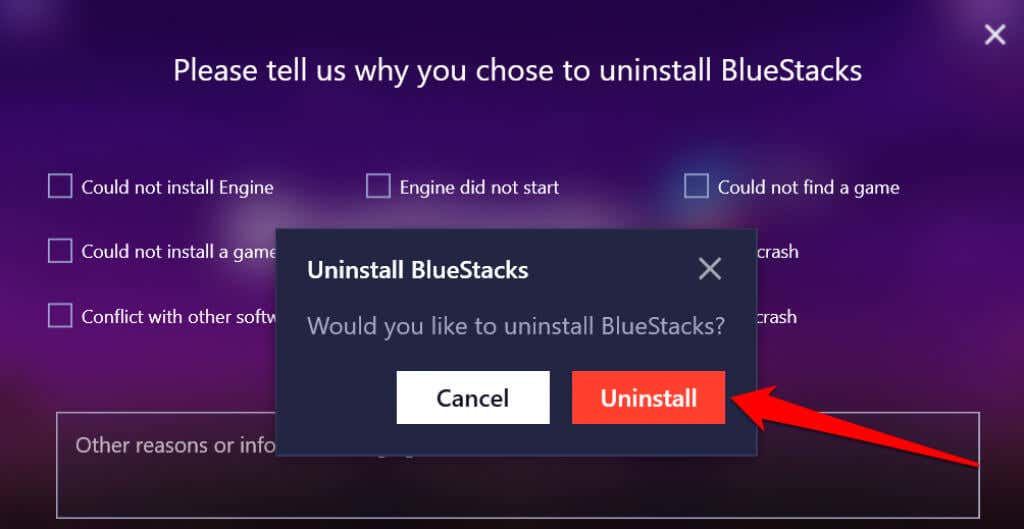
A BlueStacks Uninstaller a Windows Temp mappájából is elérhető. Nyomja meg a Windows billentyűt + R , írja be vagy illessze be a %temp% kifejezést a párbeszédpanelbe, majd nyomja meg az Enter billentyűt.
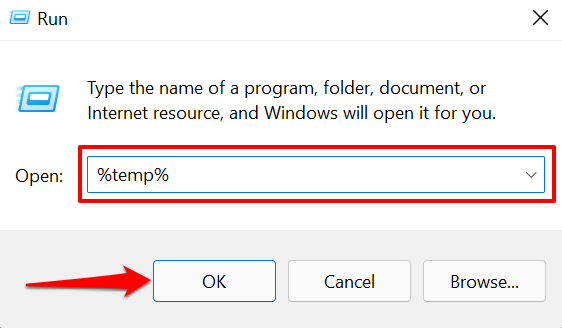
Indítsa el a BlueStacksUninstaller alkalmazást, és válassza az Eltávolítás lehetőséget az alkalmazás irányítópultján..
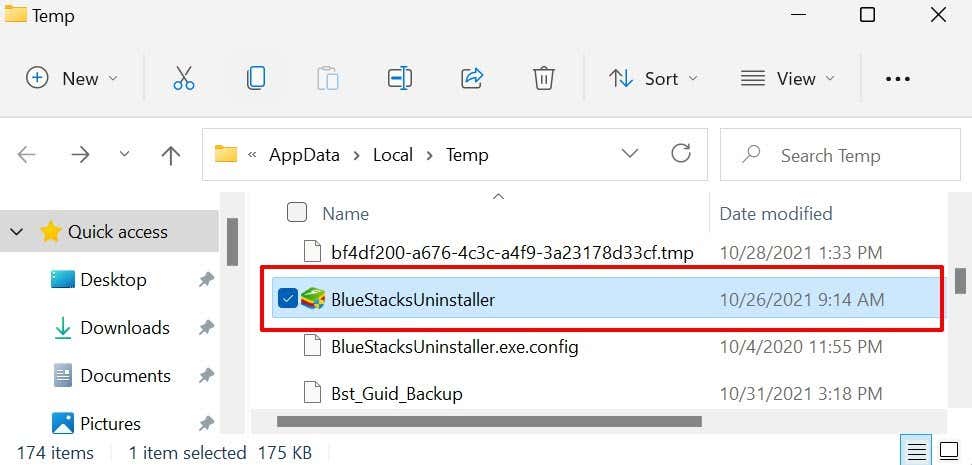
3. Futtassa a BlueStacks Cleaner
etA BlueStacks sok ideiglenes és maradék fájlt hagy a számítógépen, még a program eltávolítása után is. Ezeket a fájlokat eltávolíthatja a BlueStacks eltávolításával a BlueStacks Cleaner segítségével. Ez egy olyan segédprogram, amely nemcsak eltávolítja a BlueStackst, hanem egyidejűleg eltávolítja az alkalmazás összes adatát a számítógépről.
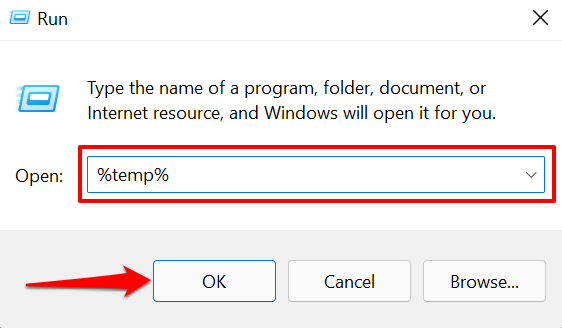
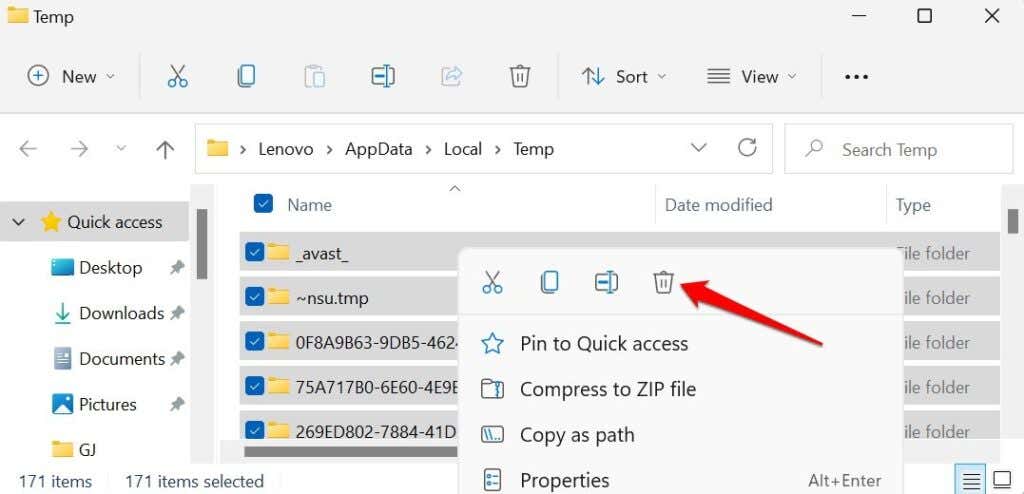
Ez törli a számítógépén lévő összes program ideiglenes fájljait, beleértve a BlueStackst is. Tekintse meg oktatóanyagunkat, amely további az ideiglenes fájlok törlésének módjai a Windows rendszerben -t is kiemel.
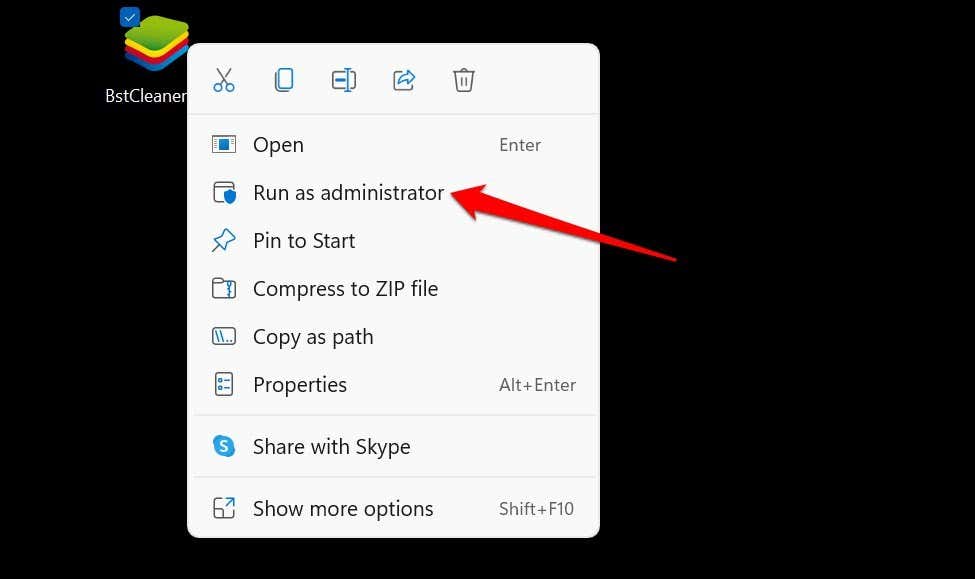
Várjon néhány másodpercet vagy percet, és válassza az OK gombot, amikor a „Feldolgozás befejeződött” párbeszédpanel megjelenik a képernyőn.
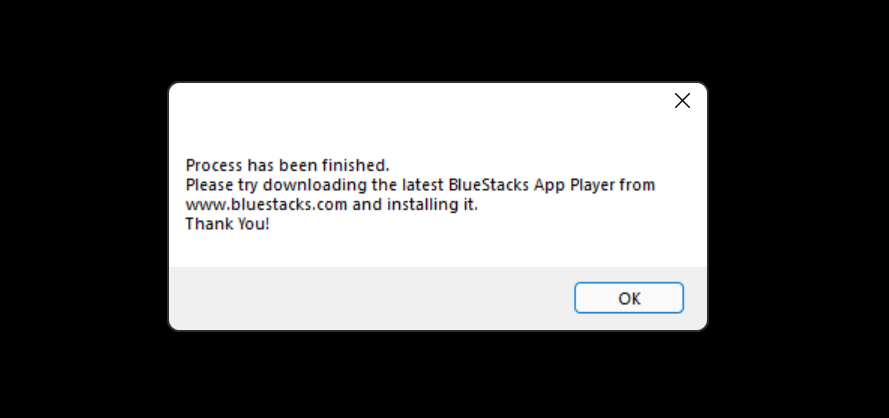
4. Távolítsa el a BlueStack-et a Rendszer-visszaállítás
segítségévelA BlueStacks eltávolításának másik jó módja a Windows rendszerben, ha visszaállítja a számítógépet egy korábbi állapotba, amikor a BlueStacks nem volt telepítve. Tegyük fel például, hogy a számítógép január 1-jén hozott létre egy visszaállítási pontot, és két héttel később telepítette a BlueStackst. Ha visszaállítja a számítógépet a január 1-jei visszaállítási pontra, azzal eltávolítja a BlueStackst és a január 1-je után telepített egyéb alkalmazásokat.
Ne feledje, hogy a Rendszer-visszaállítás segítségével történő rendszermódosítások visszavonásához engedélyeznie kell a rendszervédelmet a számítógépen. További információért lásd a ez az oktatóanyag a visszaállítási pontok létrehozásáról a Windows rendszerben részt.
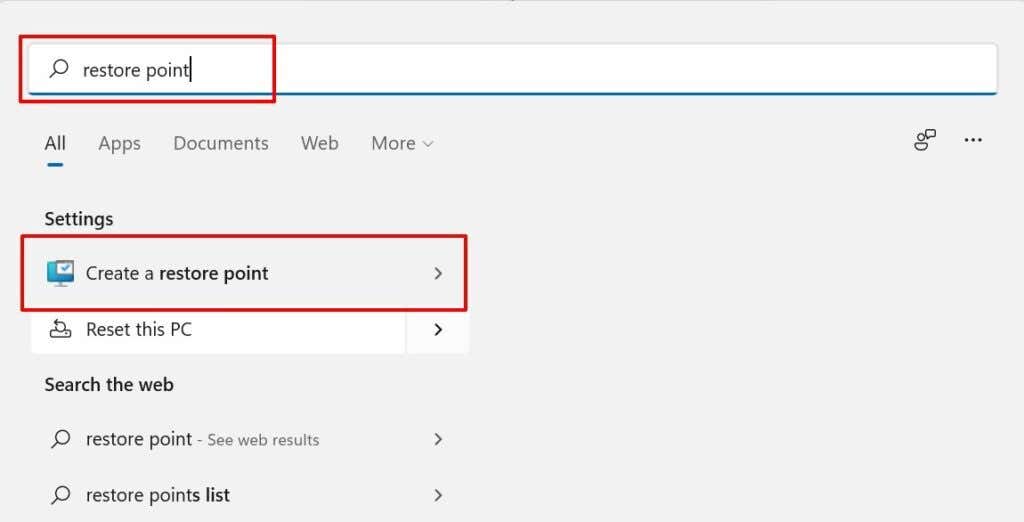
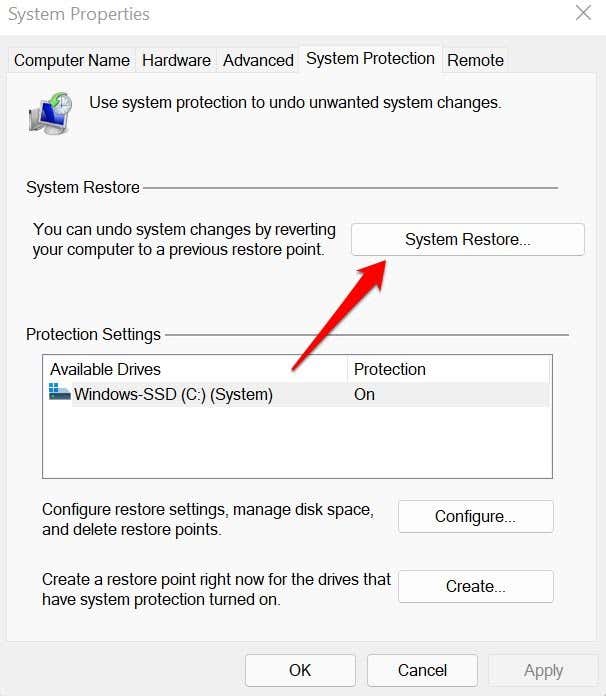
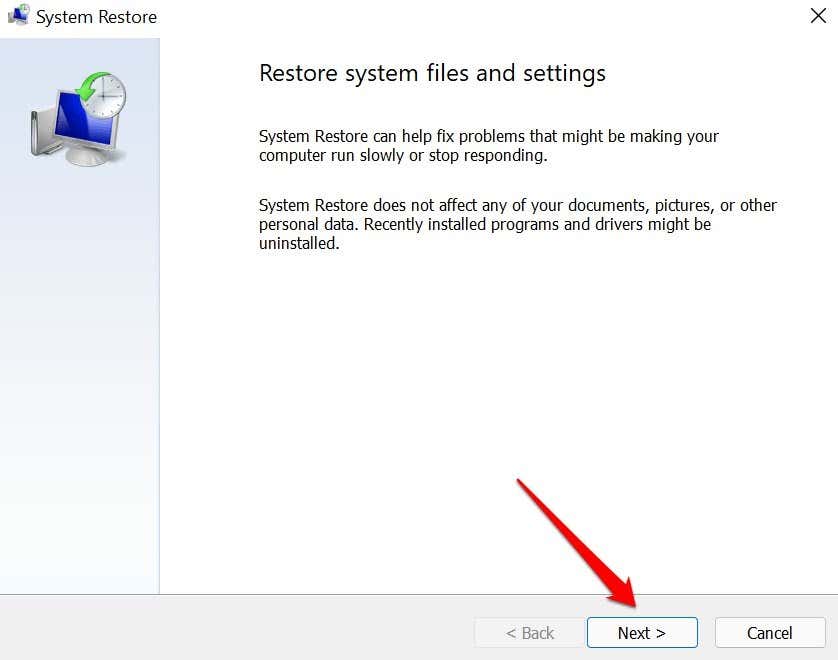
Gyors tipp: Válassza az Érintett programok keresése lehetőséget, hogy megtekinthesse azokat az alkalmazásokat és illesztőprogramokat, amelyeket a művelet töröl és visszaállít a számítógépén.
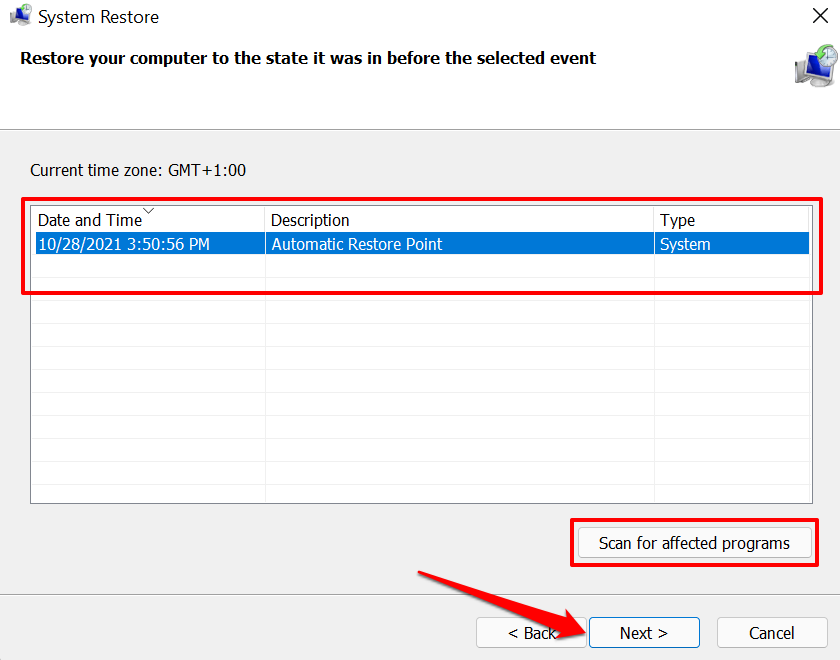
A BlueStacks elemet látnia kell a „Törlendő programok és illesztőprogramok” listájában. Ellenkező esetben válasszon másik visszaállítási pontot, és keresse az érintett programokat, amíg meg nem találja azt a visszaállítási pontot, amely eltávolítja a BlueStackst.

Nem talál visszaállítási pontot a Rendszer-visszaállítás ablakban? Olvassa el az a hiányzó visszaállítási pontok helyreállítása a Windows rendszerben című oktatóanyagunkat a hibaelhárítási megoldásokért.

A Rendszer-visszaállítás újraindítja a számítógépet, hogy visszaállítsa a számítógép konfigurációit a kiválasztott visszaállítási pontra. A folytatás előtt zárjon be minden programot, és mentse el az összes megnyitott fájlt.
A BlueStacks eltávolítása macOS rendszerben
A BlueStacks nem rendelkezik dedikált eltávolítóval a macOS-eszközökhöz. Tehát harmadik féltől származó tisztítószereket kell használnia a megmaradt fájlok eltávolításához, miután eltávolította az alkalmazást a Mac gépről.
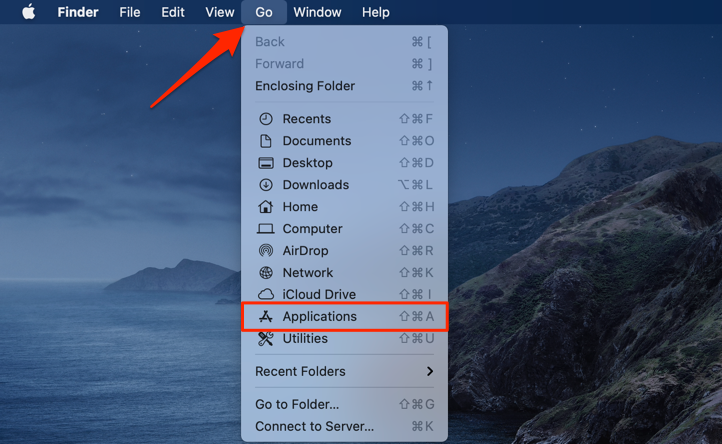
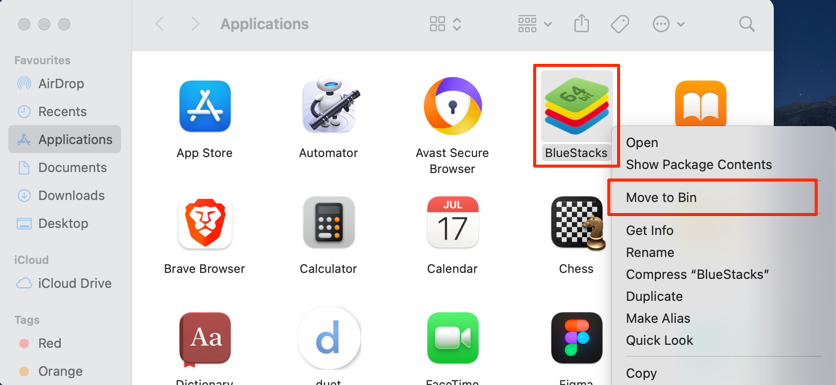
Használjon külső tisztító- és eltávolítóprogramokat
Az alkalmazások, tárhelykezelő programok és harmadik féltől származó eltávolítóprogramok megtisztítása alaposan törli a BlueStackst az eszközről. Például a CleanMyMac X jó tisztítóalkalmazás macOS-hez. Windows esetén próbálja ki a RevoUninstaller, az Ashampoo Uninstaller vagy a harmadik féltől származó eltávolító programok programot, amely törli az alkalmazásokat, és eltünteti a fennmaradó regisztrációs bejegyzések és fájlok nyomait.
.