A Dropbox hihetetlen népszerűsége ellenére sok oka lehet arra, hogy megszabaduljon a számítógépétől. Talán túlságosan korlátozónak találja az alaptervet, és váltson egy alternatív felhőalapú tárolási szolgáltatásra -t szeretne. Vagy lehet, hogy egyszerűen törölni szeretné a Dropbox telepítését a(z) hibaelhárítási célokra.
számáraEttől függetlenül gyorsan eltávolíthatja a Dropboxot, amikor csak akarja. A következő utasítások bemutatják, mit kell tennie a Dropbox eltávolításához Mac, Windows és Linux rendszeren.
A Dropbox eltávolítása Mac rendszeren
Ha Mac számítógépen használja a Dropboxot, ugyanúgy eltávolíthatja, mint bármely más alkalmazást, ha a kukába helyezi. Először azonban le kell állítania a Dropbox szinkronizálási szolgáltatásának a háttérben való futását.
1. Válassza ki a Dropbox állapotikont a Mac menüsorán.
2. Válassza ki profilportréját, és válassza a Kilépés lehetőséget.
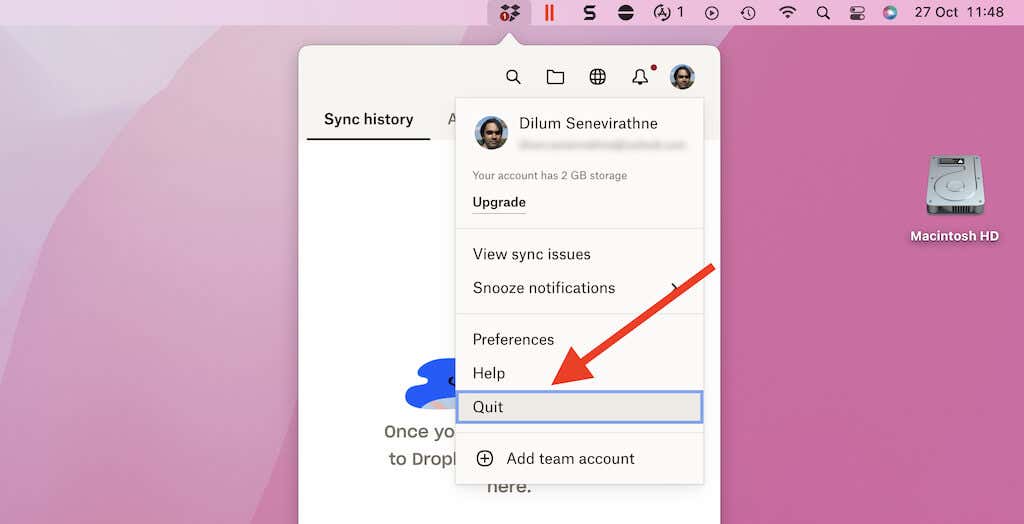
3. Ha a Dropbox állapotikonja eltűnik, nyisson meg egy Finder ablakot, és válassza az Alkalmazások lehetőséget az oldalsávon.
5. A Control billentyűt lenyomva tartva kattintson a Dropbox lehetőségre, és válassza az Áthelyezés a kukába lehetőséget. Ha a Mac kéri, írja be a rendszergazdai jelszót, és nyomja meg az Enter billentyűt.
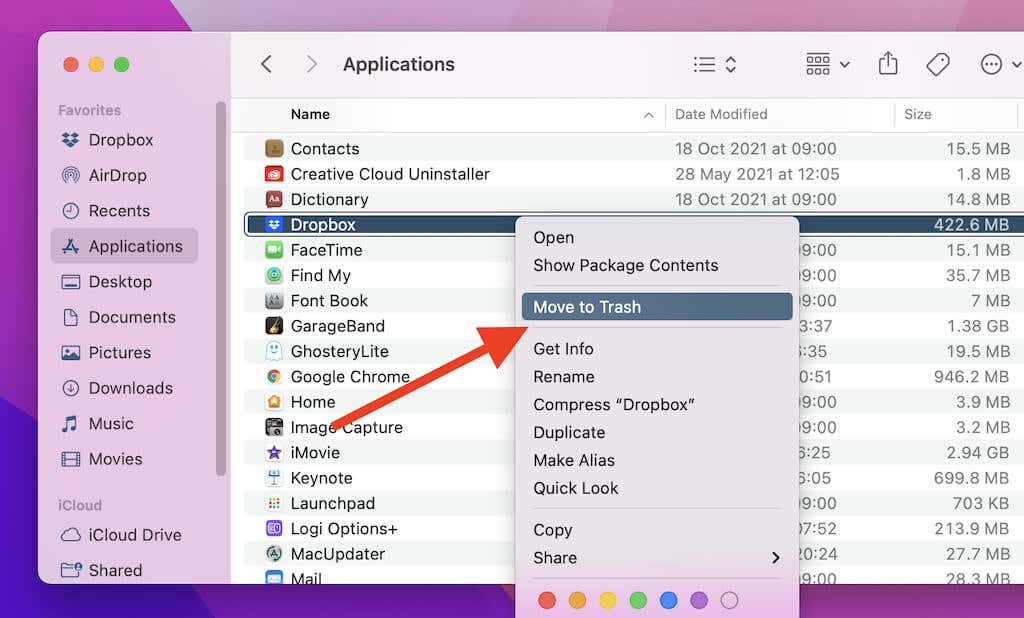
A Dropbox eltávolítása nem távolítja el a Dropbox szinkronizálási mappáját a Mac számítógépen. Ha azonban nem tervezi a Dropbox újratelepítését később, törölheti azt.
Ehhez lépjen a Macintosh HD >Felhasználók >[Az Ön felhasználóneve] elemre (vagy kattintson a Ctrl billentyűt lenyomva tartva a Dropbox
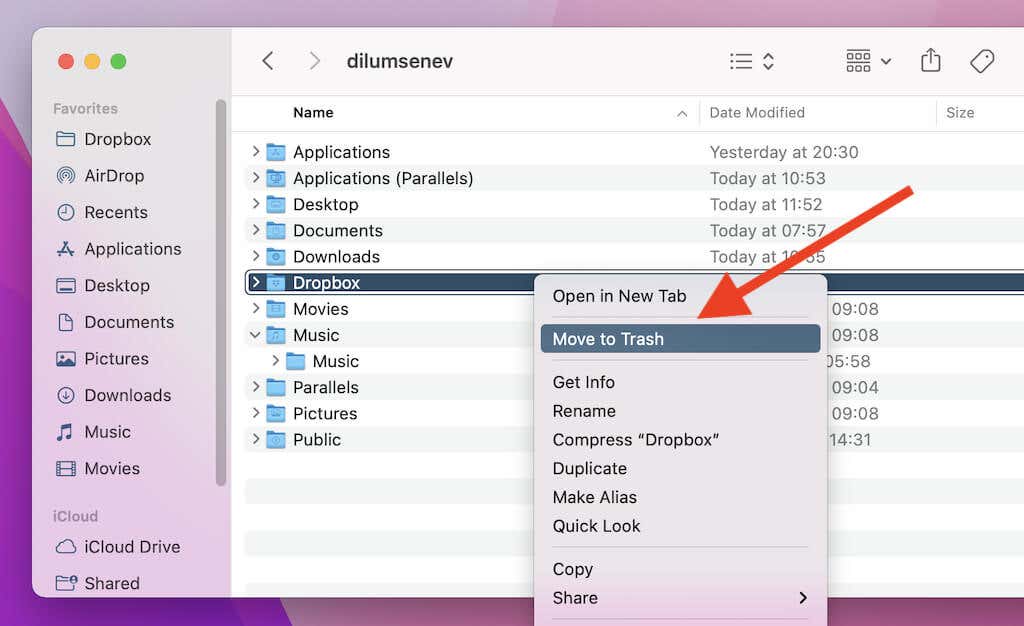
Ha a Dropbox szinkronizálási mappája jelentős méretű, fontolja meg a a Mac kukájának törlése lehetőséget a tárhely felszabadításához.
A Dropbox eltávolítása Windows rendszeren
Akár a Dropboxot előre telepítette a számítógépére, akár saját maga telepítette, gyorsan eltávolíthatja számítógépe Alkalmazások és szolgáltatások paneljén. Mielőtt azonban ezt megtenné, le kell állítania a felhőalapú tárolási szolgáltatás futását a háttérben.
Megjegyzés: Ha a Dropboxot S módhoz használja, hagyja ki az 1. és 2. lépést..
1. Kattintson jobb gombbal a Dropbox ikonra a tálcán.
2. Válassza ki profilképét, és válassza a Kilépés lehetőséget.
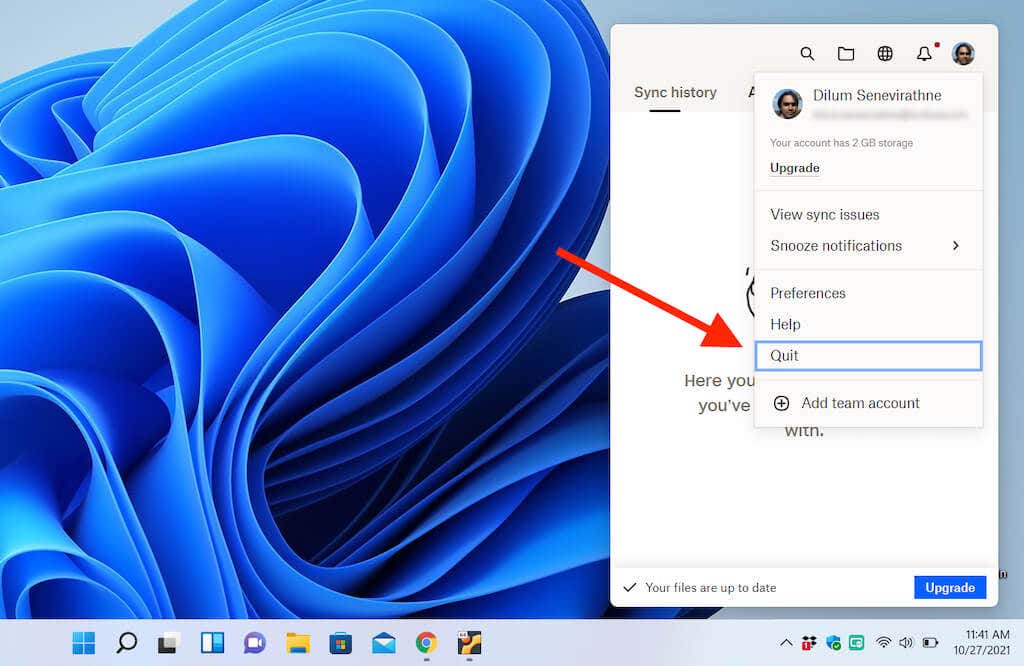
3. Nyomja meg a Windows + X gombot (vagy kattintson jobb gombbal a Start gombra), és válassza az Alkalmazások és szolgáltatások lehetőséget.
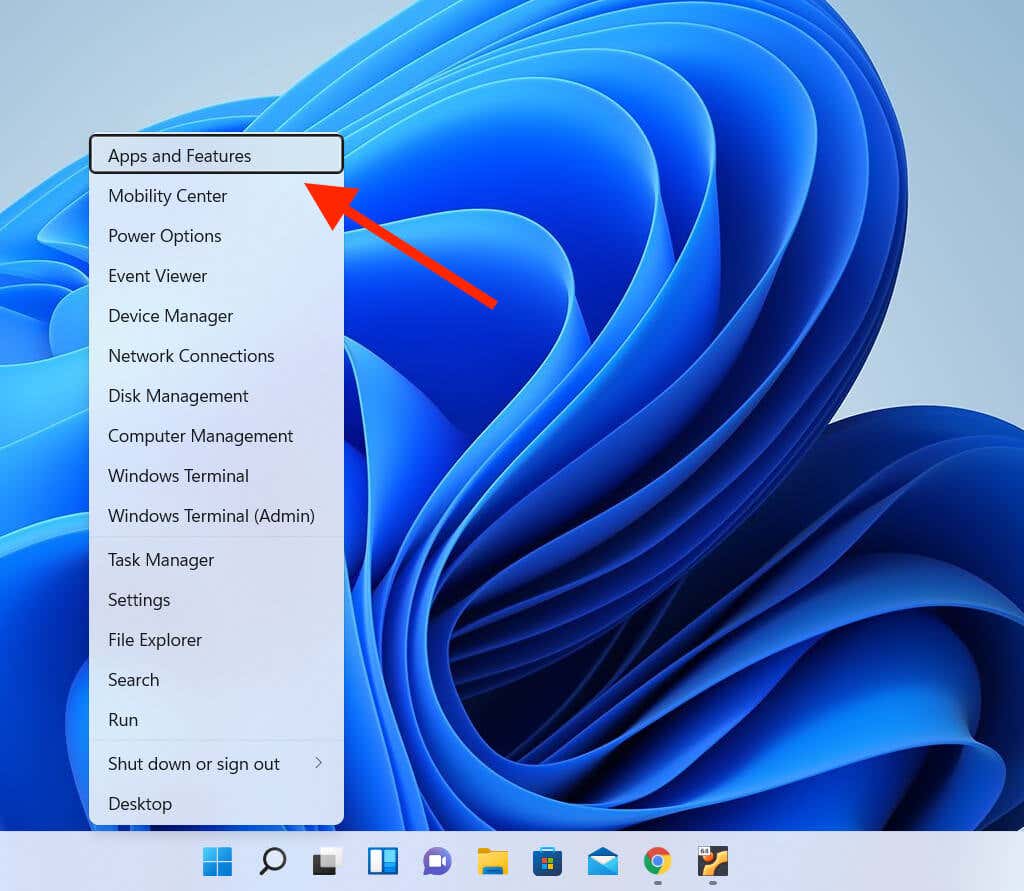
4. Válassza a Dropbox lehetőséget, és válassza az Eltávolítás lehetőséget. Ha Windows 11 rendszert használ, válassza a Továbbiak ikont (három pont) a Dropbox mellett, hogy megjelenjen az Eltávolítás gomb.
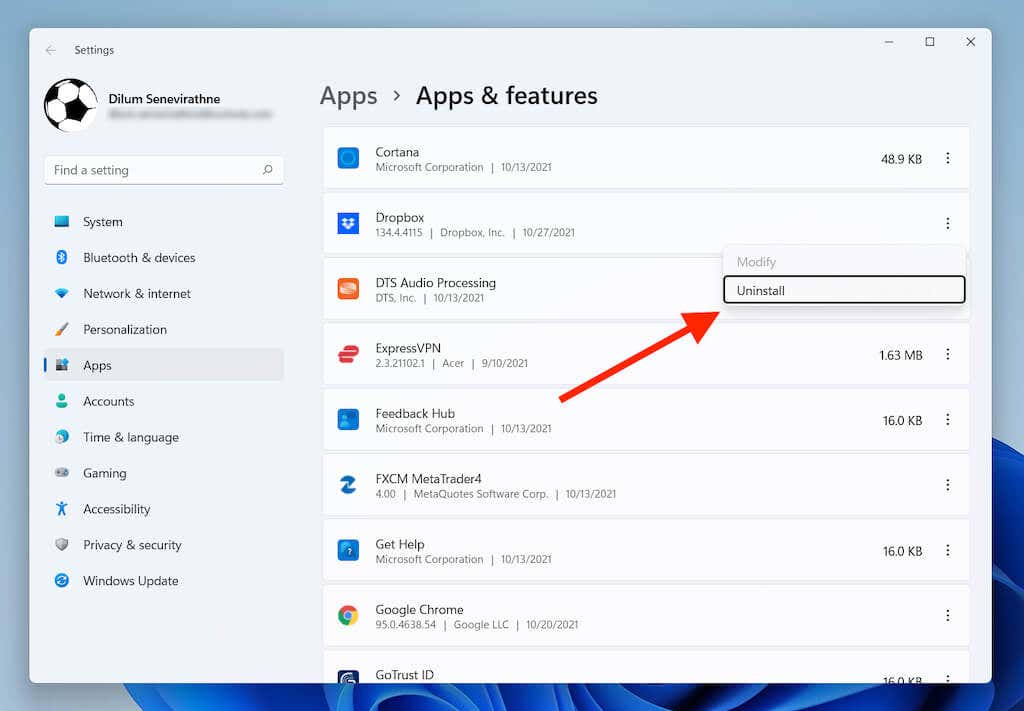
5. A megerősítéshez válassza újra az Eltávolítás lehetőséget. Ezután kövesse a Dropbox eltávolító utasításait a program eltávolításához a számítógépről.
A Dropbox eltávolítása ellenére a szinkronizálási mappája továbbra is a számítógépén marad. Ha azt is törölni szeretné, nyissa meg számítógépe rendszermeghajtóját (Helyi lemez: C ), és válassza a Felhasználók >[Az Ön felhasználóneve] lehetőséget. . Ezután kattintson jobb gombbal a Dropbox mappára, és válassza a Törlés vagy a Kuka ikont.
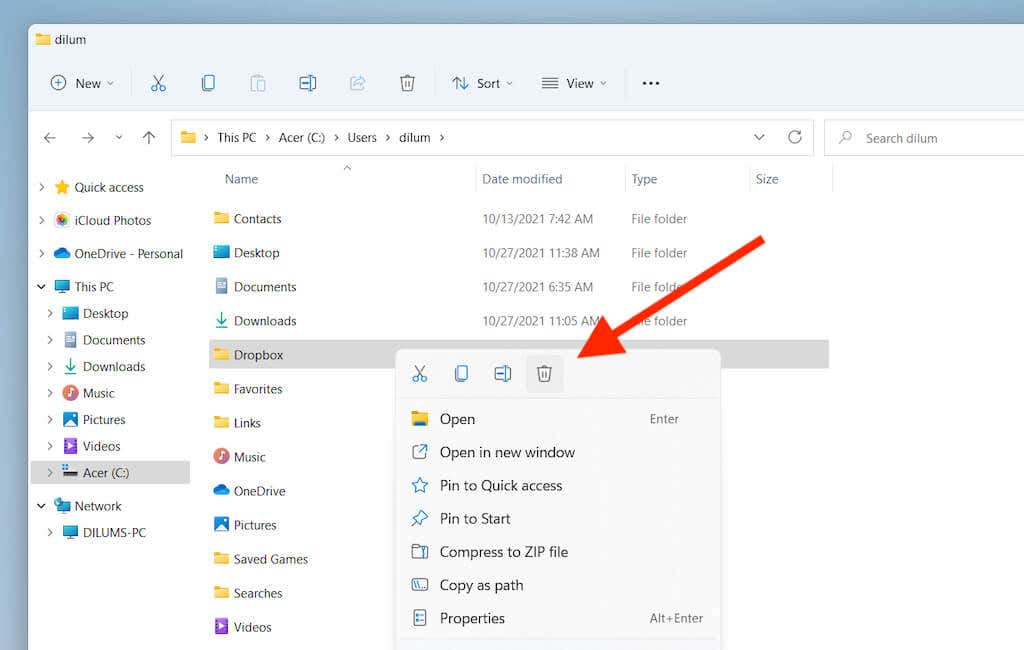
Folytassa ürítse ki a számítógépe Lomtárát -ig, hogy visszanyerje a Dropbox mappa által elfoglalt helymegtakarítást.
A Dropbox eltávolítása Linux rendszeren
A legtöbb Linux disztribúció tartalmaz egy grafikus szoftverkezelő eszközt, amellyel eltávolíthatja a Dropboxot. Vagy futtathat egy sor parancsot a Terminálban, hogy megszabaduljon a felhőalapú tárolási szolgáltatástól. Mindkét alábbi példában a Linux Mint értéket fogjuk használni.
Távolítsa el a Dropboxot a Linux grafikus felhasználói felületével
1. Válassza a Dropbox ikont a tálcán, majd válassza a Kilépés a Dropboxból lehetőséget.
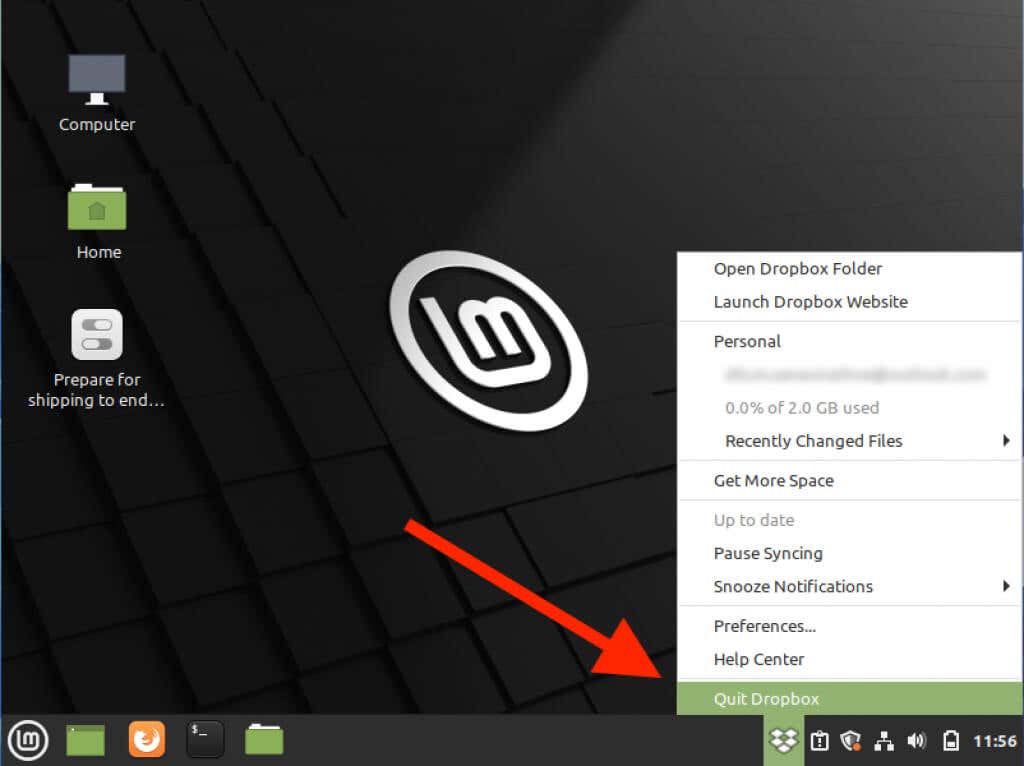
2. Keresse meg és nyissa meg a Szoftverkezelőt .
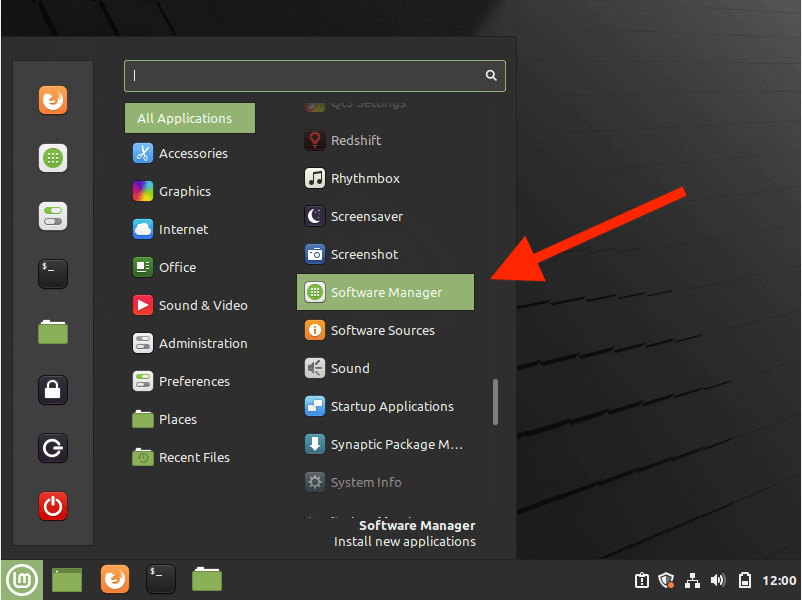
3. Válassza a Továbbiak ikont (három halmozott sor) a Szoftverkezelő ablak bal felső sarkában, majd válassza a Telepített alkalmazások megjelenítése lehetőséget.
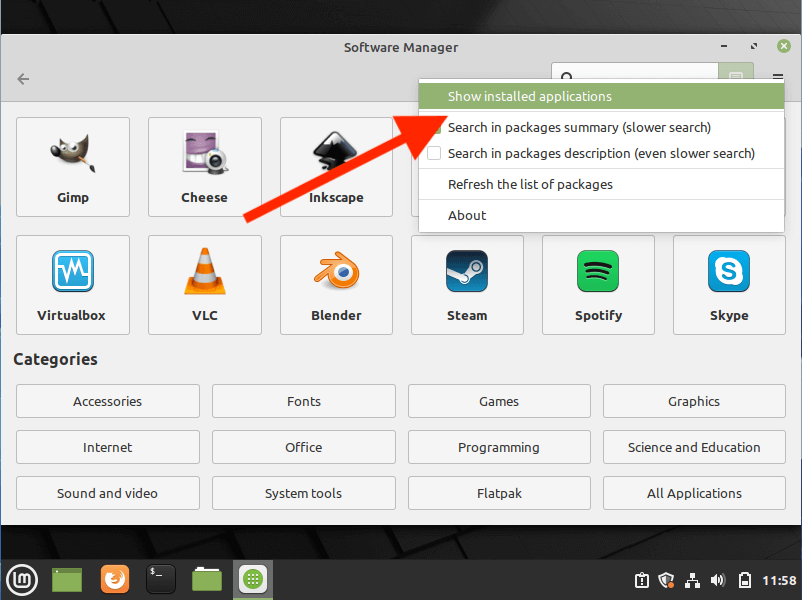 >
>
4. Válassza a Dropbox lehetőséget.
5. Válassza az Eltávolítás lehetőséget.
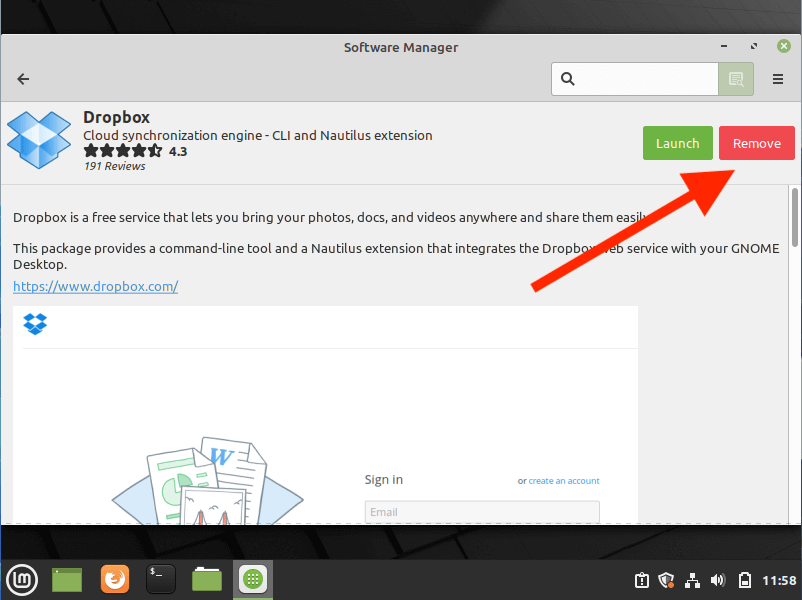
6. Adja meg rendszergazdai jelszavát (ha kéri), hogy eltávolítsa a Dropboxot a rendszerből.
A Dropbox szinkronizálási mappájának eltávolításához nyissa meg a Fájlok alkalmazást, és válassza a Kezdőlap lehetőséget az oldalsávon. Ezután kattintson jobb gombbal a Dropbox mappára, és válassza az Áthelyezés a kukába lehetőséget..
A Dropbox eltávolítása a Linux-terminál használatával
1. Keresse meg és nyissa meg a Terminal elemet Linuxon.
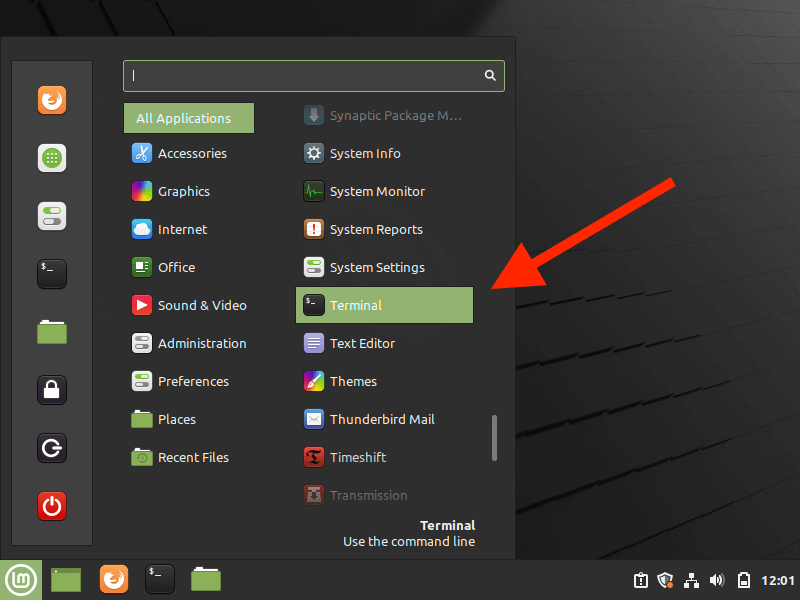
2. Futtassa a következő parancsokat, hogy leállítsa a Dropbox alkalmazást a háttérben:
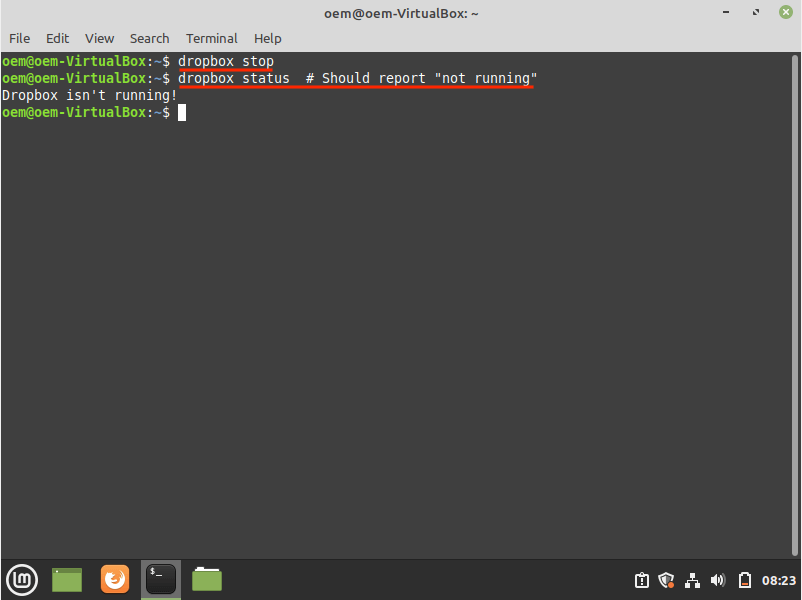
3. Futtassa a következő parancsokat a Dropbox eltávolításához a számítógépről:
Ha szeretné, kövesse az alábbi parancsot a Dropbox mappa törléséhez:
A Dropbox eltávolítása sikeresen megtörtént: mi a következő lépés?
Ha nem tervezi újratelepíteni a Dropboxot a számítógépére, több alternatívája is van a fájlok biztonsági mentésére és szinkronizálására az eszközök között. Mac gépen iCloud meghajtó van beépítve az operációs rendszerbe. Hasonlóképpen OneDrive Windows rendszeren is van. Mindkét szolgáltatás kezdetben 5 GB-ot kínál, ami lényegesen több, mint a Dropbox által kapott 2 GB.
Vagy használhat többplatformos megoldást a Google Drive formájában, amely 15 GB ingyenes felhőtárhelyet biztosít. Csak vegye figyelembe, hogy a Google Drive nem kínál nem böngésző alapú klienst Linuxhoz.
.