7z egy archív fájlformátum. Hasonlóan működik, mint a ZIP formátum, de egy számos kulcsfontosságú előny értékkel, például kiváló tömörítéssel és hatalmas fájlméretek támogatásával. Ez azonban nem olyan gyakori, ezért a platformtól függően további segítségre lehet szüksége a 7Z fájl tartalmának megnyitásához vagy kibontásához.
Ha most töltött le vagy kapott egy 7z fájlt, az alábbi utasítások megmutatják, mit kell tennie a 7z fájlok megnyitásához vagy kibontásához Windows, Mac és Linux rendszeren.
7z fájlok megnyitása és kibontása a Windows rendszerben
A Windows operációs rendszerek natív támogatást biztosítanak a ZIP-fájlokhoz, a 7z formátumhoz azonban nem. Szerencsére az ingyenes és nyílt forráskódú 7-Zip alkalmazás elegendő a 7z fájlok tartalmának megnyitásához és kibontásához.
Kezdje a 7-Zip letöltésével és telepítésével a(z) 7-Zip.org webhelyről. A telepítő teljesen mentes a reklámprogramoktól, ezért ne aggódjon. Ezután kattintson a jobb gombbal bármelyik 7z fájlra a számítógépén, és megjelenik egy 7-Zip helyi menüopció. Ha Windows 11-et használ, először válassza a További beállítások megjelenítése lehetőséget a megjelenítéshez.
Ezután számos lehetőséggel találkozhat. A legfontosabb az Archívum megnyitása , a Fájlok kibontása és a Kicsomagolás itt .
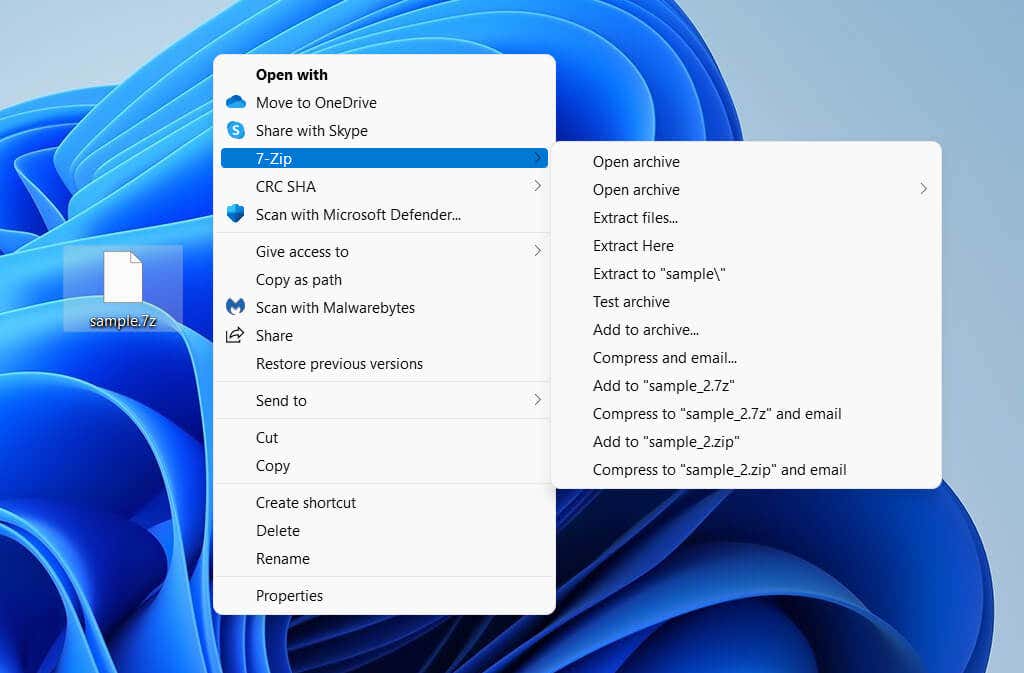
Archívum megnyitása: Lehetővé teszi a tartalom megtekintését a 7-zip fájlkezelővel. Az archívum teljes fájl- és mappastruktúrájában navigálhat, és a kiválasztott elemeket kibonthatja a Kicsomagolás lehetőséggel. A program tartalmaz egy Törlés opciót is, amellyel eltávolíthat elemeket az archívumból.
Alternatív megoldásként elindíthatja a 7-Zip fájlkezelőt a Start menüből, és válassza a Fájl >Megnyitás lehetőséget a 7z betöltéséhez és megtekintéséhez. fájlt a számítógép bármely könyvtárából.
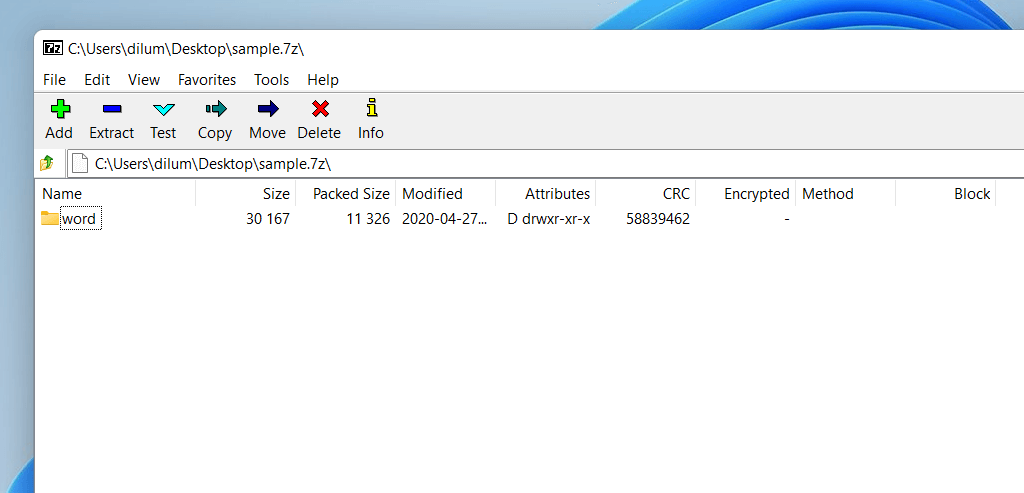
Fájlok kibontása: A teljes 7z fájl tartalmát kibontja. Adjon meg egy könyvtárat, és válassza a Kibontás lehetőséget.
Kicsomagolás itt: Lehetővé teszi, hogy a 7z archívum teljes tartalmát azonnal kicsomagolja ugyanabba a könyvtárba.
Beállíthatja azt is, hogy a 7z fájlok mindig a 7-Zip fájlkezelőben nyíljanak meg. Ehhez kattintson a jobb gombbal bármelyik 7z fájlra, és válassza a Megnyitás a következővel lehetőséget. Ezután válassza a 7-Zip fájlkezelő lehetőséget, jelölje be a Mindig használja ezt az alkalmazást a .7z fájlok megnyitásához melletti négyzetet, majd kattintson az OK gombra..
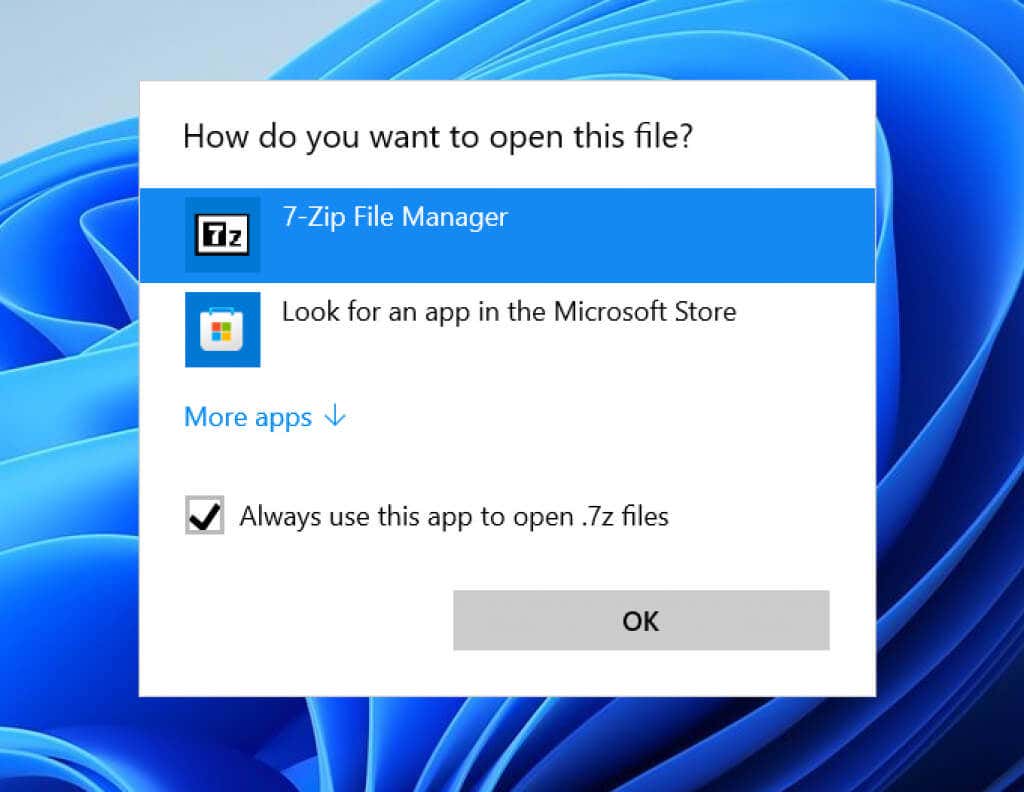
A 7-Zip új 7z archívumok létrehozását is lehetővé teszi. Kattintson a jobb gombbal bármelyik fájlra vagy mappára (vagy elemcsoportra), mutasson a 7-zip fájlra, és válassza a Hozzáadás az archívumhoz lehetőséget.
7z fájlok megnyitása és kibontása Mac rendszeren
Ha Mac számítógépén a macOS viszonylag friss verziója fut (például a Catalina, a Big Sur vagy a Monterey), akkor a beépített Archiválási segédprogram segítségével bonthatja ki a 7z fájlokat.
Csak a Control billentyűt lenyomva tartva kattint egy 7z fájlra, és kiválasztja az Megnyitás a következővel >Archiválási segédprogram lehetőséget, és automatikusan felszólítja az Archívum segédprogramot, hogy bontsa ki a tartalmat ugyanabba a könyvtárba.
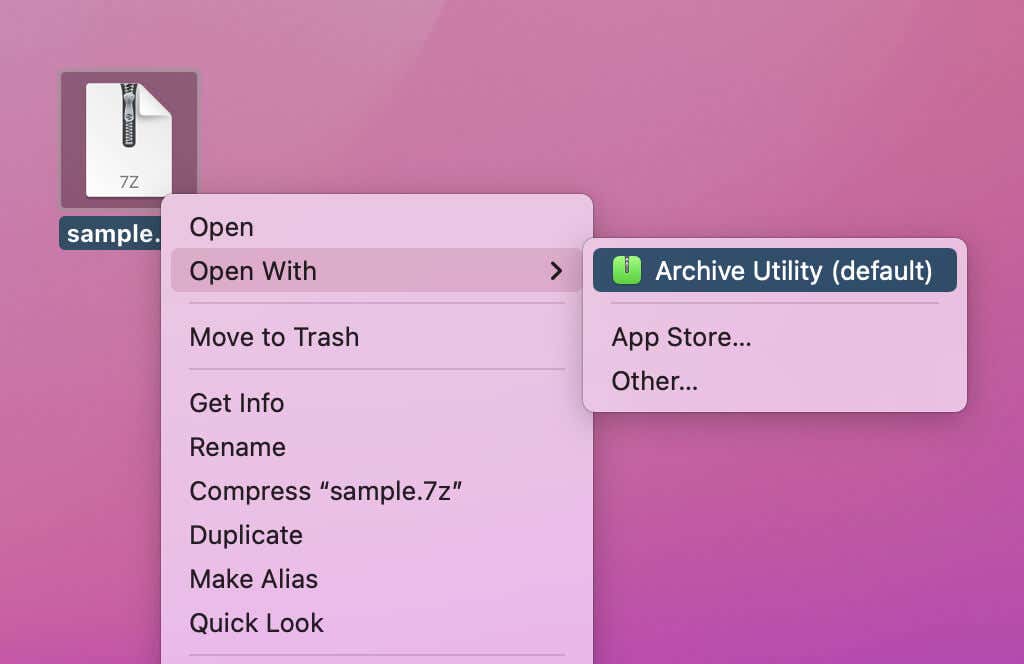
Alternatív megoldásként megnyithatja az Archiválási segédprogramot a Spotlight Search segítségével, és válassza a Fájl >Archívum megnyitása lehetőséget bármely 7z fájl tartalmának kiválasztásához és kibontásához.
Ha az Archiválási segédprogram nem tud kicsomagolni egy 7z fájlt, a legjobb megoldás az, ha megragadja az Unarchivert a Mac App Store fájlból. Ez egy teljesen ingyenes segédprogram, amely teljes mértékben támogatja a 7z formátumot. Ezenkívül grafikus felhasználói felület alapú lehetőségeket is biztosít, például az archívumok kibontás után a kukába helyezését.
Ha jobban szeretné megtekinteni a 7z fájlok előnézetét a kicsomagolásuk előtt, próbálkozzon az BetterZip lehetőséggel. Lehetővé teszi a 7z archívumok létrehozását is a Mac számítógépen a semmiből, és 30 napos próbaverzió jár hozzá. Licencenként 24,95 dollárba kerül.
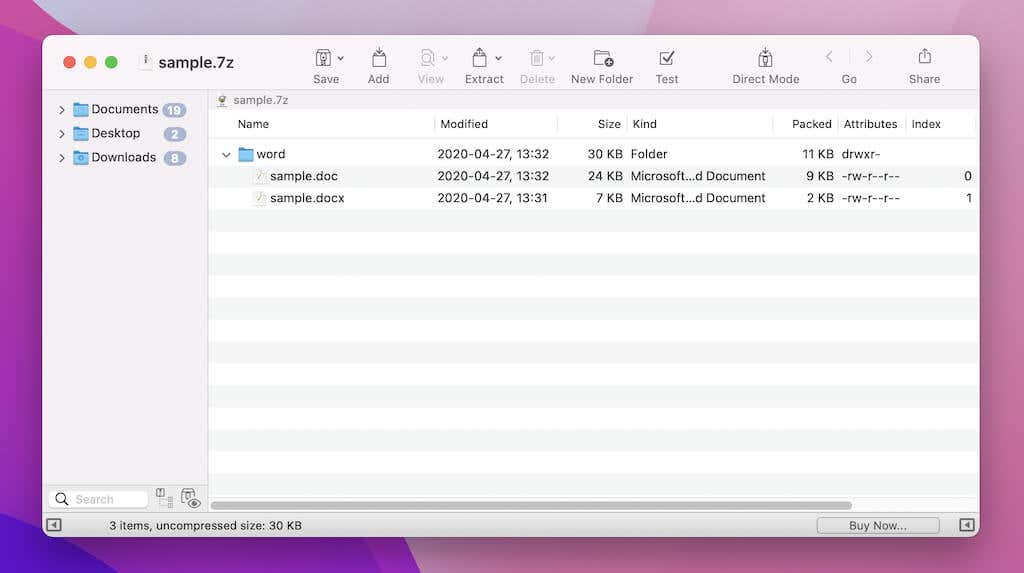
A 7z fájlokat közvetlenül megnyithatja a BetterZip alkalmazással, vagy úgy, hogy a Control billentyűt lenyomva tartva kattint egy fájlra, és kiválasztja a BetterZip >Megnyitás BetterZipben lehetőséget. Ezután kiválaszthatja, hogy kicsomagolja vagy törölje a kiválasztott elemeket az archívumból.
7z fájlok megnyitása és kibontása Linux alatt
Linux disztribúciójától függően előfordulhat, hogy natív támogatással rendelkezik a 7z formátumhoz. Ha azonban problémái vannak a 7z fájlok megnyitásával, keresse meg a P7zip telepítést egy csomagkezelőn keresztül (például a Linux Mint szoftverkezelőjében).
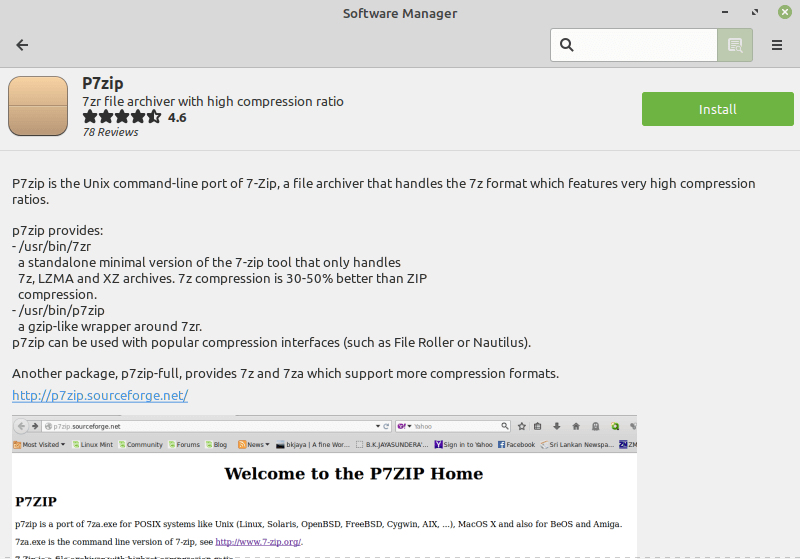 A
A
P7zip a 7-Zip parancssori portja a Windowshoz, és telepítése hozzáadja a 7z támogatást a Linuxhoz. A telepítés másik módja a következő parancs futtatása a terminálban:
sudo apt-get install p7zip-full
A P7Zip telepítésekor nyissa meg a File Rollert vagy az Archívumkezelőt, és válassza a Megnyitás lehetőséget a 7z fájl betöltéséhez..
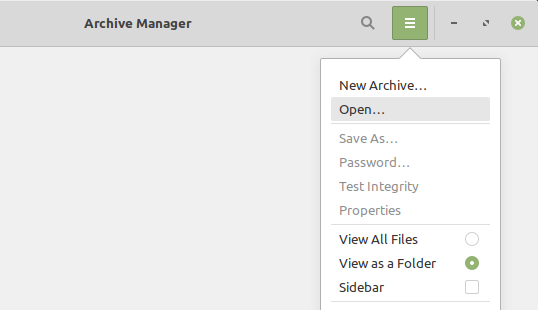
Ha sikeres, akkor képesnek kell lennie az archívumban való navigálásra és a tartalom kibontására.
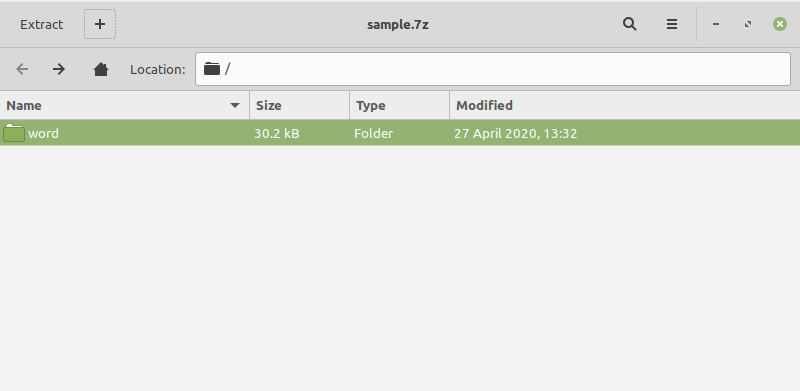
Az elemeket 7z formátumban is tömörítheti. Jelölje ki és válassza ki az archiválni kívánt elemet vagy elemeket, majd kattintson a jobb gombbal, és válassza a Tömörítés lehetőséget. Állítsa be a 7z -et tömörítési formátumként, majd válassza a Létrehozás lehetőséget.
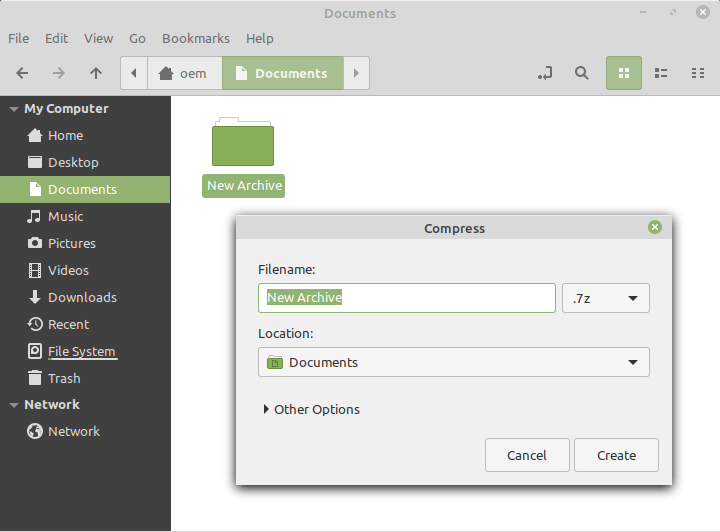
Tipp: A P7zip több parancssori opciót ad hozzá a terminálhoz. Írja be a 7z kifejezést, és nyomja meg az Entert a támogatott parancsok és kapcsolók megjelenítéséhez.
Megnyitás, kibontás és tömörítés 7z-ben
7z egy tömör tömörítési formátum. De nem népszerű, zavart okoz, és hiányzik a támogatás a különféle asztali és mobil platformokon. Bár most már tudja, hogyan kell 7z fájlokat megnyitni, kibontani, sőt létrehozni, a legjobb, ha ragaszkodjon a ZIP vagy RAR formátumokhoz tesz minden olyan fájlhoz vagy mappához, amelyet meg szeretne osztani… legalább addig, amíg a 7z formátum általánosabbá válik.
.