A szoftveralkalmazások, például a játékok vagy a videószerkesztő csomagok gyakran minimum GPU követelményt írnak elő. Annak érdekében, hogy számítógépe megfeleljen ennek a minimumnak, meg kell határoznia, hogy milyen grafikus kártyát telepített a rendszerébe.
Sokféleképpen ellenőrizheti a meglévő grafikus kártyát, és az alábbiak a legegyszerűbbek.
A grafikus kártyák nevének értelmezése
Mielőtt adatokat nyer ki a grafikus kártyáról, tudnia kell, mit jelent ez az információ.
Példaként az Gigabyte AORUS GeForce RTX 3070 Master 8GB -t használjuk, de ez az információ általában minden grafikus kártyára vonatkozik.
GPU márkaépítés
A kártya nevének „Gigabyte” része a márka. Ezt a kártyát a Gigabyte gyártja. Magát a GPU-t azonban ebben az esetben az Nvidia gyártja. Ez zavaró lehet, de normális, hogy a GPU chipeket az egyik cég gyártja, a kártyát pedig egy másik cég szereli össze és értékesíti. Számos úgynevezett „táblapartner” létezik, de jelenleg csak három GPU-márka figyelhető meg: Nvidia, AMD és Intel.

A víz még jobban elsározásához mindhárom GPU-gyártó saját kártyát is készít, így néha ez az egyetlen márkanév, amelyet látni fog. Végül az AMD és az Intel is gyárt CPU-kat, így az ő GPU-ikat is ezekbe a termékekbe integrálják.
A név „Master” része egy másik márkaépítési gyakorlat. A kártyagyártók egyedi neveket adnak a kártyáiknak, és néha ezek a nevek speciális hűtést, GPU-túlhúzást vagy más olyan extra funkciót jeleznek, amely nem része a szabványos kialakításnak.
A GPU modellszáma
A név „RTX 3070” része a grafikus kártyán lévő adott GPU-ra utal. Ez a legfontosabb információ, mivel ez határozza meg a kártya teljesítményszintjét. Minden gyártónak megvan a saját stílusa a GPU-k elnevezésére, de a szoftverrel szemben támasztott minimális követelmények általában minden gyártóhoz egy adott modellt írnak elő.

A trükkös rész az, hogy kitaláljuk, mely más modellek felelnek meg a feltételekben megnevezett modelleknek. Egy jó trükk az, ha a Google segítségével a GPU-t „vs. a minimumkövetelményekben szereplő, majd megvizsgálja a viszonyítási pontokat vagy az értékeléseket, hogy megtudja, megfelel-e vagy meghaladja-e a követelményt..
GPU memória
Végül a „8 GB” a VRAM (Video Random Access Memory) mennyiségére utal. Ez egyértelmű, és a futtatni kívánt szoftver minimális követelményei között szerepel.
Most, hogy tudja, hogyan kell értelmezni a grafikus kártya modelljét, nézzük meg a GPU-modell megtalálásának módjait.
Eszközkezelő ellenőrzése
Feltételezve, hogy a A GPU illesztőprogramjai megfelelően vannak telepítve, a legegyszerűbb módja annak, hogy megnézze, melyik GPU-modellt telepítette, ha ellenőrizze a Display Adaptert az eszközkezelőben. Még ha nincs is telepítette a GPU illesztőprogramjait, a Windows általában telepít egy általános illesztőprogramot a kártyához. Tehát az eszközkezelőnek továbbra is a helyes modellnevet kell jelentenie.
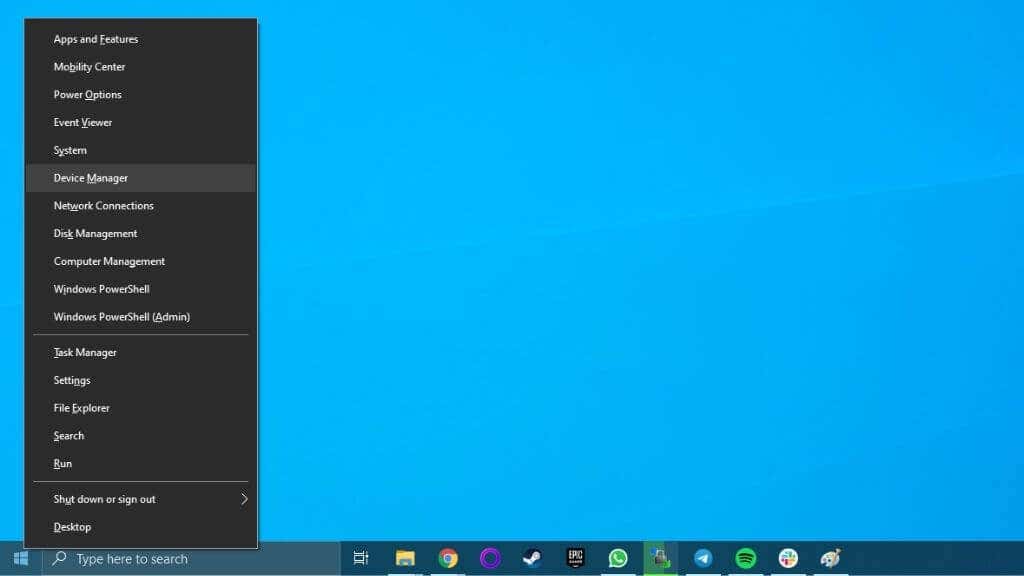
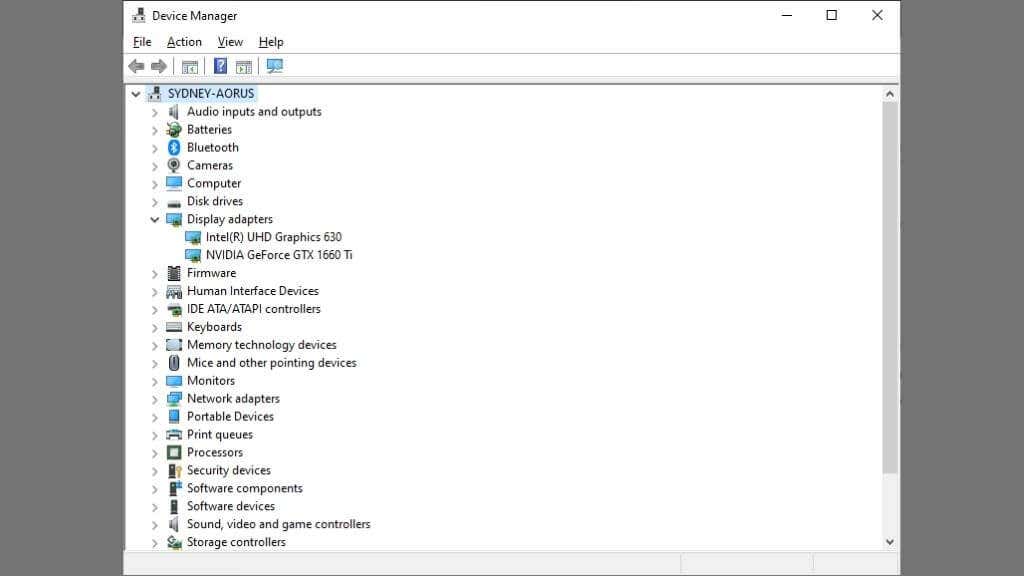
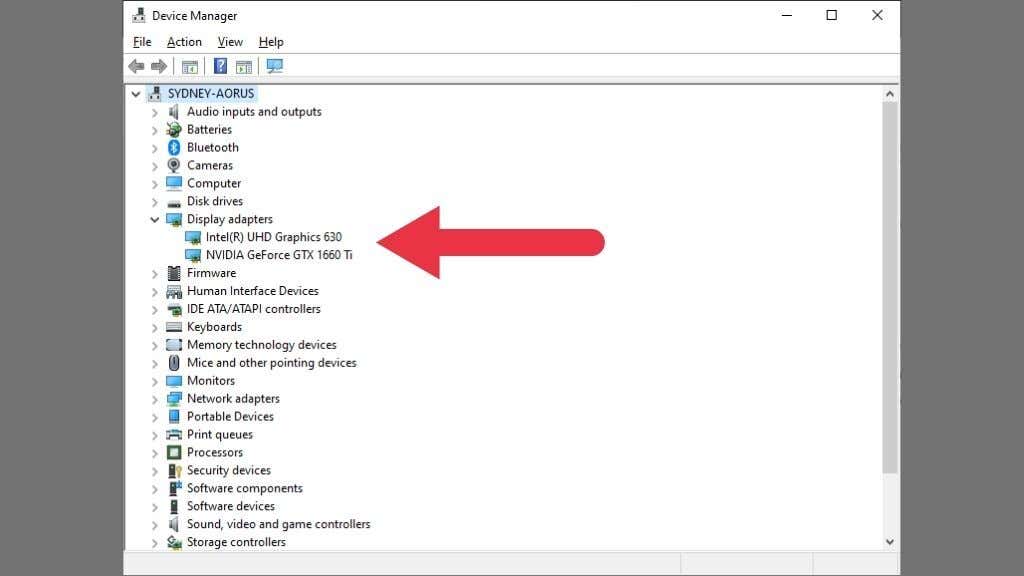
Ebben a példában két GPU van felsorolva. A számítógépekben egyszerre több GPU is lehet. Itt az integrált Intel GPU-t és a diszkrét Nvidia GPU-t látjuk egymás mellett. Nagy teljesítményű laptopok dinamikusan válthat ezek között a GPU-k között az energia- és energiafelhasználás egyensúlyához.
Ellenőrizze a Windows megjelenítési beállításait
A Windows beépített megjelenítési beállításai között megjelenik a grafikus kártya modellje is.
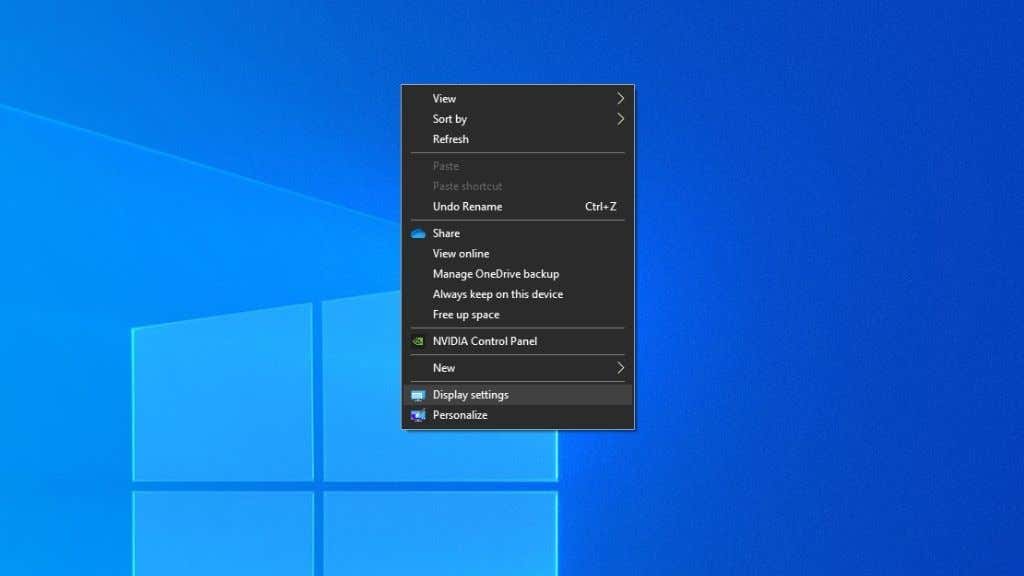
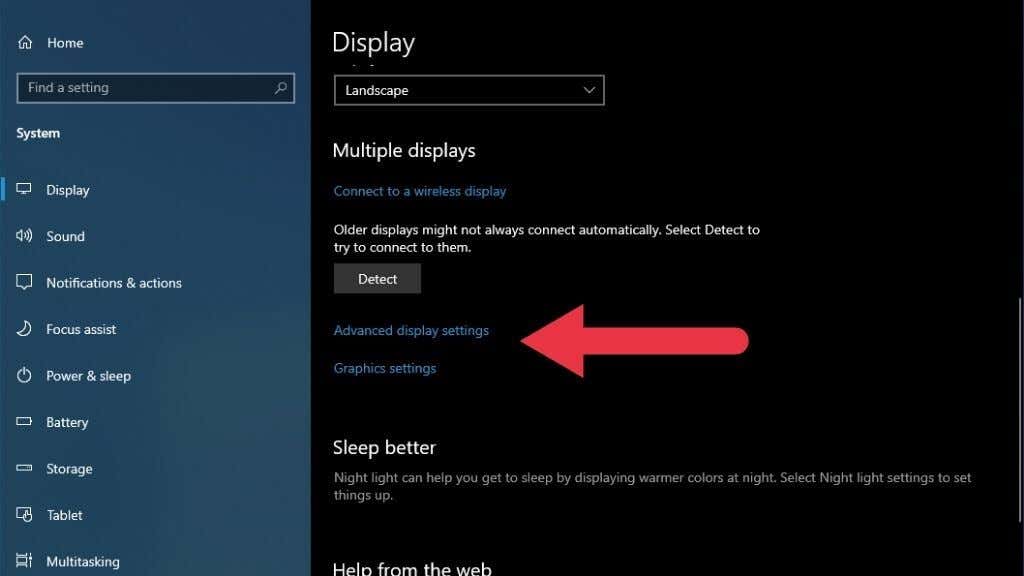
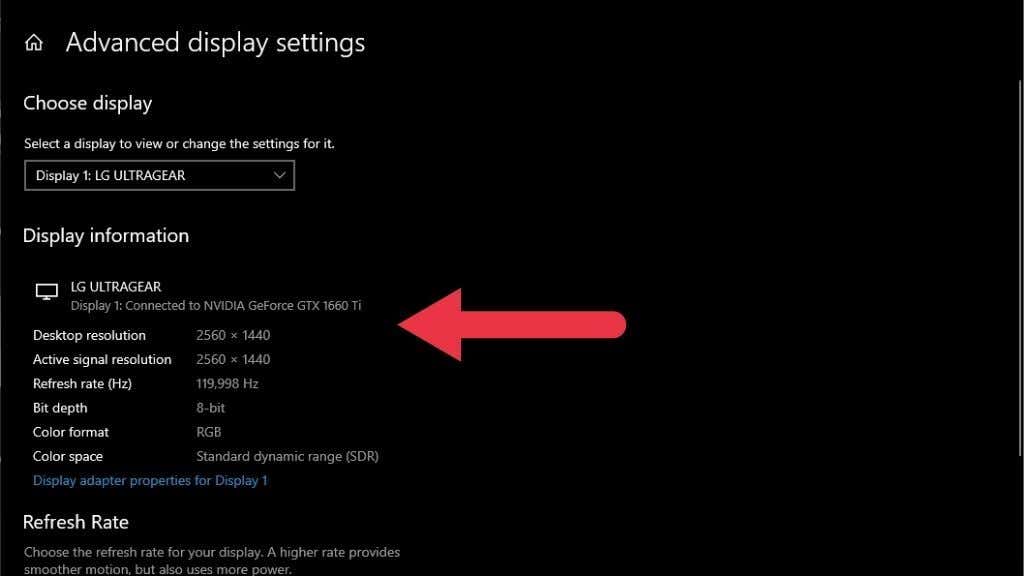
Ez a módszer megmutatja az adott kijelzőhöz csatlakoztatott GPU-t. Ha egy másik GPU-hoz vagy valami, például hordozható USB képernyő -hez csatlakoztatott kijelző adatait ellenőrzi, előfordulhat, hogy nem jeleníti meg az elsődleges grafikus kártya adatait.
Használja a GPU segédprogramot
Az Intel, az AMD és az Nvidia GPU-k mindegyike rendelkezik saját GPU-segédprogrammal. Ezeket a segédprogramokat úgy érheti el, hogy a jobb gombbal az asztalra kattint, és kiválasztja a GPU gyártójával ellátott opciót. Bizonyos esetekben, ha integrált és különálló GPU-ja van, két segédprogramot láthat a listában.
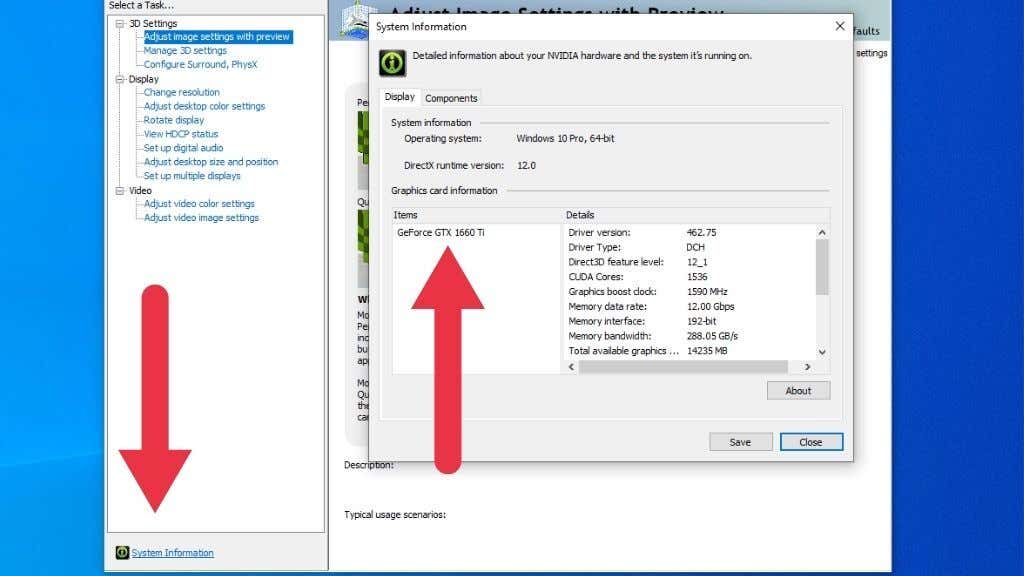 .
.
Ebben a példában az Nvidia vezérlőpultját használjuk. A Rendszerinformációk kiválasztásával teljes listát kap a GPU specifikációiról, beleértve a modell nevét és a benne lévő VRAM mennyiségét. Az AMD és az Intel segédprogramok hasonló információkkal rendelkeznek, ezért ha nem látja azonnal a megfelelő részt, tekintse meg a súgófájljaikat a pontos útmutatásért.
Használja a GPU-Z-t
AGPU-Z egy népszerű harmadik féltől származó hangoló segédprogram Windowshoz, amely megjeleníti a grafikus kártyájáról szükséges összes információt. Egyszerűen töltse le a GPU-Z programot, és telepítse. Ezután nyissa meg az alkalmazást a meglévő grafikus kártyák és azok részleteinek megtekintéséhez.
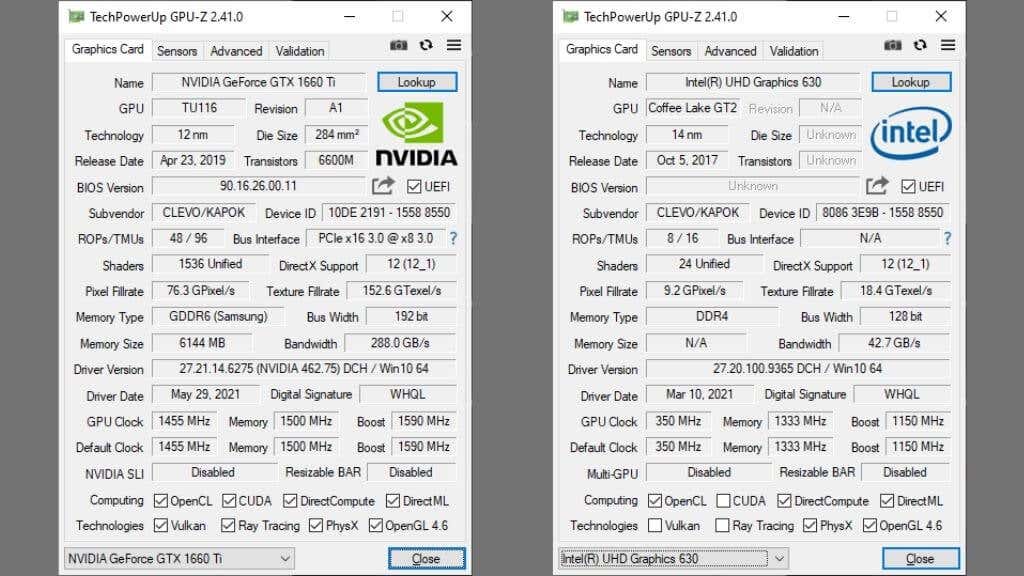
Az ablak bal alsó sarkában megjelenik egy legördülő menü, amely felsorolja a rendszer összes GPU-ját. Győződjön meg arról, hogy az a kártya van kiválasztva, amelyről tudni szeretne. A legfontosabb információk itt a Név és a Memória mérete alatt találhatók.
Keresse meg számítógépét online
Ha laptopja vagy előre beépített asztali számítógépe van, gyakran egyszerűen rákereshet a számítógép modelljére, és megnézheti, melyik GPU szerepel a listában. Ügyeljen a pontos típusszám használatára, mivel ugyanazon számítógép verzióiban különböző grafikus kártyák lehetnek.
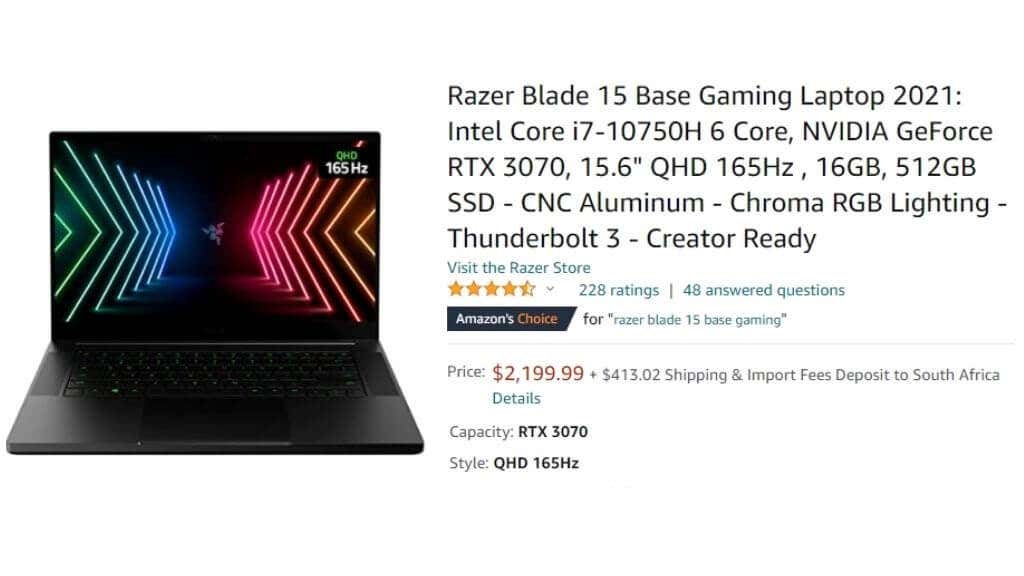
A számítógépmodellhez tartozó webhely több grafikus kártyát is felsorolhat anélkül, hogy megtudná, melyik az Öné. Ezután az itt felsorolt módszerek valamelyikére kell támaszkodnia.
Ellenőrizze a rendszeren lévő matricákat

Ez a tipp főleg a laptopokra vonatkozik, de egyes asztali rendszerek külső felületére matricát ragasztanak az alapvető specifikációk listájával. Laptopokon ez általában a laptopház egyik alsó sarkán található. Ha megkapta az információkat ezekről a matricákról, érdemes lehet eltávolítani őket, mert idővel piszkossá válhatnak.
Nyissa meg a számítógépet, és nézze meg
A számítógép típusától függően ez a módszer lehet könnyű vagy nehéz. Például, ha van egy asztali játékrendszere ablakos oldalpanellel, akkor egyszerűen átnézhet az ablakon, és elolvashatja a kártya nevét. A modern játékkártyákon általában bátran fel van írva a név valahol, de még ha kevésbé feltűnő kártyánk is van, valahol ott lesz a modellnév..
Ha nem rendelkezik átlátszó oldalpanellel rendelkező számítógéppel, előfordulhat, hogy le kell pattannia a kérdéses panelről. Ehhez nem kell semmilyen számítógépes komponenssel bajlódnia! Éppen levesz egy panelt, hogy bepillantást nyerjen a rendszerbe.

Ez nem sok segítséget jelent, ha laptopja van, de megbízható módszer az asztali rendszerek összetevőinek azonosítására. Ha a kártya modellje nem közérthető, keressen egy modellszámot a hűtőborda burkolatán vagy az áramköri lapon. Ezután a Google-lal ezt a modellszámot nézze meg, mi derül ki.
Ellenőrizze a meglévő grafikus kártyát
Ha többet tud a grafikus kártyájáról, az segít megoldani az olyan problémákat, mint a a halál fekete képernyője vagy a rendszer nem észleli a telepített grafikus kártyát. Ha kíváncsi arra, hogy a kártyája továbbra is megfelel-e a szükséges feladatnak, lépjen a Videokártya benchmark oldalra, és nézze meg, hol áll jelenleg a piacon lévő többi kártyához képest.
.