Laptopok kemény munkája van. Jó teljesítményt kell nyújtaniuk a felhasználóknak, miközben takarékosak az akkumulátorhasználattal. Ezért van az, hogy játék laptopok vagy a nagy teljesítményű dedikált grafikus kártyákkal rendelkezők alacsony fogyasztású integrált grafikus chip-el rendelkeznek a mindennapi feladatok, például a YouTube nézése vagy a Facebook böngészése érdekében.
Noha a legtöbb szoftverprogramnak nem okoz gondot a feladatnak megfelelő GPU kiválasztása, néha rosszul érzik el. Ezért érdemes elsajátítani a dedikált GPU és az integrált grafika közötti váltást.

Dedikált és integrált GPU-k magyarázata
Rövid megjegyzés arról, hogy mit jelent ez a két kifejezés. A dedikált GPU saját külön processzorcsomaggal, RAM vel, hűtő- és áramköri kártyával rendelkezik. Az integrált GPU ugyanabban a mikrochip-csomagban helyezkedik el, mint a CPU, és ugyanazt a RAM-készletet osztja meg.
Általában a dedikált GPU-k sokkal gyorsabbak, és nem korlátozzák más alkatrészek teljesítményét a megosztott hűtési és memóriaerőforrásokra támaszkodva. Ha fantáziadús videojátékod véletlenül fut az integrált GPU-n, akkor valószínűleg lejátszhatatlan diavetítés vár rád.
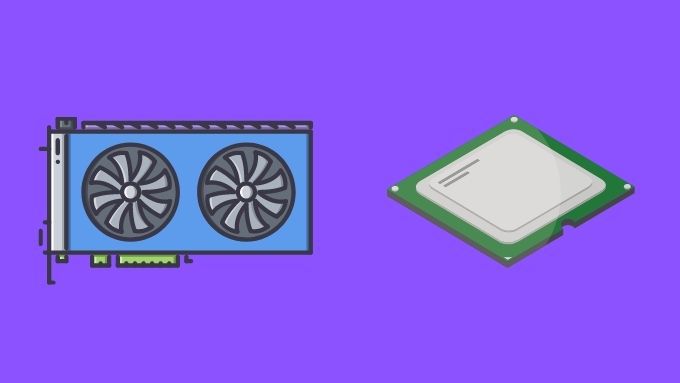
Megjegyzés a grafikus kimenetekről
Ha két GPU van a rendszerben, egyes grafikus kimenetek közvetlenül egy GPU-hoz vagy a másik. Például az oktatóanyaghoz használt laptop rendszerben a HDMI kimenet közvetlenül az Nvidia dedikált GPU-jához csatlakozik. A laptop mini-DisplayPort csatlakozója azonban az integrált GPU-ra van bekötve.
Ez egy probléma, mert ha bizonyos funkciókat (például HDR-t) szeretne egy külső monitorra, akkor az csak a HDMI-csatlakozón keresztül fog működni. Hasonlóképpen, mivel az Nvidia Gsync változó frissítési gyakoriságú technológiája csak a Displayport felett működik, lehetetlen ezt a funkciót itt használni egy külső kijelzőn. Mivel a kérdéses laptop Displayport csatlakozása közvetlenül kapcsolódik a laptop belső LCD paneljéhez.

Azon asztali számítógépeken, amelyek nem rendelkeznek kapcsolható grafikával, gyakori hiba a képernyő csatlakoztatása az integrált GPU HDMI portjára. Mivel a legtöbb asztali rendszer nincs úgy beállítva, hogy lehetővé tegye a dinamikus megosztást és a két GPU közötti váltást, ez egyáltalán nem teszi lehetővé, hogy dedikált GPU-ját egyáltalán az integrált GPU-hoz csatlakoztatott képernyővel használja.
A lényeg annak biztosítása, hogy a kijelzőt a megfelelő GPU portjához csatlakoztatta!
Mindkét GPU működésének ellenőrzése
Mielőtt megpróbálna váltani a dedikált és az integrált GPU-k között, érdemes megbizonyosodni arról, hogy mindkettő valóban telepítve van-e és működik-e.
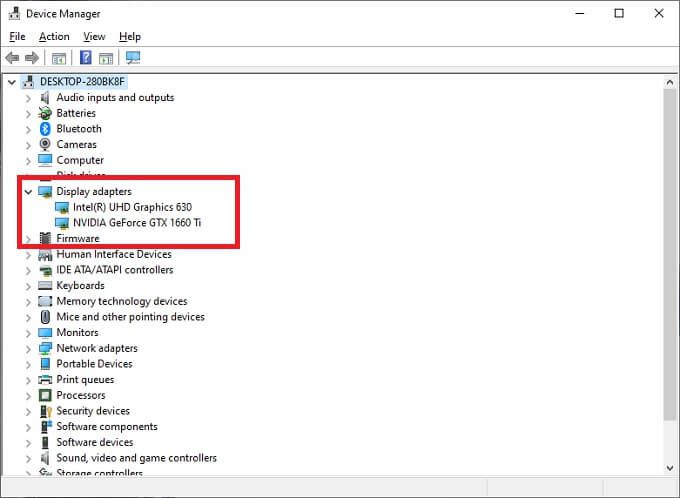
Ha két GPU-t lát, akkor jó. Feltételezve, hogy csak két GPU van a rendszerben, és hogy a kettő között váltani szeretne, azok szerepelnek.
Takarítási tippek
Az utolsó kis takarítás, amelyet meg kell tennie, mielőtt összevesztek. a kézi GPU-kapcsolással annak biztosítása, hogy minden naprakész legyen:
Az utolsó pont különösen fontos lehet, mivel a modern GPU-knak két szoftver-alkatrészek. Az első a GPU illesztőprogram, amely lehetővé teszi a Windows számára, hogy valóban beszéljen a hardverrel. A második a közüzemi csomag, amellyel a GPU-k manapság érkeznek. Ez a segédprogram általában a kulcs annak meghatározásához, hogy melyik GPU-t fogja használni egy alkalmazás.
Váltás dedikált és integrált GPU-k között
Az ebben a példában használt számítógép Geforce 1660-mal rendelkezik. Ti dedikált GPU és Intel UHD 630 integrált GPU. Az Nvidia Optimus rendszer segítségével dinamikusan válthat a kettő között, amely alapján a legalkalmasabb.
GPU váltása
A beállítás felülírása:
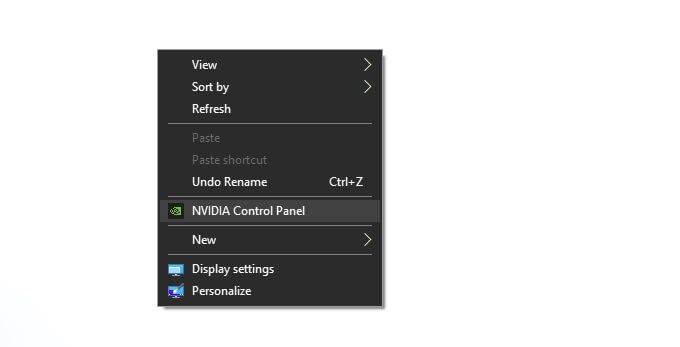
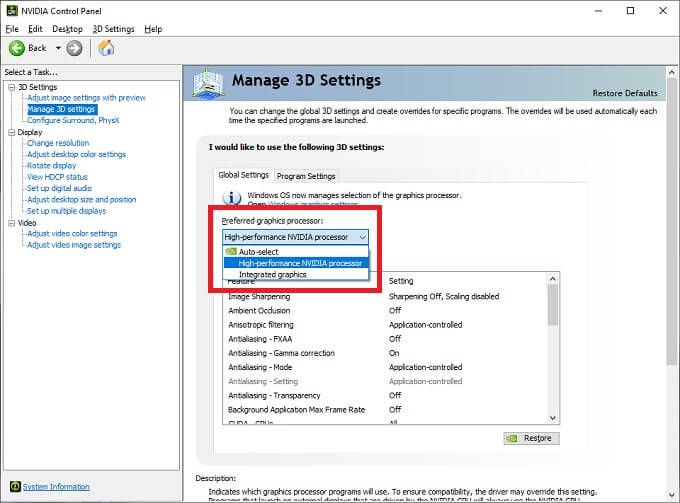
Egy adott GPU hozzárendelése
Egy adott GPU kijelölése alkalmazásonként :
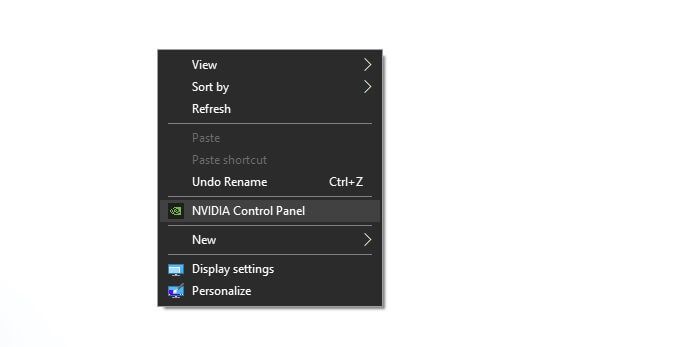
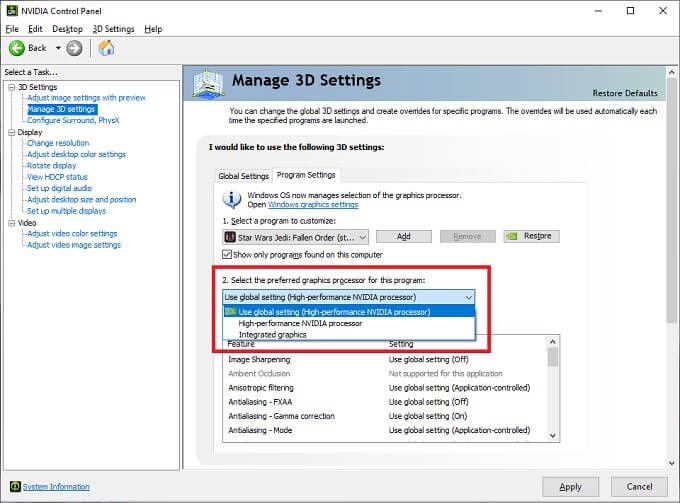
Noha nincs kéznél AMD GPU, a folyamat nagyon hasonló. Egyszerűen nyissa meg az AMD Catalyst vezérlő alkalmazást, és keressen egy „kapcsolható grafikát” vagy hasonló nevű szakaszt.
A GPU márkájától függetlenül a Windows 10 legújabb verziójában az alkalmazásonkénti GPU-beállításokat megadhatja Kijelző beállításai>Grafikus beállítások. A Képernyőbeállításokat az Asztalon jobb gombbal kattintva megnyithatja
Ne felejtsd el az alkalmazáson belüli beállításokat
Számos professzionális alkalmazás és még videojáték is lehetővé teszi, hogy megadd, melyik GPU-t használd a saját grafikus beállításaikban. Ennek felül kell írnia a rendszer egyéb beállításait, amelyek a legtöbb esetben érvényesek. Ha úgy tűnik, hogy nem sikerül ragaszkodni a GPU-hoz, ellenőrizze, hogy az adott alkalmazásnak megvan-e a saját beállítása.
Ellenőrizze, hogy melyik GPU végzi a munkát
Ez kiterjed adja meg, melyik GPU-nak kell elvégeznie a munkát, de hogyan lehet biztos abban, hogy a beállításai valóban működtek? Ha a Windows 10 legújabb verziójával rendelkezik, egyszerűen megnyithatja a Feladatkezelőt, és átválthat a Teljesítmény fülre.
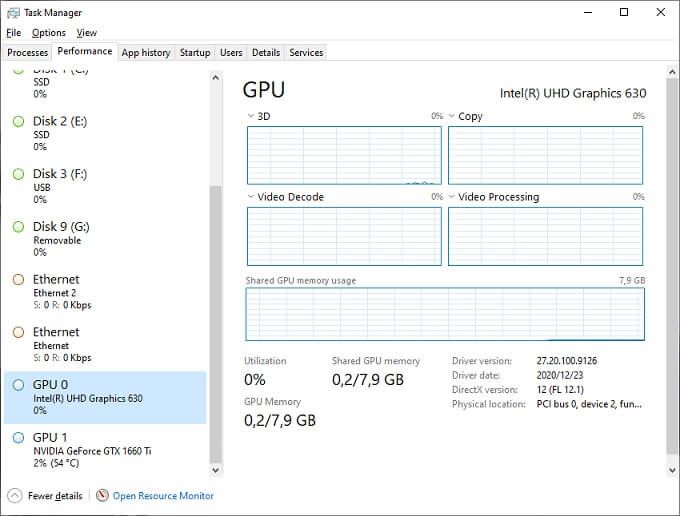
Amint itt látható, két GPU van felsorolva: GPU 0 és GPU 1. A legtöbb esetben a 0 GPU-nak kell lennie az integráltnak, de láthatja a nevüket is, csak hogy biztos legyek benne. Ha az ön dedikált GPU-ja futtat egy alkalmazást, látni fogja, hogy a felhasználási százalék emelkedik. A nem sokat csináló GPU-nak közel kell lennie a tétlen százalékhoz.