Az aláírás hozzáadása egy dokumentumhoz szükséges lépés lehet a végleges verzió létrehozásához. Érdemes aláírást adnia egy Google-dokumentumhoz, hogy hivatalosabbá váljon, személyre szabható legyen, vagy egyéb jogi okokból.
Míg A Google Dokumentumok intuitív és könnyen használható, az aláírás online dokumentumhoz történő hozzáadása bonyolultabbnak tűnhet. A valóságban néhány különböző módszer használható az aláírás beszúrására a Google Dokumentumokba. Mindegyik olyan egyszerű, mint a nevének felírása egy papír dokumentum aljára.

Hogyan írhatunk aláírást a Google Dokumentumokba
A Google Dokumentumok beépített funkcióval rendelkezik, amellyel aláírást illeszthet be a dokumentumba. A dokumentum elektronikus aláírásához a Google Dokumentumokban hajtsa végre az alábbi lépéseket.
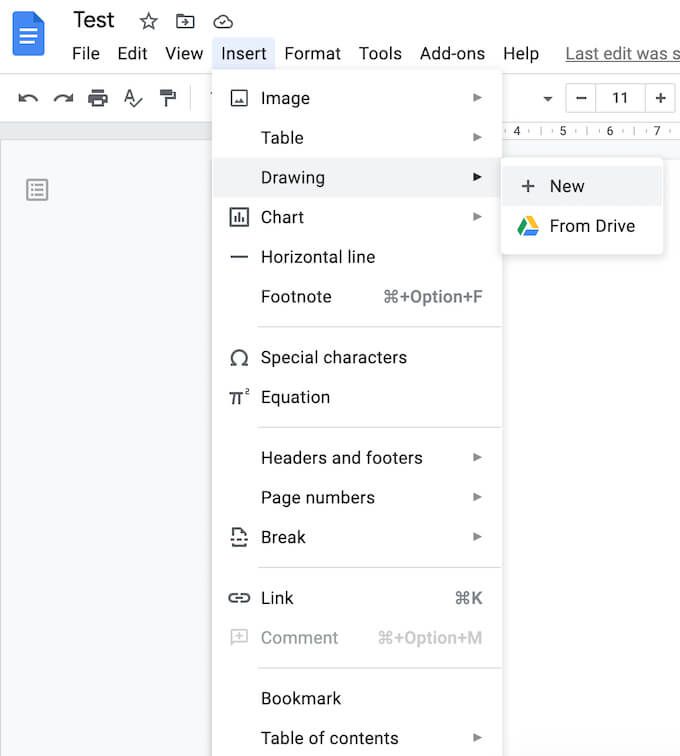
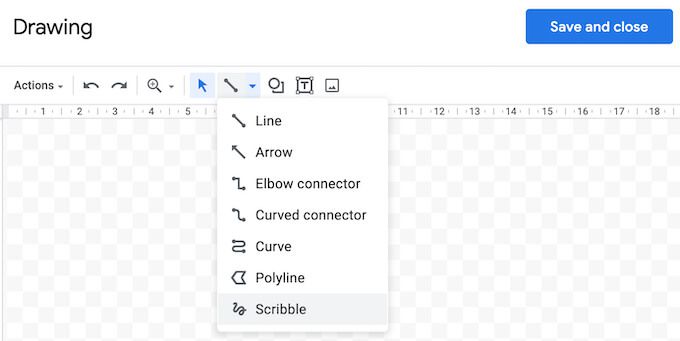
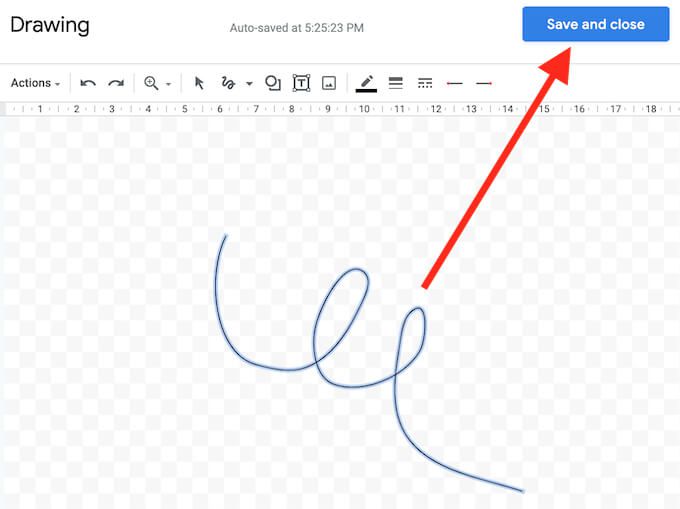
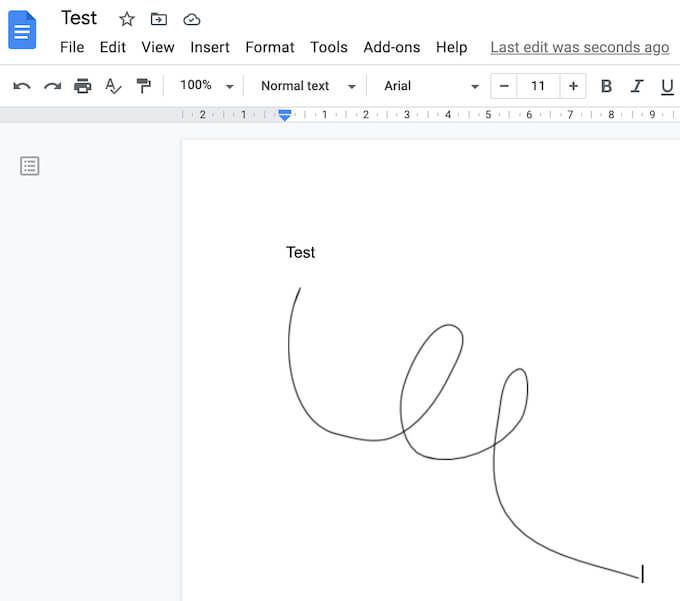
Az aláírás megjelenik a dokumentumban azon a helyen, ahová a kurzort helyezte.
Az aláírás szerkesztése a Google Dokumentumokban
Ha az aláírás létrehozása után bármikor úgy dönt, hogy módosítani kívánja, könnyedén szerkesztheti közvetlenül a dokumentumban. Az aláírás módosításához válassza ki azt, majd válassza közvetlenül a Szerkesztéslehetőséget.
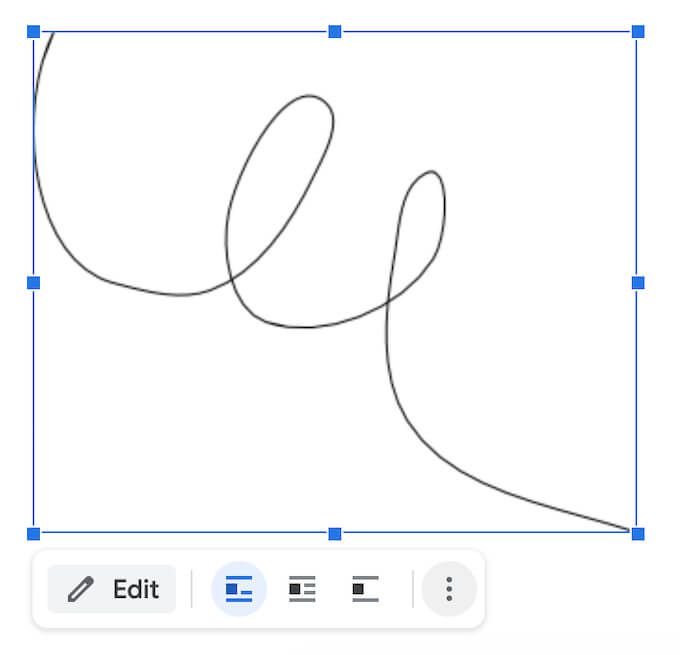
A speciális szerkesztési lehetőségek eléréséhez válassza ki a másik Szerkesztésmenüt az aláírás alatti három függőleges ponton keresztül. A megváltoztatható paraméterek a következők:
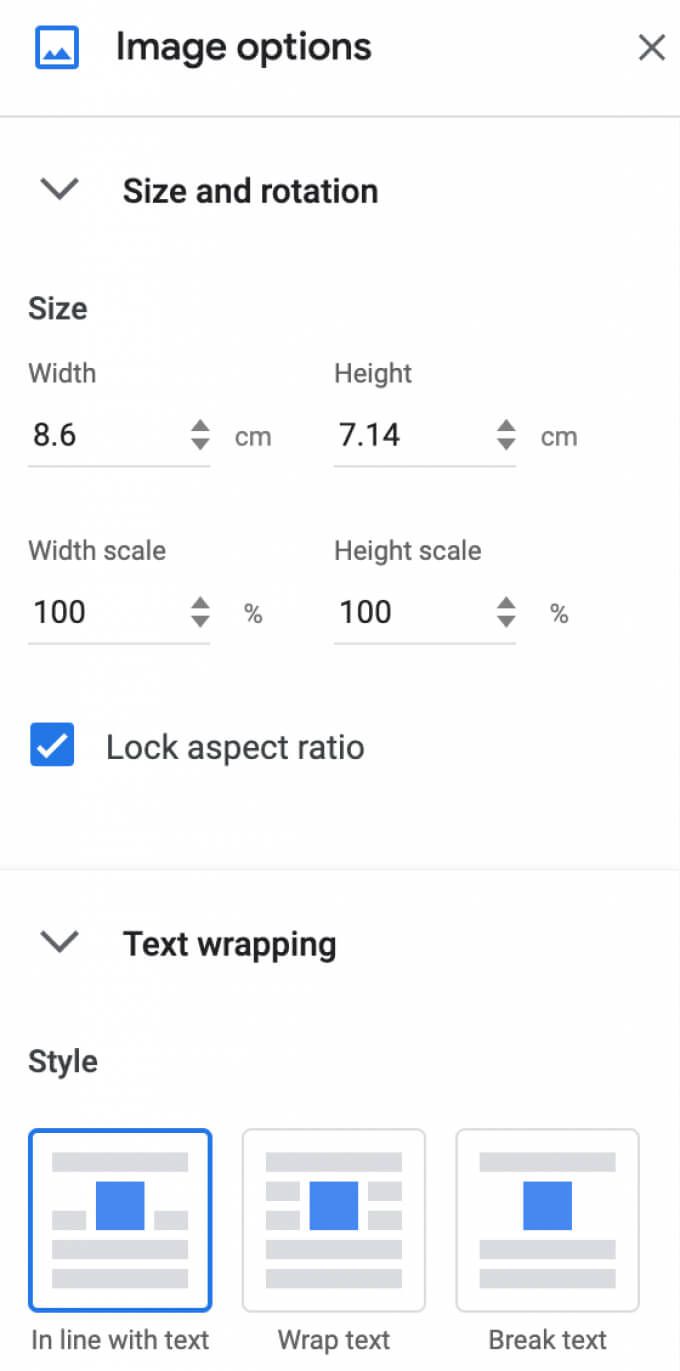
Ha máshova kell áthelyeznie az aláírását, akkor egyszerűen áthúzhatja a dokumentum bárhova. Az aláírását ugyanúgy törölheti, mint a Google Dokumentumok bármely más elemével.
A Google Dokumentumok aláírása a DocuSign
használatávalAz aláírás Google Dokumentumokba történő beszúrásának másik módja harmadik féltől származó eszközök használata. A DocuSign egy olyan kiegészítő, amelyet az elektronikus aláírások integrálásához telepíthet a Google Dokumentumokba. Mielőtt elkezdené használni, hozzá kell adnia a Google Dokumentumokhoz.
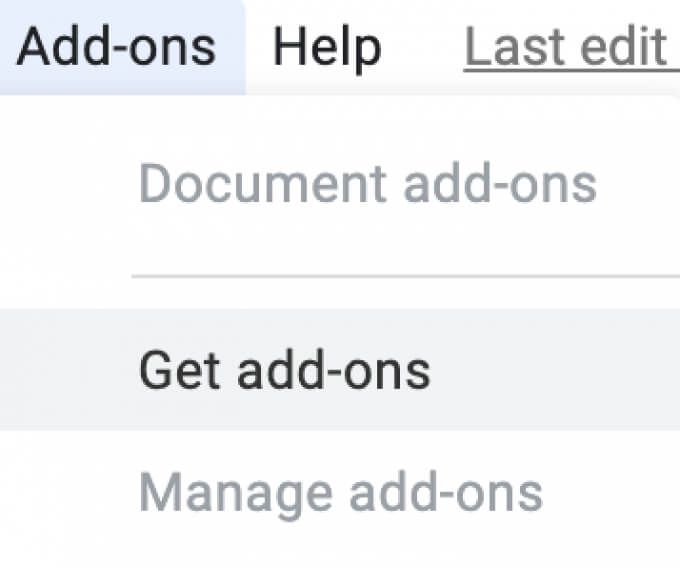
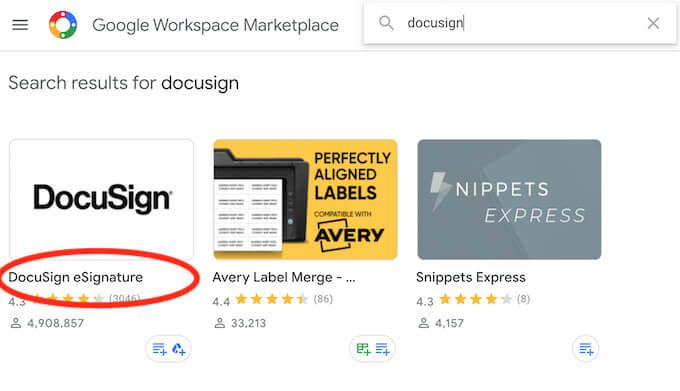
A DocuSign engedélyt kér a Google-fiókjához. A telepítés befejezéséhez válassza az Engedélyezéslehetőséget. Most a DocuSign segítségével írhat aláírást a Google Dokumentumokba.
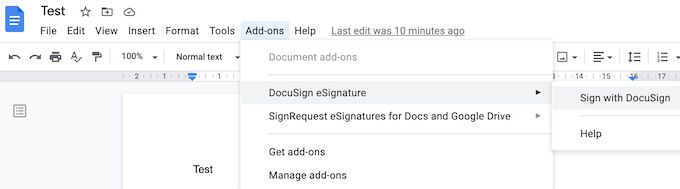
Ha csak Önnek kell aláírnia Google Dokumentumát, akkor a DocuSign segítségével regisztrálhat 3 dokumentumokat ingyen. Ha más felhasználókra is szüksége van a dokumentum aláírásához, vagy ha a kiegészítő használatának folytatását tervezi, az előfizetési csomag havi 10 dollárnál kezdődik.
Hogyan írhatunk aláírást a Aláírható használatával
Ha a DocuSign túl drágának tűnik, amit kínál, vagy ha nem biztos abban, hogy szüksége lesz-e rá havonta egyszer vagy kétszer történő használatához a Signable jó alternatíva. Ez egy webalapú elektronikus aláírási platform, amely egy mobilalkalmazás, amellyel aláírhatja a Google Dokumentumokat formátumban (valamint más dokumentumformátumokban, például a Word vagy a PDF formátumban) is elérhető, és fizet, ahogy megy.
Az aláírás hozzáadása egy dokumentumhoz 1 fontba (kb. 1,4 dollárba) kerül, és az első, legfeljebb 50 dokumentumot tartalmazó előfizetési csomag havi 21 fontba kerül. Mivel egy brit székhelyű vállalatról van szó, leginkább az európai piacra szolgál, ami előny lehet, ha Egyesült Királyságbeli támogatást szeretne kapni és naprakészen szeretne tartani az európai törvényekkel.
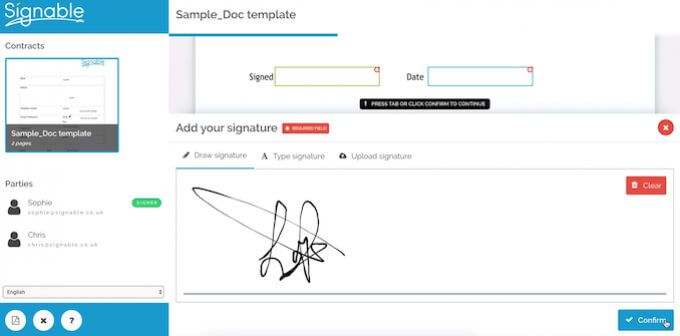
Ahhoz, hogy az Signable funkcióval aláírást illesszen be a Google Dokumentumokba, létre kell hoznia egy Signable fiókot, majd fel kell töltenie a dokumentumot az internetes platformjukon vagy a mobilalkalmazáson keresztül. Ezután már csak annyit kell tennie, hogy hozzáadja az aláírását és minden egyéb szükséges mezőt (például dátum vagy egy szövegmezőt ). Ezután letöltheti az aláírt dokumentumot vagy az küldje el egy másik személynek együttműködés céljából t, vagy ha szüksége van rájuk az aláíráshoz is.
A Google Dokumentumok aláírása a SignRequest
használatávalA SignRequest még olcsóbb módot kínál az aláírások hozzáadására a Google Dokumentumokba. A SignRequest ingyenes tervvel rendelkezik, amely lehetővé teszi havonta legfeljebb 10 dokumentum ingyenes aláírását. Fentebb, előfizetési terveik havi 7 dollárnál kezdődnek.
A SignRequest használata aláírás hozzáadásához a Google Dokumentumokban egyszerű. Először kiegészítőként kell telepítenie. Ehhez kövesse a Bővítmények>Bővítmények beszerzése>KeresésSignRequestelérési utat.
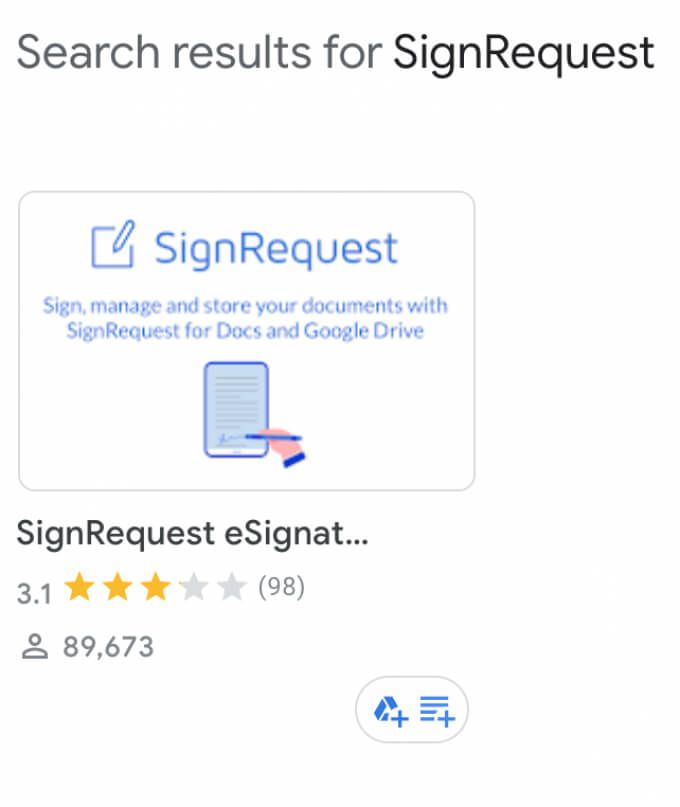
A SignRequest hozzáadásához a Google Dokumentumok bővítményekhez válassza a Telepítéslehetőséget, majd a megerősítéshez válassza a Folytatáslehetőséget.
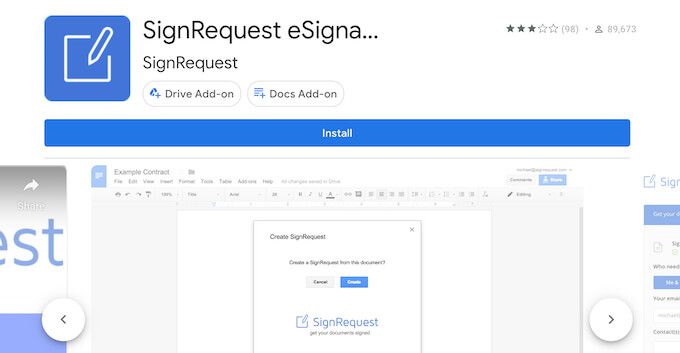
A SignRequest ezután engedélyt kér a Google-fiókjához való hozzáféréshez. Válassza az Engedélyezéslehetőséget. A kiegészítő telepítése után aláírhat egy Google-dokumentumot a SignRequest használatával. Kövesse a (z) Kiegészítők>SignRequest>SignRequest létrehozása>Createelérési utat.
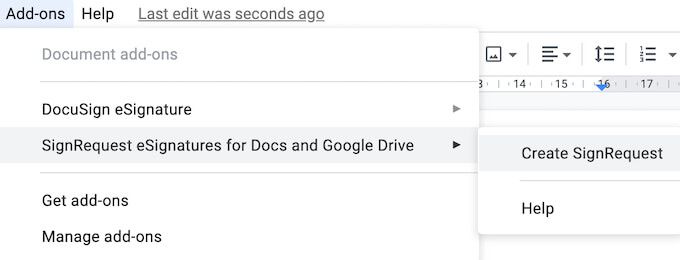
Átirányít a SignRequest platformra, ahol aláírást adhat hozzá, letöltheti vagy elküldheti a dokumentumot egy másik személynek, ha szüksége van az aláírásra is.
A dokumentumok aláírása a munkafolyamat megszakítása nélkül
Az aláírás beszúrása a dokumentumba bonyolultabb lehet, mint kellene. Minden formátumhoz tartozik egy egyedi útvonal, amelyet követnie kell, vagy egy funkció, amelyet használnia kell. Például, ha ez egy Word vagy Aláírt PDF dokumentum, akkor ennek egynél több módja is van.
Gyakran kell aláírást adnia a Google Dokumentumokhoz? Melyik módszert használja, beépített funkciót vagy valamelyik kiegészítőt? Ossza meg velünk a Google Dokumentumok gyakorlatait az alábbi megjegyzésekben.