A Google Chrome böngésző menüjének megnyitásakor folyamatosan megjelenik a „A szervezet által kezelt” üzenet? Ez tipikus, ha az asztali eszköz egy vállalati hálózat része; A rendszergazdák gyakran házirendeket telepítenek a böngésző beállításainak és engedélyeinek távoli kezelésére.
Néha azonban a „Saját szervezete által kezelt” üzenet megjelenhet saját eszközein. Ez két dolog egyikét jelentheti. Rendelkezik olyan szoftverrel - például egy harmadik féltől származó jelszókezelővel -, amely helyi irányelvek alapján futtatja a Chrome-ot. Vagy rosszindulatú program van a számítógépén.

Az alábbiakban számos módszert talál, amelyek segítségével eltávolíthatja a Chrome által kezelt „A szervezet által kezelt” üzenetet Windows és Mac rendszeren.
Rosszindulatú programok és böngésző-gépeltérítők keresése
Ha egy rosszindulatú program vagy böngésző-gépeltérítő váltja ki a „A szervezet által kezelt” üzenetet a Chrome-ban, akkor általában eltávolíthatja azt a számítógép alapos megtisztításával a rosszindulatú programoktól .
Végezzen rosszindulatú program-ellenőrzést
Kezdje azzal, hogy átkutatja számítógépét vagy Mac-jét rosszindulatú programok ellen. Ha víruskereső programja van a számítógépén, futtasson gyors és rendszerszintű vizsgálatot is. Windows rendszeren a Windows Security programot is használhatja (amelyet a Start>Beállítások>Frissítés és biztonság>Windows menüben nyithat meg. Biztonság) a rosszindulatú programok ellenőrzésére.
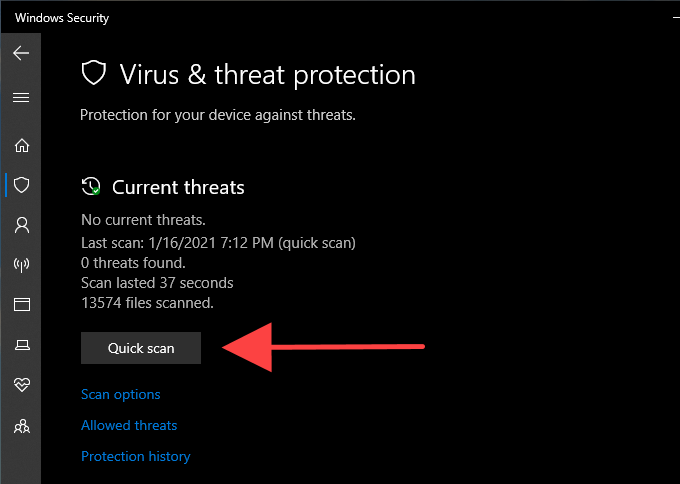
Ha semmi sem jelenik meg, végezzen újabb vizsgálatot dedikált malware eltávolító eszköz -val. Az Malwarebytes ingyenes verziója például nagyszerű munkát végez a káros szoftverek felderítésében és eltávolításában. Ez mind a PC, mind a Mac számára elérhető.
Sketchy programok eltávolítása
A rosszindulatú programok keresését félretéve, manuálisan ellenőriznie kell az ismeretlen programokat, és el kell távolítania azokat a programból. számítógép.
PC:Kattintson a jobb gombbal a Startgombra, és válassza az Alkalmazások és szolgáltatásoklehetőséget. A megjelenő programok listáján válassza ki az eltávolítani kívánt alkalmazásokat, majd válassza az Eltávolítás.
Mac lehetőséget:Nyissa meg a Finder elemre, és válassza az Alkalmazásokoldalsó fület. Ezután húzza az ismeretlen alkalmazásokat, és dobja be őket a kukába.
A számítógép tisztítása (csak PC)
Ha használja a Chrome-ot Windows rendszeren, a böngésző beépített számítógép-tisztító eszközével kiküszöbölheti a rosszindulatú kiterjesztéseket és a böngésző-eltérítőket.
Nyissa meg a Chrome menüt, és válassza a Beállításoklehetőséget. Ezután bontsa ki a Haladóelemet a bal oldali navigációs területen, és válassza a Visszaállítás és tisztításlehetőséget. Kövesse a Tisztítsa meg a számítógép>Keresse meglehetőséget a káros szoftverek kereséséhez.
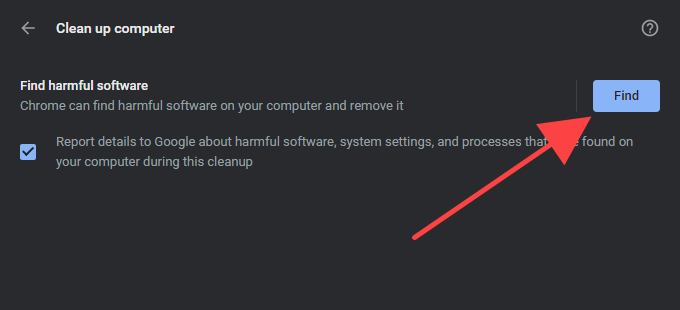
Konfigurációs profilok eltávolítása (csak Mac esetén)
Mac gépen rosszindulatú programok telepíthetnek olyan konfigurációs profilokat, amelyek eltérítik a Chrome működését. Próbálja meg eltávolítani őket.
Nyissa meg az Applemenüt, és válassza a Rendszerbeállításoklehetőséget.Ha megjelenik egy Profilokikon, válassza ki, és távolítsa el a gyanús konfigurációs profilok benne. Ezután indítsa újra a Mac-et.
Házirendek törlése - Nyilvántartás / Terminál
Ha továbbra is látja a Chrome „A szervezete által kezelt” üzenetet, ellenőriznie kell a Chrome-irányelveket. PC vagy Mac. Ehhez írja be a chrome: // policyparancsot egy új fülre, és nyomja meg az Entergombot .
Ezután az aktív vagy szunnyadó házirendeket látnia kell a Chrome-irányelvekszakasz. Rendszerint kiválaszthat egy házirendet, hogy rájöjjön, miről is van szó.
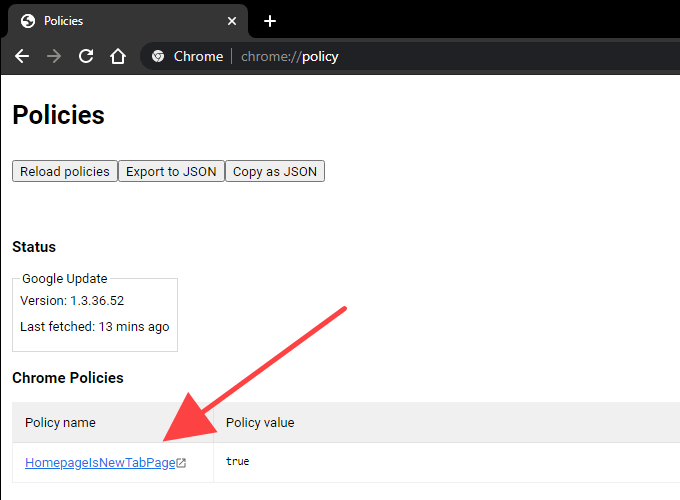
Ha úgy tűnik, hogy egy házirend nem kapcsolódik megbízható programhoz vagy böngészőbővítményhez, eltávolíthatja azt a rendszerleíró adatbázis segítségével Szerkesztő a Windows-ban vagy a Mac terminálja.
Megjegyzés:Általában célszerű készítsen biztonsági másolatot a rendszerleíró adatbázisról -et használni a Windows rendszerben, mielőtt bármit módosítanánk benne.
Chrome-irányelvek törlése Windows rendszeren
Nyomja meg a Windows+ Rbillentyűt, írja be a regedit, és válassza az OKlehetőséget. Ezután másolja be és illessze be a következő útvonalat a címsávba, és nyomja meg az Enterbillentyűt:
Számítógép \ HKEY_LOCAL_MACHINE \ SOFTWARE \ Policies \ Google \ Chrome
Válassza a Beállításszerkesztő bal oldali ablaktáblájából a Chromegombot. Ezután kattintson a jobb gombbal az eltávolítani kívánt Chrome házirendre, és válassza a Törléslehetőséget.
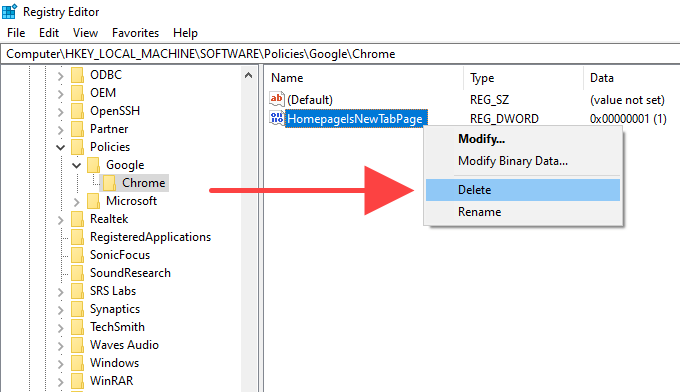
Chrome-házirendek törlése Mac-en
A Spotlight Search megjelenítéséhez nyomja meg a Command+ szóközgombot. Ezután írja be a terminálparancsot, és nyomja meg az Enterbillentyűt.
Írja be a következő parancsot a Terminál ablakba, a [házirend]helyére lépve a törölni kívánt házirend nevével:
alapértelmezett törölje a com.google.Chrome [policy]
A házirend törléséhez nyomja meg az Enterbillentyűt.
A Chrome visszaállítása / újratelepítése
Ha továbbra is látja a „A szervezet által kezelt” üzenetet, próbálja meg visszaállítani a Chrome-ot. Ha ez nem működik, fontolja meg a böngésző újratelepítését.
Mielőtt továbblépne, győződjön meg arról, hogy szinkronizálja a Chrome böngészési adatait (jelszavak, könyvjelzők, automatikus kitöltési adatok stb.) a Google-fiókjába a Beállításokős >>Szinkronizálás és Google-szolgáltatások>A szinkronizálás kezelése.
A Google Chrome visszaállítása
Lépjen a Chrome Beállításokképernyőjére, válassza a Speciálislehetőséget, majd válassza a Visszaállítás és tisztításlehetőséget. Ezután válassza a Beállítások visszaállítása eredeti alapértelmezettreopciót, majd a megerősítéshez válassza a Beállítások visszaállításalehetőséget.
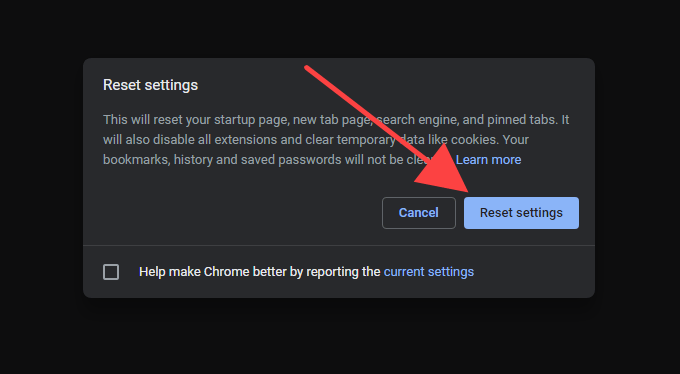
A Chrome visszaállítása után indítsa újra számítógépét, és jelentkezzen be a böngészőbe. Ezután lépjen a Beállítások>Bővítményeklehetőségre a böngészőbővítmények újbóli engedélyezéséhez. Ellenőrizze, hogy a „Saját szervezete által kezelt” üzenet megjelenik-e a Chrome-menüben.
A Google Chrome újratelepítése
A Chrome eltávolításához lépjen a Alkalmazások és szolgáltatásokablaktábla a Windows-ban vagy az Alkalmazásokmappa a Mac-en. Ezután törölje a maradék mappákat.
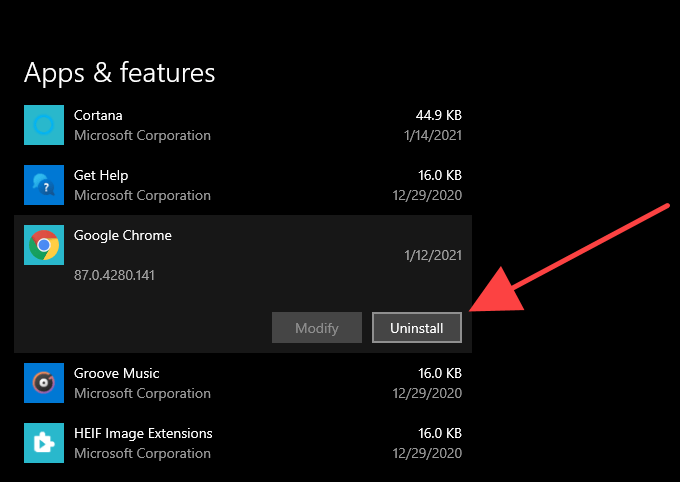
PC:A Windows+ Rmegnyomásával nyissa meg a
Mac:Nyissa meg a Finderalkalmazást, és nyomja meg a Shift + Parancs+ G. Másolja és illessze be a következő mappaútvonalakat a Ugrás mappábamezőbe, és válassza az Ugráslehetőséget. Ezután távolítsa el a Chromemappát minden könyvtárból.
Miután ezt megtette, indítsa újra a PC-t vagy a Mac-et és telepítse újra a Google Chrome-ot. Remélhetőleg ezzel véglegesen el kell távolítania a Chrome „A szervezet által kezelt” üzenetét.
Google Chrome: Ön kezeli
Nem kell eltávolítania a „A szervezet által kezelt” üzenetet a A Chrome nem rosszindulatú program vagy böngészőbővítmény eredménye. Ha így tesz, akkor csak a program vagy a bővítmény megfelelő futtatását akadályozza meg.
De tegyük fel, hogy van oka arra, hogy az ellenkezőjét higgye (összeomlik és lefagy a Chrome-ban további fő jel arra utal, hogy valami nincs rendben). Ebben az esetben a rosszindulatú programok keresése, a böngésző házirendjének törlése vagy a Chrome alaphelyzetbe állítása / újratelepítése segít megszabadulni tőle.