A Microsoft Edge – a Windows 11 és 10 normál webböngészője – néha még akkor is elindul, ha más böngésző van beállítva alapértelmezettként. Betöltődhet az operációs rendszer mellett indításkor, különböző háttérrel kapcsolatos folyamatokat tölthet be a bejelentkezési szakaszban, vagy újraindítás után önmagában is megjelenhet.
Ez a bejegyzés több módszert is bemutat, amellyel megakadályozhatja, hogy a Microsoft Edge automatikusan megnyíljon a számítógépén. Ha az Edge-et Mac számítógépen használja, azt is megtanulhatja, hogyan akadályozza meg a böngésző engedély nélküli betöltését a macOS rendszerben.
Hogyan lehet megakadályozni, hogy a Microsoft Edge automatikusan megnyíljon PC-n
A Chromium átalakítás ellenére a Microsoft Edge továbbra is mélyen integrálva marad a Windows 10 és Windows 11 rendszerbe, számos triggerrel és előre konfigurált beállítással, amelyek automatikusan betöltik. Az alábbi listán haladva leállíthatja, hogy a böngésző automatikusan elinduljon.
A Microsoft Edge letiltása alapértelmezett böngészőként
Tegyük fel, hogy egy alternatív böngészőt, például a Google Chrome-ot vagy a Mozilla Firefoxot használ a számítógépén. Ebben az esetben a Microsoft Edge továbbra is automatikusan megnyílik, amikor rákattint egy hivatkozásra, hacsak nem állítsa be a preferált böngészőt alapértelmezettként. Windows 11 rendszerben:
1. Nyissa meg a Start menüt, és válassza a Beállítások lehetőséget.
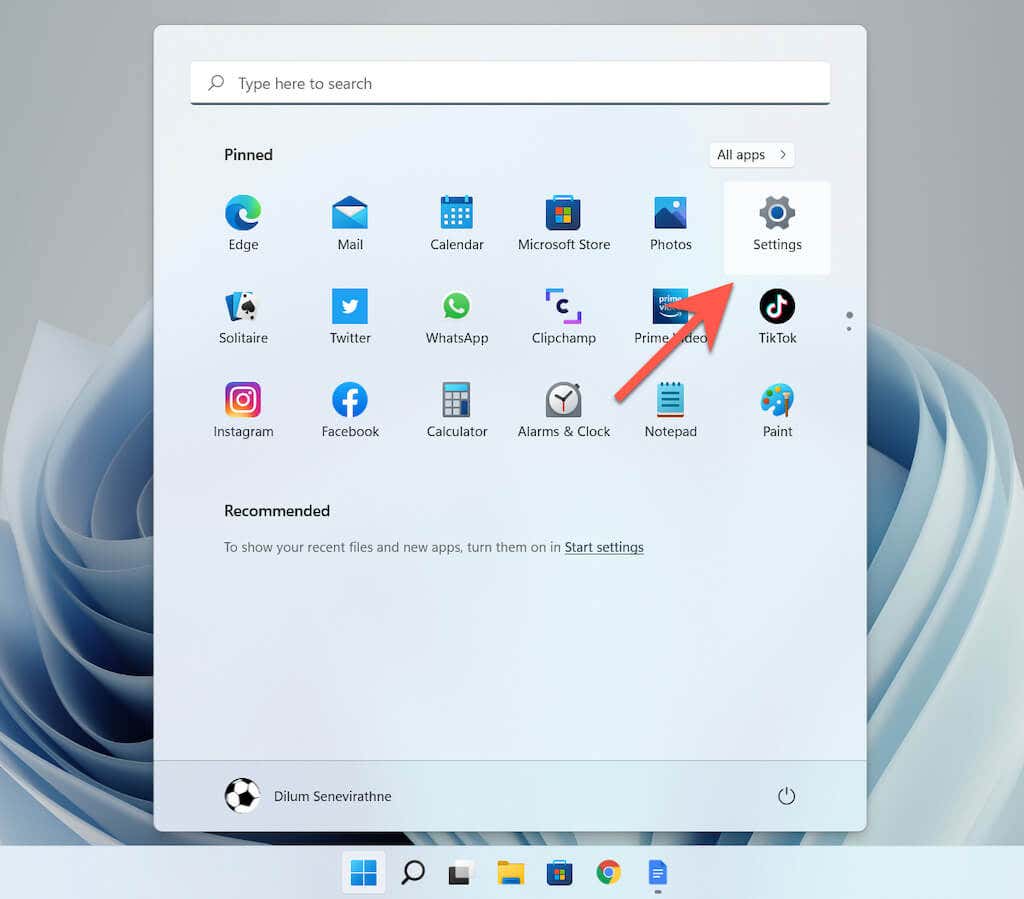
2. Válassza az Alkalmazások lehetőséget az oldalsávon. Ezután válassza ki az Alapértelmezett alkalmazások kategóriát.
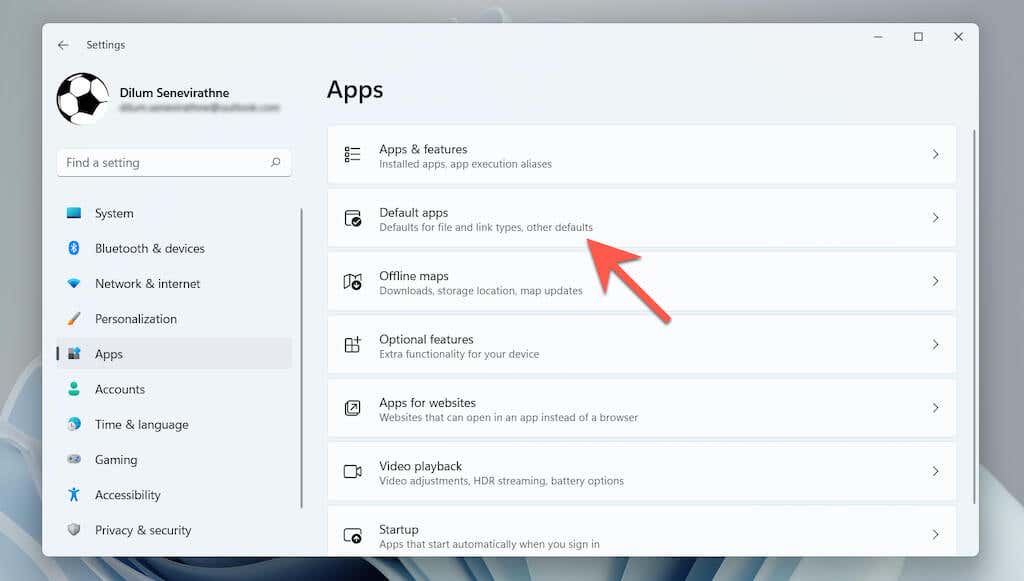
3. Görgessen le a listán, és válasszon egy harmadik féltől származó böngészőt (pl. Google Chrome ).
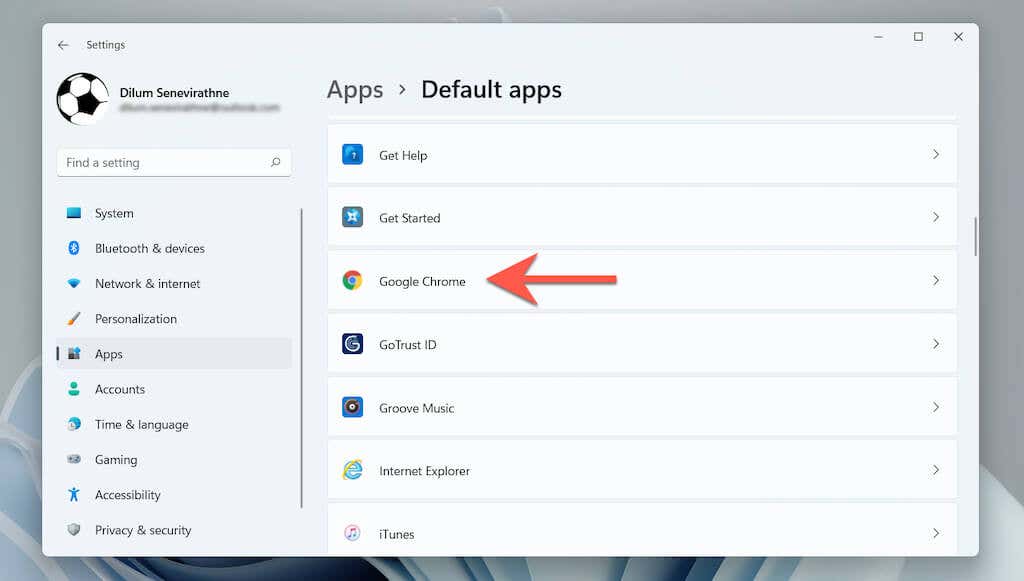
4. Válassza ki az előnyben részesített böngészőt az összes webes Edge logóval ellátott fájltípushoz és protokollhoz – HTML , HTTP , PDF stb.
>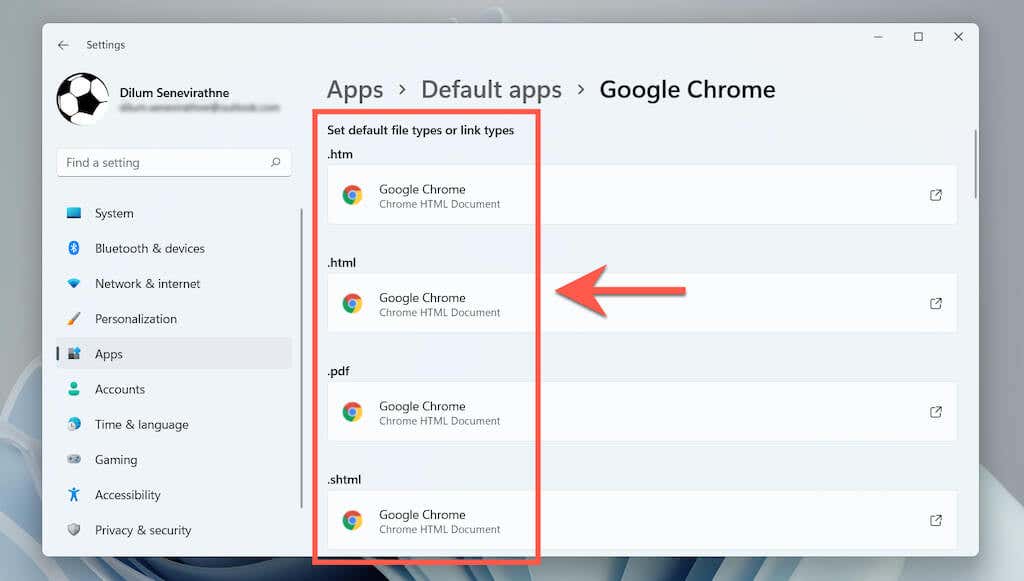
A Windows 10 rendszerben a folyamat lényegesen egyszerűbb. Csak lépjen a Start >Beállítások >Alkalmazások >Alapértelmezett alkalmazások >Webböngésző menüpontra, és válasszon másik böngészőt a Microsoft Edge helyett.
A Microsoft Edge indítási programként való letiltása
Ha a Microsoft Edge böngésző hamarosan automatikusan megnyílik a Windows 10/11 asztali rendszerbe való indítás után, akkor valószínű, hogy indítóprogramként van beállítva a számítógépen. Tiltsa le az Feladatkezelő.
segítségével.1. Kattintson jobb gombbal a Start gombra, és válassza a Feladatkezelő lehetőséget a Feladatkezelő megnyitásához.
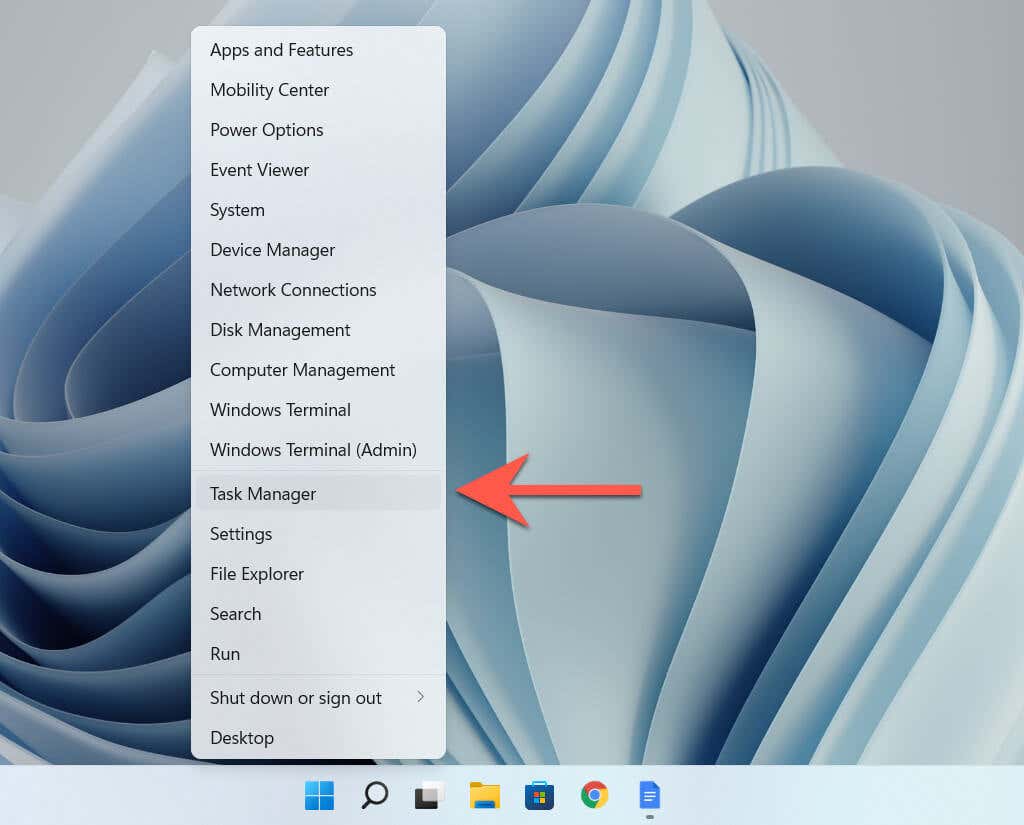
2. Válassza a További részletek lehetőséget.
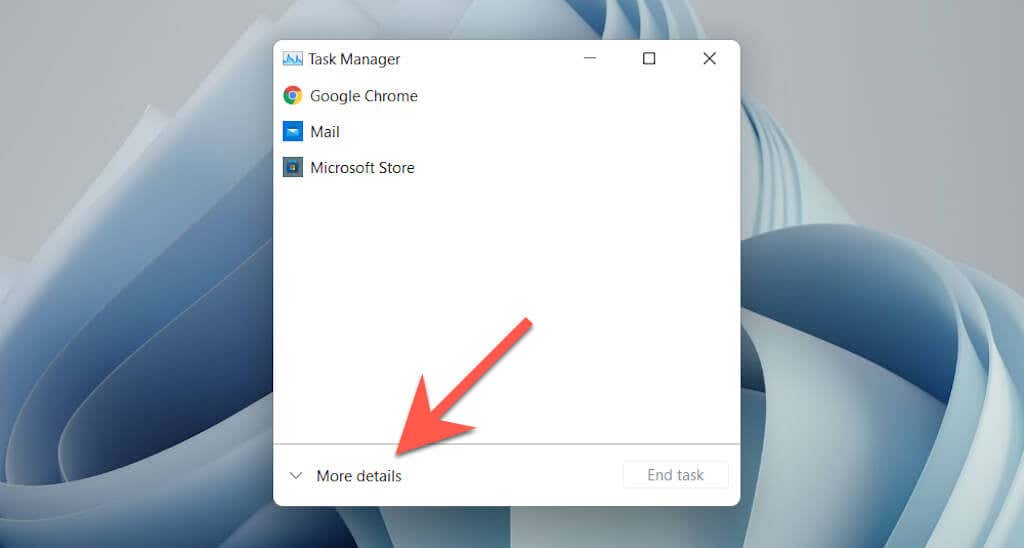
3. Váltson az Indítás lapra.
4. Keresse meg és válassza a Microsoft Edge lehetőséget.
5. Válassza a Letiltás lehetőséget.
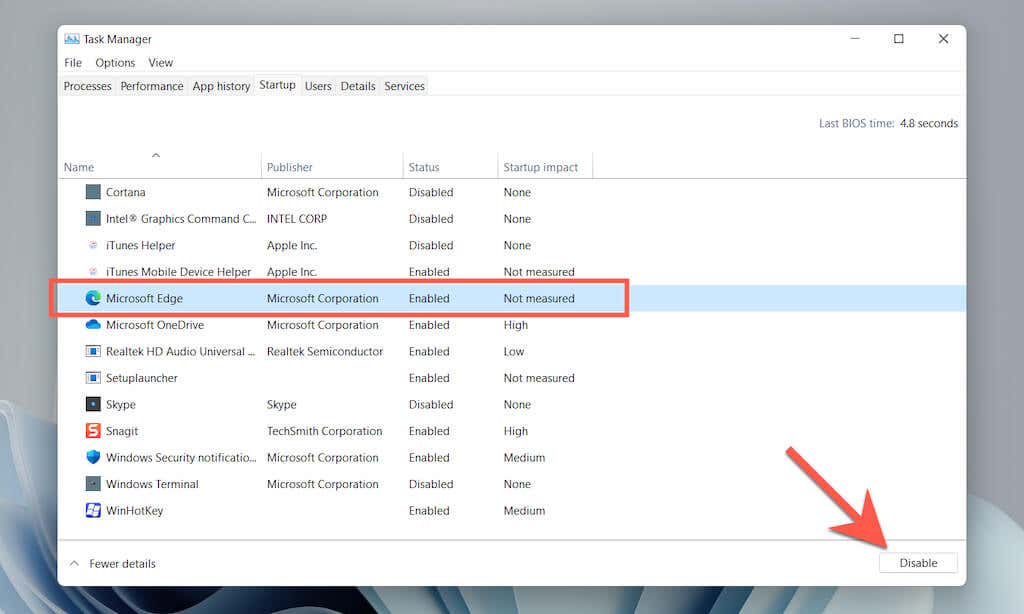
Távolítsa el az Edge-et a számítógép indító mappájából
Ha a Microsoft Edge nem jelenik meg indítási programként a Feladatkezelőben, manuálisan ellenőrizze a böngészőt, és távolítsa el a számítógépe indító mappájából.
1. Nyomja meg a Windows billentyűt + R a Futtatás mező megnyitásához.
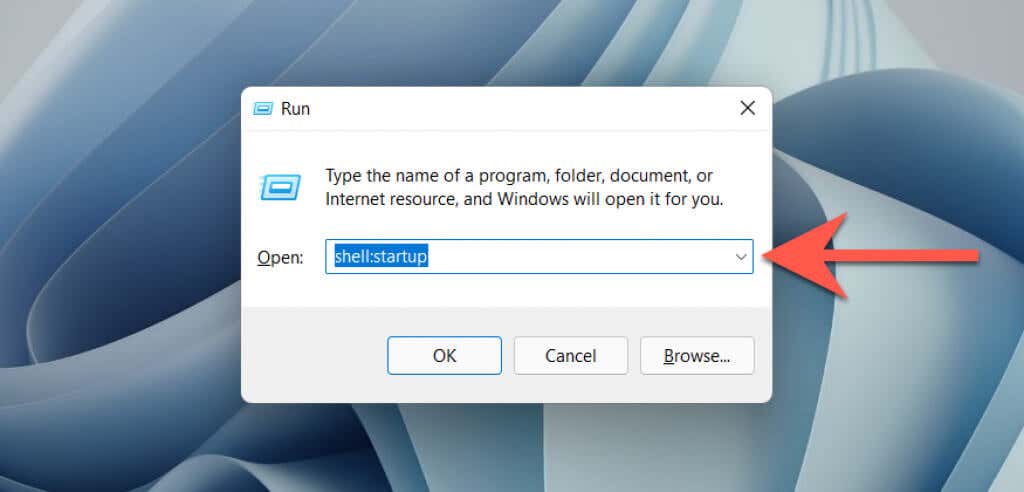
2. Írja be a shell:startup parancsot, és válassza az OK lehetőséget.
3. Keresse meg és kattintson jobb gombbal a Microsoft Edge parancsikonra a számítógépe Startup mappájában. Ezután válassza a Törlés lehetőséget.
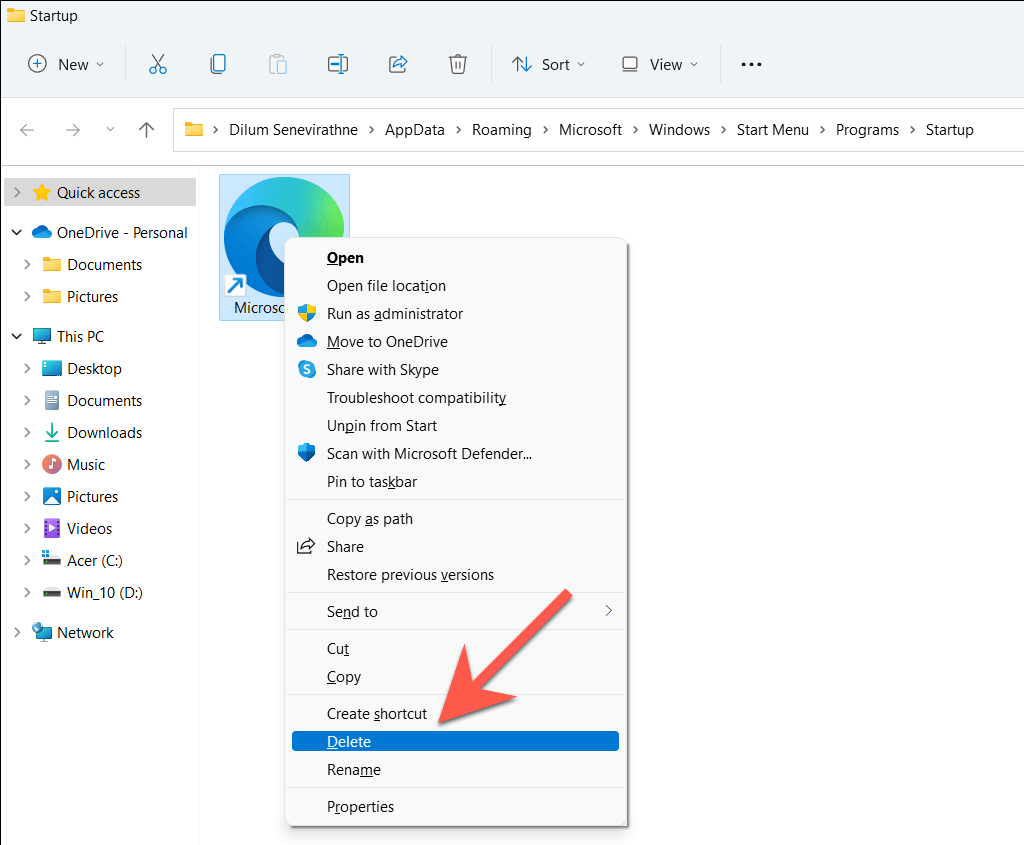
A Windows Spotlight LockScreen Pictures letiltása
A számítógépe lezárási képernyőjén megjelenő Windows Spotlight javaslatok betöltődnek a Microsoft Edge programban, az alapértelmezett böngészőbeállításoktól függetlenül. Ha néha véletlenül választja ki őket, fontolja meg a Windows Spotlight letiltását.
1. Nyissa meg a Beállítások alkalmazást.
2. Válassza a Személyre szabás >Lezárási képernyő lehetőséget.
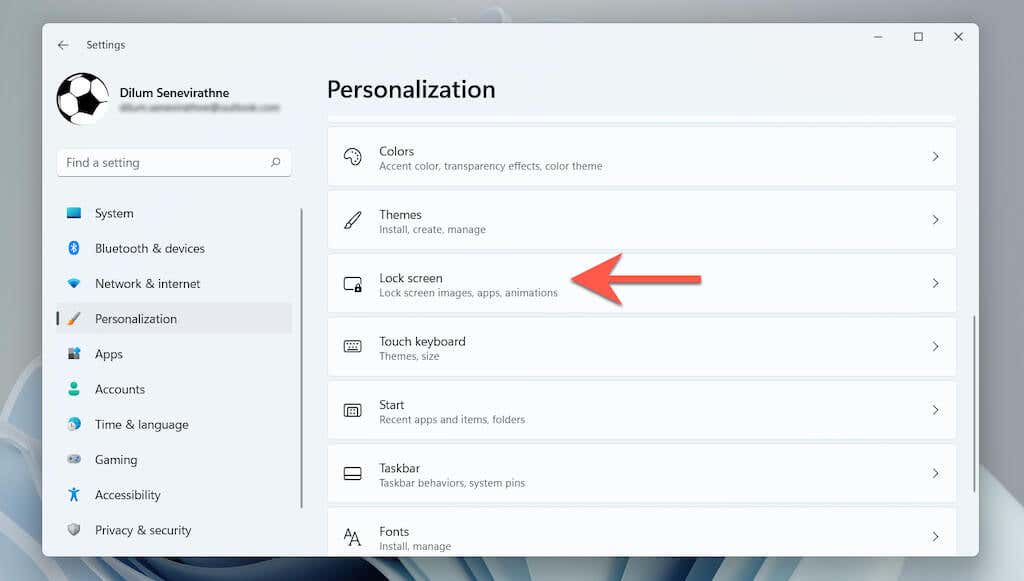
3. Nyissa meg a A lezárási képernyő személyre szabása melletti legördülő menüt, és válassza a Kép vagy a Diavetítés lehetőséget.
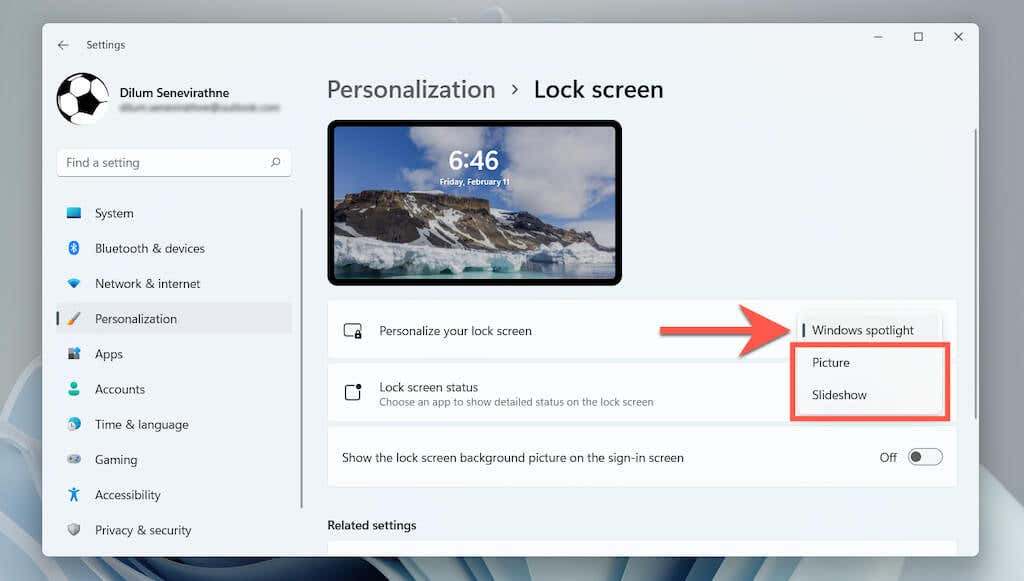 >
>
Töltse le és telepítse az EdgeDeflectort
Alternatív megoldásként egy harmadik féltől származó segédalkalmazást is használhat a Windows Spotlight javaslatok betöltéséhez az alapértelmezett böngészőben. Ezenkívül megakadályozza az Edge betöltését, miközben interakcióba lép az operációs rendszer különféle elemeivel, például a Hírek és időjárás widget a Windows 10 rendszerben -vel.
Megjegyzés : A cikk írásakor A Microsoft letiltotta az EdgeDeflector futtatását Windows 11 rendszeren.
1. Töltse le az EdgeDeflector-t a GitHubról, és telepítse a számítógépére.
2. Nyissa meg a Start menüt, és lépjen a Beállítások >Alkalmazások menüpontra.
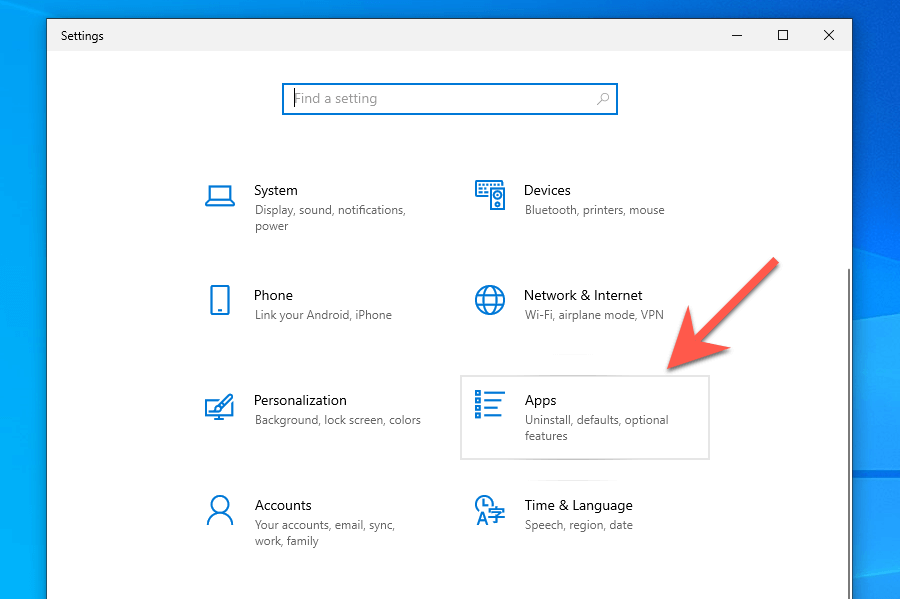
3. Válassza az Alapértelmezett alkalmazások >Alapértelmezett alkalmazások kiválasztása protokoll szerint lehetőséget..
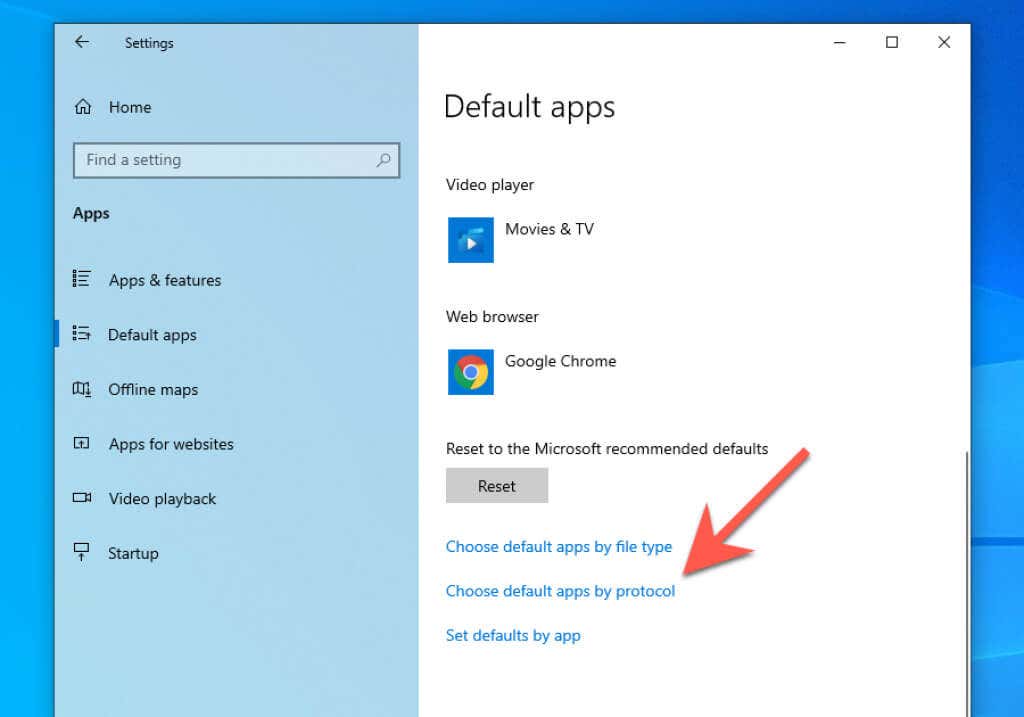
4. Görgessen le, és válassza a MICROSOFT-EDGE >EdgeDeflector lehetőséget.
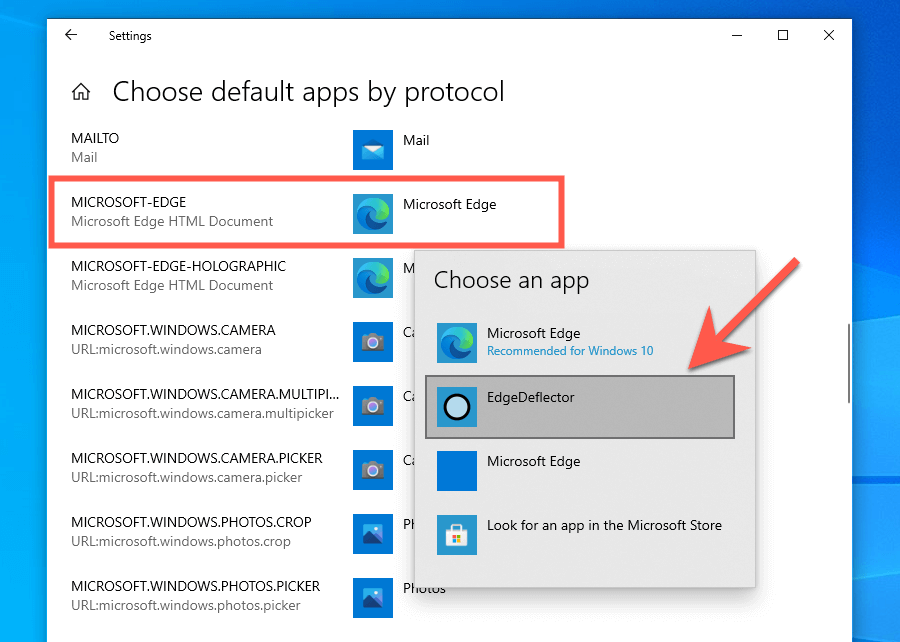
A Microsoft Edge Startup Boost letiltása
A Microsoft Edge a Startup Boost nevű szolgáltatást használja a háttérben történő előindításhoz bejelentkezéskor, ezáltal gyorsabb hozzáférést biztosít a böngészőhöz. Ha azonban más webböngészőt szeretne használni, annak nincs értelme, ha az Indítási Boost aktív. Az Edge-hez kapcsolódó folyamatok indítás előtti leállítása:
1. Nyissa meg a Microsoft Edge-et.
2. Nyissa meg az Edge menüt (a címsáv melletti három pont), és válassza a Beállítások lehetőséget.
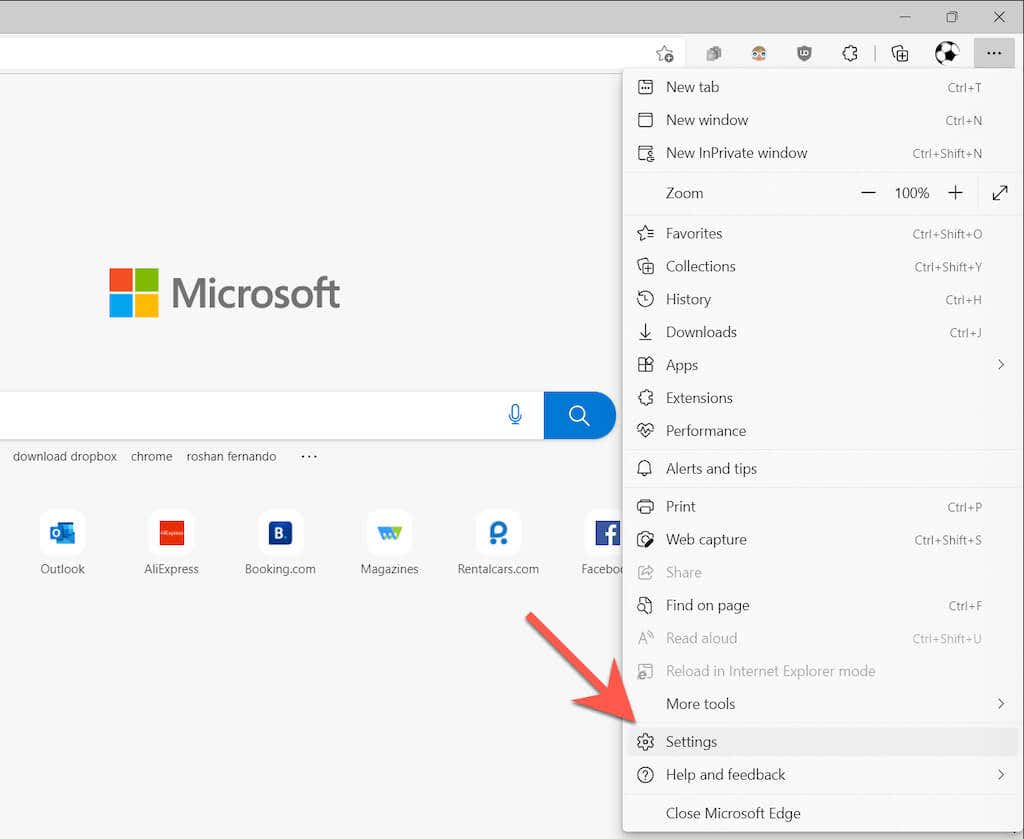
3. Válassza a Rendszer és teljesítmény lehetőséget az oldalsávon.
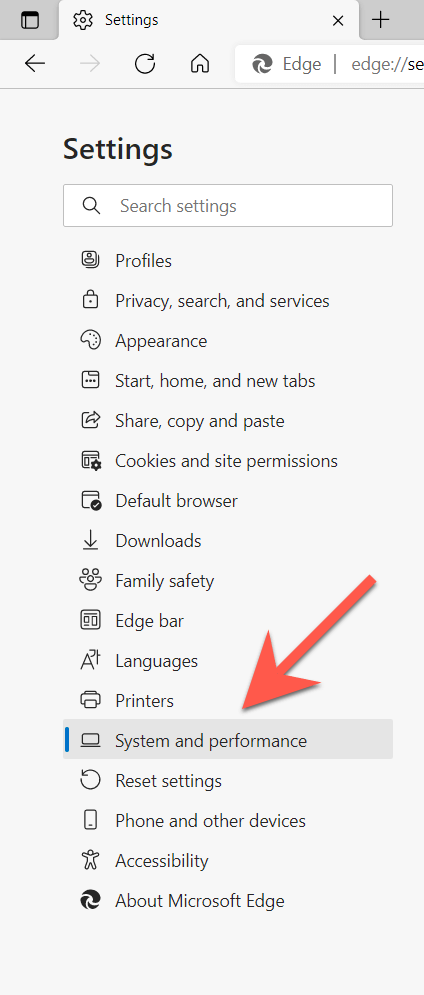
4. Törölje a jelet az Indítási gyorsítás melletti négyzetből.
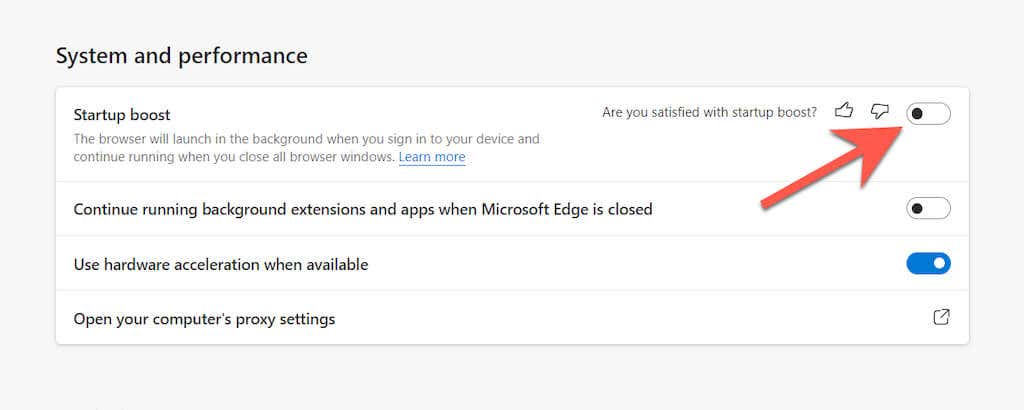
Az Edge előbetöltés letiltása a helyi csoportházirend-szerkesztővel
Ha Windows 11 Pro vagy Windows 10 Pro rendszert használ, az indítás előtti megelőzés alternatív módja az Edge-hez kapcsolódó házirendek módosítása az Helyi csoportházirend-szerkesztő segítségével.
1. Nyomja meg a Windows + R gombot a Futtatás mező megnyitásához. Ezután írja be a gpedit.msc parancsot, és nyomja meg az Enter billentyűt.
2. Válassza ki a következő mappákat a Helyi csoportházirend-szerkesztő oldalsávján:
Számítógép-konfiguráció >Felügyeleti sablonok >Windows-összetevők .
3. Válassza a Microsoft Edge lehetőséget.
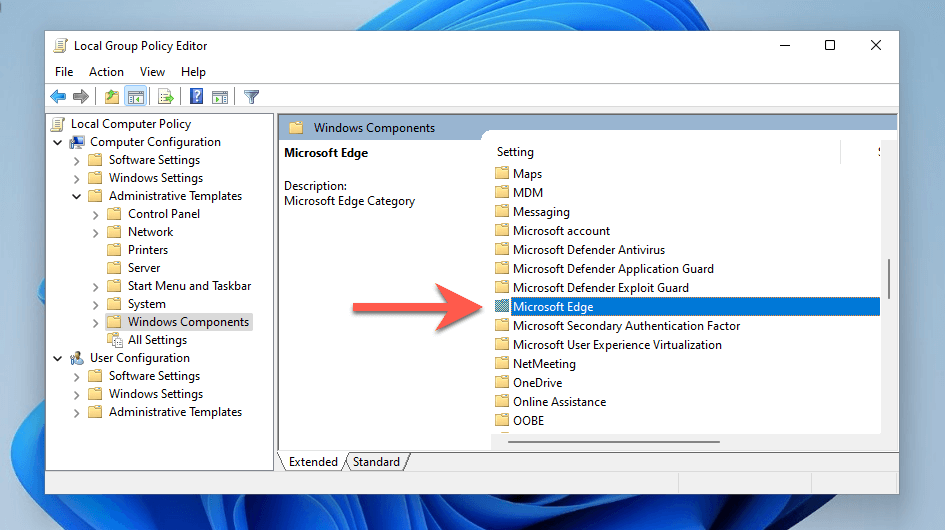
4. Ellenőrizze még egyszer a A Microsoft Edge előzetes elindításának engedélyezése a Windows indításakor, amikor a rendszer tétlen, valamint a Microsoft Edge minden bezárásakor beállítást.
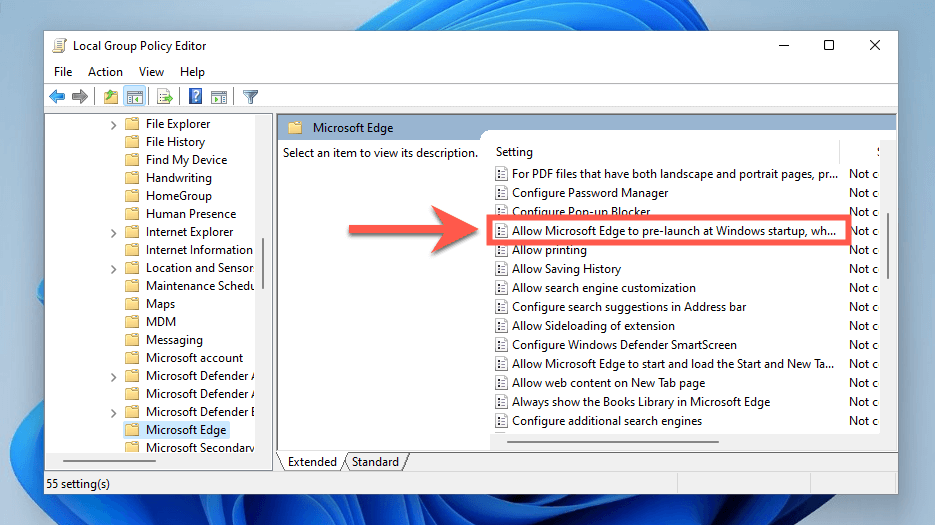
5. A megjelenő előugró ablakban kapcsolja be az Engedélyezve választógombot.
6. Nyissa meg az Indítás előtti konfigurálás legördülő menüt, és válassza az Előindítás megakadályozása lehetőséget.
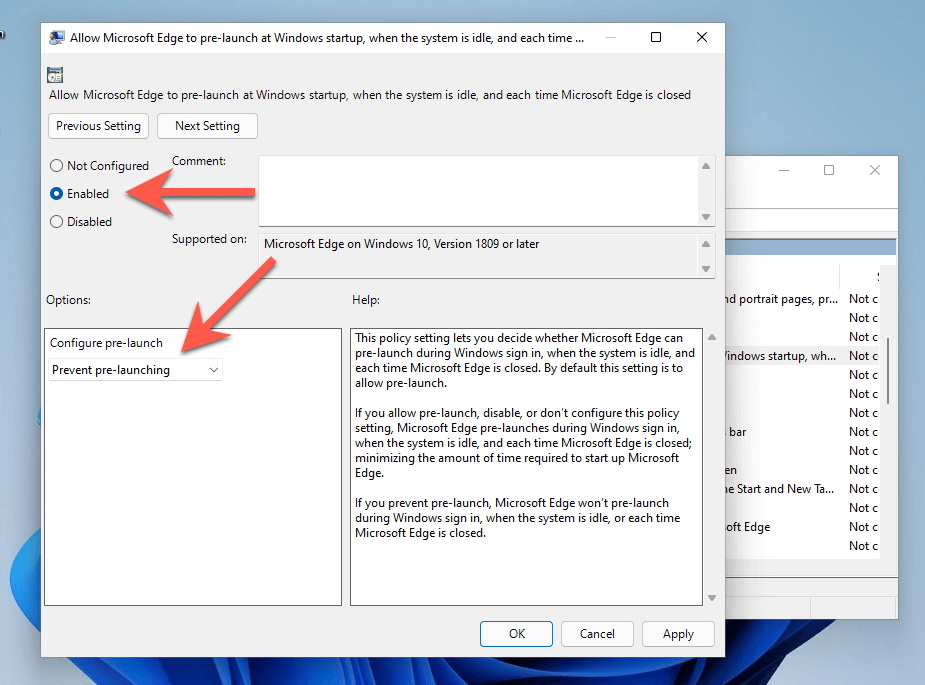
7. Válassza az Alkalmaz , majd az OK lehetőséget.
8. Keresse meg és kattintson duplán a Engedélyezze a Microsoft Edge indításának és betöltésének engedélyezése a Start és az Új lap oldalt a Windows indításakor és a Microsoft Edge minden bezárásakor elemet.
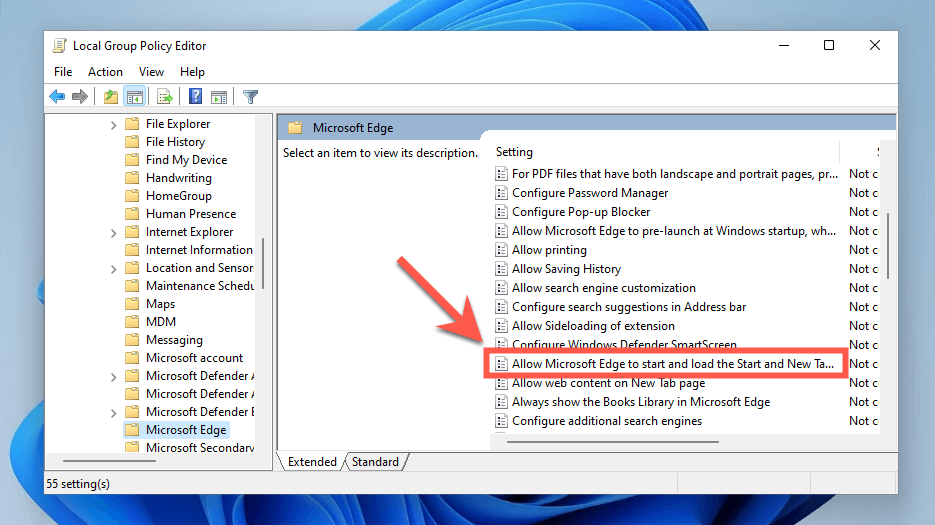
9. Válassza az Engedélyezve lehetőséget.
10. Nyissa meg a Indítás előtti konfigurálása legördülő menüt, és válassza a A koppintás előtti betöltés megakadályozása lehetőséget..
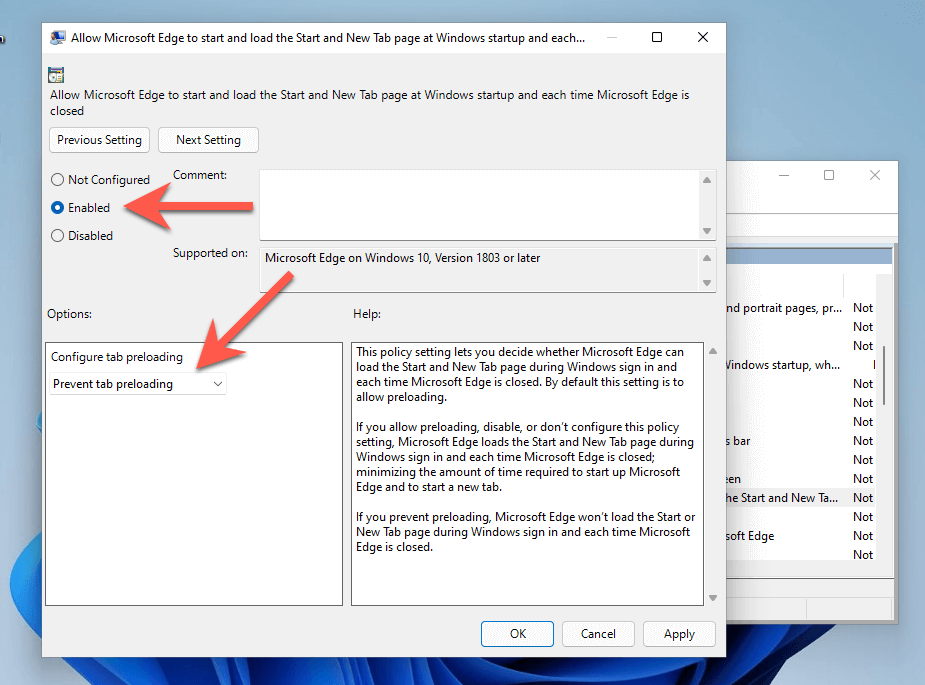
Az él-előtöltés letiltása a Windows terminálon keresztül
Ha a Windows 10/11 Home kiadását használja, módosíthatja a rendszerleíró adatbázist, hogy megakadályozza a Microsoft Edge előzetes betöltését a számítógép indításakor. A a Rendszerleíróadatbázis-szerkesztő használatával (regedit) helyett a legkényelmesebb módja néhány parancs futtatása a Windows PowerShell vagy Terminal segítségével.
1. Kattintson jobb gombbal a Start gombra, és válassza a Windows PowerShell (rendszergazda) vagy a Windows Terminal (Rendszergazda) lehetőséget.
2. Futtassa egymás után a következő parancsokat:
3. Lépjen ki a Windows PowerShellből vagy a Terminalból, és indítsa újra a számítógépet.
A Windows megakadályozza az alkalmazások automatikus újraindítását
A Windows 11 és 10 rendszerben a rendszer újraindítása után automatikusan újratölthetőek a különféle állományalkalmazások – köztük a Microsoft Edge is. Ennek megakadályozása érdekében:
1. Nyissa meg a Start menüt, és válassza a Beállítások lehetőséget.
2. Válassza a Fiókok >Bejelentkezési lehetőségek lehetőséget.
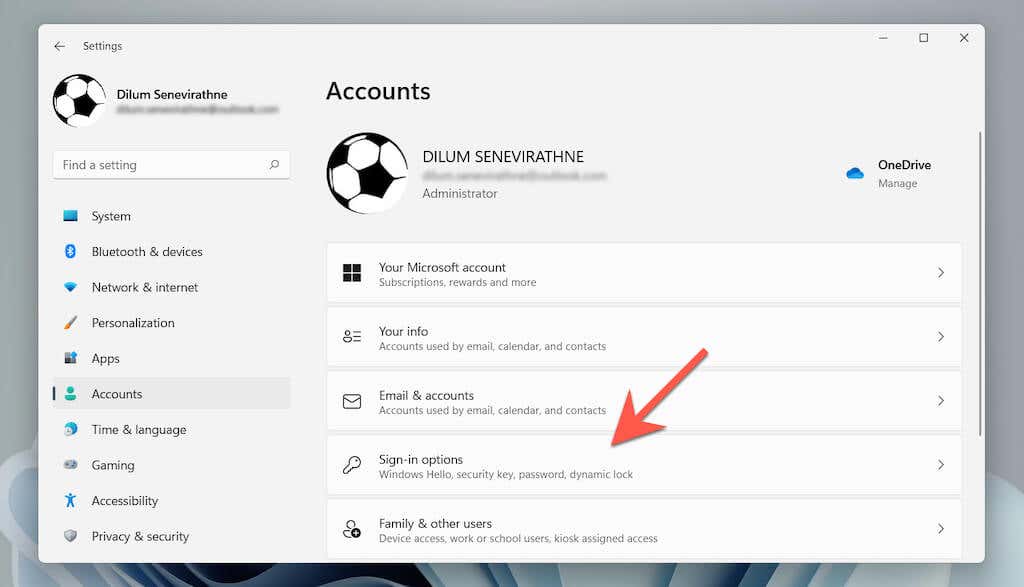
3. Kapcsolja ki az Újraindítható alkalmazásaim automatikus mentése kijelentkezéskor, és újraindítsa őket bejelentkezéskor melletti kapcsolót.
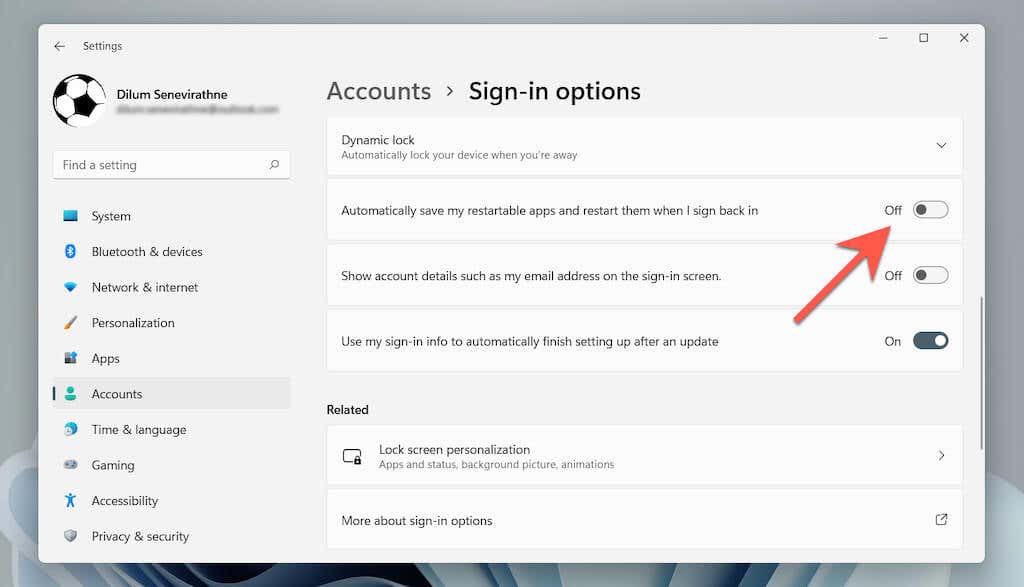
Az Edge automatikus újraindításának letiltása a rendszerfrissítés után
Azt is megakadályozhatja, hogy a Microsoft Edge automatikusan elinduljon egy rendszerfrissítés után. Ehhez lépjen ugyanarra a képernyőre, mint fent, és kapcsolja ki a Bejelentkezési adatok használata a beállítás automatikus befejezéséhez melletti kapcsolót.
A Microsoft Edge Tasks letiltása a TaskSchedulerben
A Windows 11 és 10 Feladatütemezője több triggert tartalmaz, amelyek az MS Edge automatikus betöltését okozhatják. Deaktiválásuk:
1. Nyomja meg a Windows + R billentyűt, írja be a taskschd.msc kifejezést, és nyomja meg az Enter billentyűt.
2. Válassza a Feladatütemező könyvtár lehetőséget az oldalsávon.
3. Tartsa lenyomva a Control billentyűt, és válassza ki a következő Edge-hez kapcsolódó feladatokat:.
4. Válassza a Letiltás lehetőséget.
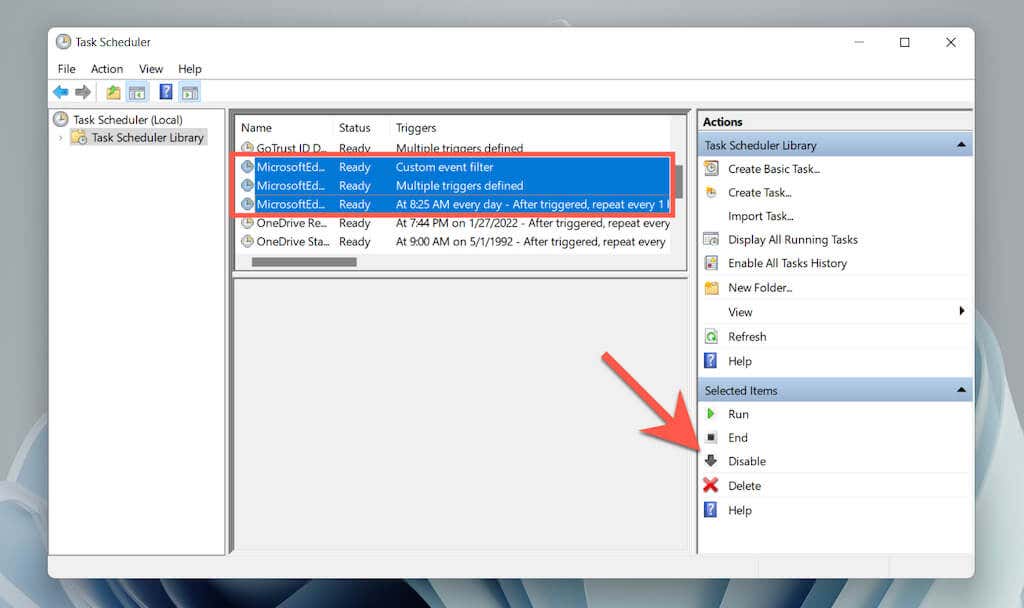
Hogyan lehet megakadályozni, hogy a Microsoft Edge automatikusan megnyíljon Macen
A PC-vel ellentétben meglehetősen egyszerűen megakadályozható, hogy a Microsoft Edge automatikusan betöltődjön a Mac számítógépen.
Az Edge letiltása alapértelmezett böngészőként
Ha a Microsoft Edge automatikusan megnyílik, amikor kiválaszt egy hivatkozást Mac számítógépén, állítson be egy másik böngészőt alapértelmezettként a Mac számítógépen.
1. Nyissa meg az Apple menüt, és válassza a Rendszerbeállítások lehetőséget.
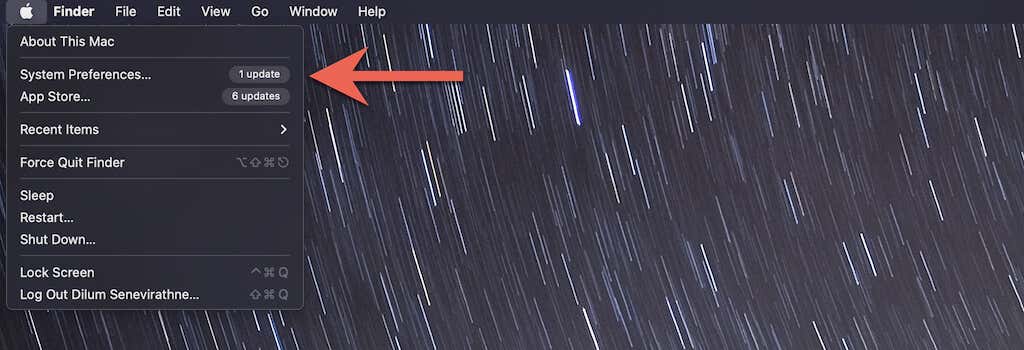
2. Válassza az Általános lehetőséget.
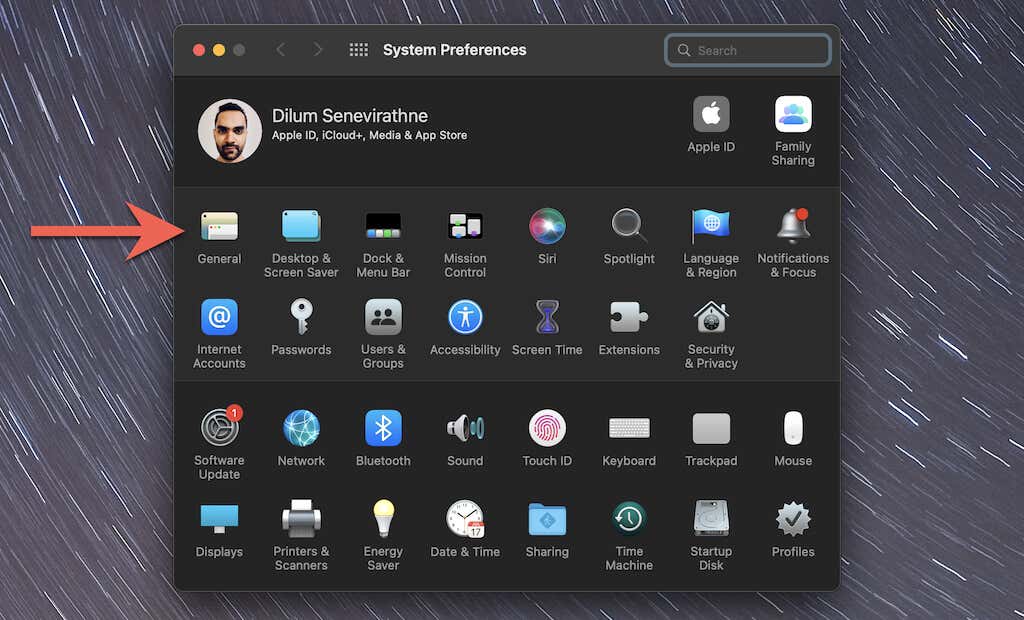
3. Nyissa meg az Alapértelmezett webböngésző melletti legördülő menüt, és állítson be egy másik böngészőt (pl. Safari vagy Chrome) alapértelmezettként.
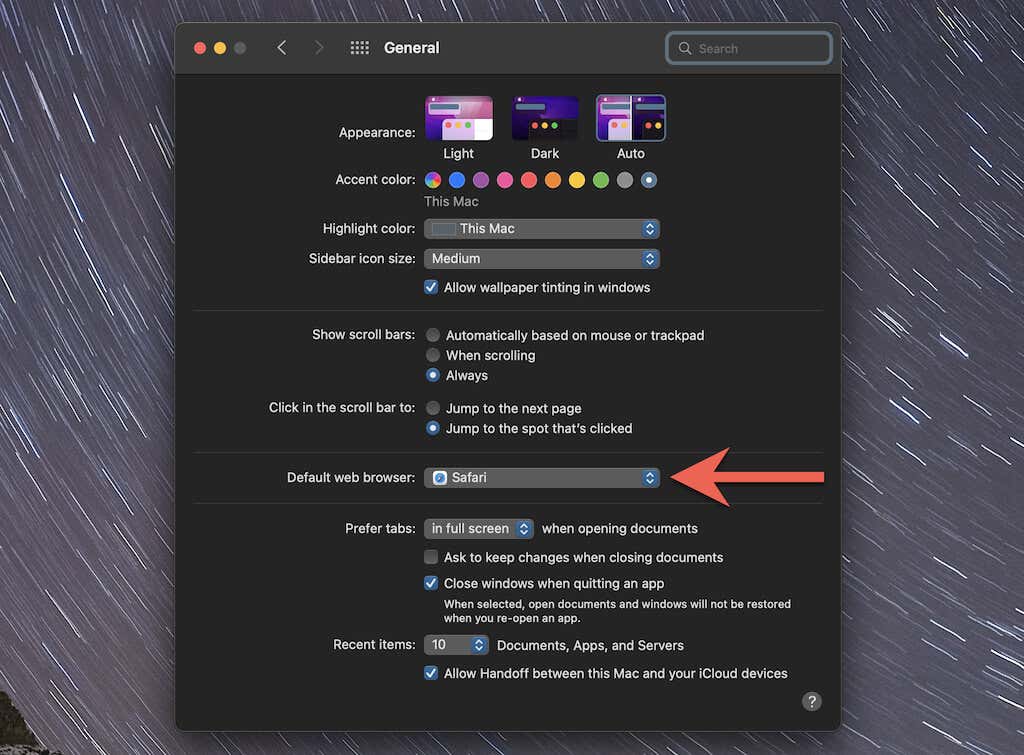
Az Edge indítási programként való letiltása a Dockon keresztül
Ha a Microsoft Edge automatikusan megnyílik indításkor, gyorsan letilthatja a böngészőt indítóprogramként a Mac dokkolóján keresztül. Csak a Vezérlő gombbal kattintson a Microsoft Edge ikonra a Dokkon , válassza az Opciók lehetőséget, és kapcsolja ki a Megnyitás a Bejelentkezés beállításnál.
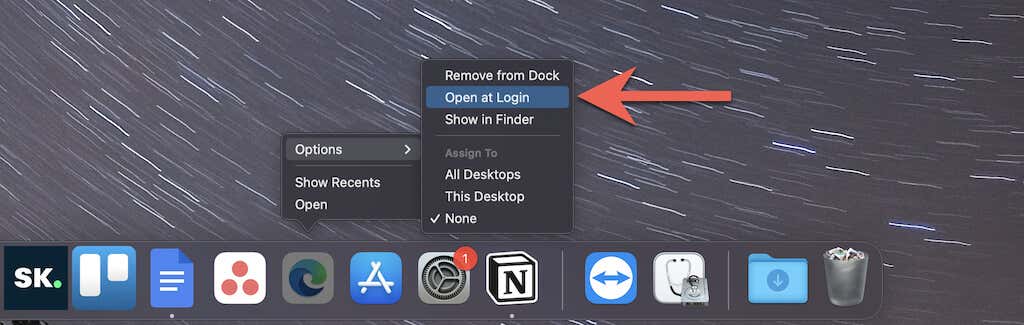
Az Edge indítási programként való letiltása a Rendszerbeállításokon keresztül
Alternatív megoldásként használhatja a Rendszerbeállítások alkalmazást, hogy megakadályozza a Microsoft Edge betöltését az indításkor.
1. Nyissa meg a Rendszerbeállítások alkalmazást, és válassza a Felhasználók és csoportok lehetőséget.
2. Váltson aBejelentkezési elemek lapra.
3. Jelölje ki a Microsoft Edge elemet, és válassza a Mínusz gombot.
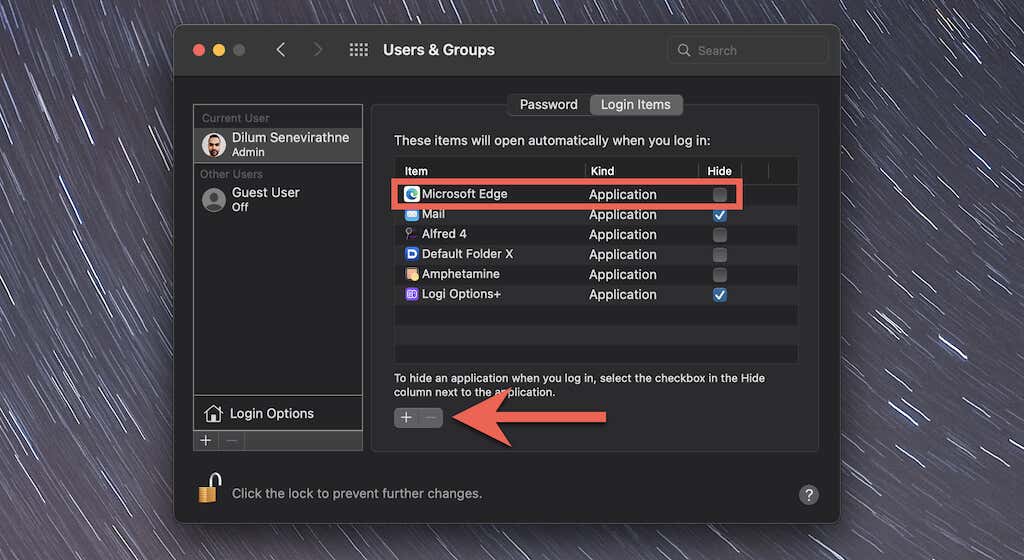
A Microsoft Edge is eltávolítható
Bár a Microsoft Edge jelentősen felülmúlja nem Chromium verzióját vagy a félelmetes Internet Explorert, elmarad az olyan jól bevált böngészőktől, mint a Chrome, a Firefox és a Safari. Ha nem elég egyszerűen leállítani az indítást az indításkor, tanulja meg a a Microsoft Edge eltávolítása Windows rendszerben és Mac operációs rendszer.
.