A Microsoft Teams továbbra is növeli lábnyomát az online értekezlet terén. Ha a Microsoft Teams -t használja, akkor tudnia kell, hogy többféleképpen hozhat létre Microsoft Teams értekezlet-hivatkozást.
Megmutatjuk, hogyan ütemezhet be új megbeszélést az MS Teamsben vagy az Outlook -ben, és hogyan küldheti el az értekezlet linkjét a belső és külső meghívottaknak. Megtanulhatja, hogyan ütemezhet be új Teams-találkozót, hogyan hívhat meg embereket, és hogyan módosíthatja az értekezlet beállításait. Azt is áttekintjük, hogyan hozhat létre Meet Now linket menet közbeni megbeszélésekhez.
Hozzon létre egy Teams Scheduled Meeting Linket a Teams Naptáron keresztül
Új ütemezett értekezlet-meghívó létrehozásához és elküldéséhez a Teams-naptáron keresztül, nyissa meg a Microsoft Teamst, lépjen a Naptár nézetbe, és válassza az Új értekezlet gombot.
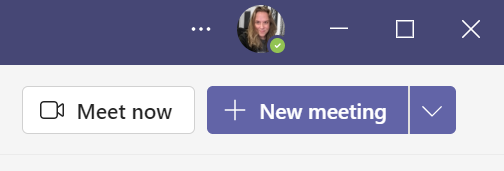
Onnan adhatja meg a megbeszélés részleteit. Például adjon nevet a találkozónak vagy eseménynek. Ezután vegye fel a résztvevőket. A szervezeten belüli személyek hozzáadásához egyszerűen írja be a nevüket. Külső felhasználók hozzáadásához adja meg az e-mail címüket. Ha szeretné, megadhatja azt is, hogy ki a kötelező és ki az opcionális.
Ha meg szeretné osztani az értekezletet egy Teams-csatornával, válassza a Megosztás a csatornával lehetőséget, majd válasszon egy csatornát. Ne feledje, hogy csak a csatorna tagjai vehetnek részt a csatorna értekezletén.
Válassza ki a megbeszélés dátumát, kezdési és befejezési idejét – vagy válassza az Egész nap váltógombot.
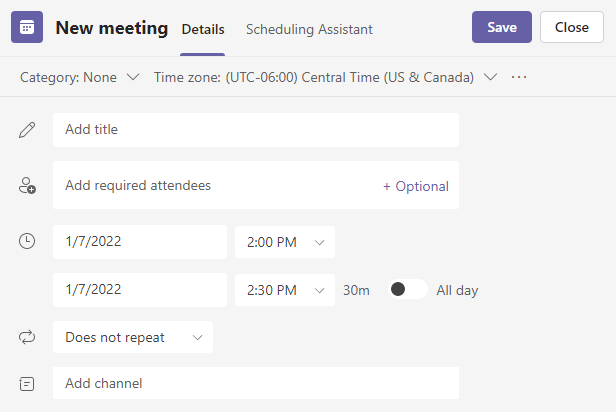
Ismétlődő ütemezett megbeszélés létrehozásához válassza az Ismétlés lehetőséget, és adja meg, hogy az értekezlet milyen gyakran ismétlődik.
Ha készen áll, kattintson a Mentés gombra, hogy elküldje a meghívókat a csatlakozási linkkel az értekezlet összes meghívottjának. A mobilalkalmazásban a Mentés gomb pipaként néz ki.
A megbeszélés résztvevői e-mailben kapnak egy linket, amelyen keresztül csatlakozhatnak a Microsoft Teams értekezletéhez. Az értekezlet megjelenik a Teams alkalmazás Naptár lapján, és ha Outlookot használnak, akkor az Outlook naptárában is megjelenik.
A Microsoft Teams Meet Now találkozó linkjének létrehozása
A Microsoft Teams értekezlet-hivatkozásai bármikor használhatók. Még akkor is, ha az értekezletet egy adott dátumra és időpontra ütemezték, a felhasználók kiválaszthatják az értekezlet hivatkozását, és bármikor elindíthatják az értekezletet..
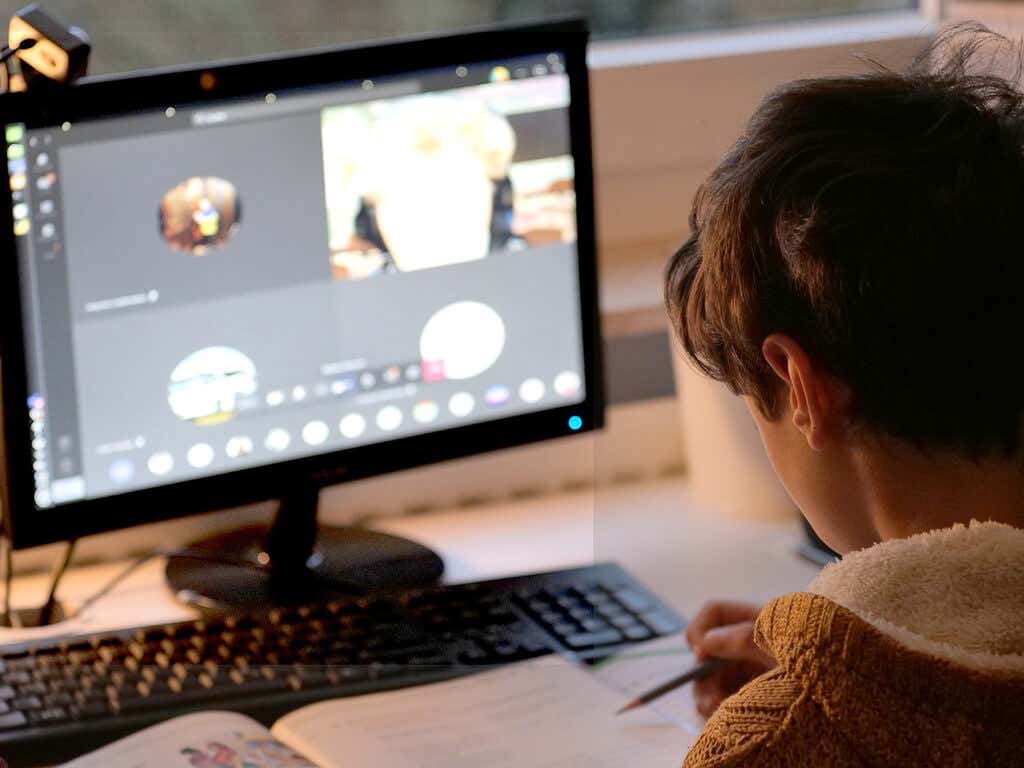
Ha már menet közben szeretne létrehozni egy értekezlet-hivatkozást, a Microsoft Teams ezt megkönnyíti, és a Microsoft Teams alkalmazás különböző lapjain is létrehozhat értekezlet-hivatkozásokat.
Találkozzon most a Microsoft Teams-naptárból
A Teams Naptár lapján válassza a Találkozás most gombot. Adjon nevet az értekezletnek, majd válassza a Hivatkozás megosztása vagy a Találkozás indítása gombot.
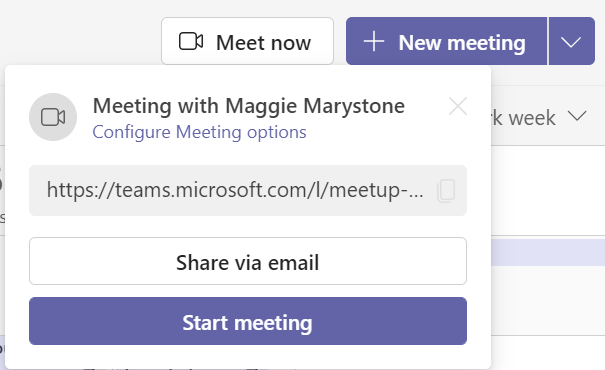
Ha a Megosztható hivatkozás kérése lehetőséget választja, onnan másolhatja az értekezlet linkjét a vágólapra, megoszthatja a linket e-mailben, vagy elindíthatja az értekezletet. Látni fog egy linket is a Meeting opciók konfigurálása linkre.
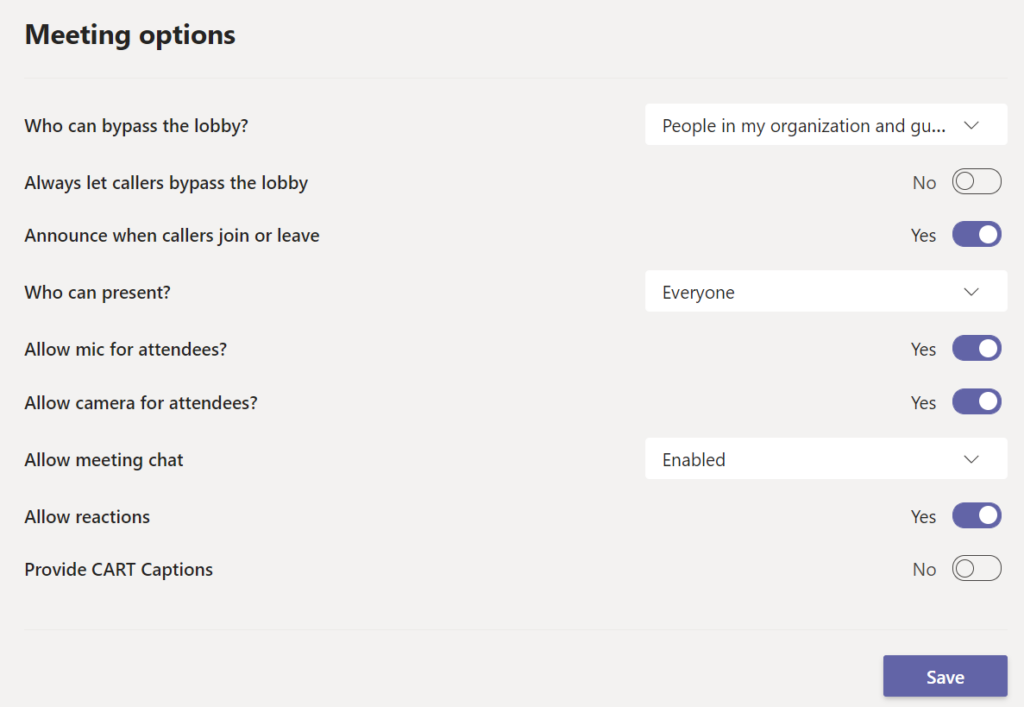
A Meeting Options oldalon beállíthatja a megbeszélés résztvevőinek szerepköreit és egyéb beállításokat, például azt, hogy az emberek megkerülhetik-e az előcsarnokot, vagy megoszthatják-e képernyőjüket.
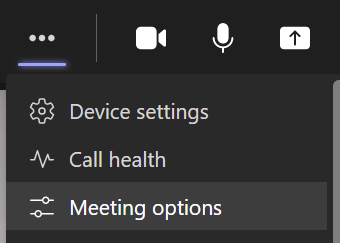
A megbeszélés közben bármikor elérheti a Megbeszélés beállításait, ha kiválasztja a További műveletek lehetőséget az értekezlet ablakának tetején, majd a Megbeszélés beállításai lehetőséget.
Találkozz most a Csapatok lapról
Ha most szeretne találkozni egy csapatcsatorna tagjaival, válassza a Csapatok lapot. Ezután válasszon egy csatornát. Végül válassza a Meet gombot a megbeszélés azonnali indításához. A Teams-ablak szélességétől függően a Meet gomb videóikonnak tűnhet.

Ha inkább megbeszélést szeretne ütemezni, válassza ki a Meet melletti legördülő nyilat, majd válassza a Találkozó ütemezése lehetőséget.
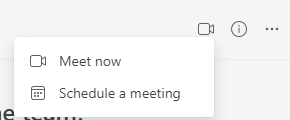
A megbeszélés indításakor a rendszer felkéri, hogy másolja ki a megbeszélés linkjét, vagy vegyen fel résztvevőket az értekezlethez.
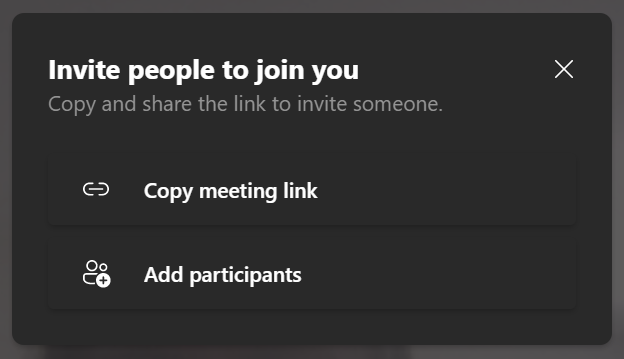
Ha kimásolja az értekezlet linkjét, bárkinek elküldheti, akit meghívni szeretne a megbeszélésre e-mailben, csevegésben vagy bármilyen üzenetküldő alkalmazásban.
Ismerkedjen most a Microsoft Teams Chat segítségével
A Teams Csevegés lapján válassza ki azt a csevegőcsoportot, amellyel találkozni szeretne, majd kattintson a Videohívás gombra.
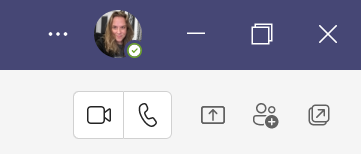
Ebben az esetben nem jön létre a megbeszélés linkje, mivel Ön közvetlenül hívta a személyt. Hozzáadhat azonban személyeket a megbeszéléshez. Valaki hozzáadásához válassza ki a résztvevők panelt, és írjon be egy nevet vagy telefonszámot a Valaki meghívása vagy szám tárcsázása mezőbe..
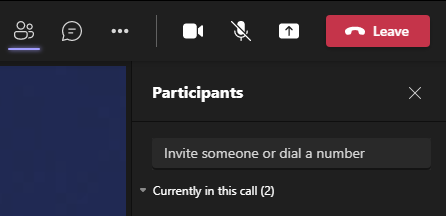
Ne feledje, hogy csak akkor hívhat meg valakit név szerint, ha az Ön szervezetéhez tartozik. A szervezeten kívüli személyek esetében adja meg telefonszámukat.
Hogyan hozhatunk létre ütemezett megbeszéléseket a Teams Outlook programban
A Microsoft Teams és a Microsoft Outlook teljes mértékben integrálva van. Kövesse ezeket a lépéseket, hogy létrehozzon egy Teams ütemezett értekezlet hivatkozást az Outlook online verziójában.
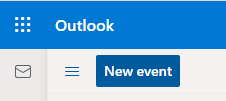
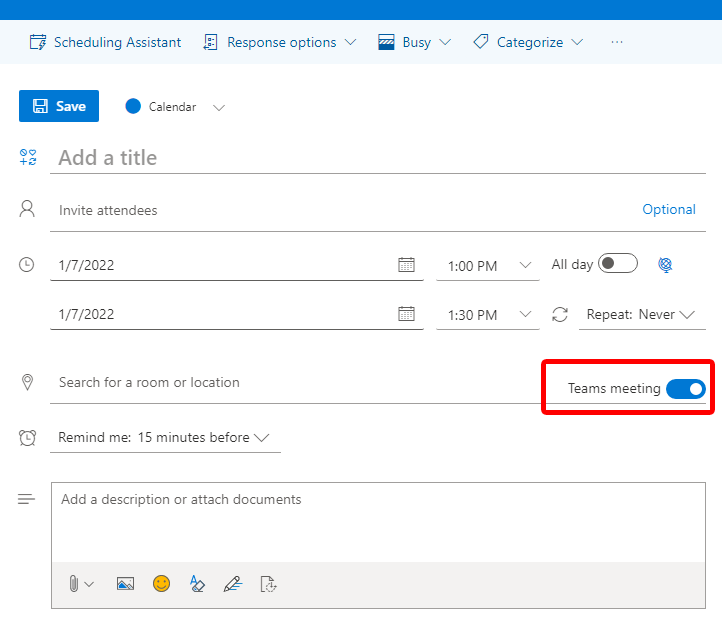
Amikor megnyitja az eseményt a naptárában, az esemény leírásában megjelenik a Teams-találkozó linkje.
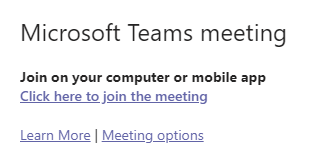
A Teams-hivatkozás hozzáadása az értekezlet ütemezésekor az Outlook mobilalkalmazásában hasonlóan működik. Az esemény részleteinek kitöltésekor válassza az Online értekezlet váltógombot, és mentse el az eseményt, hogy meghívókat küldjön a résztvevőknek.

Ha az Outlook asztali verzióját használja, használja a Microsoft Teams bővítményt az értekezlet ütemezéséhez. Amikor kiválasztja, automatikusan hozzáad egy Teams-megbeszélés linket az eseményhez.
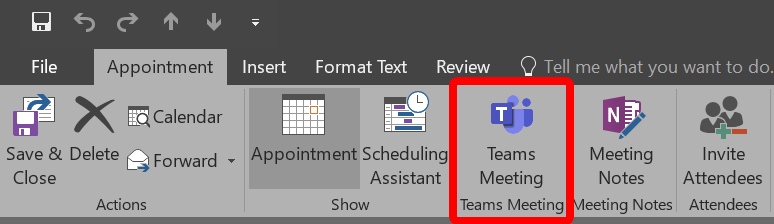
Ez a bővítmény automatikusan települ, ha a Microsoft Teams és az Office 2013, az Office 2016 vagy az Office 2019 telepítve van Windows PC-jén. Nem szükséges saját maga telepítenie a bővítményt.
További információ a Microsoft Teamsről
Most, hogy több módszert is megtanult az értekezlet-hivatkozások létrehozására a Microsoft Teamsben, szánjon néhány percet néhány tippek és trükkök áttekintésére, vagy tanuljon meg haladóbb dolgokat, például hozzon létre szekciószobákat vagy hozzon létre egy új csapatot a semmiből.
.