Sok oka lehet annak, hogy miért szeretné exportálni vagy letölteni az összes e-mailt egy Gmail-fiókban. Lehet, hogy át szeretné költöztetni az e-mail fiókot egy másik e-mail kliensbe, vagy csak biztonsági másolatot szeretne készíteni az összes e-mail üzenetéről, ha a legrosszabb bekövetkezne.
Megvizsgálunk néhány módszert a Gmail e-mailek exportálására vagy letöltésére. importálja őket alkalmazásokba, például az Outlook vagy a Thunderbird, vagy az online e-mail szolgáltatások, például a Yahoo vagy a ProtonMail. Létrehozhat egy Gmail biztonsági mentést is, amelyet a merevlemezén vagy egy felhőszolgáltatásban (például Google Drive, Dropbox vagy Microsoft OneDrive) tárolhat.
A Google Takeout használata az összes e-mail letöltéséhez
Könnyen letölthet egyetlen e-mailt a Gmailben .eml fájl néven, vagy mentheti az e-maileket .pdf fájlok néven. Azonban a Gmail e-mailek tömeges exportálásának legjobb módja egy Google-fiókból a Google Takeout használata.
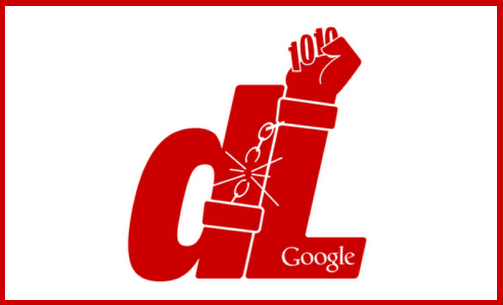
A Google Takeout a Google Data Liberation Front által létrehozott projekt, amellyel adatokat exportálhat a Google szolgáltatásaiból egy letölthető archív fájlba. Ez egy nagyszerű módja a Gmail felhasználók számára a Gmail-üzenetek mentésére és az adatok letöltésére. Ezek az utasítások akkor is működnek, ha PC-t vagy Macet használ.
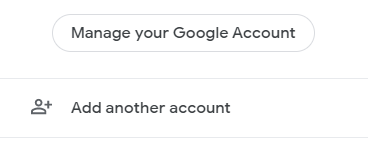
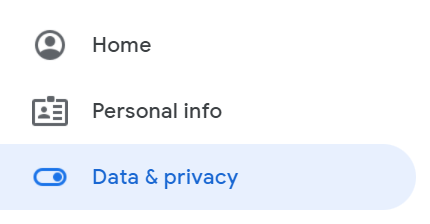
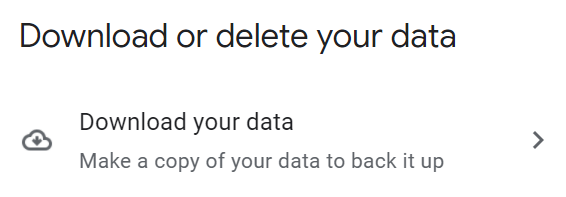
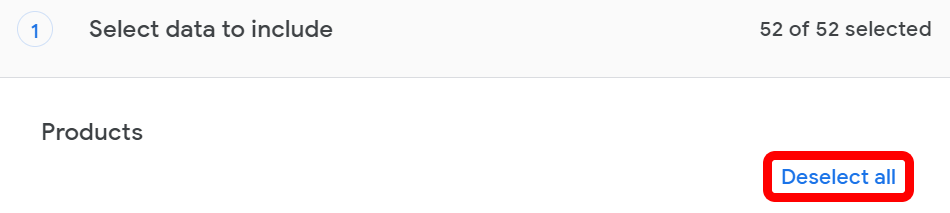
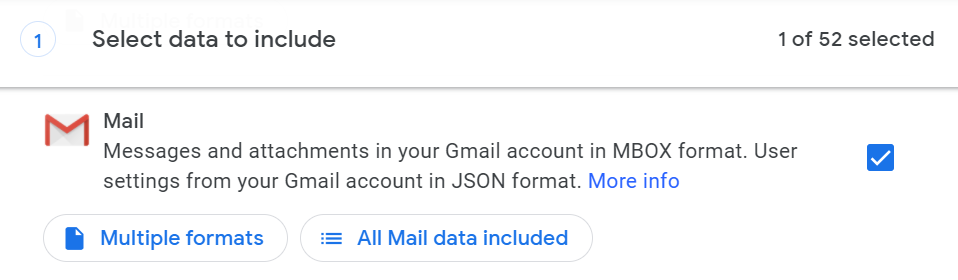
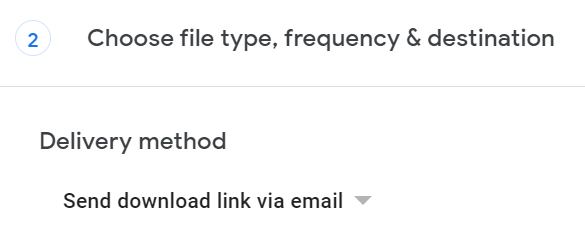
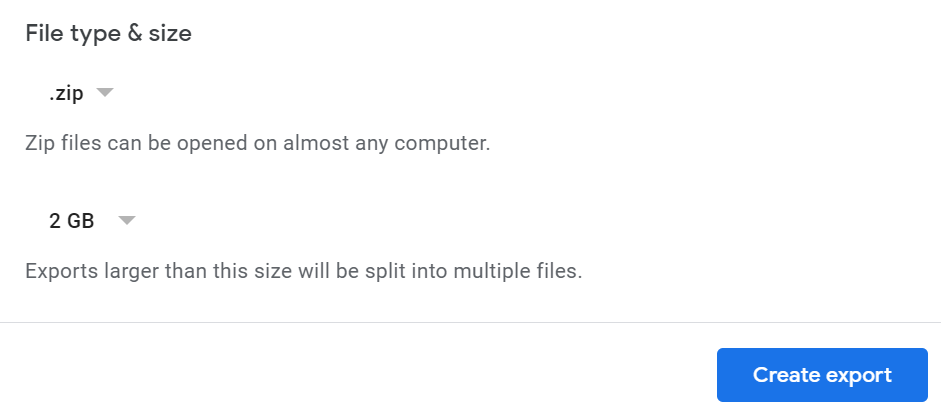
Itt az ideje várni. Órák vagy napok múlva az exportálás készen áll. Ha az exportálás elérhető, megtekintheti a benne lévő fájlokat. Bármelyik fájltípust is választotta, az archívumban egy archive_browser nevű HTML-fájl található az archívumban. Böngészővel megnyithatja a fájlt, és megtekintheti az exportálásra vonatkozó információkat.

Megtalál egy Mail nevű mappát is. Nyissa meg, hogy megtalálja az e-mailjei MBOX fájlját. Bár az MBOX fájlokat nem lehet közvetlenül megnyitni a Windows rendszeren, megtekintheti a tartalmát, ha megnyitja egy szövegszerkesztővel. Ezenkívül ingyenes programokat találhat konvertálja az MBOX fájlt PST-vé vagy EML-fájlhoz.
POP3 vagy IMAP használata Gmail-e-mailek letöltéséhez
Ha inkább POP3 vagy IMAP használatával szeretne e-maileket importálni a Gmailből egy levelezőprogramba, például az Outlookba vagy a Thunderbirdbe, ezt is megteheti. Először állítsa be a POP3 vagy IMAP protokollt a Gmailben.
Jelentkezzen be Gmail-fiókjába, és válassza ki a fogaskerék ikont a jobb felső sarokban. Ezután kattintson az Összes beállítás megtekintése lehetőségre. Ezután válassza az Átirányítás és POP/IMAP lapot.

POP3 esetén tiltsa le a POP-hozzáférést, majd engedélyezze újra a Gmail POP3-hozzáférését a POP engedélyezése minden levélhez kiválasztásával..
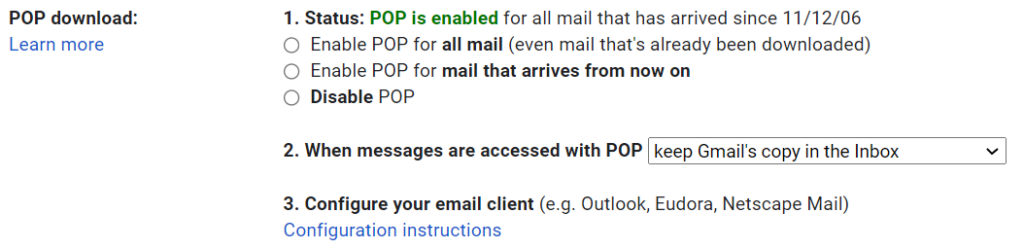
IMAP esetén győződjön meg arról, hogy az IMAP engedélyezése lehetőség van kiválasztva, és hogy a mappánkénti üzenetek száma nincs korlátozva.
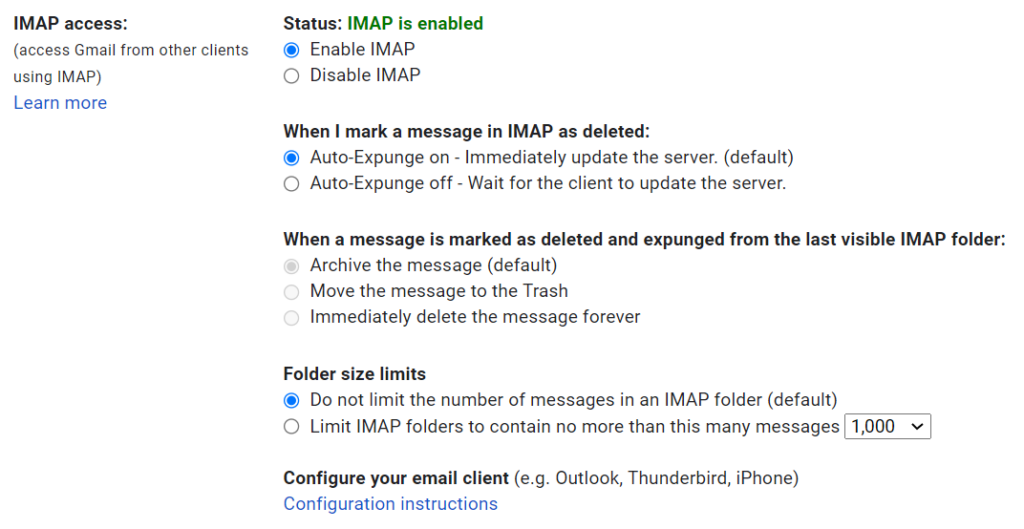
Onnan a Google linket ad az e-mail kliens konfigurálására vonatkozó utasításokhoz, vagy megtekintheti a Hogyan mentheti e-mailjeit helyi merevlemezre és A Gmail beállítása Windows 10 rendszerben útmutatónkat.
Hogyan térhet át a Gmailről a ProtonMail szolgáltatásra
Még ha Ön egy erős G Suite-felhasználó is, előfordulhat, hogy biztonsági aggályok miatt váltson át Gmailről egy erősebb biztonságú levelezőprogramra. A ProtonMail nem rendelkezik a Gmail minden kényelmével, de titkosítja a szerverein lévő összes adatot. Másrészt a Gmail csak az Ön böngészője és a szerverei közöttiközötti adatokat titkosítja.
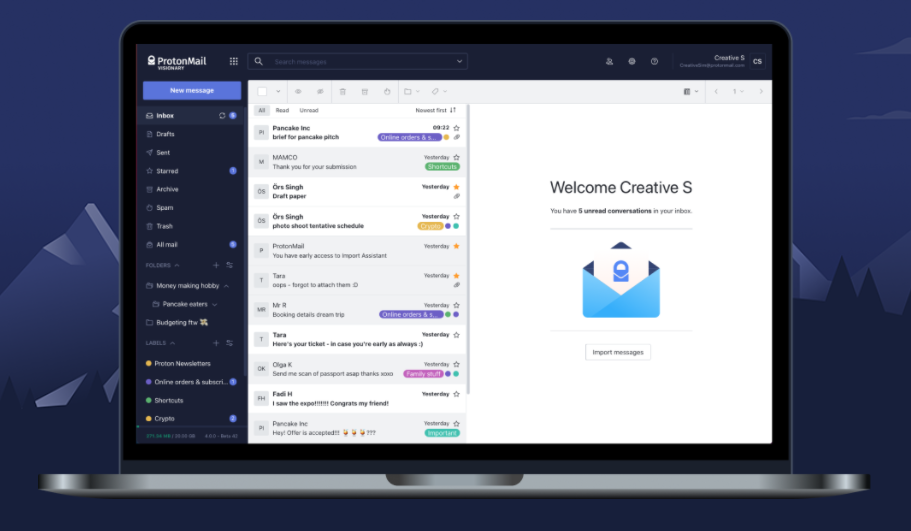
Ha a Gmailről a ProtonMailre migrál, örömmel tapasztalja, hogy a ProtonMail az Easy Switch alkalmazást kínálja Gmail-postafiókjának és névjegyeinek áthelyezéséhez a ProtonMail szolgáltatásba. Még boldogabb lesz, ha azt tapasztalja, hogy a folyamat nem jár PST-fájlokkal vagy archívumok létrehozásával.
Csak annyit kell tennie, hogy bejelentkezik ProtonMail-fiókjába, és a Beállítások >Ugrás a beállításokhoz >Importálás az Easy Switch segítségével >
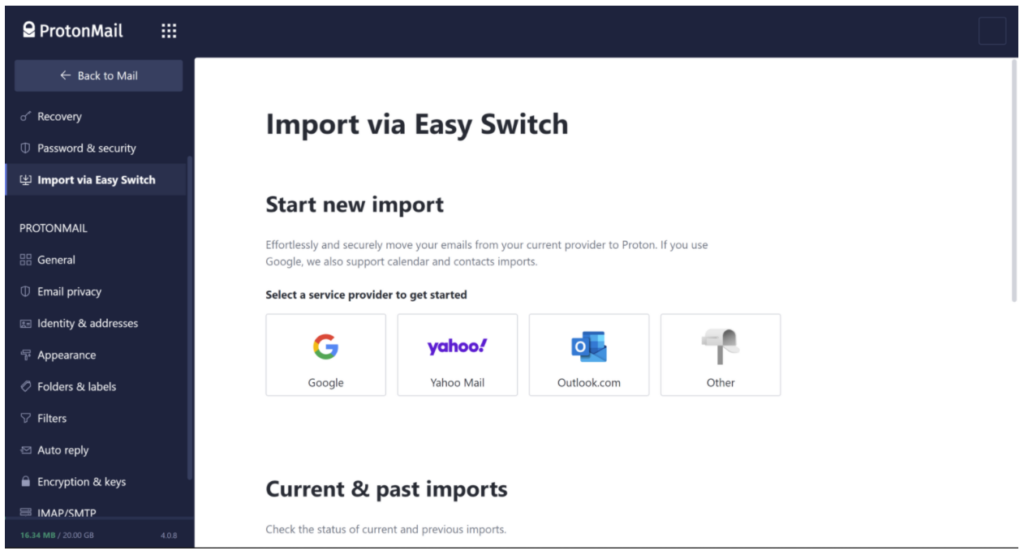
Ne feledje, hogy ha már exportálta Gmailjeit a Google Takeout segítségével, akkor a A ProtonMail Import Export eszköze segítségével importálhatja a Gmaileket ProtonMail-fiókjába.