A számítógép alapértelmezés szerint a belső merevlemezéről vagy szilárdtestalapú meghajtójáról indul, de ez nem mindig ideális. Több példány – például a Windows telepítésének hibaelhárítása, más operációs rendszer beállítása és a RAM ellenőrzése, hogy vannak-e hibák – megkövetelheti a rendszerindítást külső adathordozóról, például DVD-ről vagy USB-meghajtóról.
Ebben az oktatóanyagban megmutatja, hogyan módosíthatja a rendszerindítási sorrendet a BIOS-ban vagy az UEFI-ben Microsoft Windows 10/11 számítógépén. Mielőtt azonban ezt megtenné, érdemes lehet inkább az Egyszeri rendszerindítási menüt használni.
Az egyszeri rendszerindítás menü használata
A rendszerindítási sorrend megváltoztatásának legjobb módja a Windows rendszerben a számítógép egyszeri rendszerindítási menüjének használata egyszeri esetekhez. Ez egy adott billentyű – például Esc vagy F12 – azonnali megnyomását jelenti az indítási rendszerindítási folyamat során.
Tipp : A számítógép indításakor láthatja a rendszerindító menü gombot a kezdőképernyőn. Ha nem, ellenőrizze az alaplap felhasználói kézikönyvében vagy az online dokumentációban a megfelelő kulcsot.
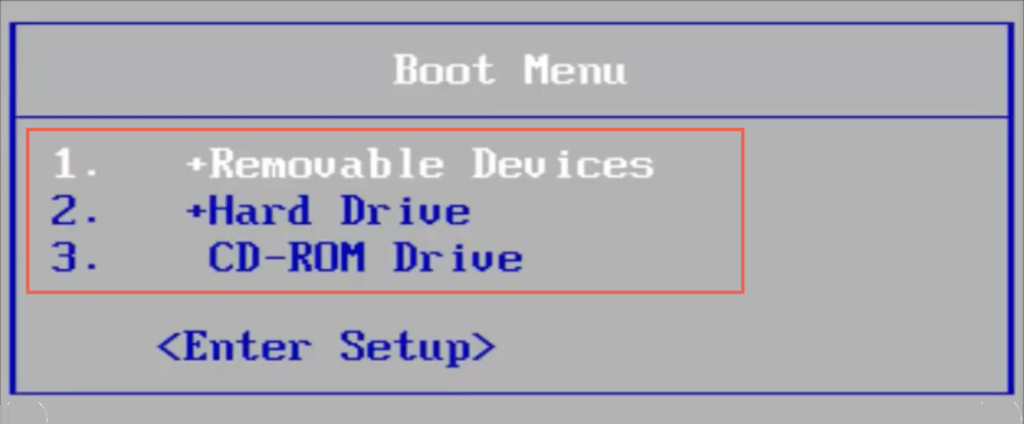
Az egyszeri rendszerindítási menü betöltése után a Fel és Le nyílbillentyűkkel válassza ki azt az eszközt, amelyről indítani szeretne, majd nyomja meg az Enter
Ha azonban többször szeretne indítani ugyanarról az eszközről, vagy úgy konfigurálja a számítógépet, hogy a külső adathordozót részesítse előnyben, a legjobb, ha véglegesen módosítja a rendszerindítási sorrendet a BIOS-on vagy az UEFI-n keresztül.
A BIOS elérése és a rendszerindítási sorrend módosítása
A BIOS a Basic Input/Output System rövidítése. Ez egy alacsony szintű szoftver, amely P.O.S.T. végrehajtásával ellenőrzi a számítógép hardverét. (Bekapcsolási önteszt) indításkor. Ha ezután minden rendben van, betölti a Windowst a belső tárhelyről. Azonban utasíthatja számítógépe BIOS-át, hogy máshol keressen rendszerindító adathordozót, például optikai lemezt vagy cserélhető USB-meghajtót.
A BIOS-beállítások elérése
A rendszerindítási sorrend megváltoztatásához utasítsa számítógépét a BIOS felhasználói felületének betöltésére a BIOS Setup gomb megnyomásával a számítógép indításakor. Alaplapgyártónként eltérő, így a következőképpen léphet be a BIOS-ba:
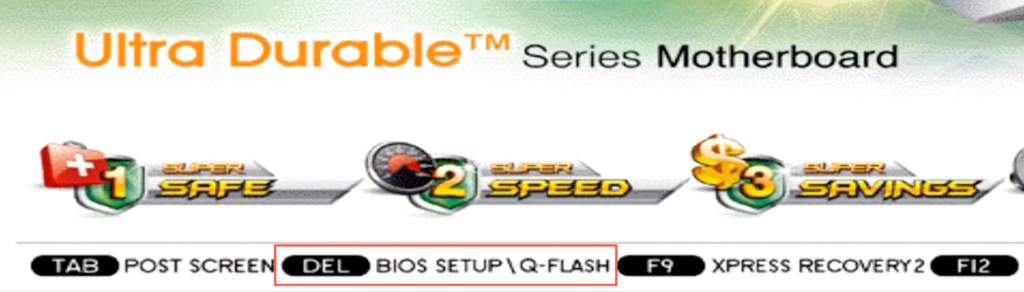
Tipp : Nyomja meg gyorsan a BIOS Setup gombot többször a rendszerindítási folyamat során. Ha látja a Windows logót, indítsa újra a számítógépet, és próbálja újra.
Ha újabb Windows 11/10 rendszerű számítógépet használ, akkor ugorjon le az UEFI szakaszhoz, amely más módon éri el a BIOS-t.
A rendszerindítási sorrend módosítása a BIOS-ban
A BIOS beállító segédprogram betöltése után módosíthatja a rendszerindítási sorrendet, miután megtalálta a rendszerindító eszközök listáját vagy a rendszerindítási sorrendet. A pontos módszer alaplapgyártónként eltérő, de az általános elképzelést a következő lépésekből kell megtudnia.
1. Lépjen arra a lapra vagy szakaszra – például Boot vagyAdvanced BIOS Features –, amely megjeleníti a rendszerindító eszközök listáját vagy a számítógép rendszerindítási sorrendjét.
2. Jelölje ki az egyes eszközöket (Cserélhető eszközök , CD-ROM , Merevlemez stb.), és rendezze őket a kívánt sorrendbe. Ha a BIOS olyan opciókat jelenít meg, mint az Első rendszerindító eszköz , Második rendszerindító eszköz , Harmadik rendszerindító eszköz stb., jelölje ki az egyes elemeket, és válasszon egy eszközt a felugró menüben.
3. Mentse el a módosításokat, és lépjen ki a BIOS-ból.

A BIOS-hoz billentyűzet szükséges a navigációhoz. A képernyő alján és jobb oldalán találja a billentyűk listáját a hozzájuk tartozó műveletekkel, például:
Az UEFI elérése és a rendszerindítási sorrend módosítása
Ha új számítógépet használ, valószínűleg UEFI-t (vagy Egységes bővíthető firmware interfész -t) használ. Gyorsabb és hatékonyabb, mint a BIOS, támogatja a nagyobb tárolómeghajtókat. A rendszerindítási sorrend megváltoztatásának eljárása lényegében ugyanaz, mint a BIOS, ha nem egyszerűbb..
Megjegyzés : Annak ellenére, hogy UEFI-t használ, az alaplap gyártója „UEFI BIOS”-ként vagy csak „BIOS”-ként hivatkozhat rá.
Az UEFI elérése
Számítógépe alaplapjától függően előfordulhat, hogy az UEFI-beállítást betöltheti úgy, hogy az indításkor megnyomja a megfelelő gombot, vagy kísérletezik az F2 , F9 , billentyűkkel. >F10 , F11 és DEL billentyűk. A pontos kulcsot az alaplap felhasználói kézikönyvében vagy online dokumentációjában is megnézheti.
Az UEFI-be azonban bármely számítógépen beléphet az Advanced Startup Options (Speciális indítási beállítások) képernyőn az WinRE (Windows helyreállítási környezet) -ben.
1. Indítsa el a Windows 10/11 rendszert.
2. Indítsa el a Start menüt, és nyissa meg a Beállítások lehetőséget. Ezután lépjen a Rendszer /Frissítés és biztonság >Helyreállítás >Speciális beállítások menüpontra.
3. Válassza az Újraindítás most lehetőséget.
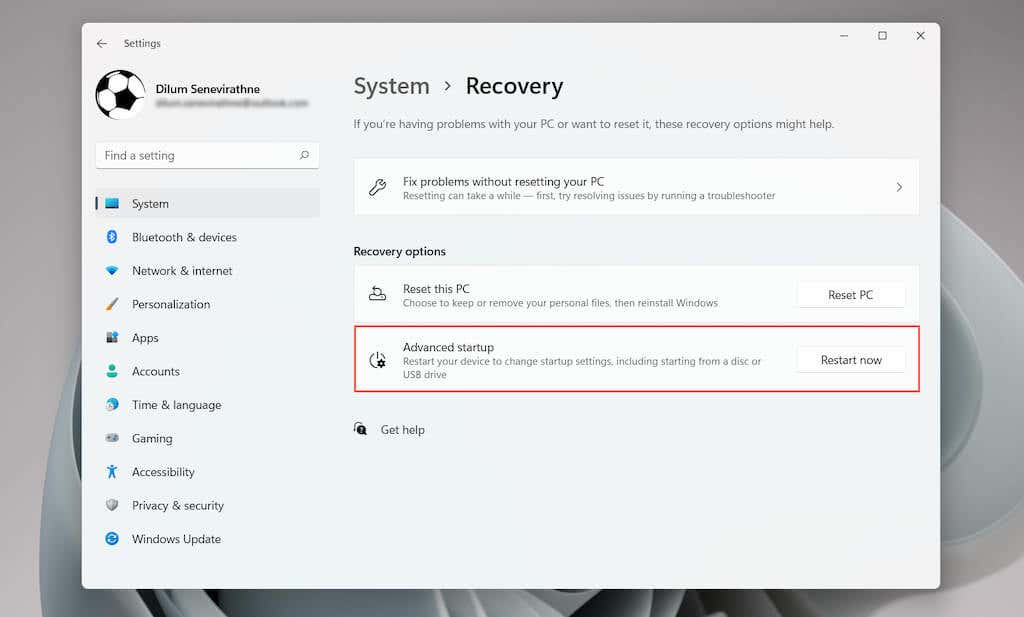
4. Várja meg, amíg a számítógép újraindul, és betölti a WinRE-t.
5. Válassza a Hibaelhárítás >Speciális beállítások >UEFI firmware-beállítások >Újraindítás lehetőséget az UEFI betöltéséhez.
Tipp : Ha problémába ütközik a Windows asztali rendszerindításkor, háromszor állítsa vissza számítógépét a Windows logónál, hogy belépjen a Windows helyreállítási környezetbe.
Az UEFI rendszerindítási sorrendjének megváltoztatása
A legtöbb UEFI interfész támogatja az egér és a görgetőpad navigációját. Ha nem, használja a képernyő alján és jobb oldalán található gyorsbillentyűket a menüopciók használatához.
Az UEFI interfészek kissé eltérnek egymástól. Például az ASUS laptopok UEFI-je EZ módot jelenít meg, amely csak a szabványos opciók listáját mutatja. A rendszerindítási sorrend megváltoztatásához keresse meg a Boot Priority vagy a Boot Sequence szakaszt. Vagy válthat Speciális módba (a képernyőn valahol megjelenik a lehetőség), és hajtsa végre a következő lépéseket.
1. Lépjen a Boot fülre az UEFI-n belül.
2. Keresse meg a rendszerindító eszközök listáját vagy a rendszerindítási sorrendet (pl. 1. rendszerindítási beállítások )..
3. Szükség szerint módosítsa a rendszerindítási sorrendet – például állítson be egy USB-eszközt első rendszerindító eszközként, és a Windows Boot Managert másodikként.
4. Váltson a Mentés lapra, és mentse el a módosításokat.
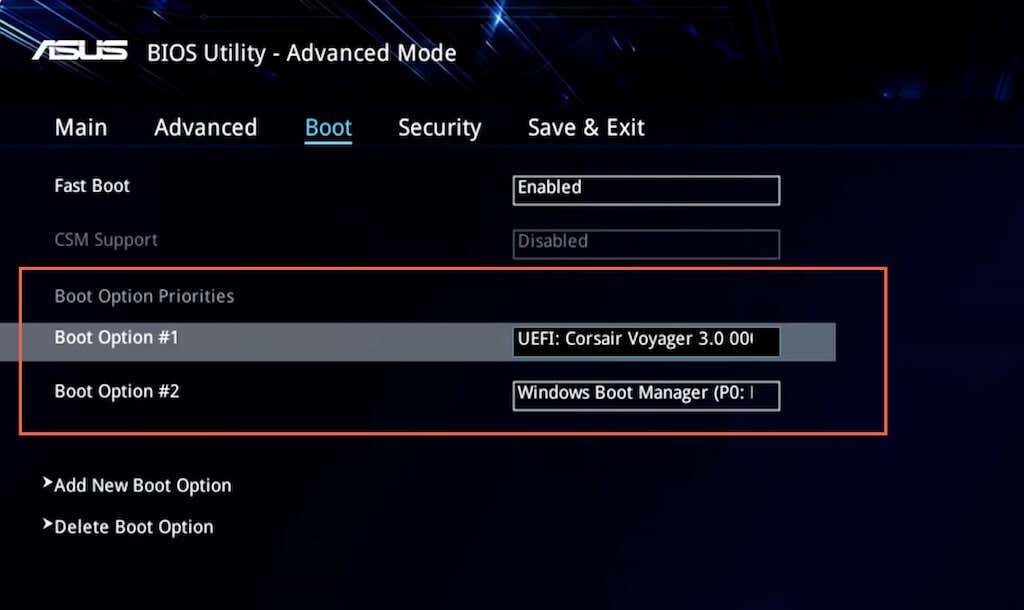
Megjegyzés : Az UEFI a Secure Boot nevű szolgáltatást használja, amely megakadályozza, hogy operációs rendszereket – például Linuxot – töltsön be külső tárolóeszközökről. A funkció letiltásához keressen egy Biztonságos rendszerindítás lehetőséget az UEFI-n belül (általában a Biztonság lapon található), és állítsa Letiltva értékre.
Hogyan működik a számítógép új rendszerindítási sorrendje
Attól függően, hogy hogyan módosítja a rendszerindítási sorrendet, a számítógépe ellenőrzi, hogy az első rendszerindító eszközben van-e rendszerindító adathordozó. Ha egyiket sem észleli, akkor a listán belül a következő eszközt nézi, és így tovább, amíg meg nem találja azt a beállítást vagy operációs rendszert, amelybe be tud indulni. Ha később meg szeretné változtatni a rendszerindítási sorrendet, lépjen be újra a BIOS-ba vagy az UEFI-be, és állítsa be a merevlemez-meghajtót vagy az SSD-t első rendszerindító eszközként.
.