Ha egynél több operációs rendszer (OS) van a számítógépen, újraindulhat az egyikről a másikra. Ez lehetővé teszi a legmegfelelőbb alkalmazás használatát a munkához. Milyen okok miatt érdemes több operációs rendszert egy számítógépen telepíteni? Minden operációs rendszernek megvannak a maga előnyei és felhasználásai.
Ha az alább felsorolt programok bármelyikét használja, akkor a számítógépen futtatnia kell egy Windows verziót, még akkor is, ha más funkciókhoz a Linuxot szeretné használni. Ez a cikk segítséget nyújt a Linux Mint és a Windows kettős indításában egy számítógépen.

Windows vs Linux programok
Nem minden A Windows és az alkalmazások Linux rendszeren futnak, mint például:
- Outlook
Bizonyos esetekben a Linux Wine megoldást kínál (Windows emulátor). Ez azonban gyakran megbízhatatlan, hibás és nem mindig működik.
A játékfejlesztők dönthetnek úgy, hogy Linuxot vagy Windowsot használnak. A játékvásárlók 90% -a szívesebben használja a Windowsot, mert több játék van kifejlesztve a Windows számára.
Windows 7 vs Windows 10
Miért érdemes a Windows két verziója elérhető a számítógépén?
In_content_1 all: [300x250] / dfp: [640x360]->Frissítés a Windows operációs rendszer legújabb verziójára nyilvánvalónak tűnhet. A Windows 7 és a Windows 10 között azonban sok különbség van, amelyek miatt mindkettőt telepíteni kell a számítógépre.
Windows Media Center (WMC)
A Windows 7 felhasználói élvezik a Windows Media Center szolgáltatást. A Microsoft kiadta a WMC frissített verzióját, de nem szerepel a Windows 10 rendszerben.
Játék és kompatibilitás
Népszerű alkalmazások, például a Google Chrome, Stream, Photoshop , és más mainstream alkalmazások továbbra is helyesen fognak működni a Windows 10 rendszerben.
Vannak azonban olyan programok, szabadalmaztatott házon belüli szoftverek és harmadik féltől származó alkalmazások, amelyek jobban működnek a Windows 7 rendszeren, beleértve a point értékesítéskezelés és levelezőcímkék kinyomtatása.
A Windows 10 nem tartalmazza az ingyenes Microsoft játékokat, például a Chess Titans, az Aknakereső és a Pasziánsz játékot, anélkül, hogy a rajtuk megjelenő hirdetések lennének. Ha szereti játszani ezeket a játékokat anélkül, hogy reklámok félbeszakítanák, akkor a számítógépen a Windows 7 és a Windows 10 operációs rendszerre is szükség lesz.
A számítógépen található több operációs rendszer
Bár a legtöbb számítógép egyetlen operációs rendszerrel rendelkezik, egy gépen több operációs rendszert is telepíthet. Váltás a különböző operációs rendszerek között amikor elindítja a számítógépet, és kiválasztja a használni kívánt menüt a mellékelt menüből.
A számítógépen csak hány rendszert indító korlátozás az összeg. a rendelkezésre álló tárterület és a beállításához szükséges idő.
Ezt a folyamatot többszörös indításnak nevezzük. Két operációs rendszer telepítésekor kettős indításnak nevezzük, és ezt az alábbiakban ismertetjük.
A kettős rendszerindítás rendszerének beállítása
Mielőtt elkezdené elindítva:
A Windows első telepítése
A Windowsnak nincs indítómenüje, és betöltése után nem keresi a számítógépen más operációs rendszereket. Telepítéskor a Windows felülírja az esetlegesen telepített indítási sorozatokat.
Másrészt a Linux Mint először megvizsgálja, hogy van-e más operációs rendszer a számítógépére. Ez felépít egy menüt, ahol kiválaszthatja, hogy melyik rendszert szeretné elindítani.
A következő lépések bemutatják, hogyan kell kettős módon elindítani a Linux Mint rendszert, ahol a Windows már telepítve van.
Rendszerindító meghajtó létrehozása Linuxra
Először töltse le a Linux ISO-t (lemezkép) a webhelyről. Válasszon bármilyen tükröt, lehetőleg olyan, amelyik a legközelebb van az Ön országához. Ezután töltse le a fájlt olyan telepítő eszközhöz, mint például a Univerzális USB-telepítő, hogy hozzon létre egy élő USB-t az éppen letöltött ISO-ból.
Most már rendelkezik az ISO-val és a szoftverrel is, hogy az ISO-t USB-re írhassák. Csatlakoztassa az USB-t és futtassa a Universal USB Installer alkalmazást. Válassza ki a Linux Mint-et a disztribúcióhoz.
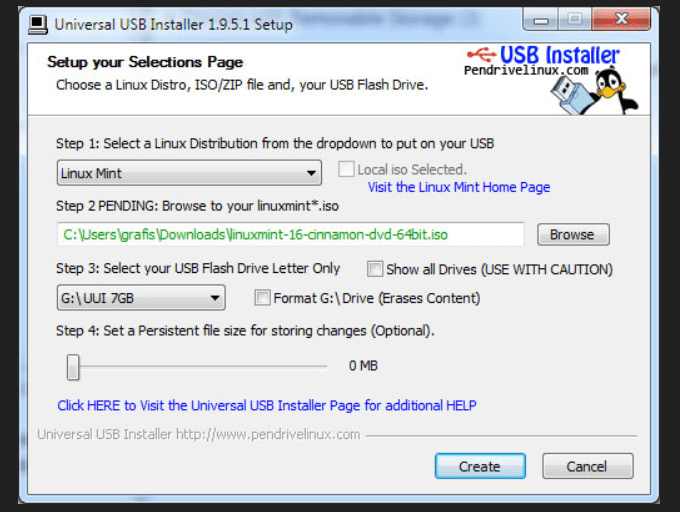
Keresse meg az ISO-t. Általában megtalálható a letöltött fájlban. Ezután válassza az USB meghajtót. Néhány percig tart, amíg az ISO megírja az USB-t.
Hely létrehozása a Linux Mint számára
Készítse elő a lemezt egy új partíció létrehozásával. Vagy megoszthat egy meglévő partíciót, vagy létrehozhat egy újat.
Új partíció létrehozásához használhat harmadik féltől származó alkalmazást vagy lemezkezelő eszközt, például Paragon Partition Manager.
Indítás a Windows 10 rendszerből
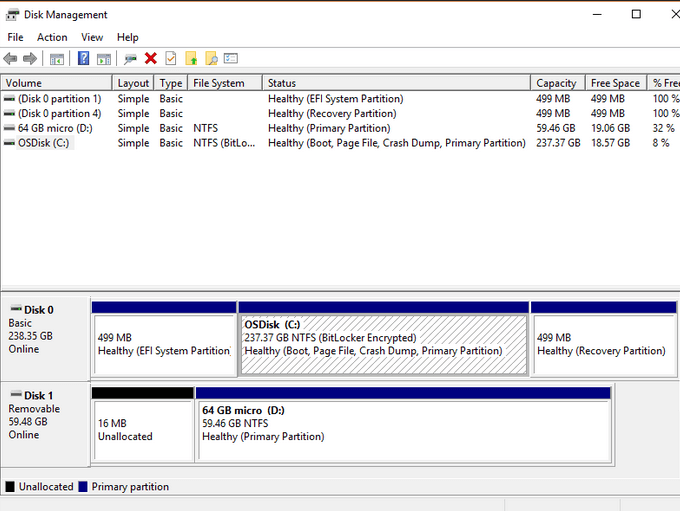
Indítsa újra számítógépét
A telepítés indítása
Amikor a rendszer elindul az Élő USB-hez, kattintson duplán az asztalon lévő Telepítse a Linux Mint szoftvert ikonra. .
A rendszer felkéri a nyelvet, a billentyűzetkiosztás kiválasztását, és felszólítja a harmadik féltől származó szoftverek telepítésére.
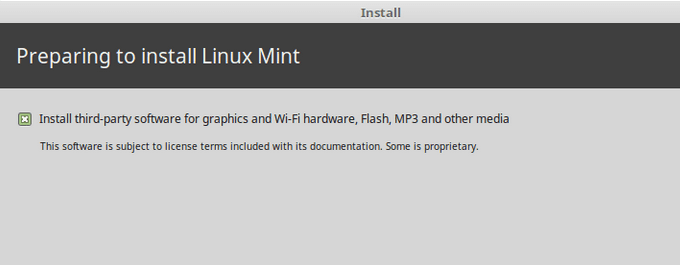
Ennek végrehajtása biztosítja, hogy az összes szoftver, amely szükséges bármilyen védett hardverhez, például multimédia kodekek, működni fog.
Válassza a telepítési típust
A következő lépésben megkérjük a telepítés típusának kiválasztását.
<ábra osztály = "lusta wp-block-image">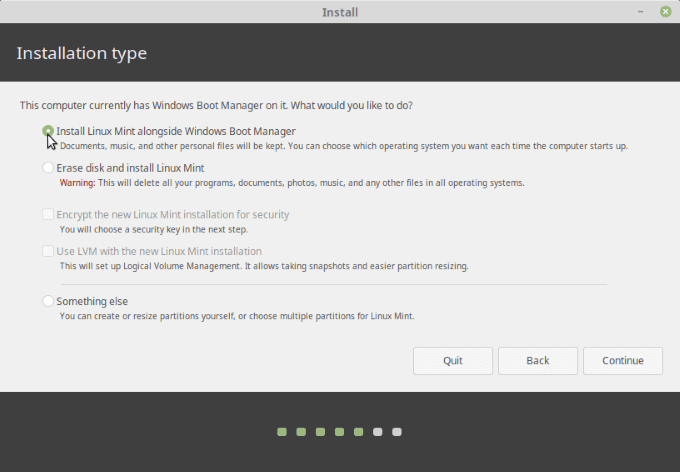

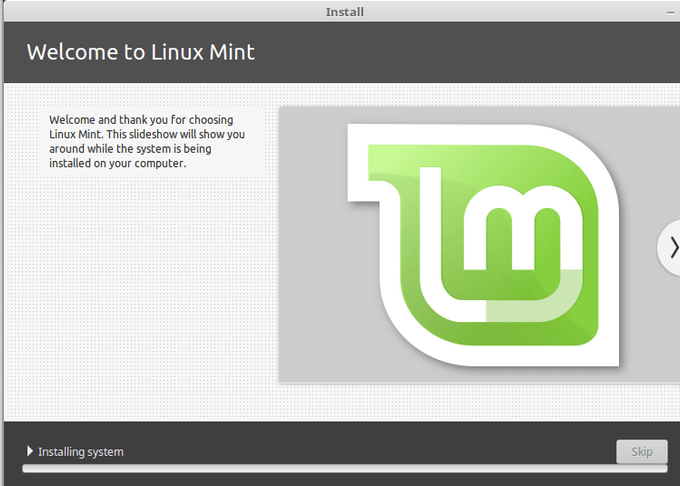
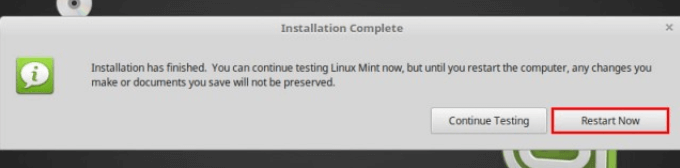
Ellenőrizze, hogy van-e kettős rendszerindítás Működés
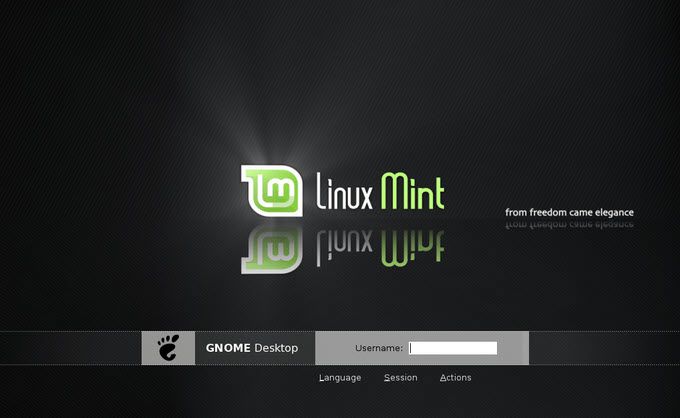
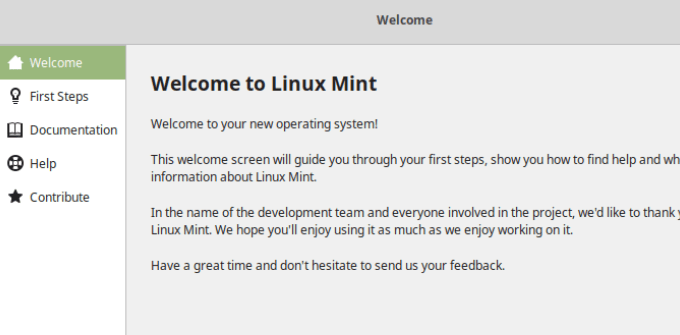
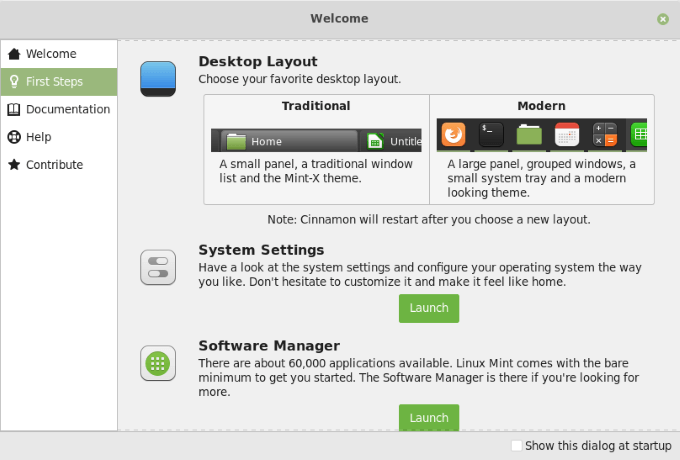
A disztró testreszabásáról és annak egyéb szempontjairól a Linux Mint 19.1 “Tessa” Cinnamon Edition áttekintés című részben olvashat.
A Windows tesztelése
Kapcsolja ki a számítógépet, és indítsa újra. Válassza a Windows elemet a rendszerindítási menüből. Ha a Windows bejelentkezési képernyő betöltődik, jelentkezzen be, hogy megbizonyosodjon arról, hogy az asztal és az adatok még mindig ott vannak-e.
A kettős rendszerindítás beállítása a Linux Mint és a Windows 10 között egyszerű. Ha Ubuntu-t vagy a Windows másik verzióját szeretné hozzáadni, akkor használja a fent leírt eljárást.
Először telepítse a Windows rendszert, majd telepítse a Linux Mint szoftvert. Ha nincs elég hely a merevlemezen, akkor használja a lehetőséget, hogy a helyet egyik vagy másik irányba átcsoportosítsa.