Ebben az oktatóanyagban bemutatjuk, hogyan viheti át a WhatsApp-adatokat Androidról iPhone-ra az AnyTrans és az iCareFone használatával. Előre meg kell említenünk, hogy ezek az eszközök nem ingyenesek, de mindkettő elvégzi a munkát.
Az adatok migrálásához szüksége lesz ezen alkalmazások egyikére, számítógépre (PC vagy Mac), USB-kábelekre és Wi-Fi-kapcsolatra. Ezenkívül az adatok átvitele előtt telepítse a WhatsApp alkalmazást az új eszközre (iPhone), és jelentkezzen be WhatsApp-fiókjába.
Miért a harmadik féltől származó alkalmazások?
AWhatsApp üzenetek és adatok átvitele hasonló operációs rendszert futtató eszközök között egyszerű. A Google Drive támogatja az Androidról Androidra történő migrációt, míg az iOS-ről iOS-re történő átvitel az iClouddal működik. Az operációs rendszerek közötti WhatsApp adatmigráció azonban kissé bonyolult. De ez nem lehetetlen.
Jelenleg nincs hivatalos módszer a WhatsApp csevegési előzményeinek átvitelére a különböző operációs rendszereket futtató eszközök között. Az operációs rendszerek közötti adatátvitel csak a WhatsApp-felhasználók számára érhető el iPhone-ról Samsung készülékekre való átállás. Ha régi Android-telefonról új iPhone-ra szeretne váltani, harmadik féltől származó adatátviteli eszközöket kell használnia.
WhatsApp-üzenetek átvitele az AnyTrans használatával
Az AnyTrans „Közösségi üzenetkezelője” segíthet WhatsApp-adatainak átvitelében Android vagy iOS rendszerről egy új telefonra. A szoftver Mac és Windows számítógépekhez érhető el. Telepítse az AnyTrans programot a számítógépére, és kövesse ezeket a lépéseket, hogy az eszközzel WhatsApp-adatokat vigyen át Androidról iPhone-ra.
Megjegyzés: Javasoljuk, hogy az adatok iPhone-jára való átvitele előtt készítsen biztonsági másolatot a WhatsApp alkalmazásról a Google Drive-ra. Nyissa meg a Beállítások >Csevegés >Csevegés biztonsági mentése menüpontot, koppintson a Biztonsági mentés gombra, és várja meg, amíg a biztonsági mentés befejeződik. .
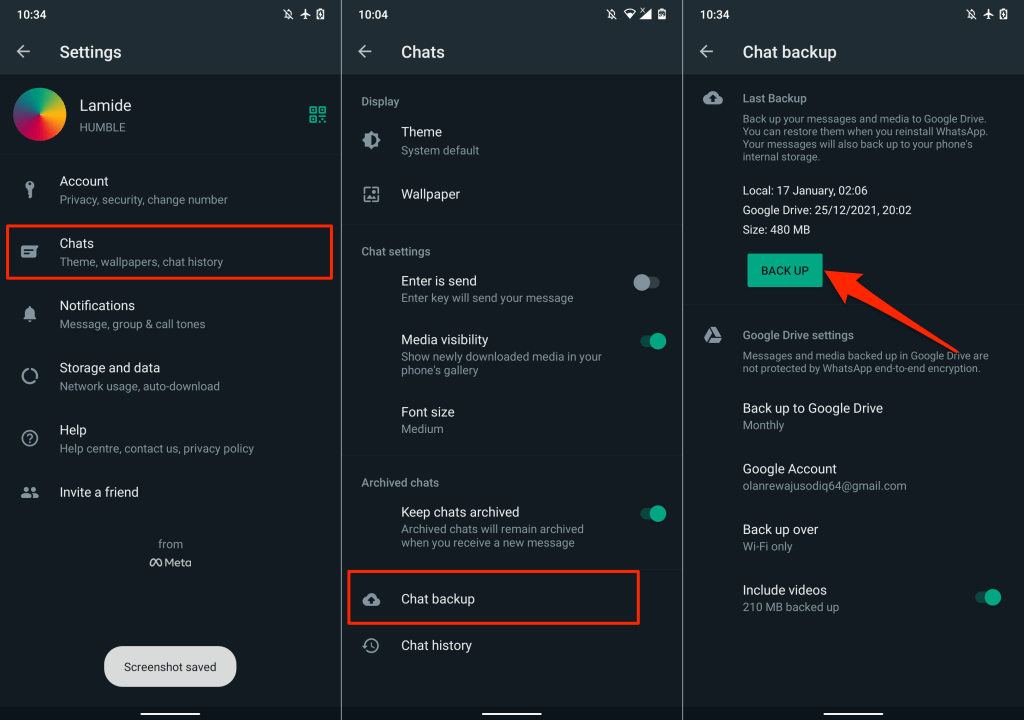
Mielőtt folytatná, ellenőrizze, hogy a Az USB hibakeresés engedélyezve van az Android-eszközén. Lépjen a Beállítások >A telefonról lehetőségre, és koppintson a Build Number lehetőségre hétszer egymás után a Fejlesztői beállítások aktiválásához.
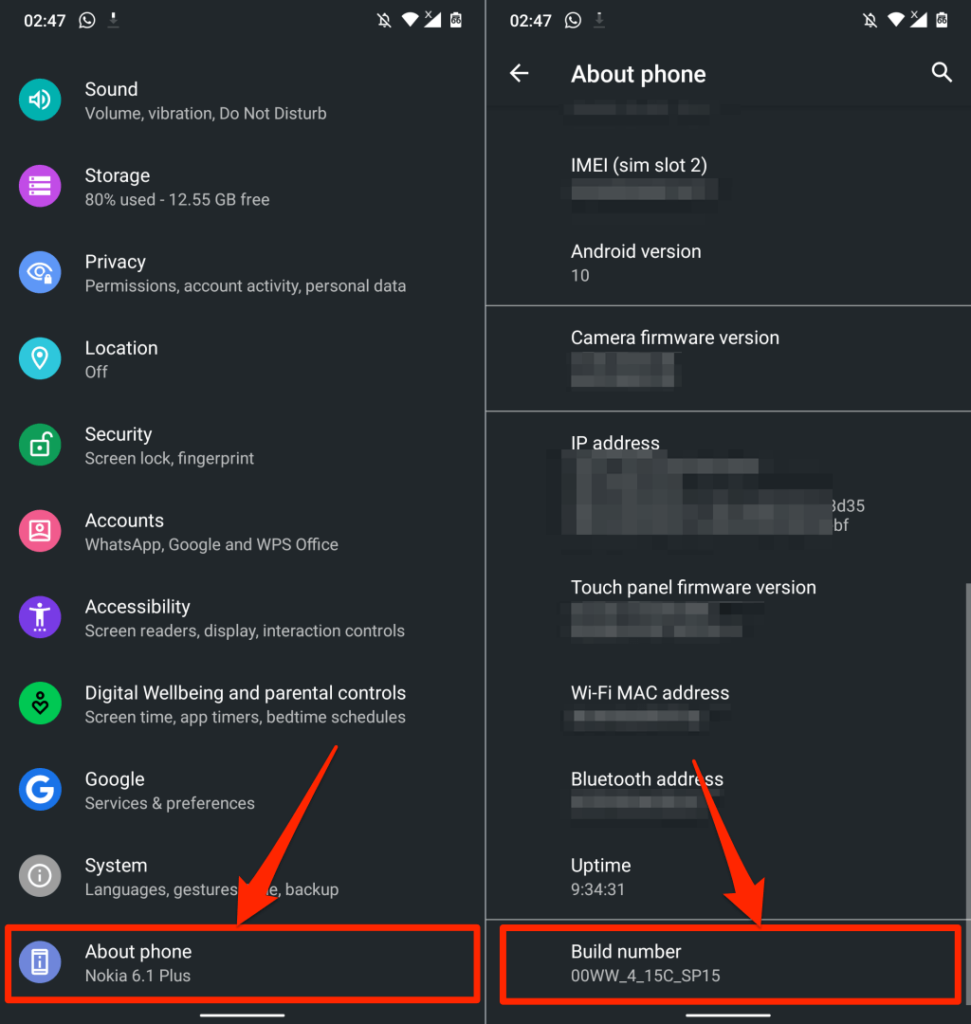
Ezután lépjen a Beállítások >Rendszer >Speciális >Fejlesztői beállítások menübe, és görgessen a „Hibakeresés” részhez. szakaszt, és kapcsolja be az USB hibakeresés funkciót.
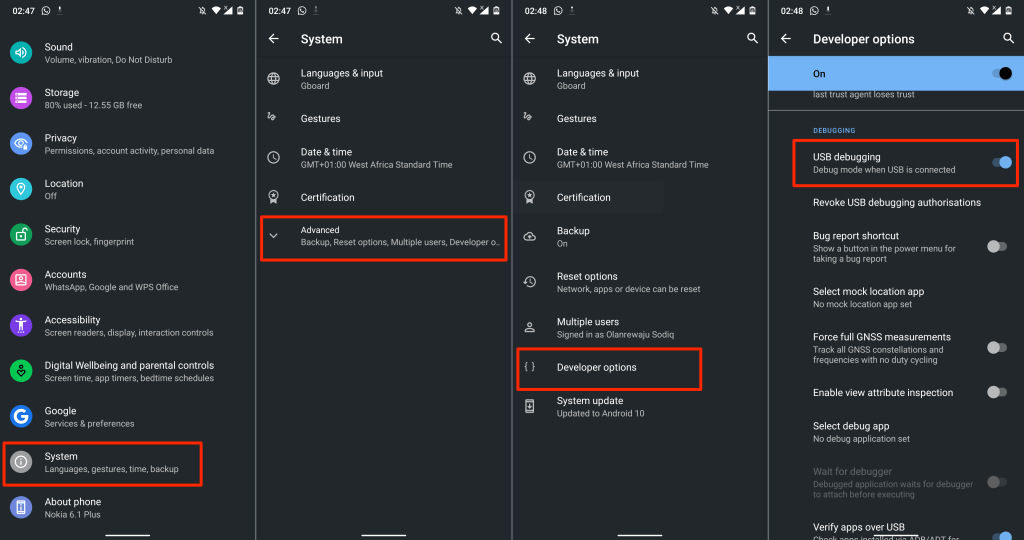
Tapasztalataink szerint az AnyTrans nem tűnik optimalizáltnak az Android-eszközök széles körére. Az alkalmazás Windows és macOS verziói nem észlelték Android-eszközünket USB-n keresztül. Eredeti USB-kábelt használtunk, az USB hibakeresés engedélyezve volt, és az MTP (vagy fájlátvitel) előnyben részesítette az USB módot. Semmi sem működött..
Android-eszközünket az AnyTrans Android-alkalmazással csatlakoztattuk az AnyTrans asztali klienshez. Megmutatjuk, hogyan kell használni az AnyTrans Android alkalmazást (lásd a 3. lépést), arra az esetre, ha hasonló problémákba ütközne.
Az AnyTrans Desktop Client használata WhatsApp-adatok átvitelére
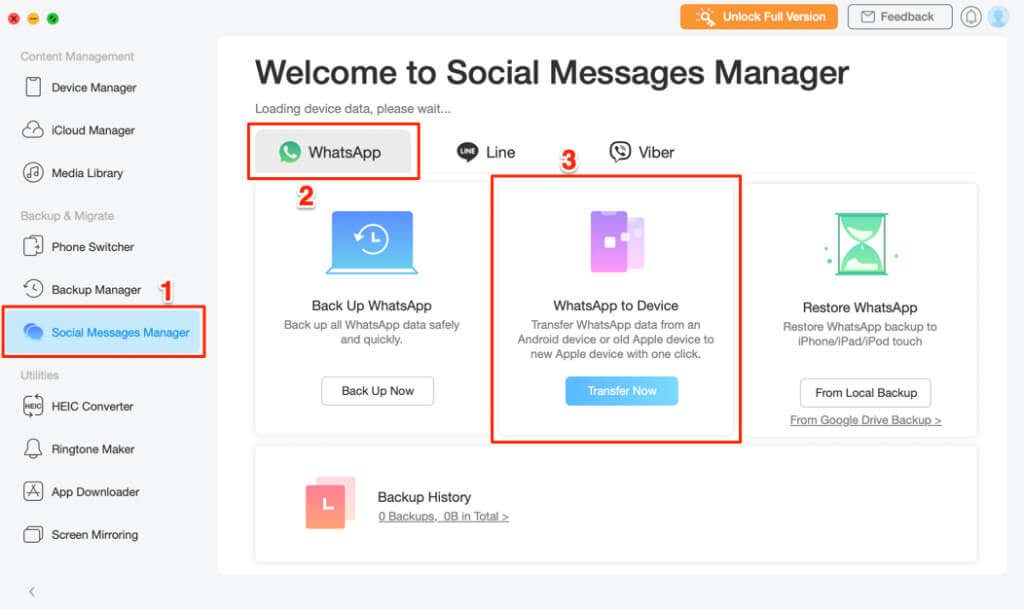
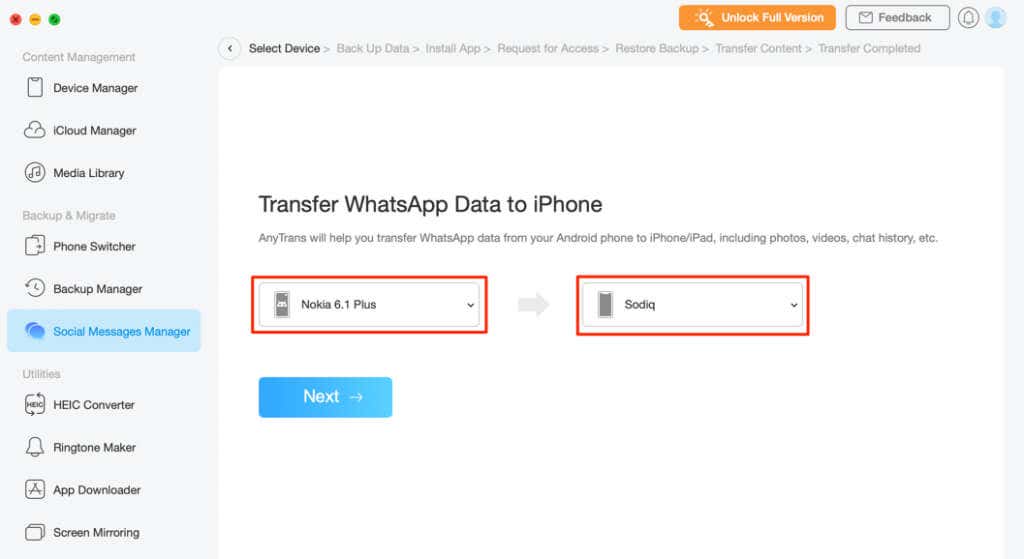
Az AnyTrans szoftver nem tudta felismerni Android-eszközünket USB-n keresztül. Össze kellett kapcsolnunk az alkalmazást a telefonunkkal az asztali klienssel a AnyTrans Android alkalmazás segítségével.
Ha hasonló problémát tapasztal, telepítse az AnyTrans alkalmazást Android-eszközére, és folytassa a következő lépéssel. Ellenkező esetben ugorjon a 7. lépésre az adatátvitel elindításához.
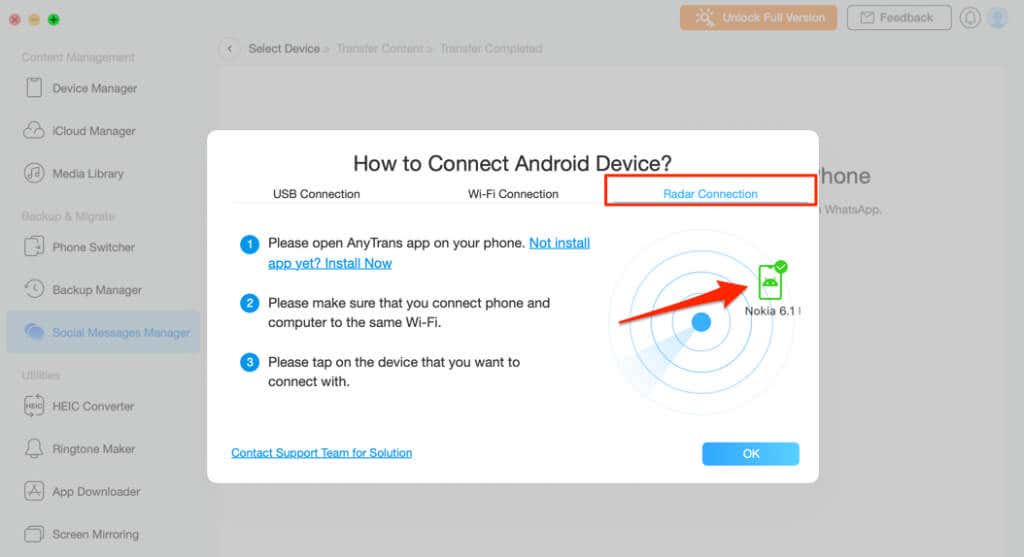
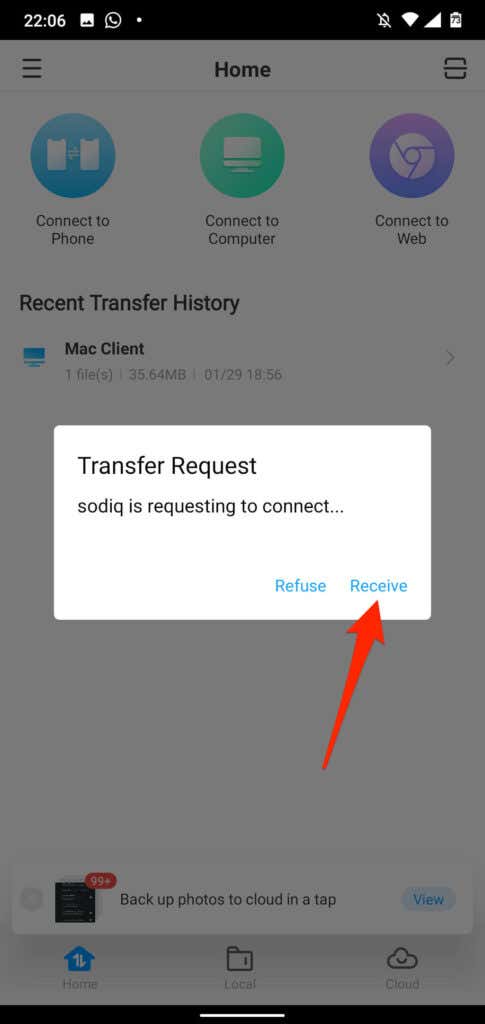
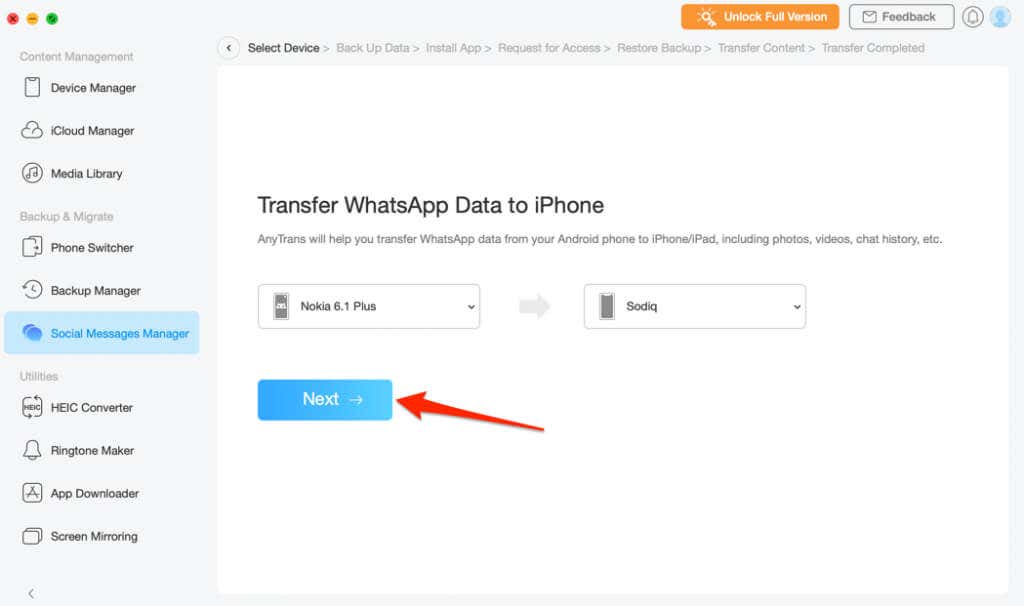
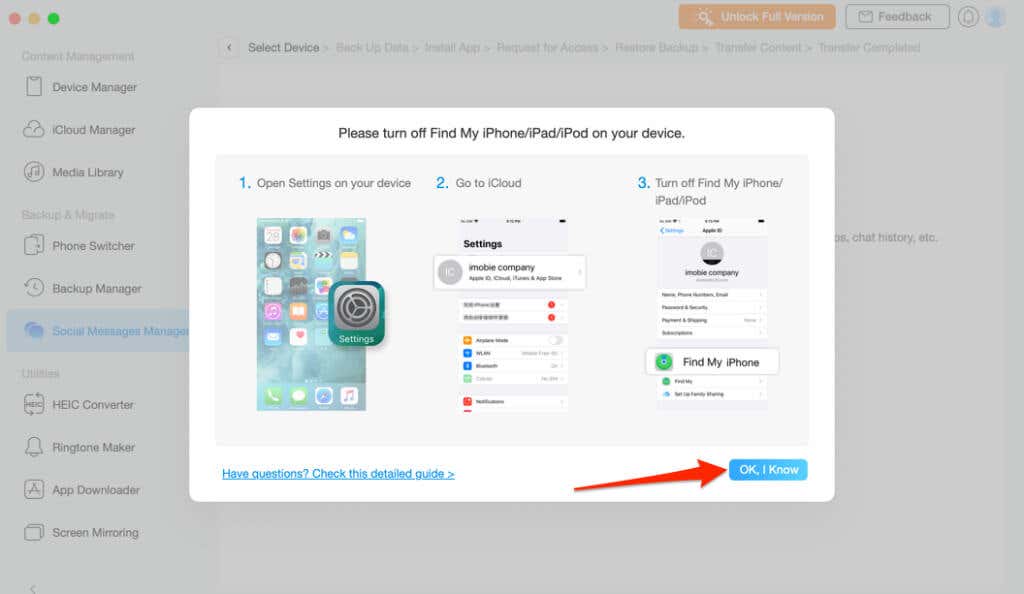
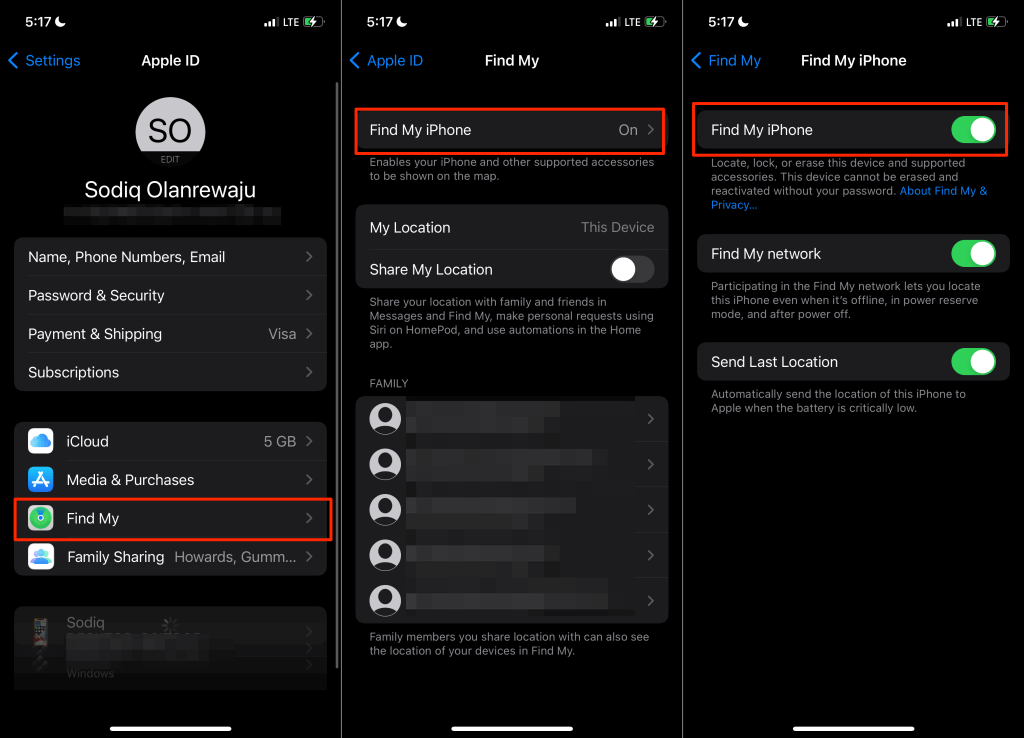
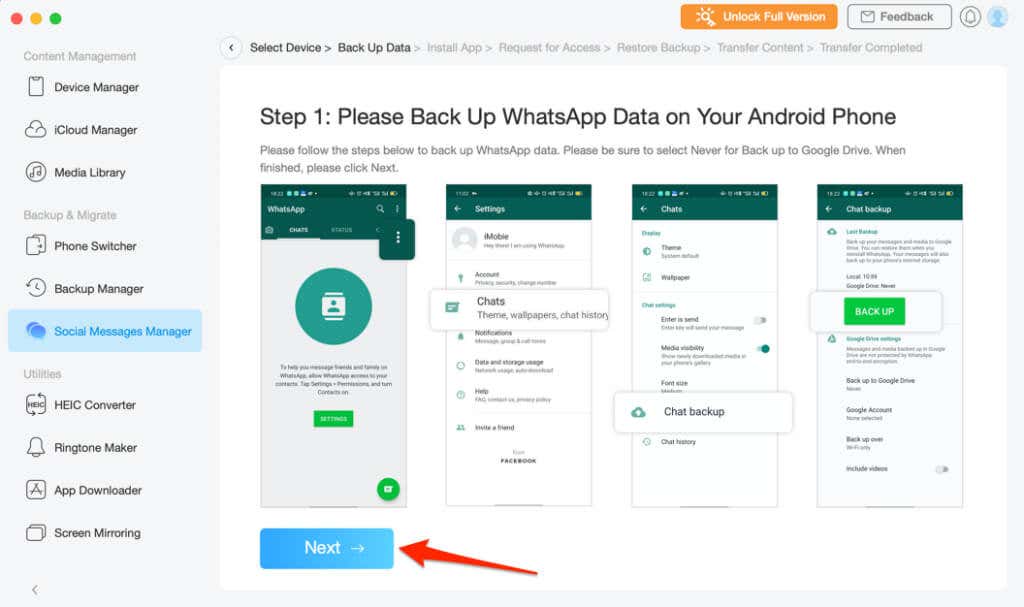
A WhatsApp adatainak eléréséhez az AnyTrans letölti és telepíti a WhatsApp módosított/bővített verzióját az eszközére.
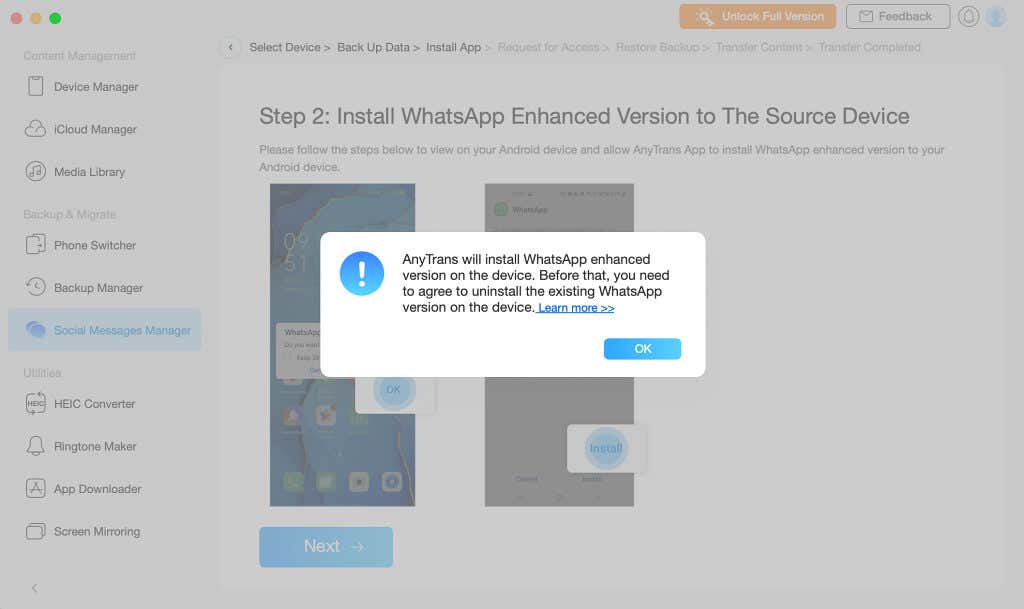
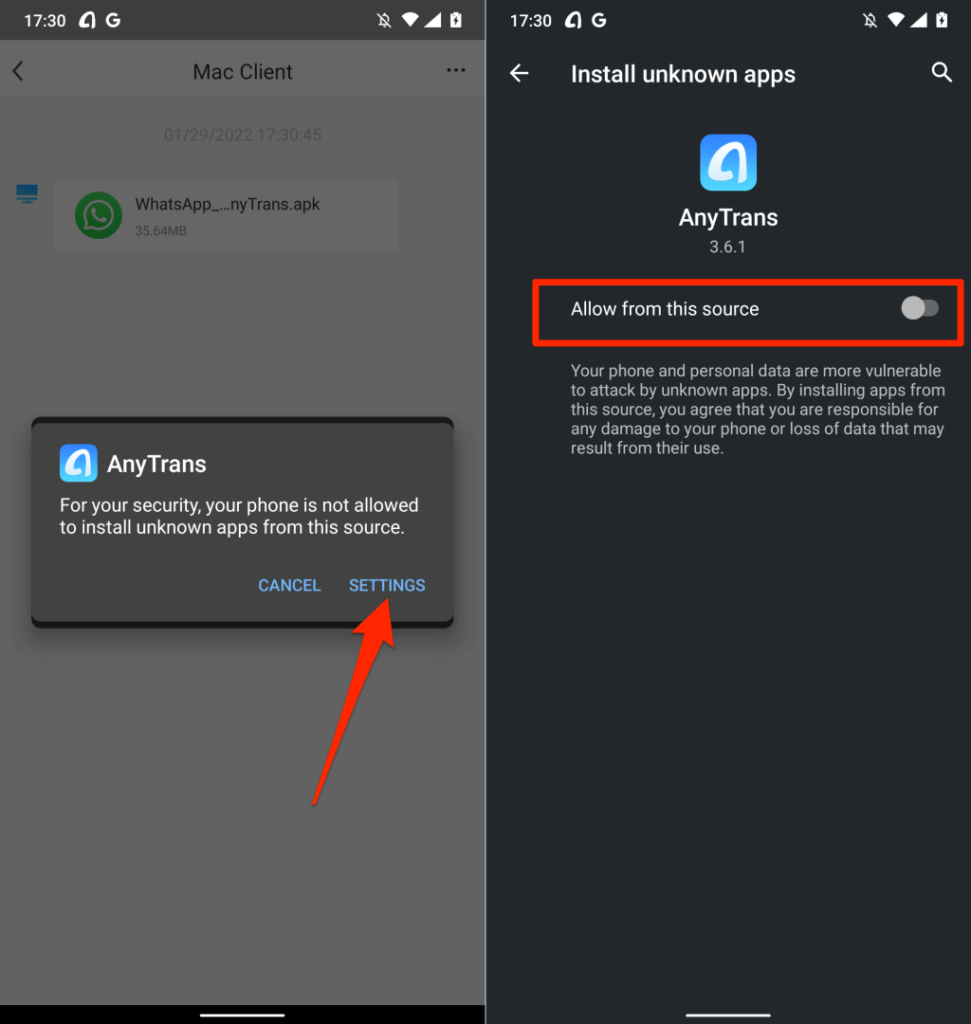
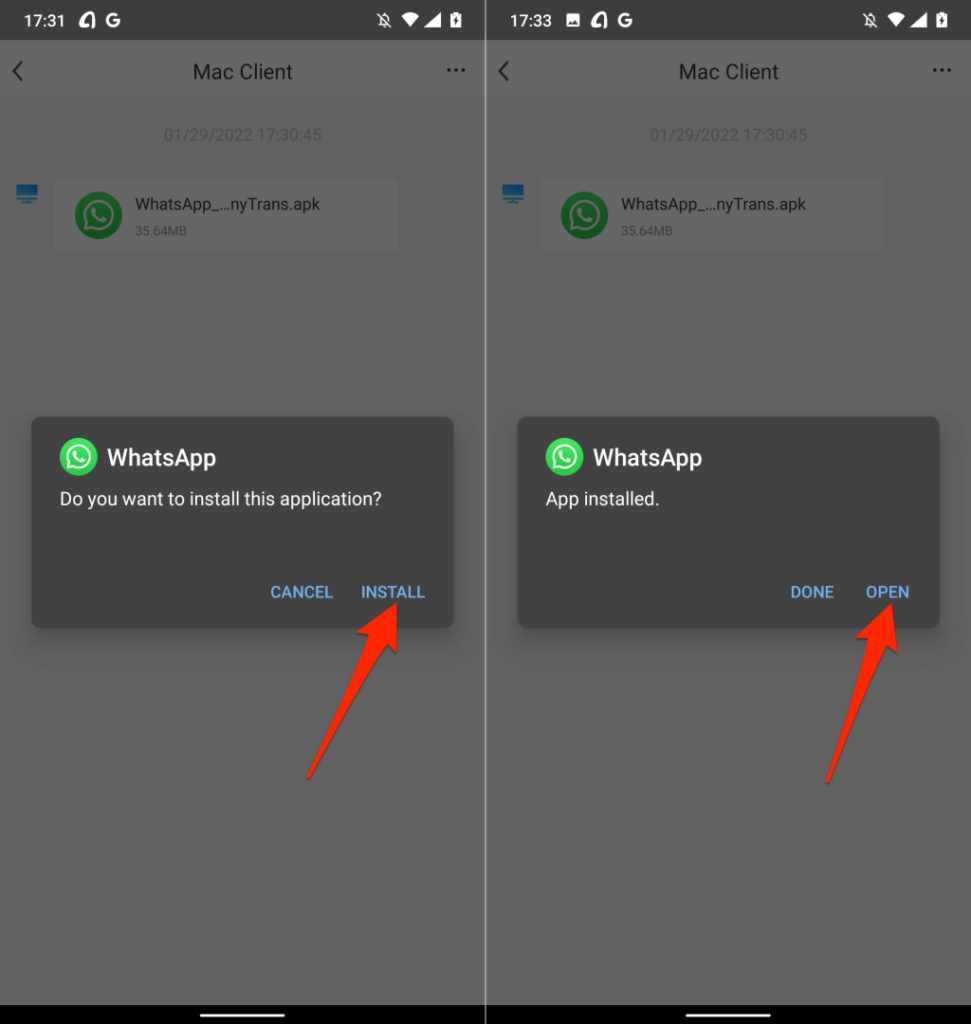
Megjelenik egy másik előugró ablak, amely engedélyt ad az alkalmazásnak az eszköz tárhelyére.
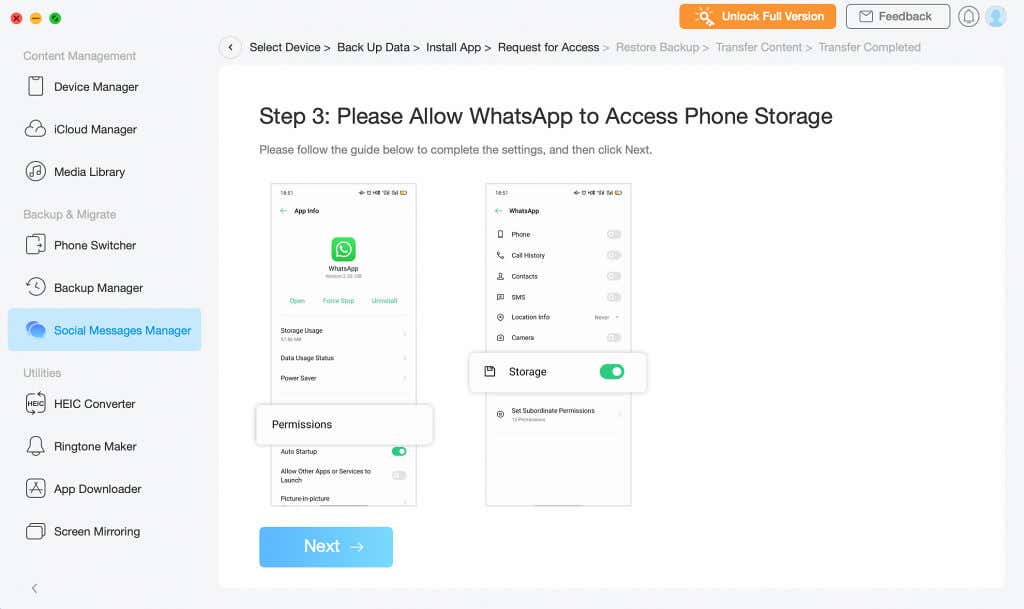
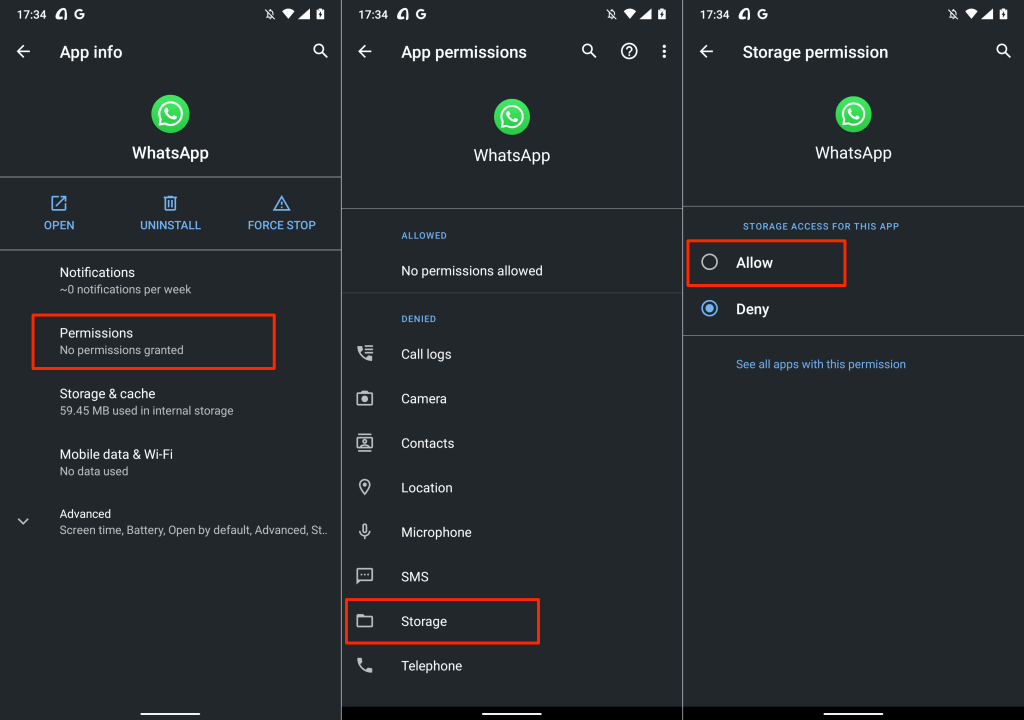
A következő lépés a WhatsApp biztonsági másolatának visszaállítása az újonnan telepített WhatsApp továbbfejlesztett eszközön.
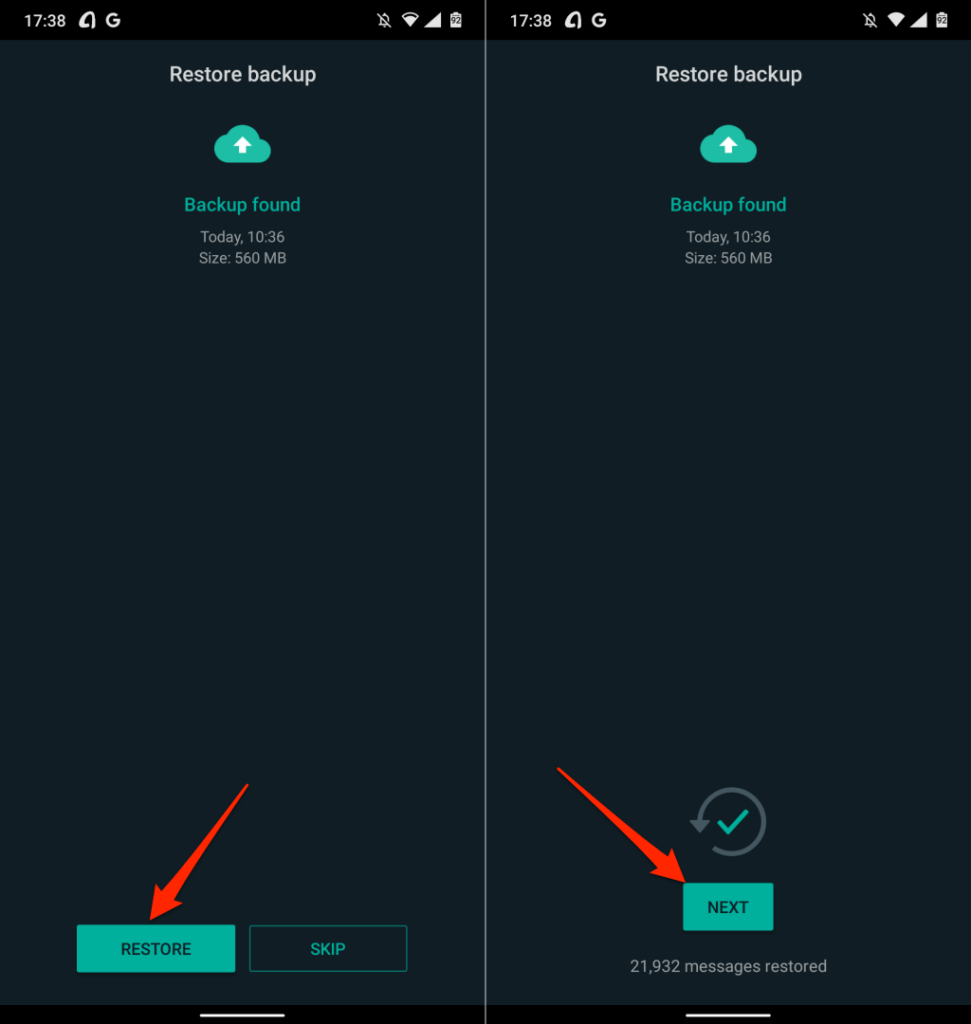
Most már minden készen áll a WhatsApp-adatok átvitelére Android-eszközéről iPhone-jára.
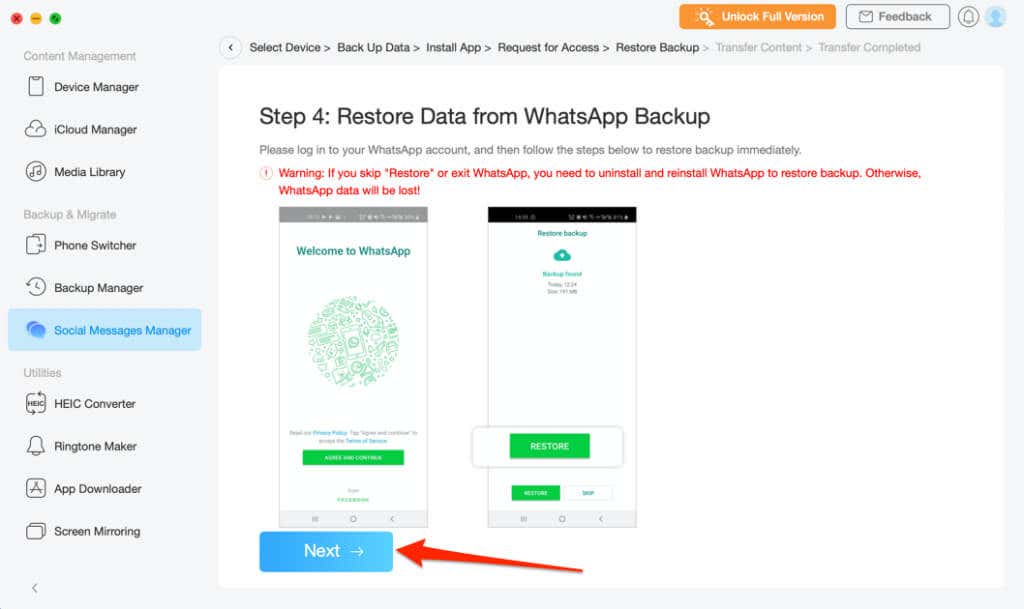
Győződjön meg arról, hogy iPhone készüléke a folyamat során csatlakoztatva marad a számítógéphez. Az adatátvitel általában néhány percet vesz igénybe, ezért várja meg, amíg sikerüzenetet kap, mielőtt kihúzza iPhone készülékét. Az új telefonon igazolnia kell a WhatsApp-fiókjához kapcsolódó telefonszámot.
Az AnyTrans adatátviteli funkciói nem korlátozódnak a WhatsApp-ra – a Viber, a Line és az iMessage más támogatott üzenetküldő alkalmazások. Ha valaha töltse le az iMessage csevegési előzményeit vagy iMessage-adatokat kell átvinnie egy másik iPhone készülékre, az AnyTrans megkönnyítheti a folyamatot.
Az eszközt használhatja képek kötegelt konvertálására, egyéni csengőhangok létrehozására, iCloud-fájlok kezelésére, vezeték nélkül képernyő tükrözze a telefont a számítógéppel stb.
iCareFone átutalás (24,95 USD-tól)
Ez a szoftver megkönnyíti az alkalmazásadatok átvitelét két eszköz között – Androidról iPhone-ra és fordítva. Az AnyTrans-szal ellentétben az iCareFone Transfer eszközészlelése sokkal gyorsabb. Ezenkívül külön adatátviteli lehetőségekkel rendelkezik a WhatsApp és a WhatsApp Business számára.
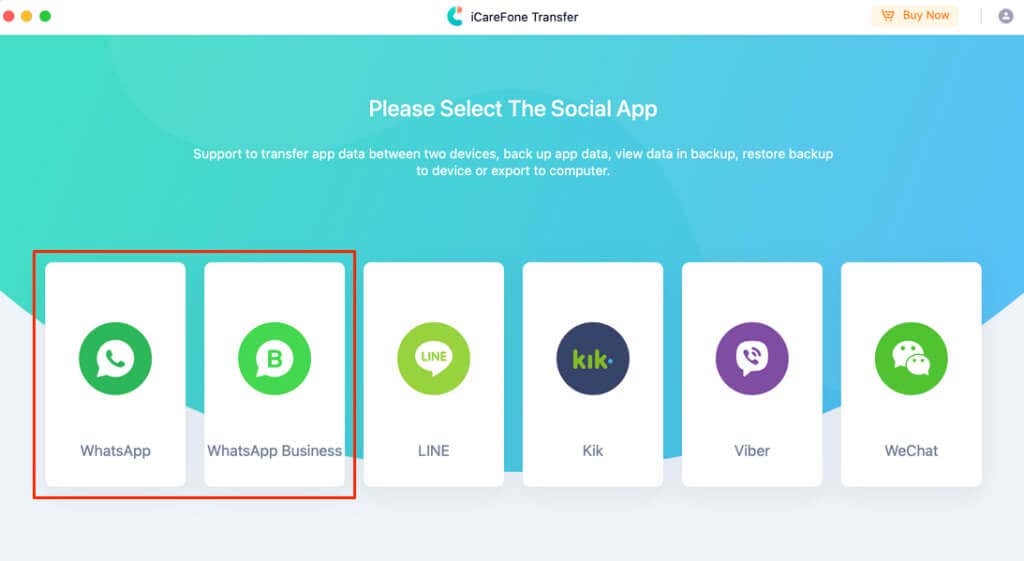
Csatlakoztassa eszközeit a számítógéphez USB-n keresztül, és győződjön meg arról, hogy fel vannak oldva. Ezenkívül győződjön meg arról, hogy engedélyezte az USB-hibakeresést az Android-eszközön..
Válassza ki a WhatsApp vagy a WhatsApp Business elemet az irányítópulton, és lépjen az Átvitel részre. Ezután válassza ki Android telefonját forráseszközként, iPhone készülékét pedig céleszközként. Az adatmigráció elindításához kattintson az Átvitel gombra.
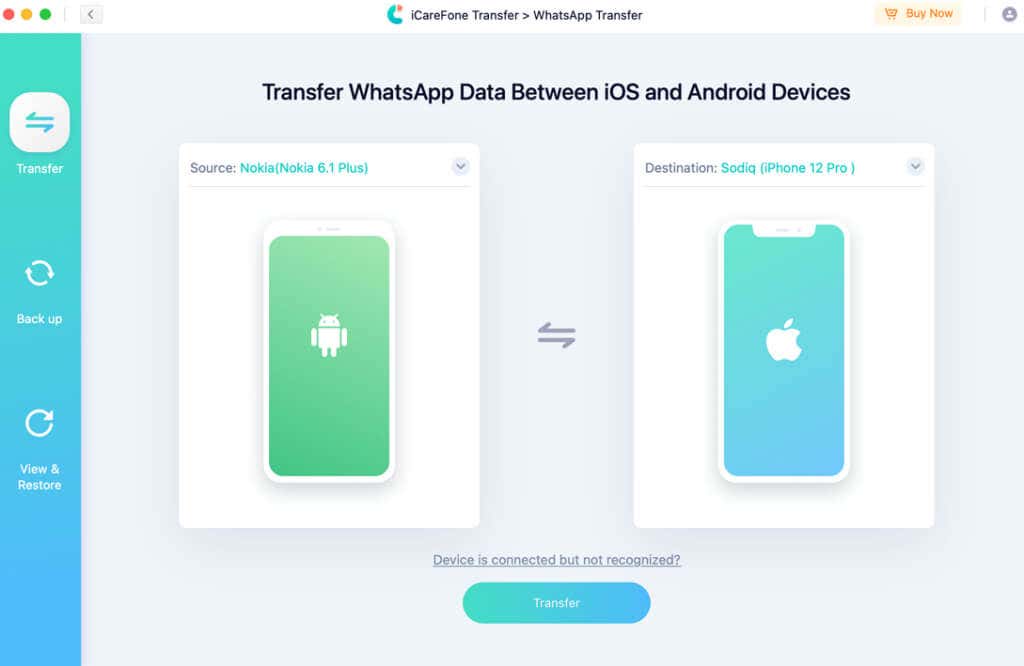
Az iCareFone Transfer ingyenesen telepíthető Mac vagy Windows PC-re, de az adatátviteli funkció használatához előfizetési csomagra lesz szüksége.
Egyszerű WhatsApp-adatok átvitele
Ezek az eszközök az összes adatot – a WhatsApp-fiókinformációkat, a beszélgetéseket, a médiafájlokat, a dokumentumokat és az egyéb beállításokat – továbbítják. Sajnos nem ingyenesek. Az AnyTrans előfizetési csomagok 39,99 USD-tól (1 éves előfizetés) 79,99 USD-ig (családi csomag) indulnak.
Az iCareFone Transfer előfizetési csomagjai drágábbak – 24,95 USD (1 hónap), 59,95 USD (1 év) és 69,95 USD (élettartam). Valószínűleg azért, mert több üzenetküldő platformot támogat, mint az AnyTrans, ráadásul könnyebben beállítható és használható. A dedikált WhatsApp Business átviteli lehetőség is bónusz.
Ezek a legjobb eszközök a WhatsApp-adatok átviteléhez Androidról iPhone-ra. Remélhetőleg a WhatsApp a jövőben több (ingyenes) módszert fog integrálni a csevegés átviteléhez a különböző operációs rendszerek között.
.