Bár a Microsoft Chromium-alapú Edge böngészője jelentős előrelépést jelent a Windows rendszerben elért régebbi EdgeHTML megfelelője -hoz képest, a külső felektől származó alternatívák – például a Chrome és az Opera – továbbra is háttérbe szorulnak a fényezés és a stabilitás tekintetében.
A redmondi technológiai óriás még így is szükségtelenül bonyolítja az alapértelmezett böngészőbeállításokat az megpróbálja rávenni a felhasználókat, hogy ragaszkodjanak az Edge-hez -ben.
De ne aggódj. Ha le szeretné állítani a Microsoft Edge használatát, az alábbi utasítások segítenek kitalálni, mit kell tennie az alapértelmezett webböngésző megváltoztatásához a Windows 11/10 rendszerben.
Emellett megtudhatja, hogyan módosíthatja az operációs rendszer viselkedését olyan esetekben, amikor az felülírja az alapértelmezett böngészőbeállításokat, és továbbra is megnyitja a hivatkozásokat az Edge-ben.
Az alapértelmezett böngésző módosítása a Windows 11 rendszerben
A Microsoft egyetlen olyan beállítást sem biztosít, amellyel átválthatna az alapértelmezett böngészők között a Windows 11 rendszerben. Ehelyett manuálisan kell összekapcsolnia előnyben részesített böngészőjét a megfelelő webes fájltípusokkal és protokollokkal. A probléma: több mint egy tucattal kell megküzdenie.
Szerencsére van egy egyszerűbb módszer is. Ha egy külső hivatkozást (például a Mail alkalmazáson keresztül) közvetlenül egy harmadik féltől származó böngésző telepítése után nyit meg, az operációs rendszernek meg kell kérnie, hogy válasszon az elérhető böngészőalkalmazások közül.
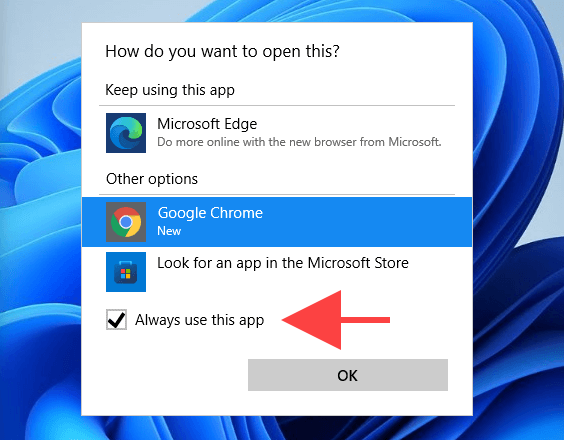
Csak annyit kell tennie, hogy válasszon, jelölje be a Mindig használja ezt az alkalmazást melletti négyzetet, és válassza az OK lehetőséget. Voálá! Megváltoztatta az alapértelmezett böngészőt. De erre csak egyetlen esélyed van.
Tehát ha már megnyitott egy linket, de elfelejtette bejelölni a Mindig használja ezt az alkalmazást négyzetet, akkor a következőképpen módosíthatja az alapértelmezett böngészőt a Windows 11 rendszerben.
1. Nyissa meg a Start menüt, és válassza a Beállítások lehetőséget.
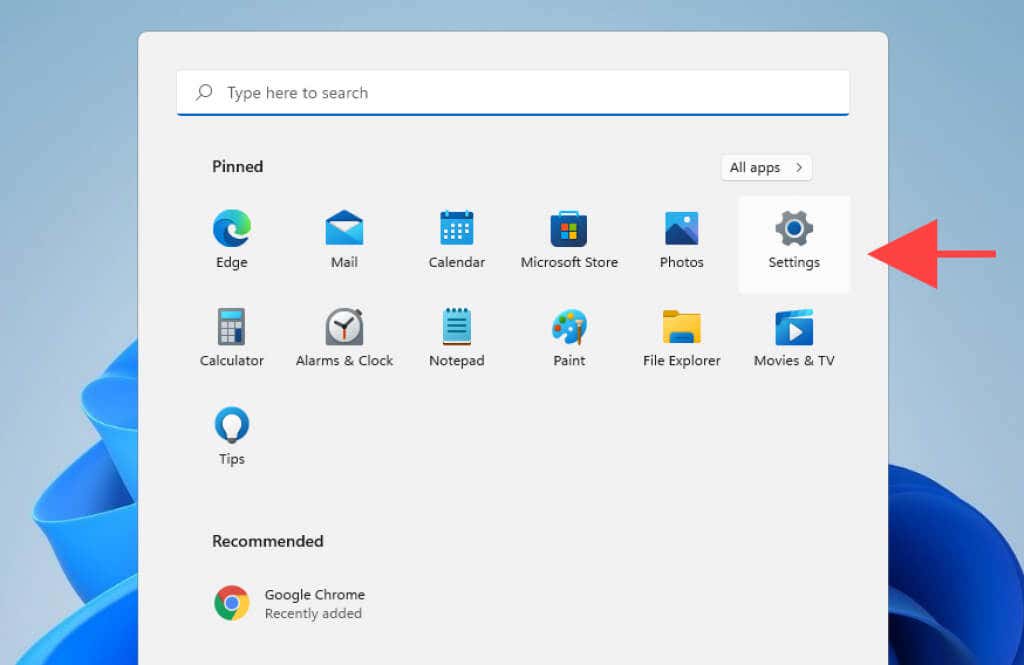
2. Válassza az Alkalmazások >Alapértelmezett alkalmazások lehetőséget.
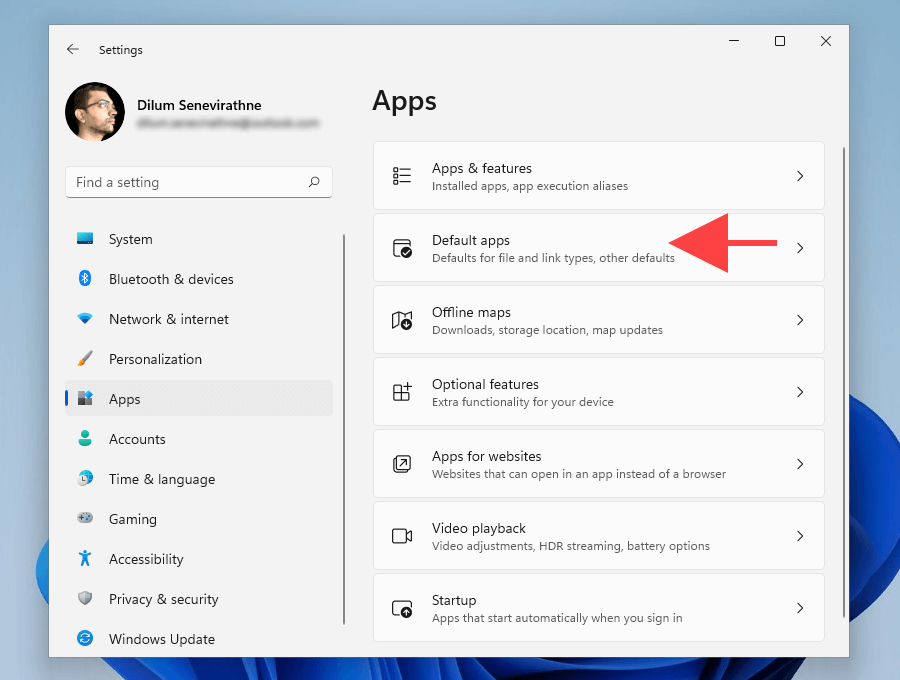
3. Válassza ki az alapértelmezettként beállítani kívánt böngészőt – például Google Chrome .
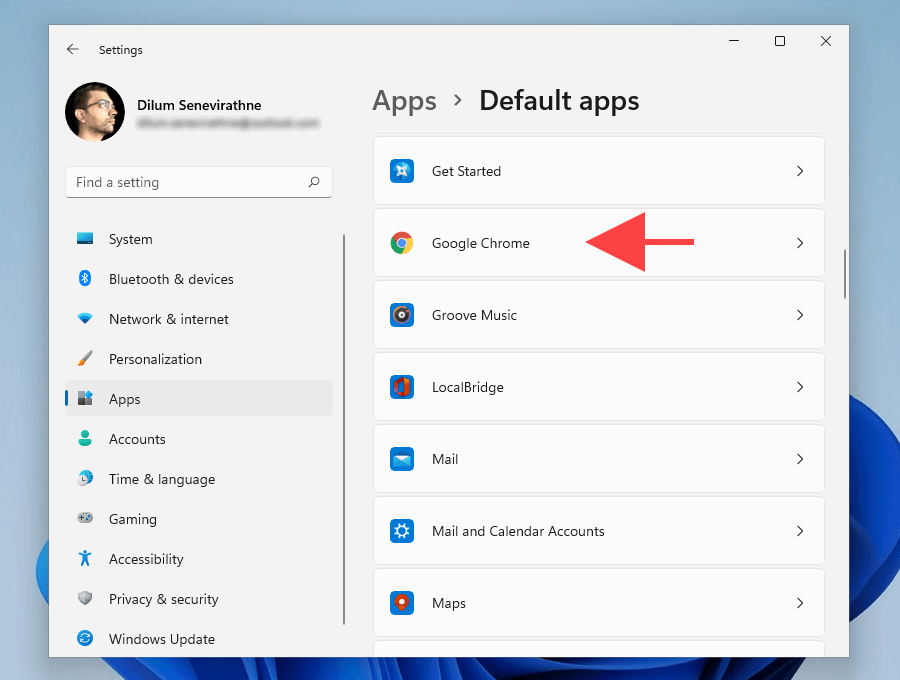
4. Válassza a Microsoft Edge lehetőséget a .htm fájltípus alatt.
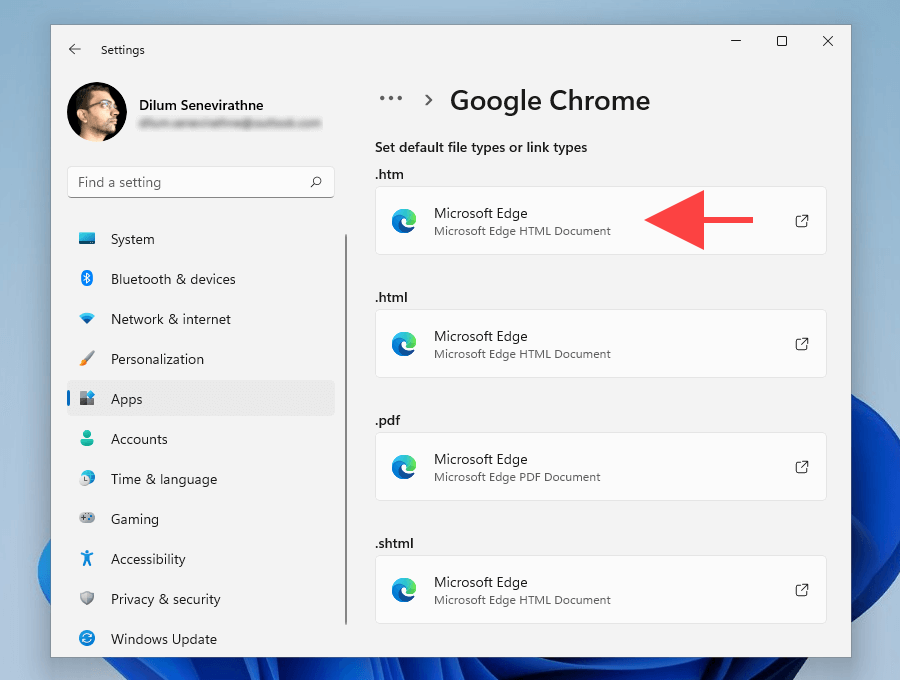
5. Válassza ki a kívánt böngészőt – például a Google Chrome -t –, majd kattintson az OK gombra..
Megjegyzés: A Windows 11 megpróbálhatja rávenni, hogy maradjon az Edge alapértelmezett böngészőként. Válassza a Váltás mindenképpen lehetőséget, és folytathatja a módosítások végrehajtását.
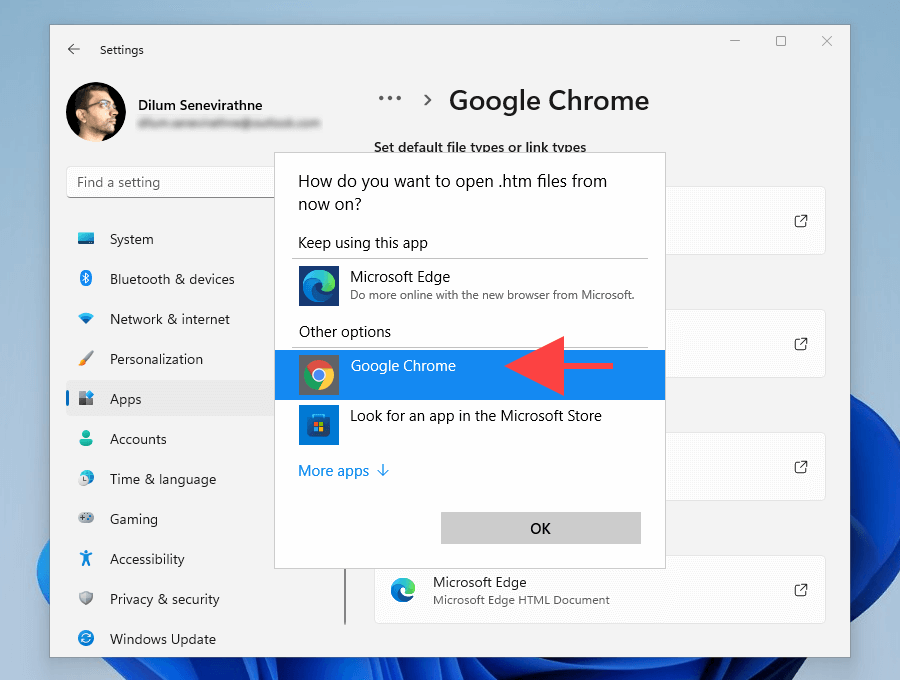
6. Ismételje meg a 4 –5 lépéseket a következő fájltípusokhoz és protokollokhoz ugyanazon a képernyőn.
Tipp: Cseréljen ki mindent, ami Microsoft Edge re van állítva, a kívánt böngészőre.
.html
.shtml
.svg
.webp
.xht
.xhtml
FTP
HTTP
HTTPS
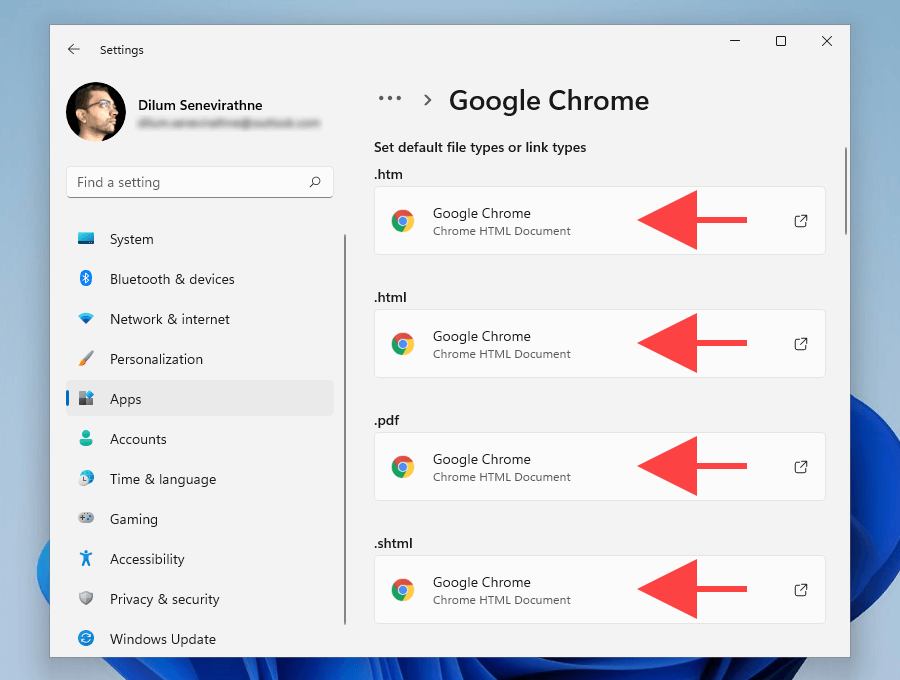
7. Lépjen ki a Beállítások alkalmazásból.
Most fejezte be a preferált, harmadik féltől származó böngésző alapértelmezett beállítását a Windows 11 rendszerben.
Az alapértelmezett böngésző módosítása a Windows 10 rendszerben
A Windows 11-hez képest a Windows 10 alapértelmezett böngészőjének megváltoztatása sokkal egyszerűbb.
Ahelyett, hogy az egyes fájltípusokkal és protokollokkal vacakolna, az operációs rendszer Beállítások alkalmazásán keresztül válthat a rendelkezésre álló böngészőalkalmazások között.
1. Nyissa meg a Start menüt, és válassza a Beállítások lehetőséget.
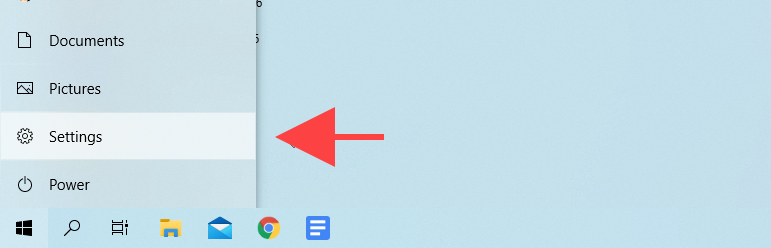
2. Válassza az Alkalmazások lehetőséget.
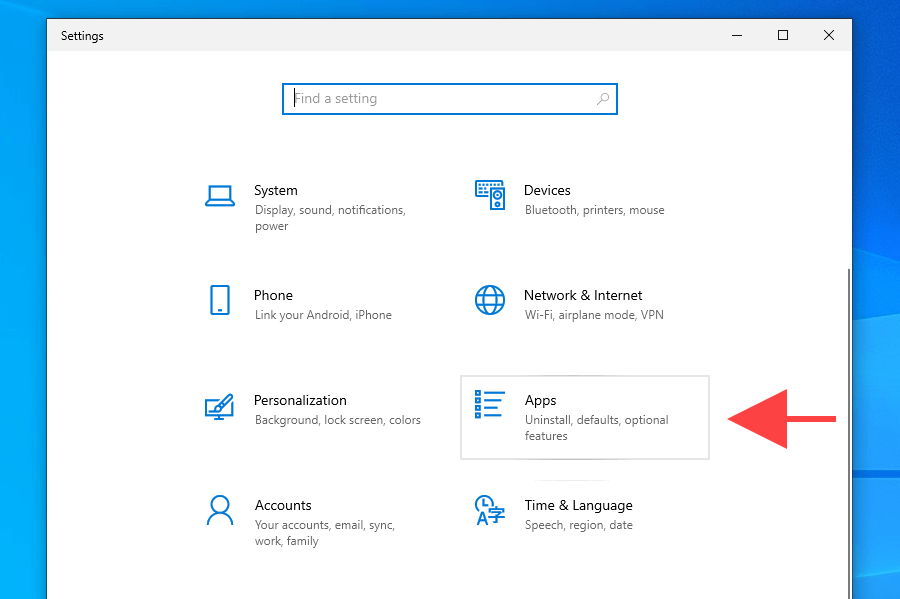
3. Válassza az Alapértelmezett alkalmazások lehetőséget az oldalsávon. Ezután görgessen le a Webböngésző részhez, és válassza a Microsoft Edge lehetőséget.
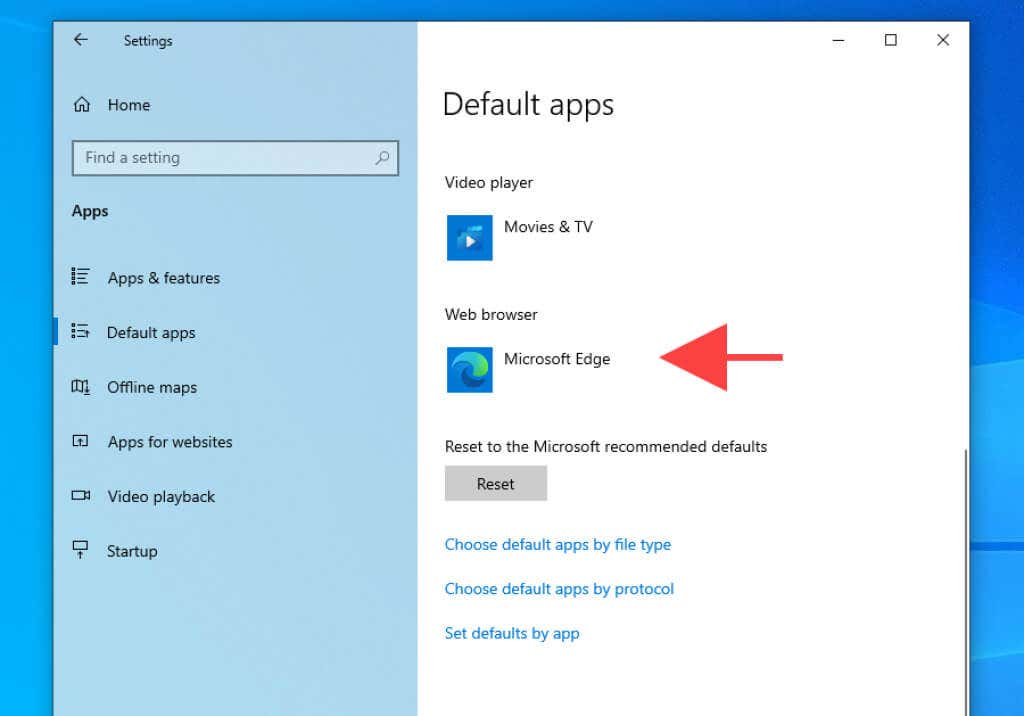
4. Válassza ki azt a böngészőt, amelyet alapértelmezettként szeretne beállítani – például Google Chrome .
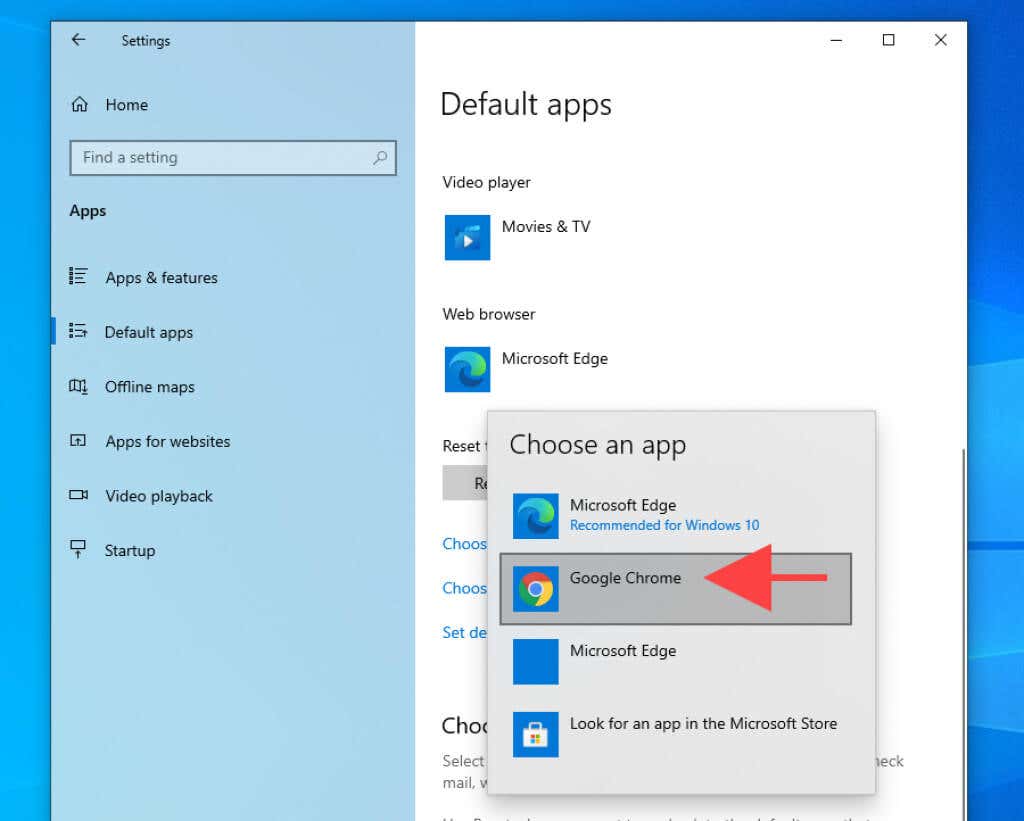
5. Lépjen ki a Beállítások alkalmazásból.
A böngészőnek mostantól alapértelmezett böngészőalkalmazásként kell működnie a Windows 10 rendszerben.
Hogyan kényszeríthető a Windows 11/10 az összes hivatkozás megnyitására az alapértelmezett böngészőben
A Windows 11 és a Windows 10 alapértelmezett böngészőjének megváltoztatása ellenére mindkét operációs rendszernek továbbra is meg kell nyitnia a Microsoft Edge-alkalmazásaiból és szolgáltatásaiból származó linkeket. Például egy kártya kiválasztása a Hírek és érdeklődési körök widget programban az alapértelmezett böngésző helyett a Microsoft Edge-t hívja meg.
De itt jön a képbe az EdgeDeflector. Ez egy nyílt forráskódú segédalkalmazás, amely átirányítja a csak Edge-hivatkozásokat az alapértelmezett böngészőre. A következőképpen telepítheti és állíthatja be Windows 11/10 rendszeren..
Megjegyzés: Ha a Windows Security blokkolja az EdgeDeflector alkalmazást, válassza a További információ >Futtatás mindenképpen lehetőséget, és továbbra is használhatja. p>
Az EdgeDeflector telepítése Windows 11/10 rendszeren
1. Töltse le a EdgeDeflector legújabb verzióját a GitHubról.
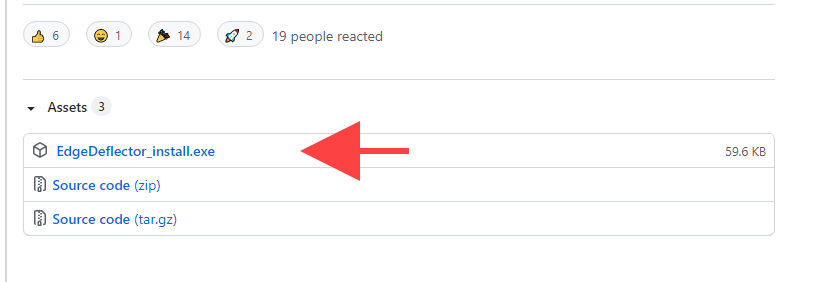
2. Futtassa az EdgeDeflector_install.exe fájlt.
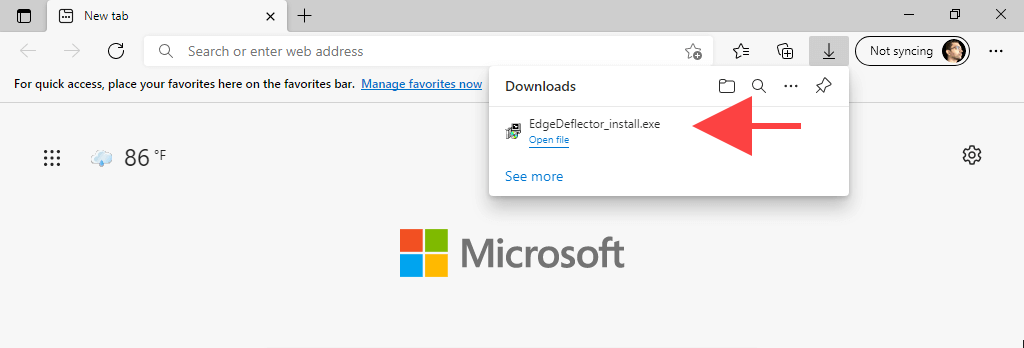
3. Válassza a Telepítés lehetőséget.
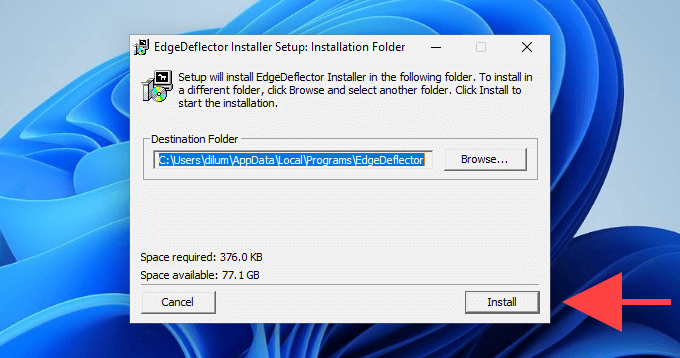
Az EdgeDeflector beállítása a Windows 11 rendszerben
1. Nyissa meg a Start menüt, és válassza a Beállítások lehetőséget.
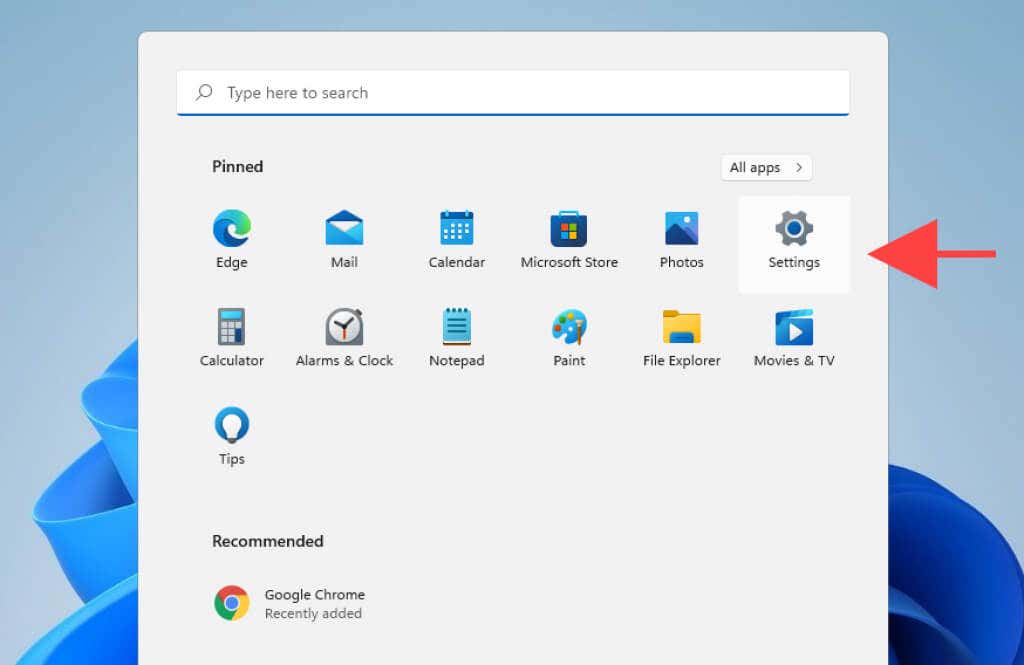
2. Lépjen az Alkalmazások >Alapértelmezett alkalmazások oldalra.
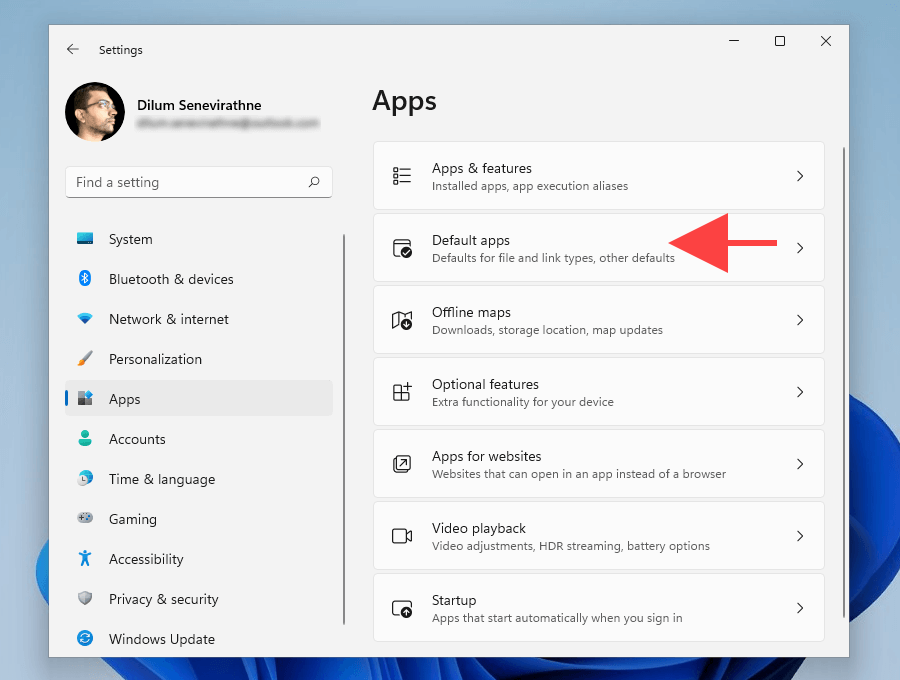
3. Görgessen le, és válassza az EdgeDeflector lehetőséget.
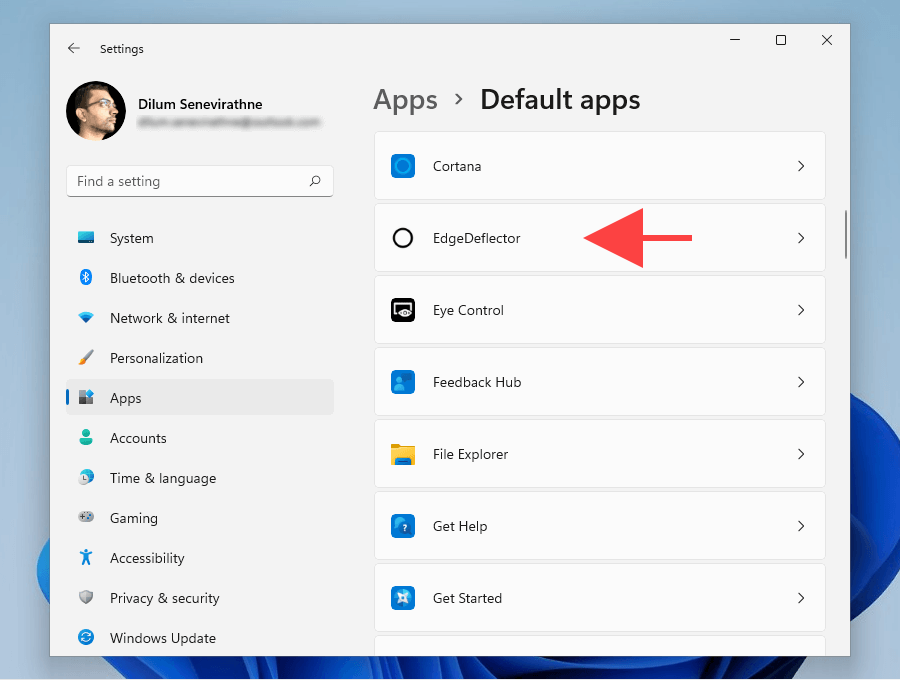
4. Válassza a Microsoft Edge lehetőséget a MICROSOFT-EDGE protokoll alatt.
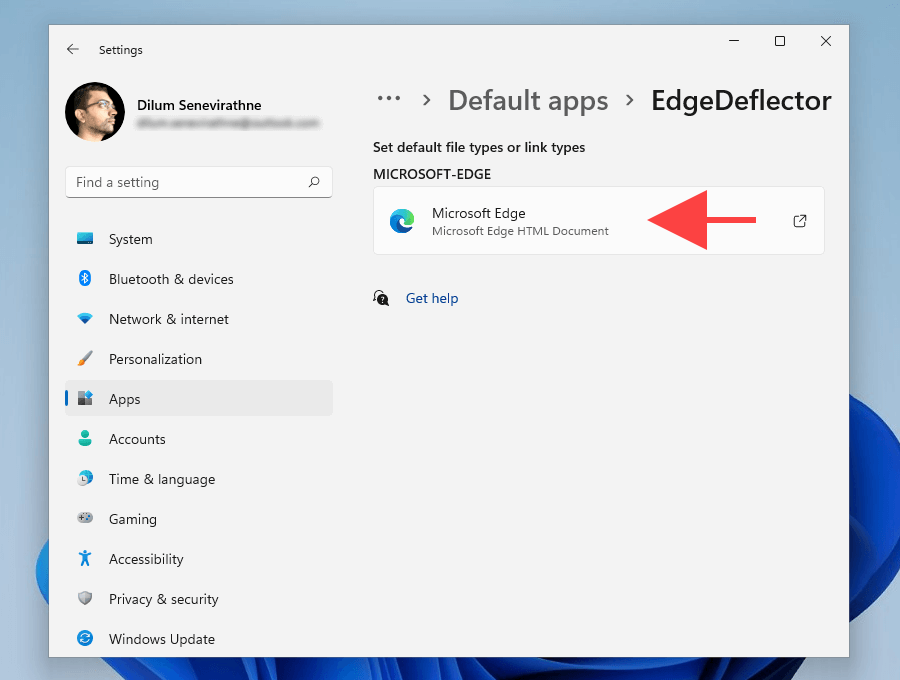
5. Válassza az EdgeDeflector lehetőséget, majd kattintson az OK gombra.
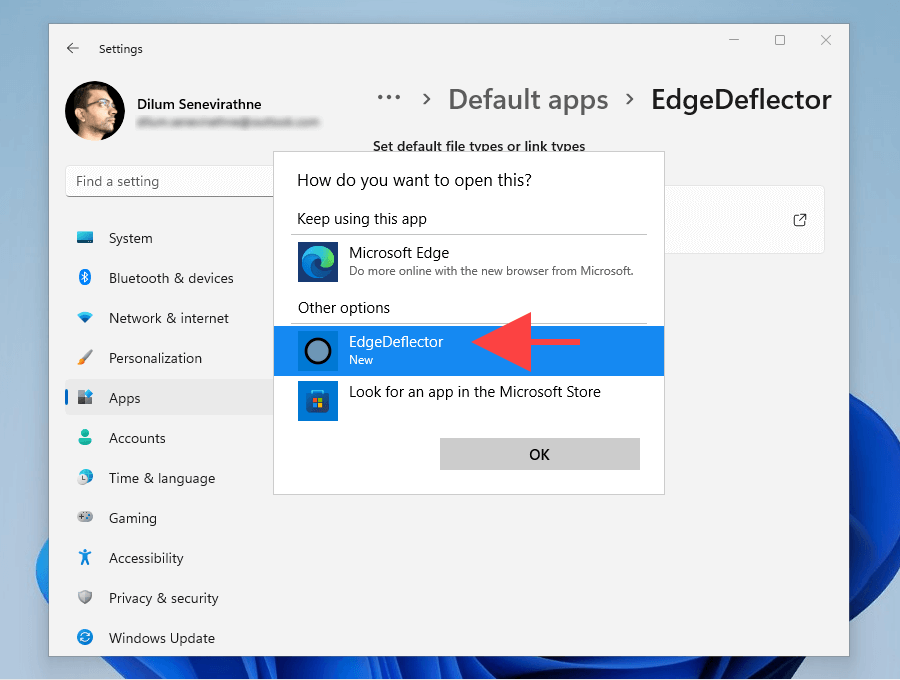
6. Lépjen ki a Beállítások alkalmazásból.
Az Edge Deflector beállítása a Windows 10 rendszerben
1. Nyissa meg a Start menüt, és válassza a Beállítások lehetőséget.
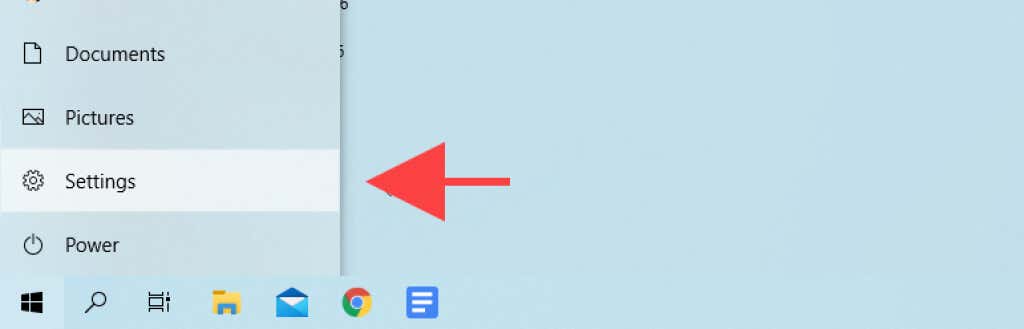
2. Válassza az Alkalmazások lehetőséget.
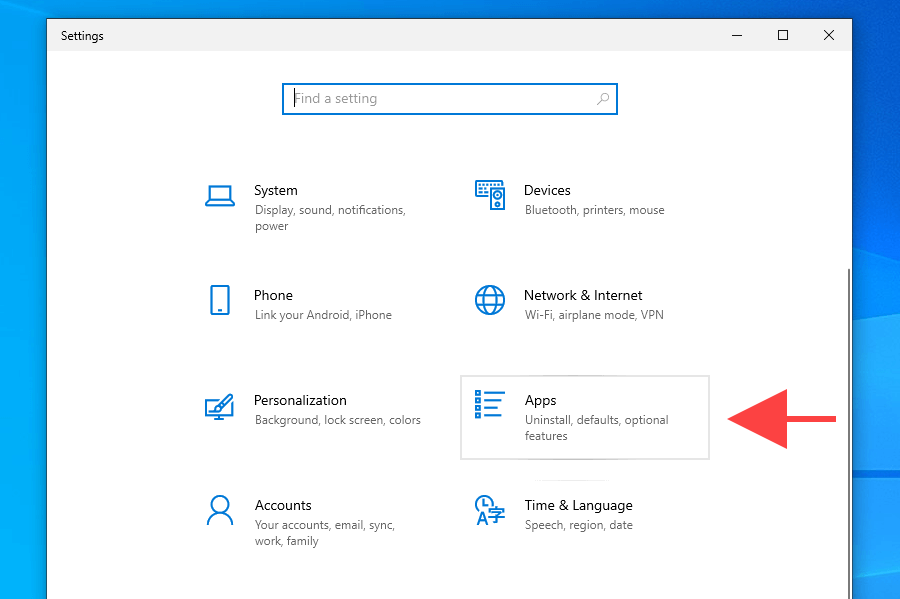
3. Váltson az Alapértelmezett alkalmazások lehetőségre az oldalsávon. Ezután görgessen le, és válassza az Alapértelmezett alkalmazások kiválasztása protokoll szerint lehetőséget.
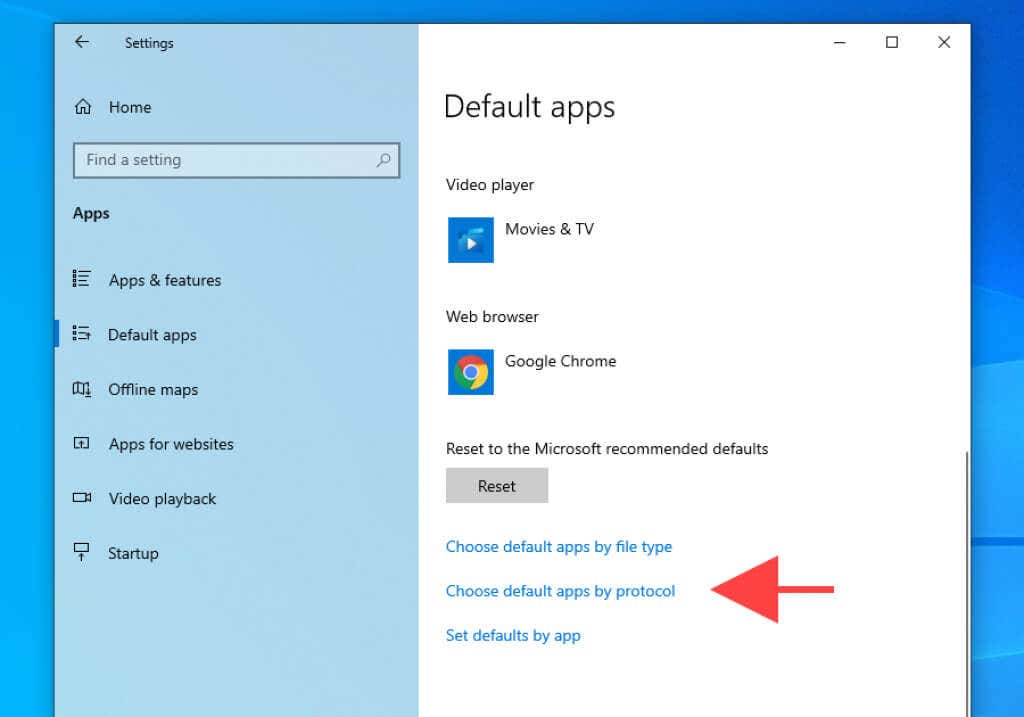
4. Válassza a Microsoft Edge lehetőséget a MICROSOFT-EDGE protokoll mellett.
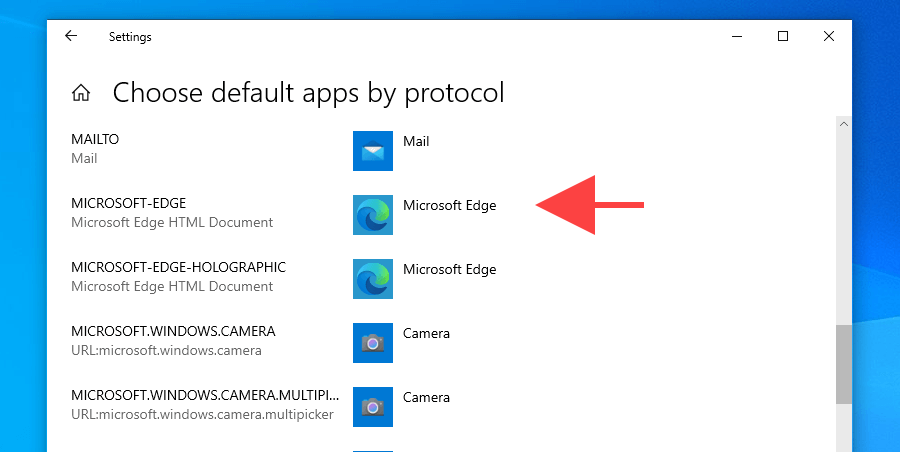
5. Válassza az EdgeDelector lehetőséget.
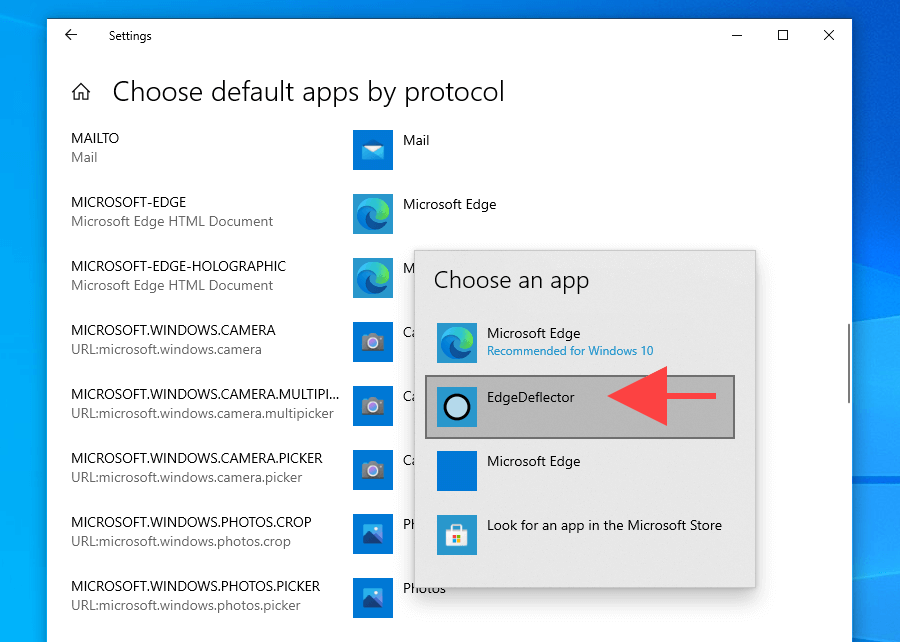
6. Lépjen ki a Beállítások alkalmazásból.
Élvezze az új alapértelmezett webböngésző használatát
Az alapértelmezett böngésző módosítása (különösen a Windows 11 rendszeren) trükkös dolog. Annak ellenére, hogy a Microsoft rengeteg hibája van, a jelek szerint csak fokozza erőfeszítéseit, hogy rákényszerítse a felhasználókra tőzsdei böngészőjét. De bármennyire is jobb az Edge Chromium verziója a korábbiakhoz képest, a választás korlátozása csak rossz ízlés.
Egyébként ha még mindig egy megbízható webböngészőre vágyik, itt van néhány könnyű alternatívák, amelyet érdemes megfontolni. Ezenkívül bátran próbálja ki ezt a olyan böngészők, amelyekről talán még soha nem hallottál -t.
.