Androidos telefonnal rendelkezni nagyon szórakoztató. Vannak olyan alkalmazások, amelyek mindenben segítenek a mindennapi életben, kezdve a pénzügyek kezelésétől, a termelékenység növelésén át az okosotthon vezérléséig.
Sajnos mindezekkel a funkciókkal rengeteg alkalmazás és a sok ikon, amellyel elindítja őket. Ha nem tesz semmit az alkalmazások rendszerezésére Android-eszközén, teljes káoszba fog vezetni. És ha az alkalmazásai káoszban vannak, tovább tart, amíg megtalálja és használja őket.
Ebből a cikkből megtudhatja, hogyan kell rendszerezni az alkalmazásokat Android-eszközén, hogy hatékonyabb legyen mindenben, amire Android-eszközét használja.
Kezdje az összes nem használt alkalmazás eltávolításával
Mielőtt elkezdi rendszerezni az alkalmazásokat Android-eszközén, valóban le kell ürítenie az alkalmazásfiókot. Csak húzza felfelé az ujját a kezdőképernyőről, és kezdje el az ujját jobbra. Tekintse át az egyes oldalakon felsorolt alkalmazásokat, és döntse el, hogy valóban használja-e valaha az alkalmazást.
Ha rájön, hogy valóban nincs szüksége alkalmazásra, nyomja meg hosszan az ikont, majd koppintson az Eltávolítás elemre az előugró menüben.
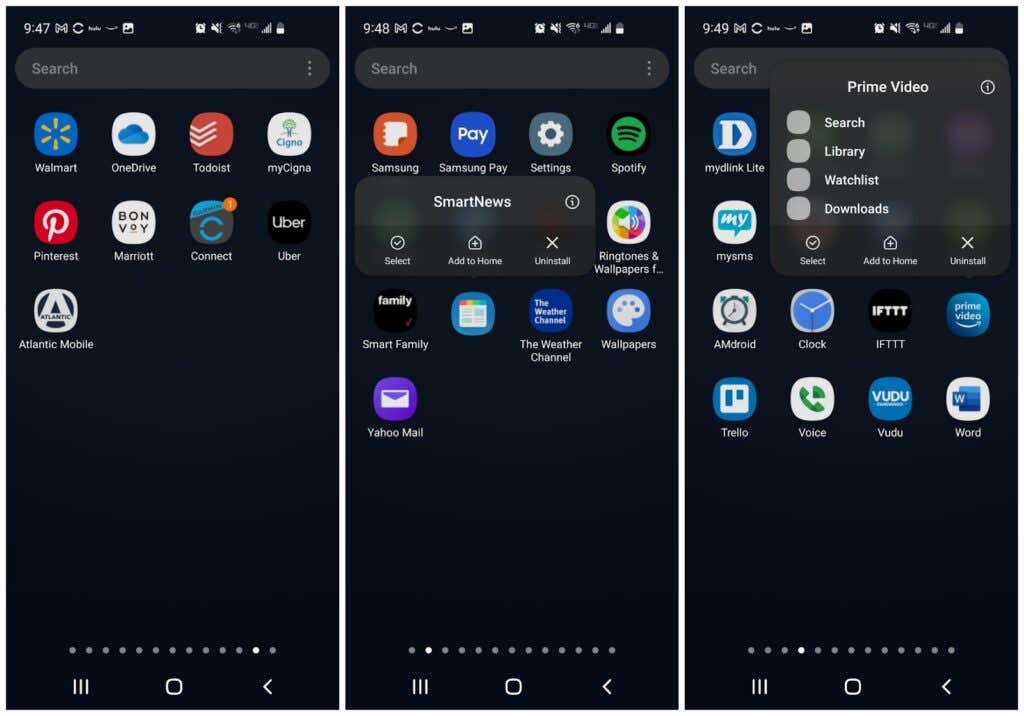 >
>
Folytassa ezt minden használaton kívüli alkalmazásnál, minden alkalmazásfiók oldalán. Ha elkészült, nem csak kevesebb lesz a rendetlenség, de megszabadulhat azoktól az alkalmazásoktól is, amelyek esetleg lemeríti a telefon erőforrásait és az akkumulátort. Ez egy win-win!
Tisztítsa meg kezdőképernyőit
A hatékonyabb Android-élmény újratervezéséhez újra kell kezdenie. Nyissa meg a Kezdőképernyőt, és tartsa lenyomva bármelyik alkalmazás ikonját. Koppintson a Kiválasztás elemre az előugró menüben.
Egy kék pipa látható az alkalmazás ikonján. Koppintson a többi ikonra, hogy kijelölje azokat is, majd koppintson a Törlés lehetőségre a felső menüben.
A képernyő alján lévő, nem használt gyors hozzáférésű alkalmazásokat is törölheti, ha hosszan lenyomja az ikont, és kiválasztja a Törlés lehetőséget.
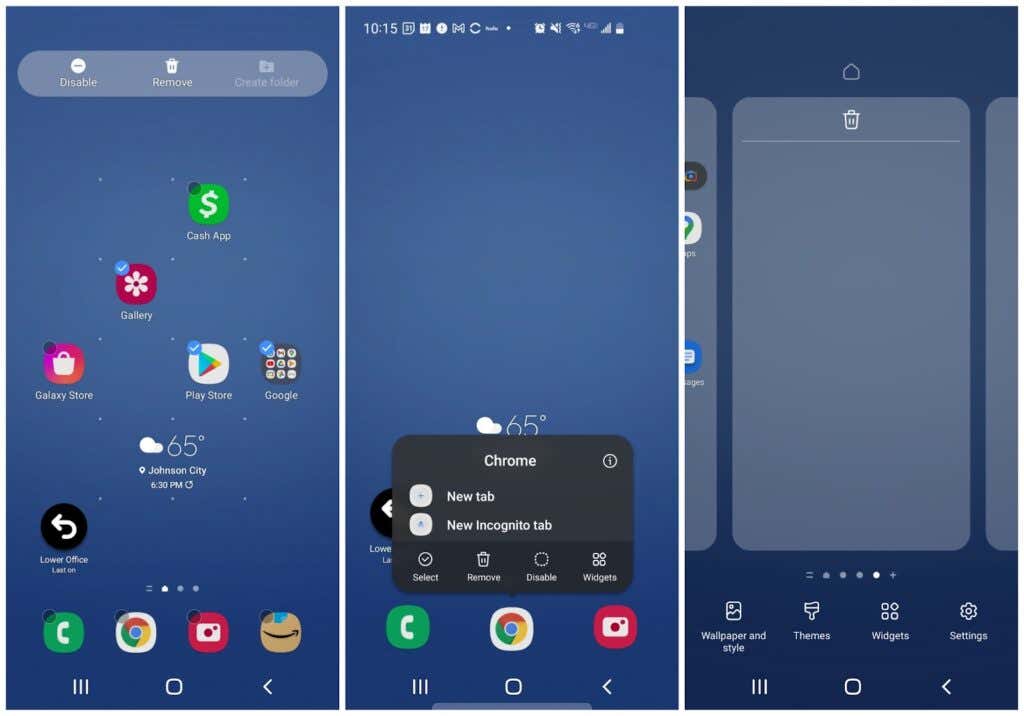
Végül nyomja meg hosszan a kezdőképernyő bármely üres részét. Látni fogja, hogy a képernyő zsugorodik, és szegélyek veszik körül. Csúsztassa az ujját balra, hogy az alkalmazásikonok eltávolításával törölt üres képernyőkre lépjen. Az üres oldalak eltávolításához koppintson a tetején lévő kuka ikonra.
Megjegyzés : legalább három üres oldal legyen elérhető. Ezek tartalmazzák a(z) az összes kütyü alkalmazást és azokat az alkalmazásokat, amelyeket a következő lépésekben kíván hozzáadni. A legtöbb embernek csak három oldalra lesz szüksége, de lehet, hogy többre lesz szüksége. Ezeket úgy adhatja hozzá, hogy megérinti a plusz ikont a jobb szélen lévő oldalon..
Az Alkalmazások fiókjának automatikus rendszerezése
A következő lépés az, hogy megszabaduljon az alkalmazásfiók üres zűrzavarától, most, hogy eltávolította az összes felesleges alkalmazást.
Ehhez érintse meg a hárompontos ikont a képernyő jobb felső sarkában, majd koppintson az Oldalak tisztítása lehetőségre. Ezzel eltüntet minden üres helyet az alkalmazásfiók oldalain.
Ezután koppintson ismét a hárompontos ikonra, ezúttal pedig a Rendezés , majd az ABC sorrendben elemre.
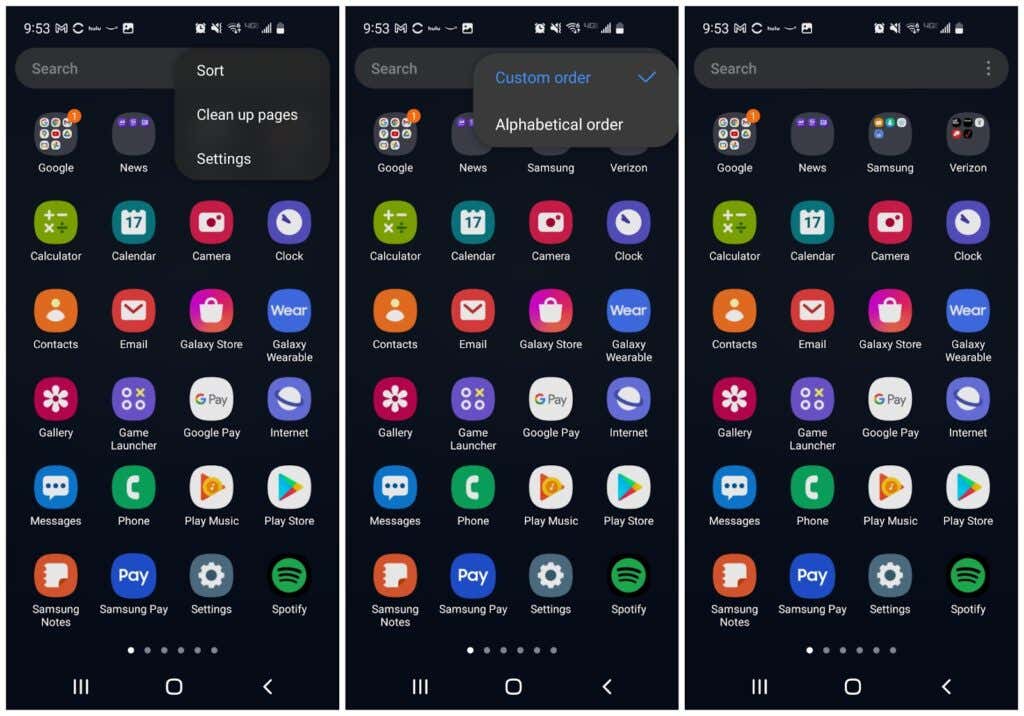
Mostantól az összes alkalmazásikon szorosan egymás mellé kerül, és betűrendben lesz rendezve. Ezzel sokkal könnyebbé válik az alkalmazások Android-telefonján való rendszerezésének következő lépése.
Alkalmazások rendezése mappákba
Még mindig az alkalmazásfiókban válasszon ki egy alkalmazást, és húzza az ikonját egy hasonló kategóriába tartozó alkalmazás ikonjára. Például húzhatja a Twitter ikont a Facebook ikon fölé.
Ezzel megnyílik a mappalétrehozási oldal, és mindkét ikon megjelenik az alsó mezőben. Adjon megfelelő nevet a mappának, majd érintse meg az üres helyet, hogy visszatérjen az Alkalmazások fiókba.
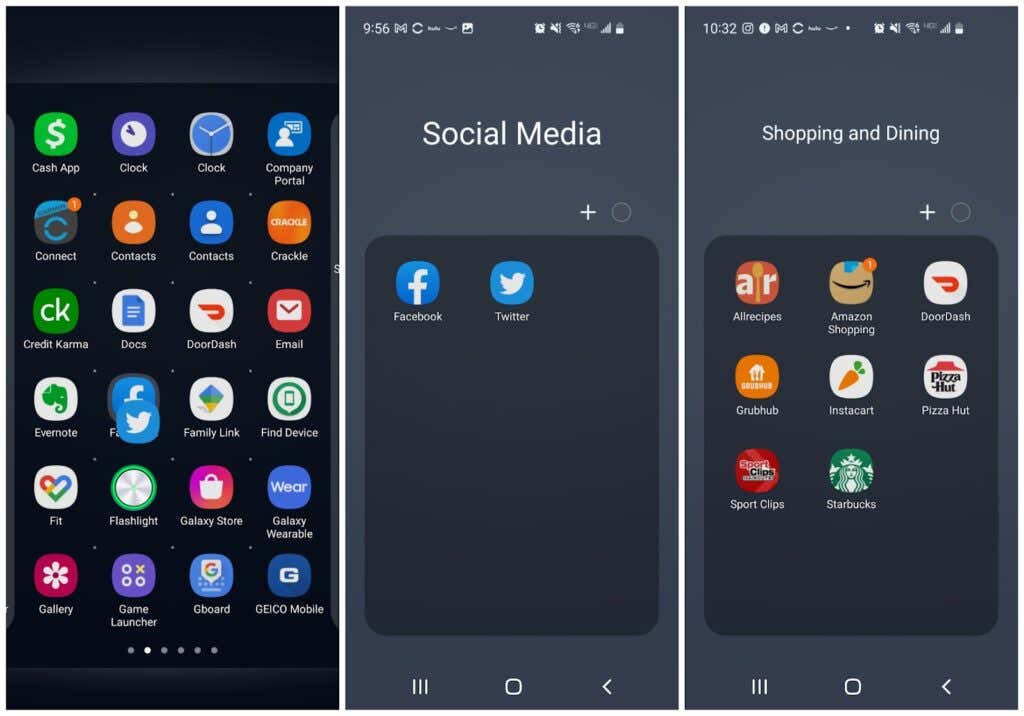
Továbbra is ismételje meg ezt a folyamatot más alkalmazásokkal. Húzzon további ikonokat, amelyek bármelyik mappába illeszkednek, az adott mappa ikonja fölé az alkalmazások fiókjában.
Miközben az alkalmazásokon dolgozik, az összes mappát az első alkalmazásfiók oldalának tetején fogja látni. Ha végzett, már csak mappák maradhatnak, és nincs több alkalmazásikon.
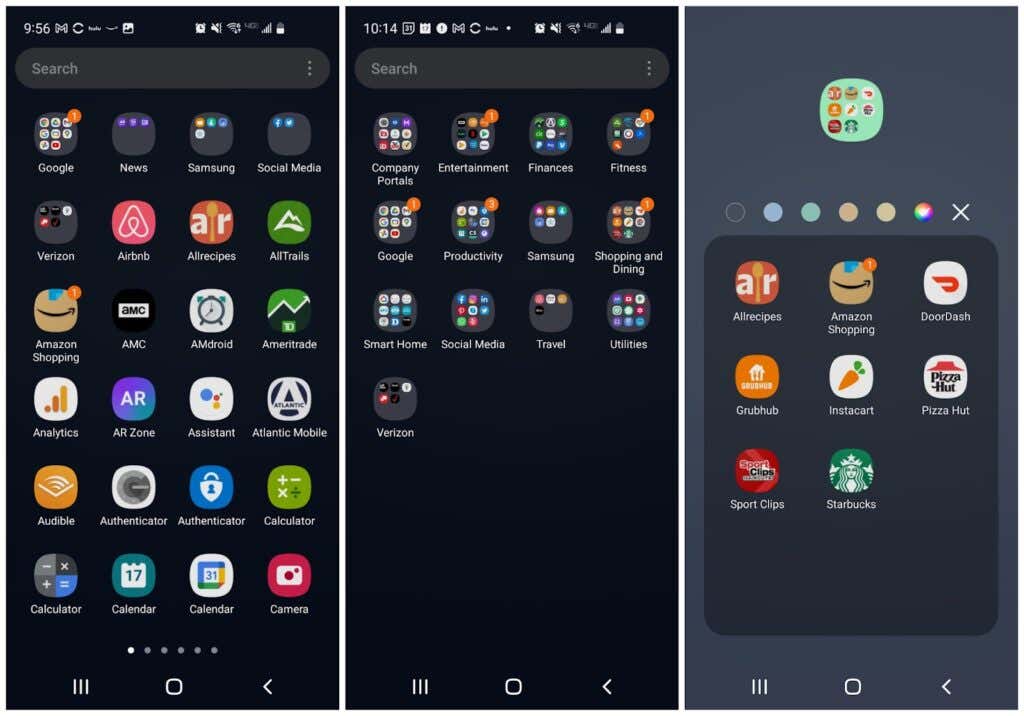
Fontos lehet a mappa színének megváltoztatása is, hogy megkülönböztethesse a többitől. Emellett pszichológiailag az emberek gyorsan megtanulják, mit jelentenek a színek. Egy idő után már a mappa nevét sem kell elolvasnia, hogy tudja, melyik mappát szeretné megérinteni.
Ezzel csak néhány másodpercet takaríthat meg, de ha hatékonyságot szeretne növelni, minden másodperc számít.
A kezdőképernyő újraépítése
Most jön a szórakoztató rész. Most mindent újratervezhet a kezdőképernyőkkel kapcsolatban.
Először is, ha Samsung-eszköze van, csúsztassa az ujját egészen a bal szélső képernyőig, és nyomja meg hosszan az oldalt. Kapcsolja ki a kapcsolót a jobb felső sarokban. Ez egy „Samsung Free” terület. Ez egy tartalom-összesítő, és többnyire bosszantó.
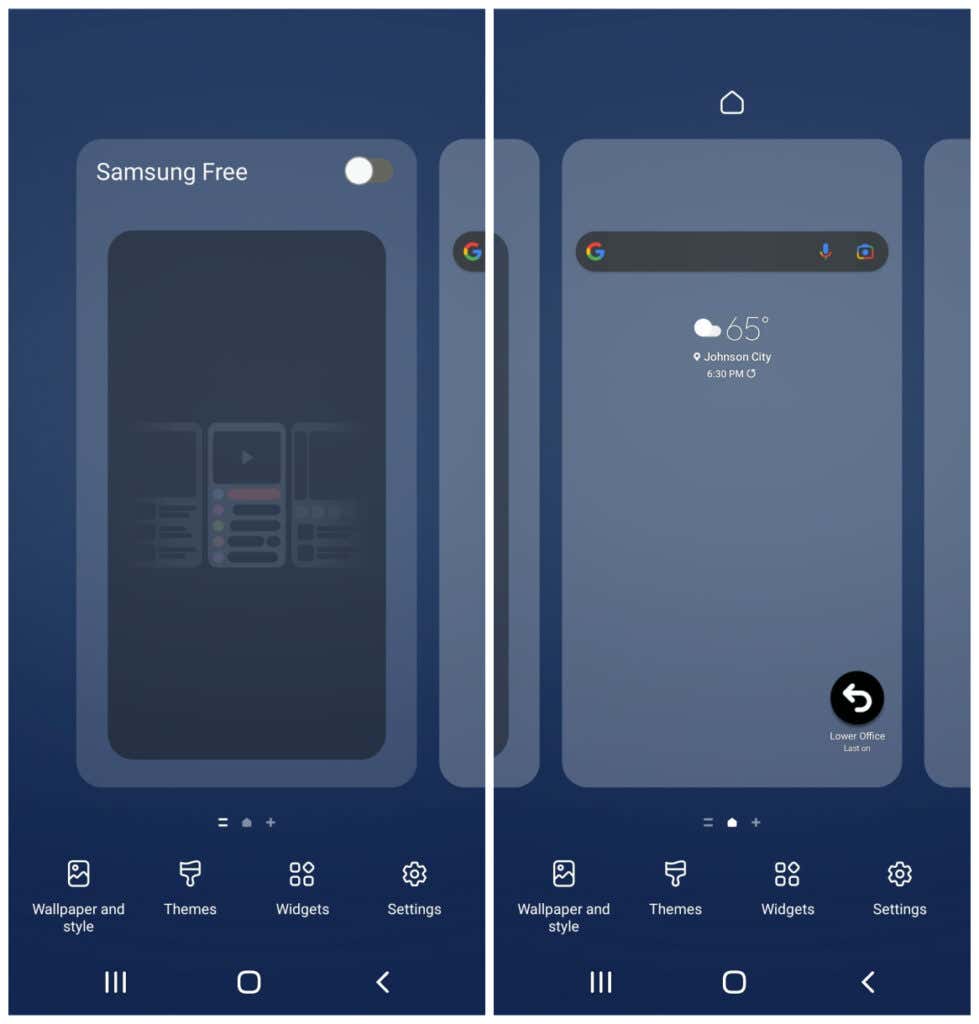 .
.
Bármelyik widgetet az első kezdőképernyőn hagyhatja, mivel további elemeket ad hozzá, hogy hasznosabb és hatékonyabb kezdőképernyőjét építse fel.
Modulok hozzáadása a kezdőképernyőhöz
Nyomjon meg hosszan egy üres helyet a kezdőképernyőn, és koppintson a Modulok lehetőségre. Az első egy vagy két kezdőképernyőt azoknak az alkalmazásoknak kell szentelnie, amelyeket a leggyakrabban használ. A widgetek lehetővé teszik az alkalmazásokból származó információk megjelenítését anélkül, hogy meg kellene nyitniuk őket, ami sok időt takaríthat meg.
Görgesse végig az elérhető modulokat, és válassza ki azokat, amelyeket gyakran megnyit. Válassza ki azt a widgetet, amely azokat az információkat tartalmazza, amelyekre a telefonra pillantva rápillanthat.
Például hozzáadhatja a Google Naptár napi modult a a Google Search widget alá.
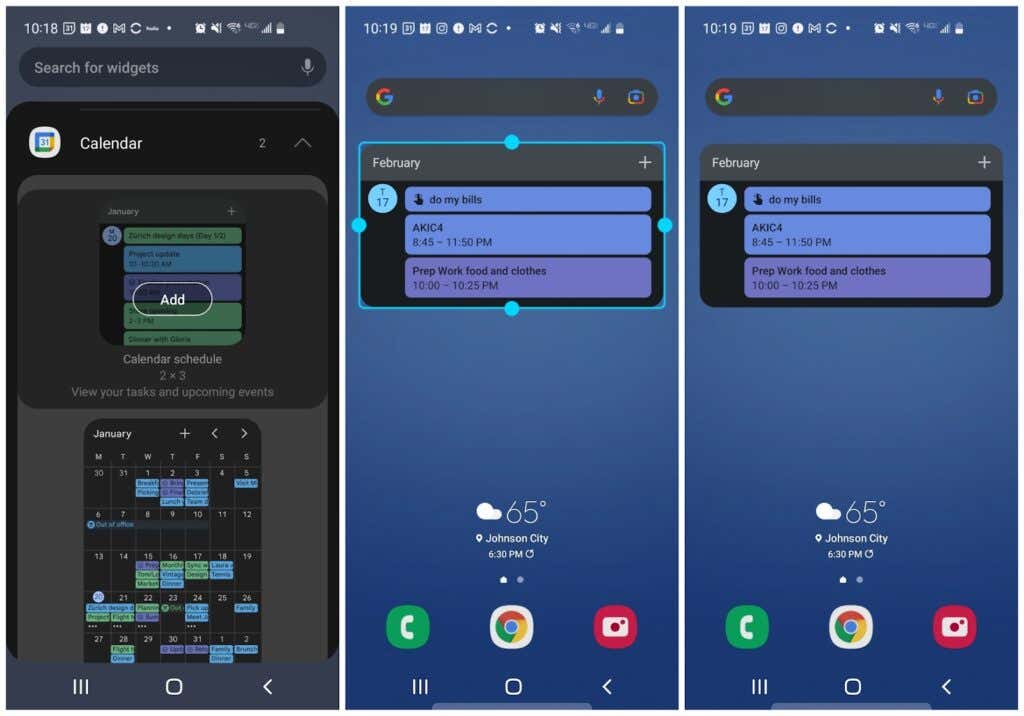
Átméretezheti a modult, hogy elegendő hely maradjon az oldalon a többi kívánt modul számára.
Ha Ön gyakran használjon bármilyen teendő alkalmazást, valószínűleg erre is van modul. Adja hozzá ezt a modult, hogy napi teendőit közvetlenül a kezdőképernyőn jelenítse meg.
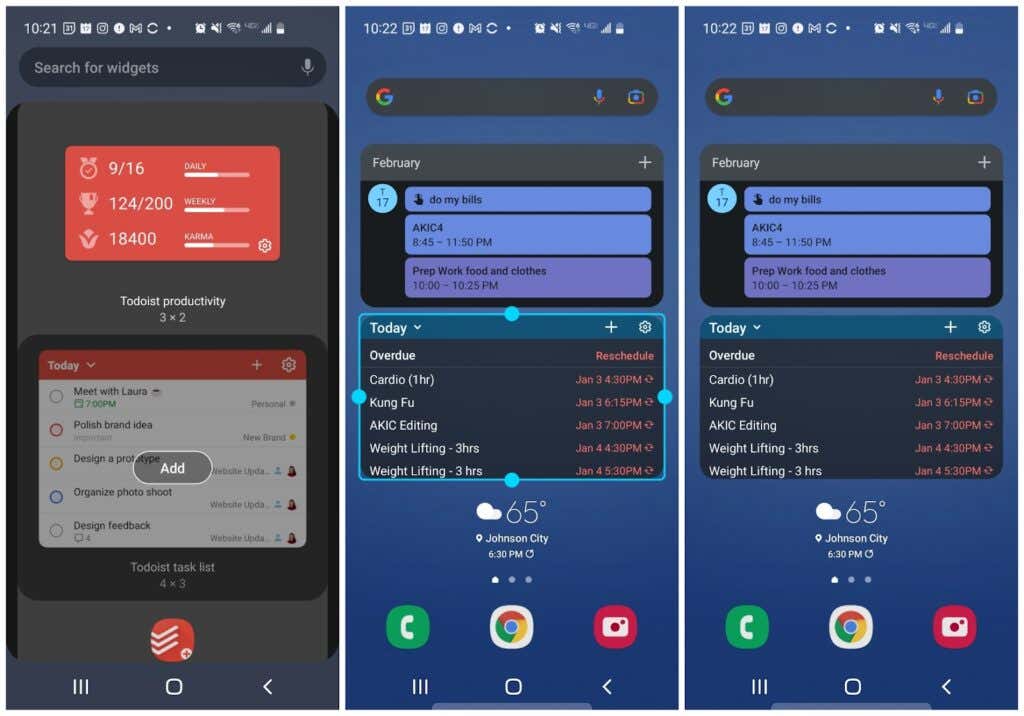
Fontoljon más dolgokat is, amelyeket egy pillantással látni szeretne, például időjárást, híreket és egyebeket.
Lépjen tovább a kezdőképernyő következő oldalára, és adjon hozzá további modulokat, ha kívánja.
Ebben az esetben például a következőket adtuk hozzá:
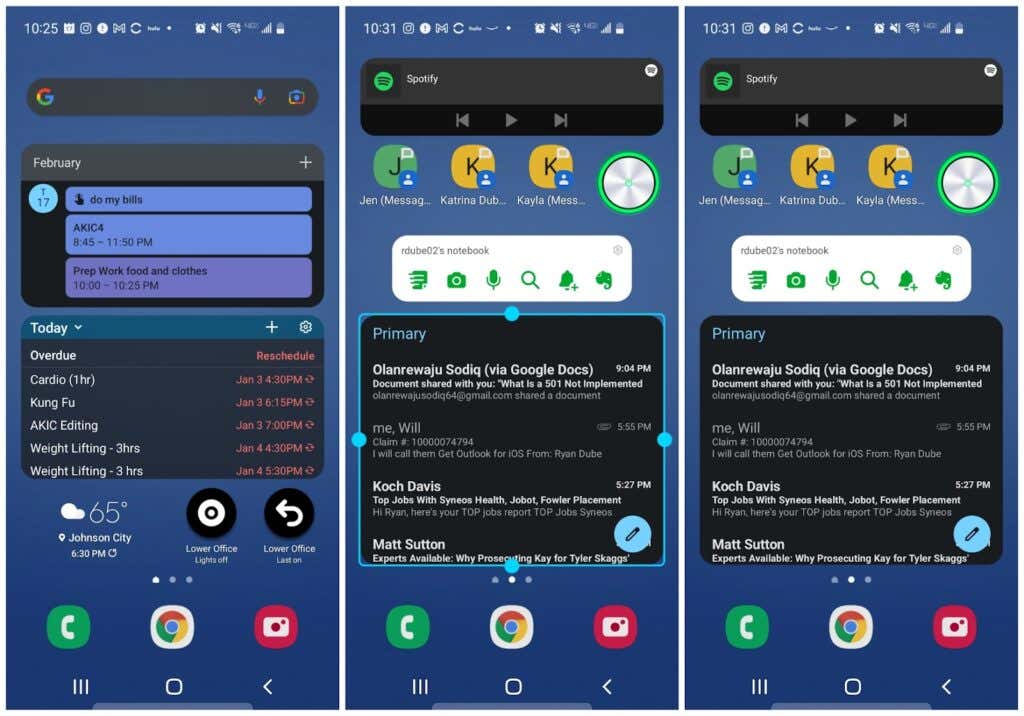
Ha szeretné, továbbra is megnyithatja ezeket az alkalmazásokat, ha egyszerűen megérinti magát a modult.
Alkalmazásmappák hozzáadása a kezdőképernyőhöz
Végül a kezdőképernyő utolsó oldalain helyezheti el az új alkalmazásikon mappáit. Ehhez nyomja meg hosszan a mappa ikont az alkalmazásfiókban, és koppintson a Hozzáadás a kezdőlaphoz lehetőségre.
Ez egy ikont hoz létre a kezdőképernyőn az adott mappához.
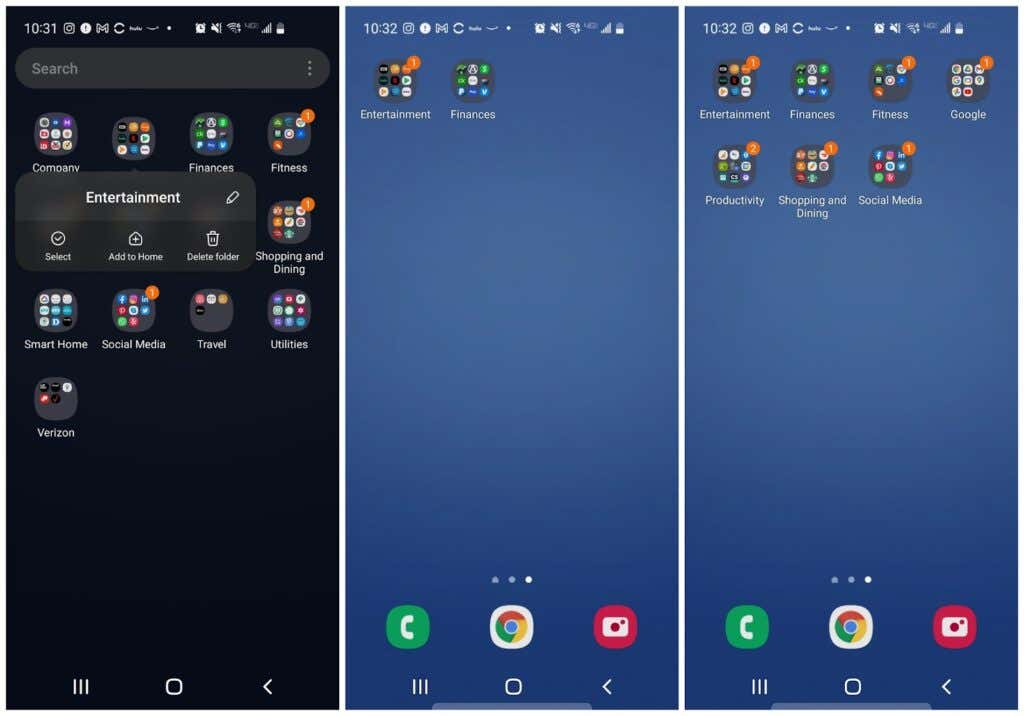
Folytassa ezt a folyamatot a leggyakrabban használt alkalmazásokkal rendelkező mappák mindegyikénél. Nem kell mindegyiket hozzáadnia, mivel bármikor visszatérhet az Alkalmazások fiókjába, és megnyithatja a ritkábban használt alkalmazásokat.
Ha kevesebb mappaikont helyez el a kezdőképernyőn, több hely marad a hasznosabb modulok számára..
A mappák színezéséhez itt is csak hosszan kell megnyomni az ikont, és kiválasztani a háttérszínt.
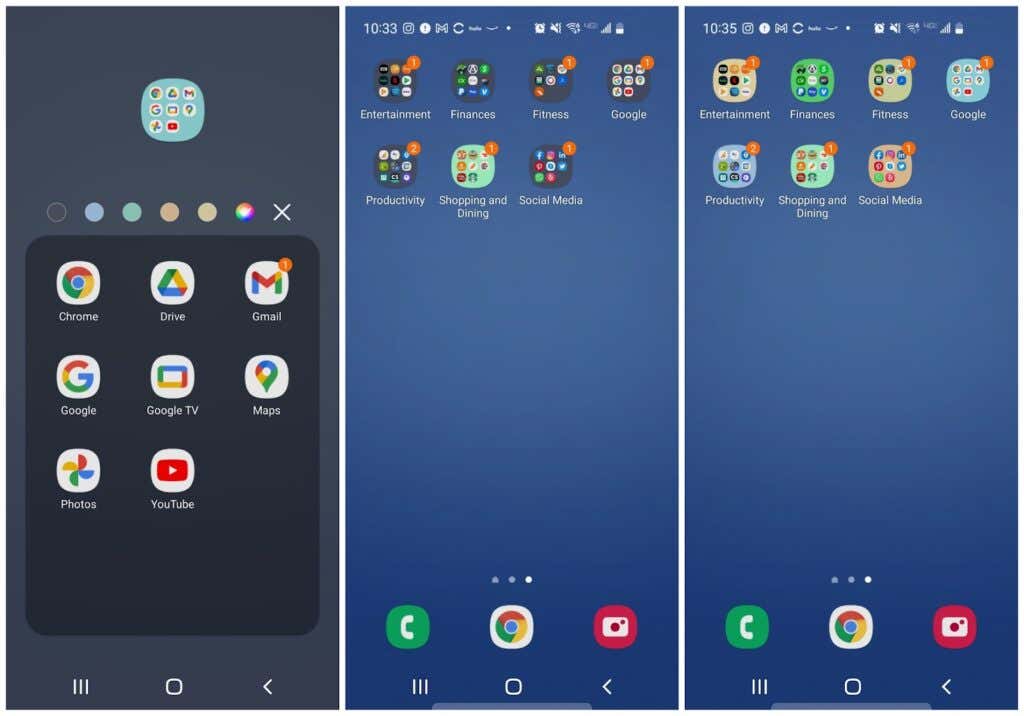
Mára észre fogja venni, hogy valószínűleg jelentősen csökkentette az alkalmazásfiók oldalainak és a kezdőképernyő oldalainak számát.
Ez azt jelenti, hogy kevesebbet kell húzni a gyakran használt alkalmazások megtalálásához. A widgetek használatával pedig előfordulhat, hogy egyáltalán nem kell ujjat húznia a kívánt információk megtekintéséhez.
Meg fog lepődni, mennyi időt takaríthat meg egy rendszerezett Android telefon. És azáltal, hogy kevesebb időt tölt a telefonjával, több ideje jut élete fontosabb dolgaira összpontosítani.
.