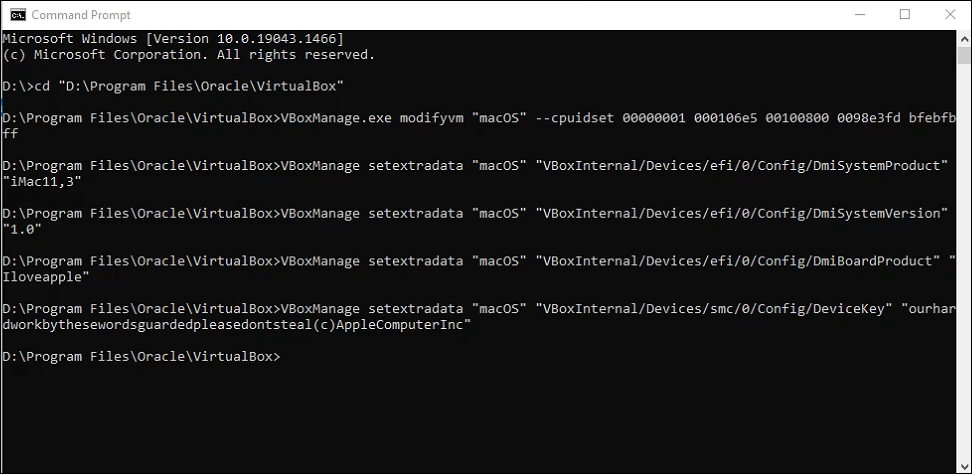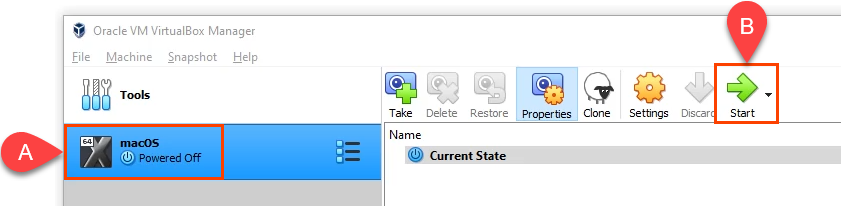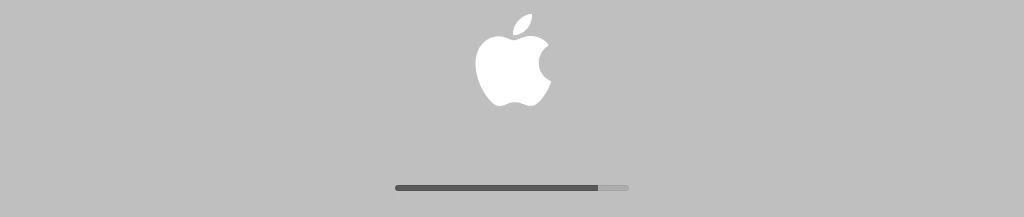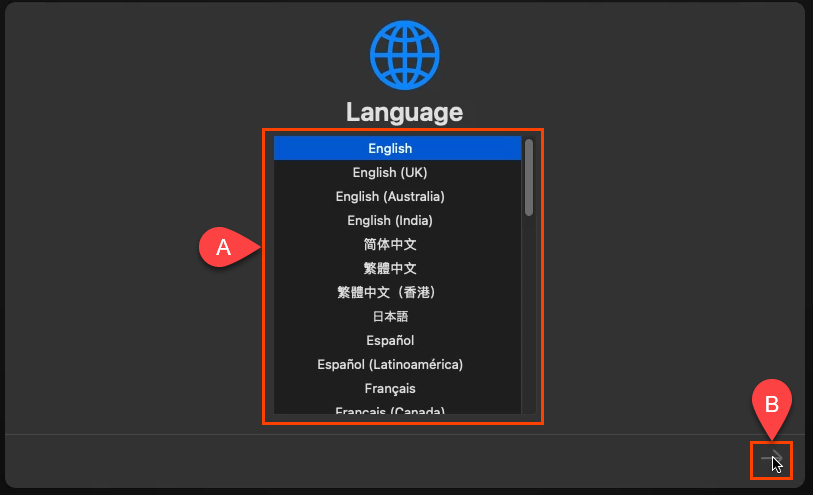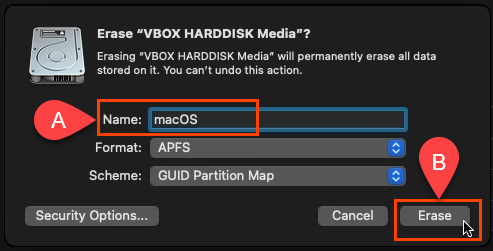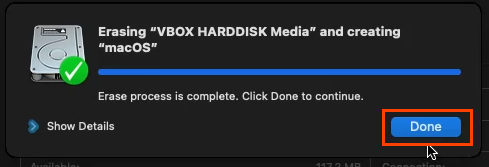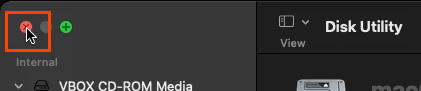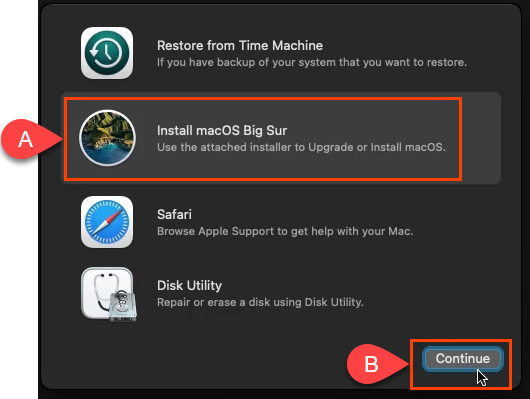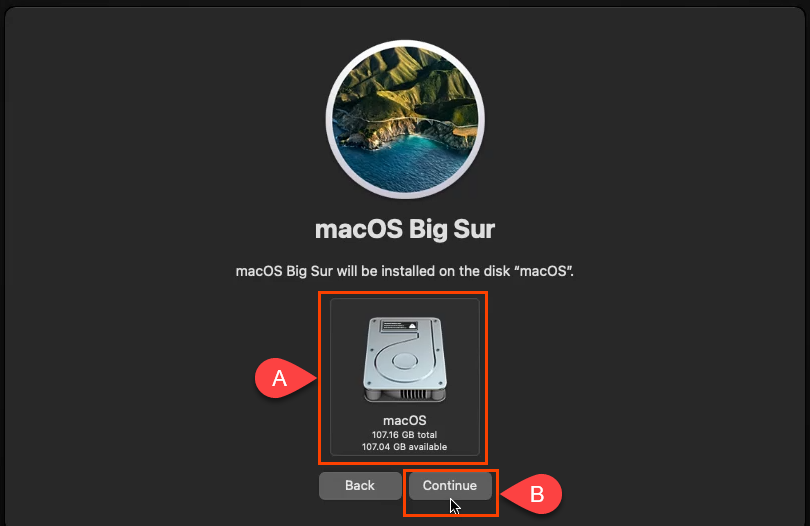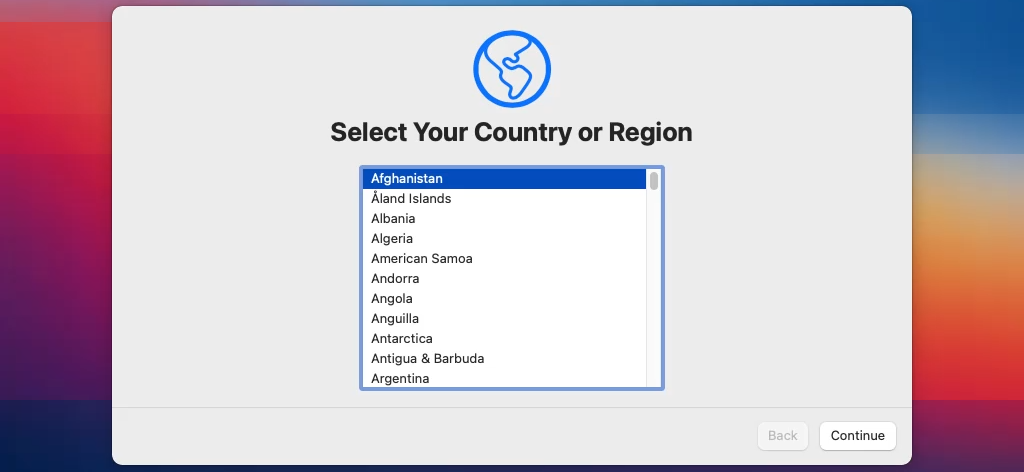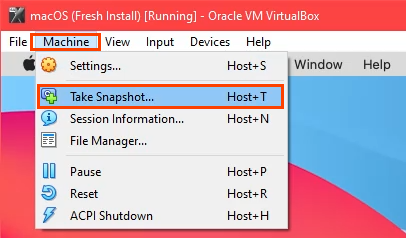A személyi számítógépek világában az Apple már régóta a Microsoft távoli befutója volt. Ennek ellenére a Windows a legnépszerűbb asztali operációs rendszer (OS). Ha Ön elsősorban Windows-felhasználó, előfordulhat, hogy ritkán kell megmártania lábujjait a Mac világában. MacBook vásárlása helyett telepítheti a macOS-t egy virtuális gépre a Windows PC-n.
Futtathatom a macOS-t Windows rendszeren?
Ha Ön erős Windows-felhasználó, tudja, hogy a Linuxot vagy a Windows más verzióit Hyper-V alatt futtathatja. Ha Ön erős Mac-felhasználó, tudja, hogy futtassa a Windows-t Mac-en megteheti a Boot Camp segítségével, vagy olyan virtuális gépekkel, mint a VMWare Fusion, Parallels vagy VirtualBox. De futtathat-e macOS-t Windows rendszeren? Lehetne futtassa a macOS-t a VMWare rendszeren a Windows rendszerben, de a VirtualBox használata ingyenes.
A macOS-t telepítheti a Windows VirtualBoxba, ha rendelkezik:
MacOS legálisan beszerzett másolata
Legalább 2 GB tartalék RAM
64 bites alapú CPU legalább 4 logikai CPU-val
Rendszergazdai hozzáférés a számítógépen
Szerencsére manapság sok számítógép túllépi a minimális hardverkövetelményeket.
Szerezze be a macOS másolatát
Nyissa meg az Apple App Store-t, és töltse le a BigSur egy példányát. Ez egy teljes operációs rendszer, tehát nagy letöltés. Győződjön meg róla, hogy van elég hely és idő a letöltéshez. Ha nincs hozzáférése a macOS BigSur letöltéséhez az App Store-ból, biztonsági okokból nem javasoljuk az interneten található más verziók használatát.
Telepítse a VirtualBoxot Windows rendszeren
A VirtualBox legújabb verziója, amellyel ez a folyamat működik, a VirtualBox v6.1.26. Nyissa meg a VirtualBox 6.1.26 letöltés webhelyet, és válassza a VirtualBox-6.1.26-145957-Win.exe lehetőséget. Válassza ki a VirtualBox bővítménycsomagot is: Oracle_VM_VirtualBox_Extension_Pack-6.1.26-145957.vbox-extpack .
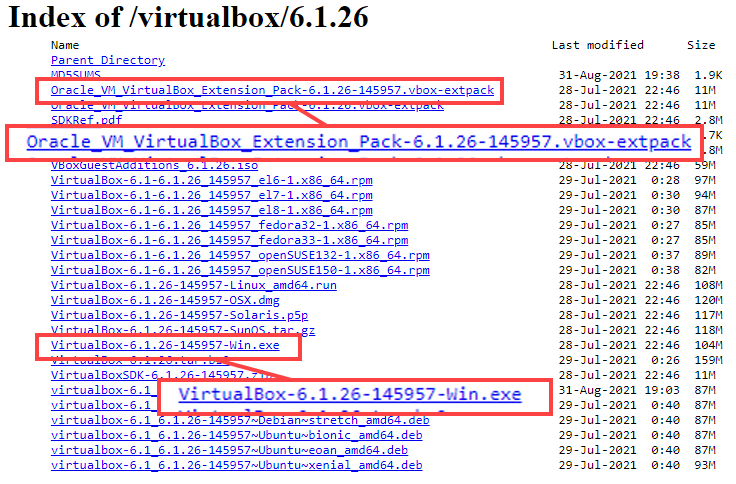
Telepítse a VirtualBoxot a letöltött telepítő futtatásával.
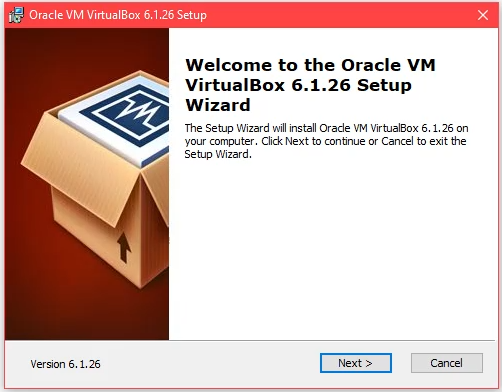
Ha a VirtualBox telepítése befejeződött, telepítse a VirtualBox bővítménycsomagot.
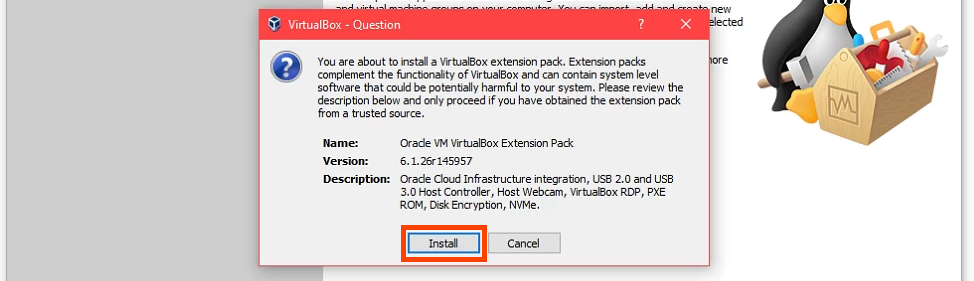
Hozzon létre egy virtuális gépet a VirtualBoxban
Gondoljon úgy egy virtuális gép létrehozására, mint egy számítógép felépítésére a számítógépen belül. Ez biztosítja a macOS számára saját telepítési helyet, és lefoglalja a működéséhez szükséges erőforrásokat..
Válassza ki az Új gombot.

Adja meg a virtuális gép nevét a Név mezőben. Egy egyszerű névvel könnyebb dolgozni, mint például a macOS . Válassza ki a macOS virtuális gép telepítési helyét a Gépmappa mezőben. Többlemezes számítógép esetén válasszon legalább 100 GB szabad tárhellyel rendelkező lemezt. Ha lehetséges, válasszon SSD lemezt. Ez segíti a teljesítményt. Vagy hagyja alapértelmezettként. A VirtualBox automatikusan beállítja a Típust Mac OS X -re, a Verziót pedig Mac OS X-re (64 bites) a virtuális géphez megadott néven.
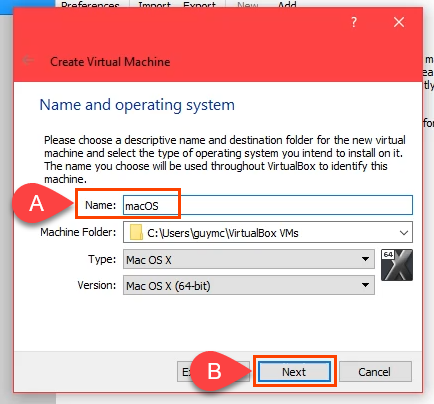
A lehető legtöbb memóriát foglaljon le a macOS virtuális gép számára anélkül, hogy túllépné a teljes memória 50%-át. A számítógépének is szüksége van erőforrásokra.
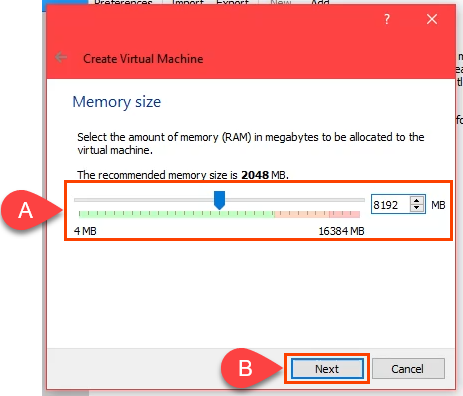
Győződjön meg arról, hogy a Virtuális merevlemez létrehozása most be van jelölve, és a folytatáshoz válassza a Létrehozás lehetőséget.
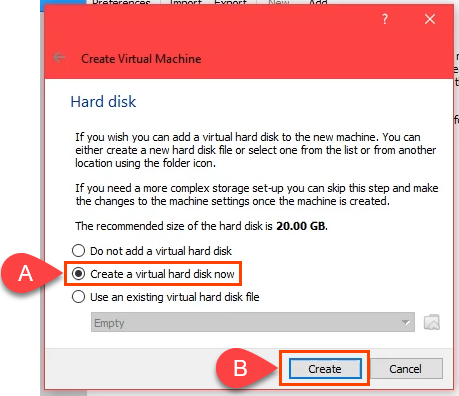
Válasszon merevlemez-fájltípust. Az alapértelmezett VHD jó. Vagy válasszon másikat aszerint, hogy mire van szüksége.
VDI (VirtualBox Disk Image) : Csak VirtualBoxban működik. Ha esetleg áttelepíti a virtuális gépet egy másik virtuális gépre, például a Hyper-V-re vagy a VMWare-re, ne ezt válassza.
VHD (virtuális merevlemez) : alkalmas a virtuális gép Hyper-V-re való migrálásához.
VMDK (virtuális gépi lemez) : alkalmas a virtuális gép VMWare-re való migrálásához.
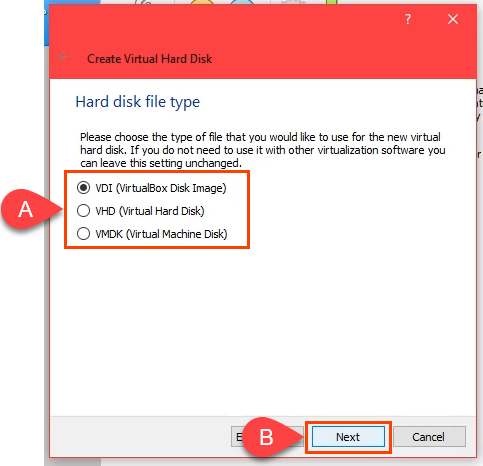
Ha a macOS-t SSD-n vagy nvMe-meghajtón hozza létre, kiválaszthatja a Dinamikusan lefoglalt lehetőséget. Az SSD-k elég gyorsak ahhoz, hogy átméretezzék anélkül, hogy jelentősen befolyásolnák a teljesítményt. Ha nem biztos benne, válassza a Rögzített méret lehetőséget. A folytatáshoz válassza a Következő lehetőséget.
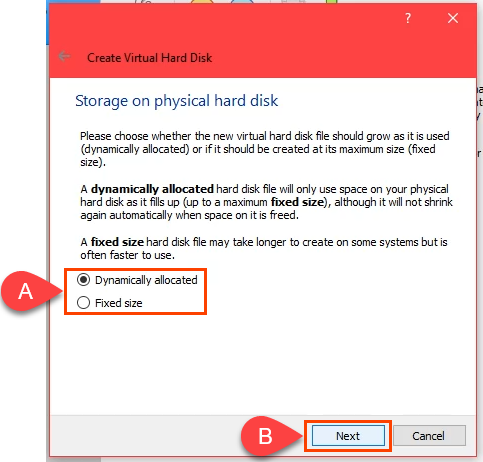
A Fájl helye és mérete képernyőn hagyja meg az alapértelmezett mappa elérési utat. Rendeljen legalább 60 GB-ot a virtuális merevlemez számára. Ha több programot szeretne telepíteni, vagy a macOS-t Monterey-re szeretné frissíteni, használjon legalább 100 GB-ot. A folytatáshoz válassza a Létrehozás lehetőséget.
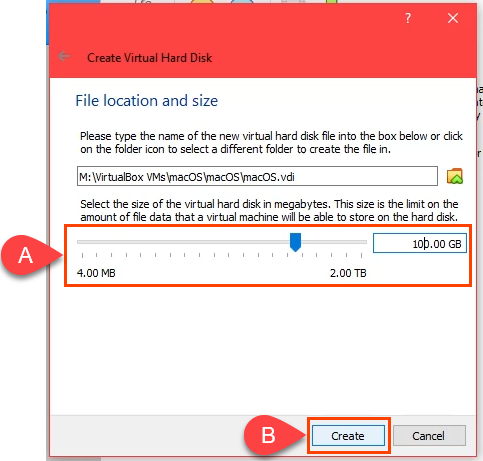
Amikor a virtuális gép létrehozási folyamata véget ér, válassza ki a macOS virtuális gépet, és kattintson a Beállítások gombra.
.

Lépjen a Rendszer oldalra, majd az Alaplap fülre. A Boot Order mezőben törölje a jelet a Floppy mellől. A fel és le nyilakkal állítsa be a rendszerindítási sorrendet úgy, hogy az Optikai legyen az első, a Merevlemez pedig a második. A fennmaradó opciók alapértelmezett beállításait érdemes úgy hagyni, ahogy vannak.
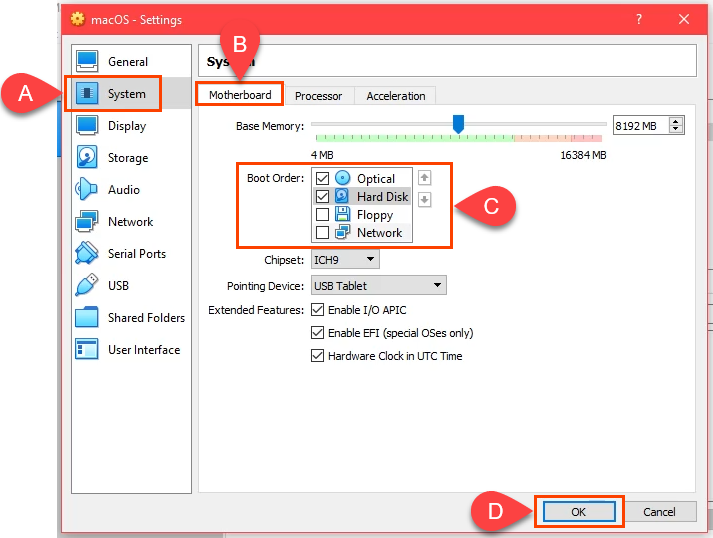
Lépjen a Processzor lapra. Állítsa be a Processzor(ok) at legalább 2 CPU-ra. Ha a CPU 4 maggal és 8 logikai processzorral rendelkezik, a VirtualBox megmutatja, hogy legfeljebb 8 CPU-t kell használnia. Ne használja felénél többet. Hagyja az Végrehajtási korlát értéket 100%-on , és alapértelmezés szerint a PAE/NX engedélyezése lehetőséget is ki kell választani. A folytatáshoz válassza az OK gombot.
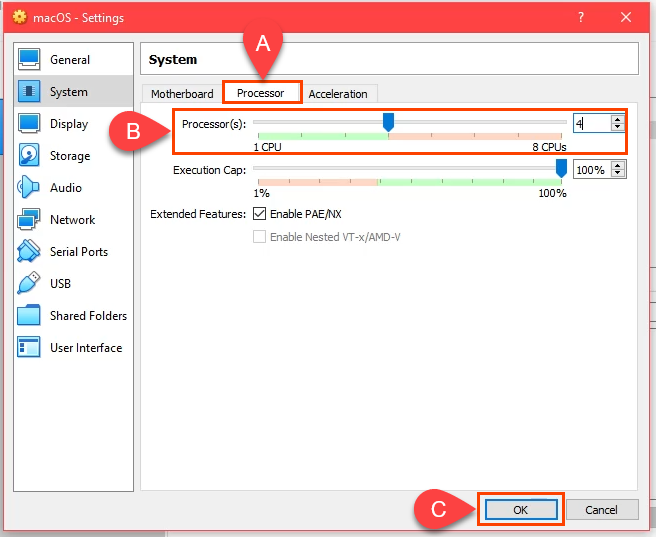
Lépjen a Kijelző oldalra, majd a Képernyő lapra. A Videomemória max. 128 MB -ra. Hagyja kiválasztva a lap többi beállításának alapértelmezett értékét.
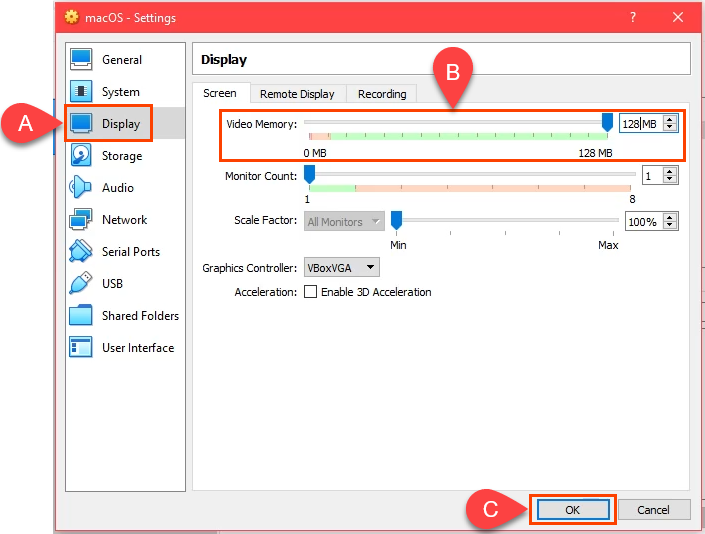
Lépjen a Tárhely oldalra. Válassza a Controller: SATA lehetőséget, majd jelölje be a Host I/O gyorsítótár használata négyzetet. Ezután válassza ki az Üres tárolóeszközt.
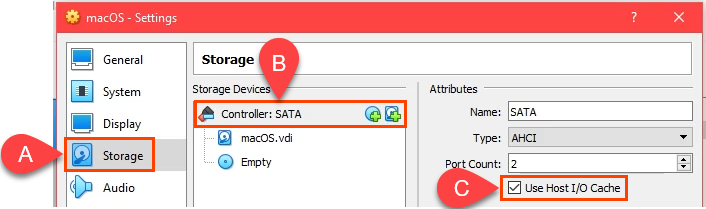
Válassza ki a DVD ikont az Optikai meghajtó mező mellett. Ezután válassza a Válasszon lemezfájlt lehetőséget. Keresse meg a macOS .iso letöltés helyét, és válassza ki. A folytatáshoz válassza az OK gombot.
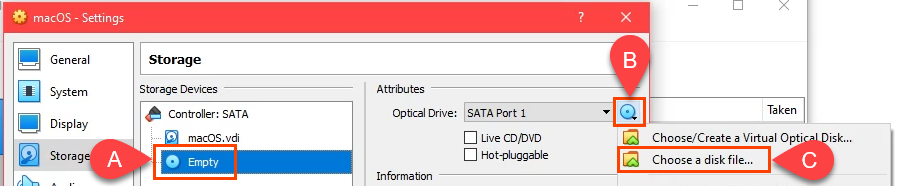
A következő lépés végrehajtásához lépjen ki a VirtualBoxból. A következő lépés nem fog működni, ha nem lép ki belőle, vagy zombi folyamatként fut tovább. Nem tudja létrehozni a macOS virtuális gépet. A VirtualBox bezárása után nyissa meg a Feladatkezelőt , és győződjön meg arról, hogy a folyamat nem szerepel a listában.
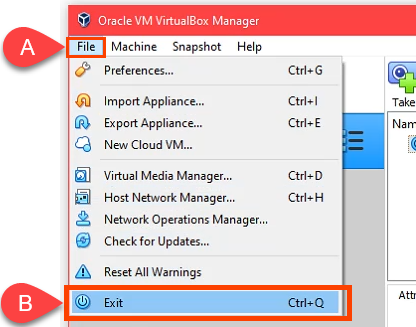
Lépjen a GitHub oldalára, és szerezze be a VirtualBox macOS kódok -et. Másolja ki őket onnan, és illessze be a Jegyzettömbbe. A kódokat módosítani kell, hogy megfeleljenek a macOS virtuális gépnek.
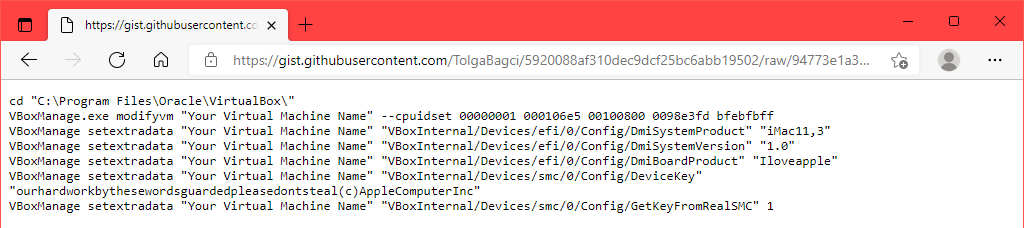
Ha a VirtualBoxot az első sorban láthatótól eltérő helyre telepítette, módosítsa az első sort, hogy megfeleljen.

.
A fennmaradó sorokban módosítsa a Virtuális gép nevétmacOS-re, arra a névre, amelyet a virtuális gépnek adott.

Nyissa meg a Parancssort Rendszergazdaként . Másolja ki a kód első sorát, és írja be. Ez megváltoztatja a parancssor alapkönyvtárát arra a helyre, ahová telepítette a VirtualBoxot. Ezután másolja, illessze be és futtassa az egyes sorokat a parancssorban.
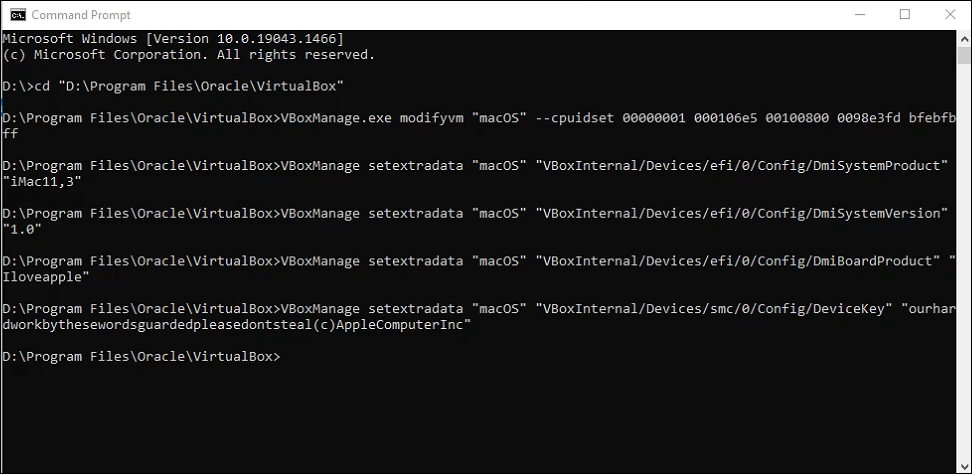
Telepítse a macOS Big Sur-t
Amikor az utolsó parancs befejeződik, zárja be a Parancssort, és nyissa meg újra a VirtualBoxot. Válassza ki macOS virtuális gépét, majd kattintson a Start gombra.
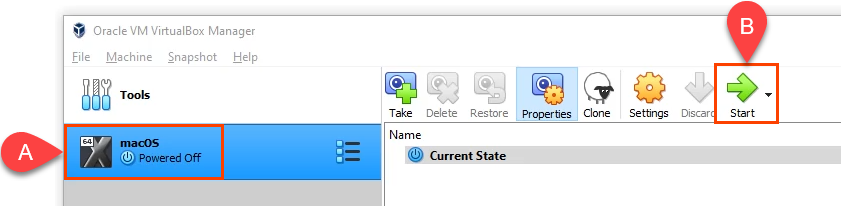
Fekete háttéren sok fehér szöveg jelenik meg. Ez eltarthat néhány percig. Ha a fehér szöveg és a fekete háttér lépés 15-20 percnél tovább folytatódik, valószínűleg nem fog működni. Látni fogja az Apple ikont és egy folyamatjelző sávot. Ha idáig eljut, valószínűleg működni fog.
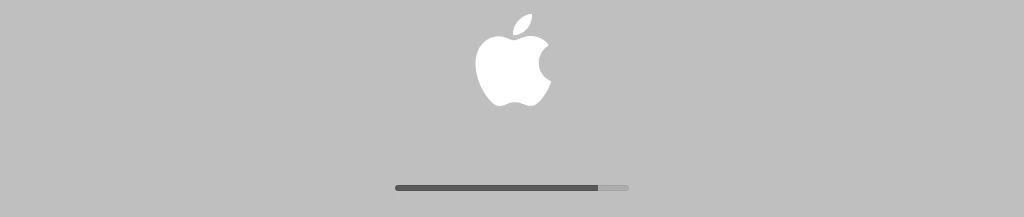
Ezután megjelenik a Nyelv képernyő. Válassza ki a kívánt nyelvet, és válassza ki a következő nyilat a macOS helyreállítási képernyőjének megnyitásához.
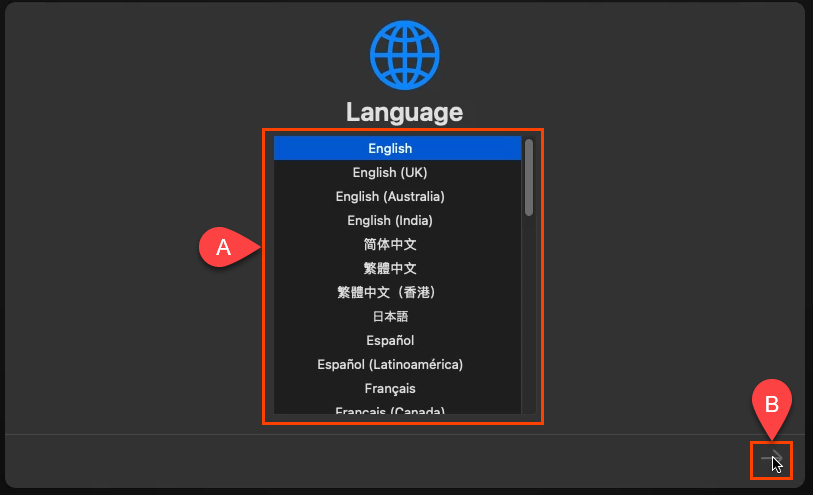
Válassza a Lemez segédprogram lehetőséget.

A Lemez segédprogram képernyőn válassza ki a VBOX HARDDISK MEDIA elemet a bal oldali oszlopban, majd válassza az Erase lehetőséget.

A rendszer meg fogja kérni, hogy erősítse meg, hogy törölni szeretné. A kötetnek új nevet is kell adni. Bármilyen név megteszi. A folytatáshoz válassza a Törlés lehetőséget.
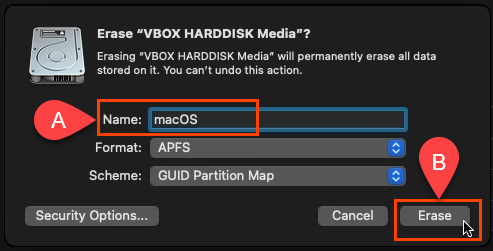
A kötet törlése és átnevezése után a folytatáshoz válassza a Kész lehetőséget.
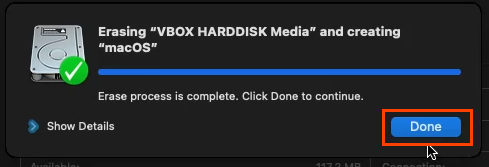
Zárja be a Lemez segédprogram ablakot.
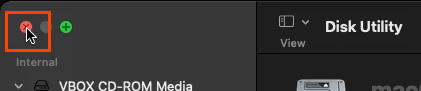
A Helyreállítás képernyőn válassza a MacOS Big Sur telepítése , majd a Folytatás lehetőséget.
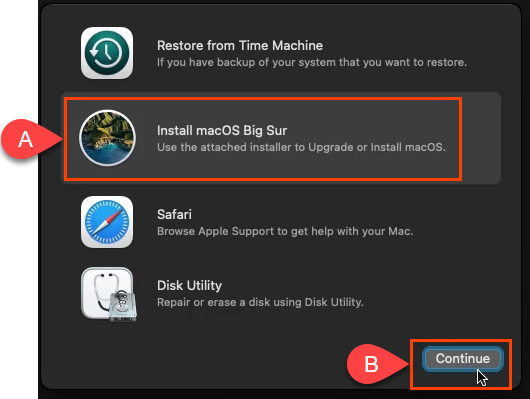
Újra Folytatás ra kéri. Ezután kétszer kéri, hogy fogadja el a szoftverlicenc-szerződést (SLA). Ha folytatni szeretné, fogadja el.
Válassza ki a lemezt a macOS Big Sur telepítéséhez. Csak a macOS lemeznek kell megjelennie, ezért kattintson rá. Ezután válassza a Folytatás lehetőséget..
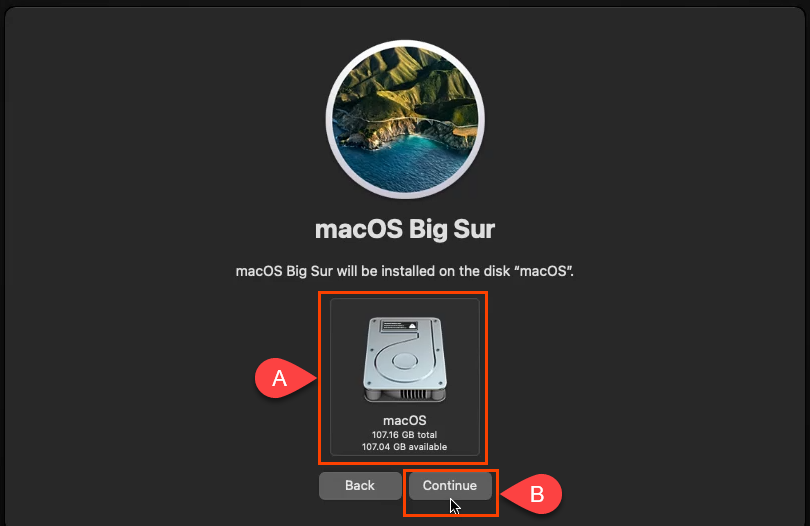
Elkezdődik a telepítés. A képernyő azt jelezheti, hogy körülbelül 12-18 perc van hátra. Ez nem helyes, mivel ez a rész egy órát is igénybe vehet.

Egy fekete képernyőre kerül fehér szöveggel, majd egy szürke képernyőre, amelyen az Apple logója látható: „Kevesebb, mint egy perc van hátra…” Sokkal több, mint egy perc van hátra.

Végül megjelenik az Válassza ki országát vagy régióját képernyőt. Most a frissen telepített macOS beállításaiban van. Végezze el a beállítást.
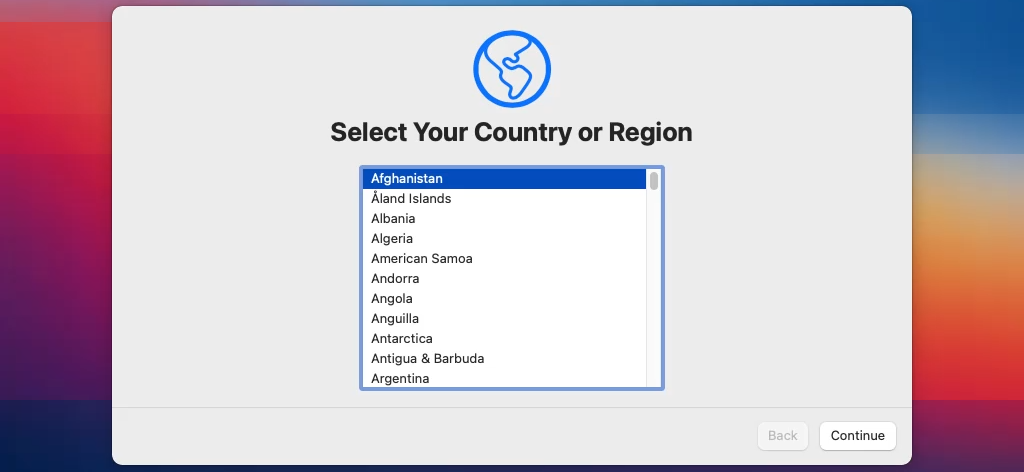
Miután befejezte a beállítást, készítsen pillanatképet a frissen telepített állapotról. Ez lehetővé teszi, hogy könnyen visszatérhessen hozzá, ha a jövőben valami baj történne a macOS virtuális géppel.
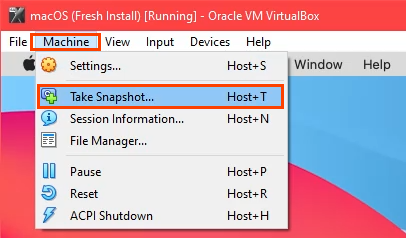
A macOS virtuális gép felbontásának módosítása
Ha a VirtualBox alapértelmezettnél nagyobb felbontást szeretne, ezt is megteheti.
Zárja le a macOS virtuális gépet, és teljesen lépjen ki a VirtualBoxból.
Nyissa meg a Parancssort rendszergazdaként.
Lépjen oda, ahol a VirtualBox telepítve van.
Írja be a következő parancsot:
VBoxManage setextradata „macOS” VBoxInternal2/EfiGraphicsResolution 1920×1080
A parancs utolsó része, 1920×1080 a felbontás. Bármelyik 1280×720, 1920×1080, 2560×1440, 2048×1080, 3840×2160, 5120×2880 vagy 7680×4320 támogatott felbontásra módosítható. Néhányan azonban nem működnek az Ön számára. A parancs befejezése után indítsa újra a VirtualBoxot és a macOS virtuális gépet, hogy megbizonyosodjon arról, hogy a módosítás működik.
Tippek a macOS használatához a VirtualBoxban
Ha a telepítés során egy kör alakú perjelet lát, mint egy parkoló tábla, akkor a telepítés nem fog működni. Állítsa le a gépet, mert nincs értelme várni.

Ismét ellenőrizze, hogy megfelelően alkalmazta-e a VirtualBox kódokat. Zárja be teljesen a VirtualBoxot, és szükség esetén alkalmazza újra.
Ha ez nem működik, módosítsa a virtuális gép beállításait, hogy kevesebb RAM-ot vagy CPU-t használjon. Néha a számítógép nem tud lépést tartani a magasabb beállítással.
A telepítés befejezése után módosíthatja a virtuális gép beállításait úgy, hogy több RAM-ot vagy CPU-t használjon a teljesítmény növelése érdekében, mindaddig, amíg mást nem csinál a gazdagépen..
Élvezze az új macOS virtuális gépét!
.
Kapcsolódó hozzászólások:
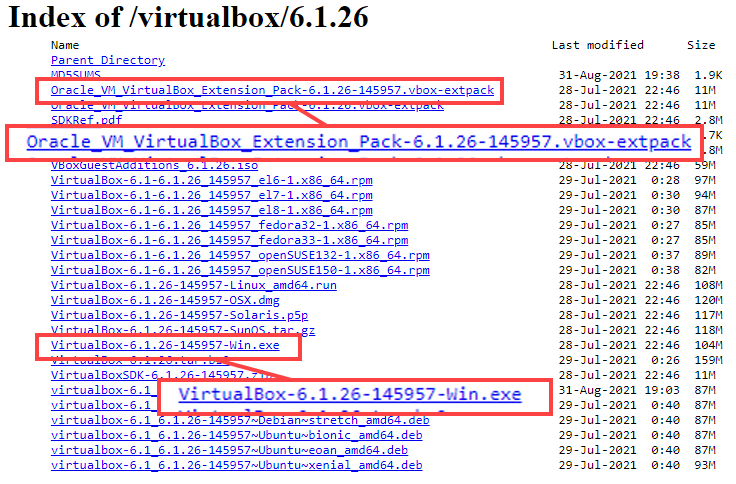
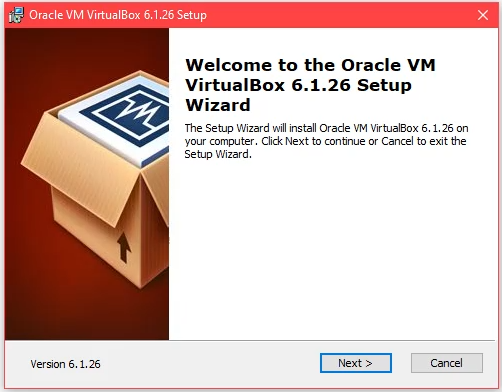
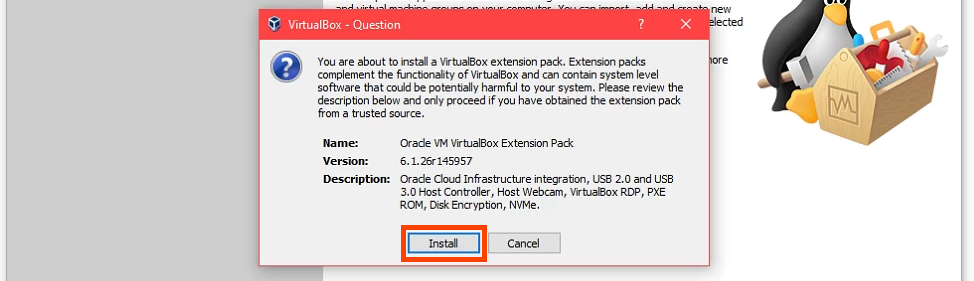

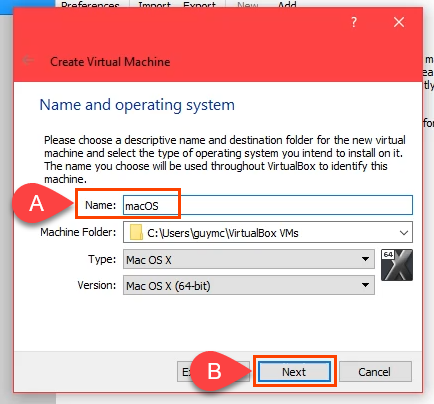
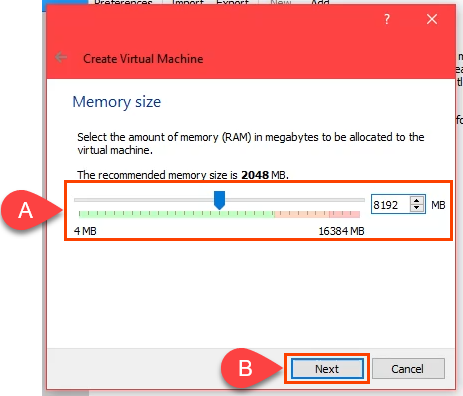
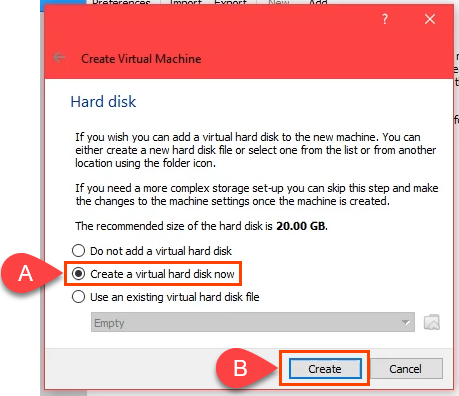
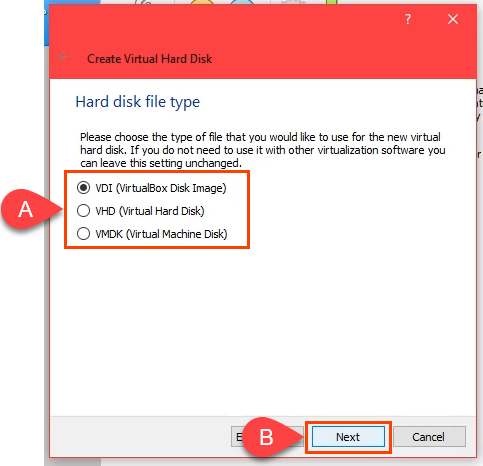
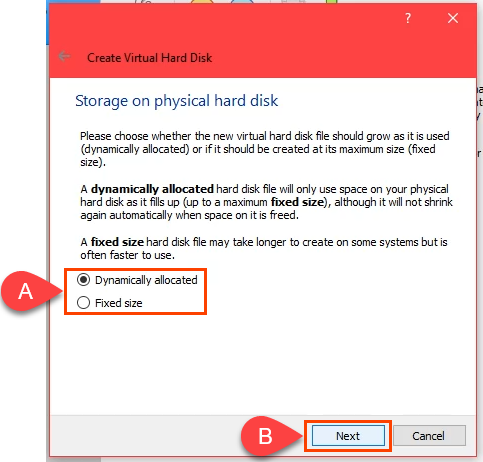
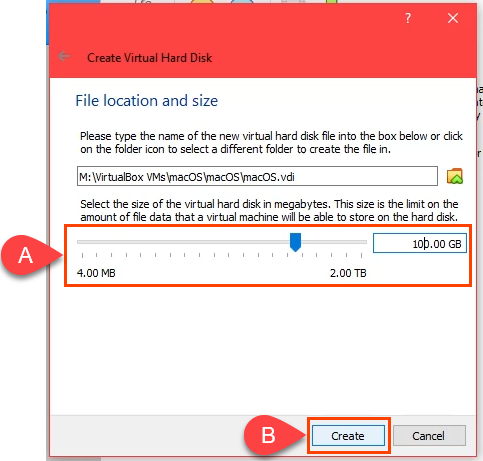

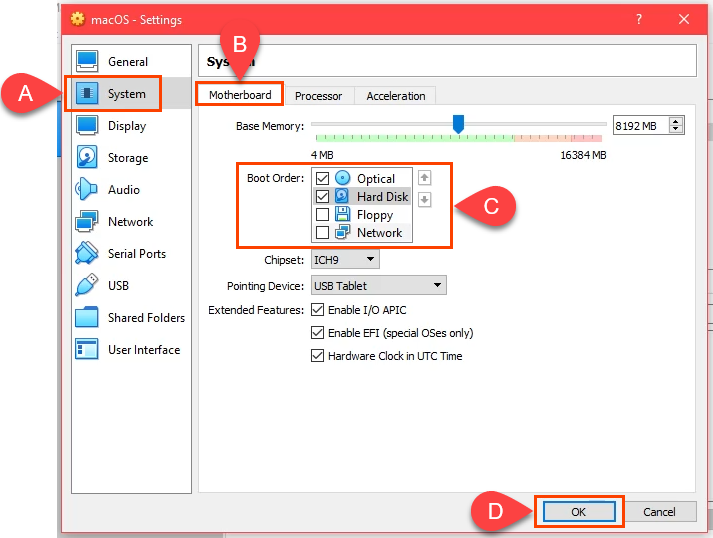
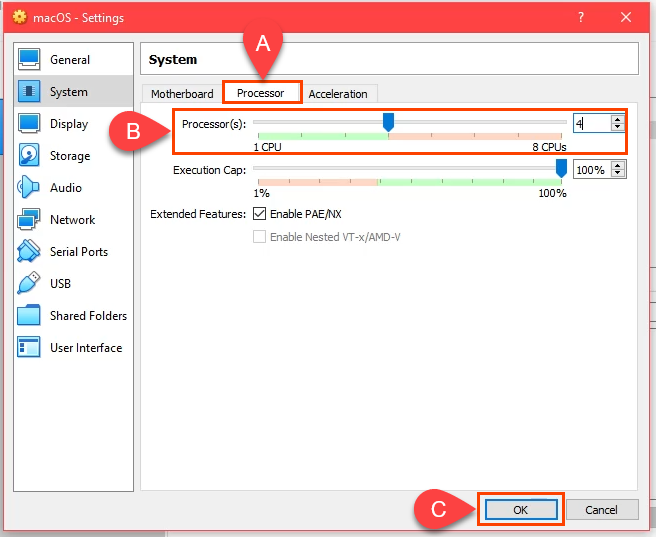
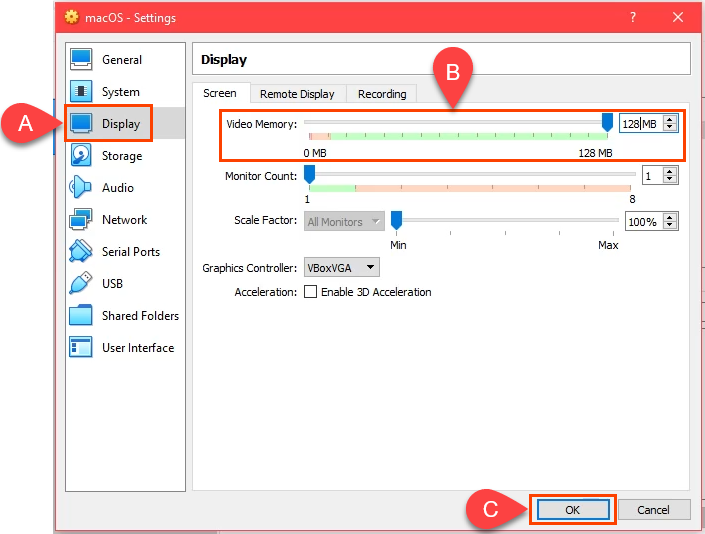
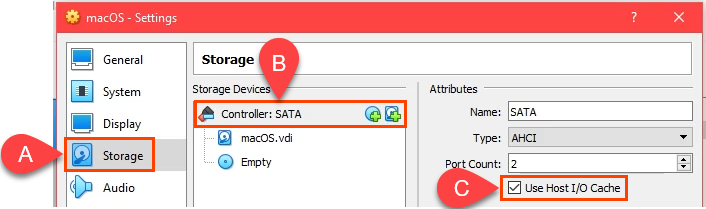
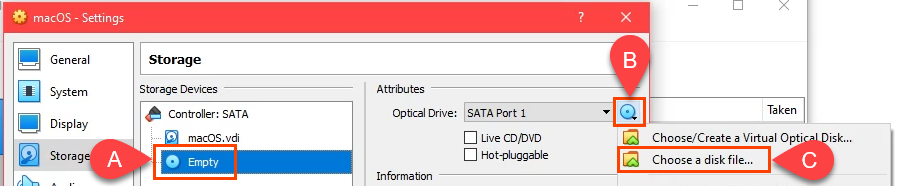
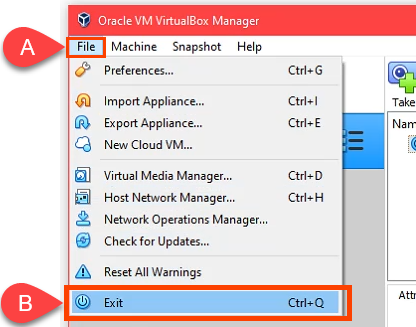
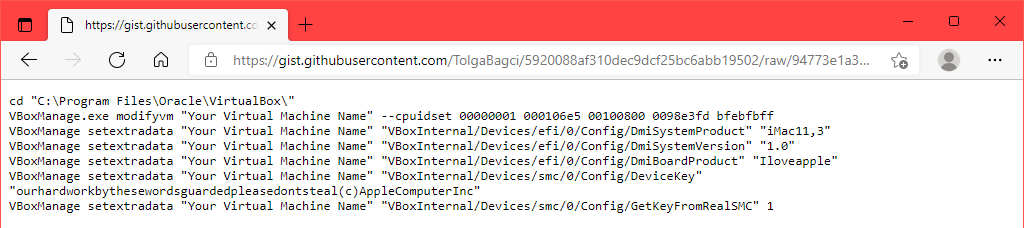
 .
.