A Google Chrome „err_connection_timed_out” hibája akkor fordul elő, ha egy webhely túl sokáig tart, amíg betölti a webhely tartalmát a böngészőbe. Ez általában szerveroldali probléma, de van néhány hibaelhárítási lépés, amelyet megpróbálhat.
Az „err_connection_timed_out” hiba nagy valószínűséggel a webszerver problémája, és ebben az esetben nem sokat tehet ellene, de próbálkozzon újra később. Ez a hiba azonban néha az Ön oldalán jelentkező probléma következménye lehet. Íme néhány dolog, amellyel megpróbálhatja megoldani a problémát.
Később próbáljon meg újra elérni a webhelyet
Az „err_connection_timed_out” hiba szinte mindig abból adódik, hogy a felkeresni kívánt webhely átmeneti problémákkal küzd. Mielőtt egy csomó időt vesztegetne a cikkben szereplő többi javítás kipróbálásával, javasoljuk, hogy térjen vissza a webhelyre, és próbálkozzon újra később.
Ha a webhely újbóli felkeresése után továbbra is problémákat tapasztal, olvassa el a további lehetséges megoldásokat.
Ellenőrizze internetkapcsolatát
Ha az „err_connection_timed_out” hibát észleli, először ellenőrizze, hogy működik-e a kapcsolat.
Ennek egyik módja az, hogy elindít egy böngészőt a számítógépén, és megnézi, hogy a többi webhely betöltődik-e. Egy másik, ugyanahhoz a hálózathoz csatlakoztatott eszközt is használhat az internet állapotának ellenőrzésére.
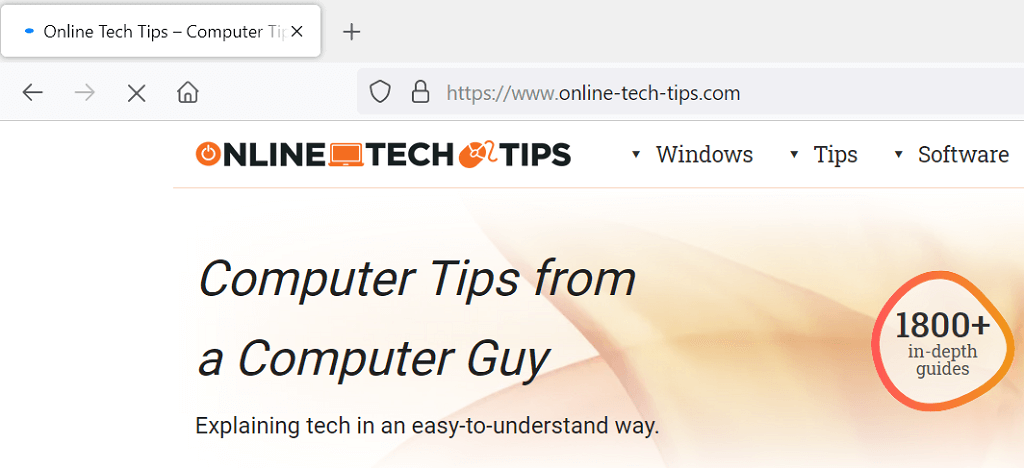
Ha úgy találja, hogy a probléma a kapcsolattal van, kapcsolatba kell lépnie az internetszolgáltatóval a probléma megoldása érdekében, vagy saját maga próbálja ki a a probléma hibaelhárítása -t. De ha az internet jól működik, olvassa el a további megoldásokat.
Ellenőrizze webböngészőjét
Előfordulhat, hogy jelenlegi webböngészője bizonyos webhelyeket elérhetetlenné tesz. Ellenőrizheti, hogy ez a probléma, ha megnyit egy másik webböngészőt a számítógépén, és betölti webhelyeit.
Ha webhelyei megfelelően betöltődnek a másik böngészőben, akkor a jelenlegi böngészője valóban problémákkal küzd. Ebben az esetben fontolja meg az a böngésző frissítése legújabb verzióját. Ha a frissítés nem működik, próbálja meg újratelepíteni a böngészőt.
Víruskereső program és tűzfal letiltása
Lehet, hogy víruskereső programja vagy tűzfala blokkolja azt a webhelyet, amelyhez hozzá szeretne férni. Megpróbálhatja kikapcsolni a víruskeresőt és a tűzfalprogramot, hogy megnézze, ez megoldja-e a problémát..
A kapcsolja ki a vírusvédelmet pontos lépései a használt programtól függően változnak. A legtöbb program főképernyőjén azonban megtalálja a biztonsági letiltási lehetőséget.
A Windows PC beépített tűzfalát a következőképpen kapcsolhatja ki:
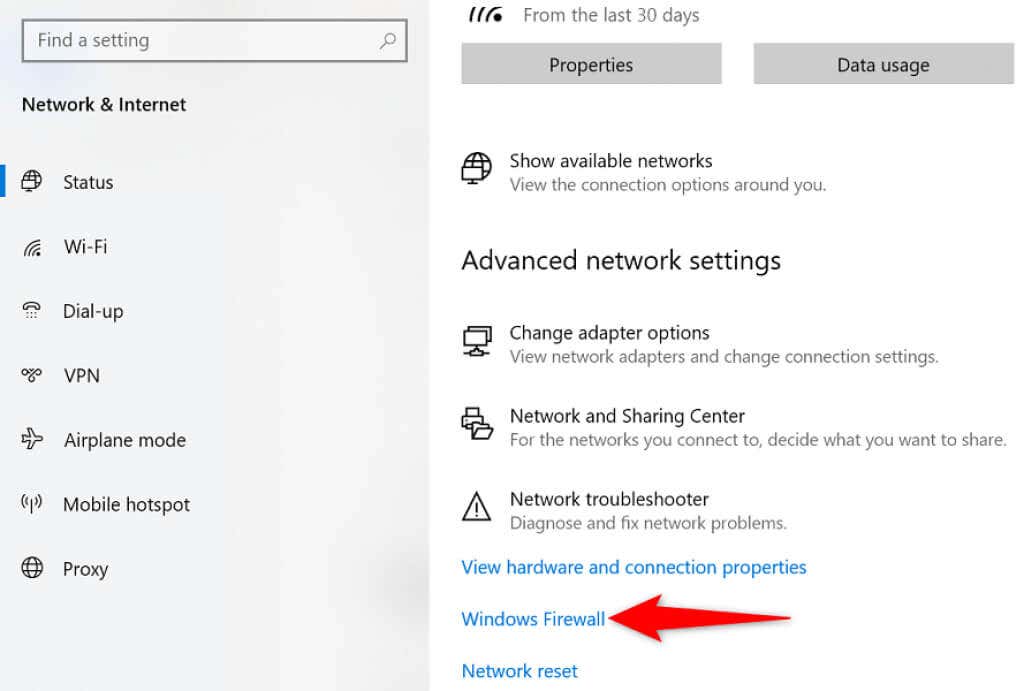
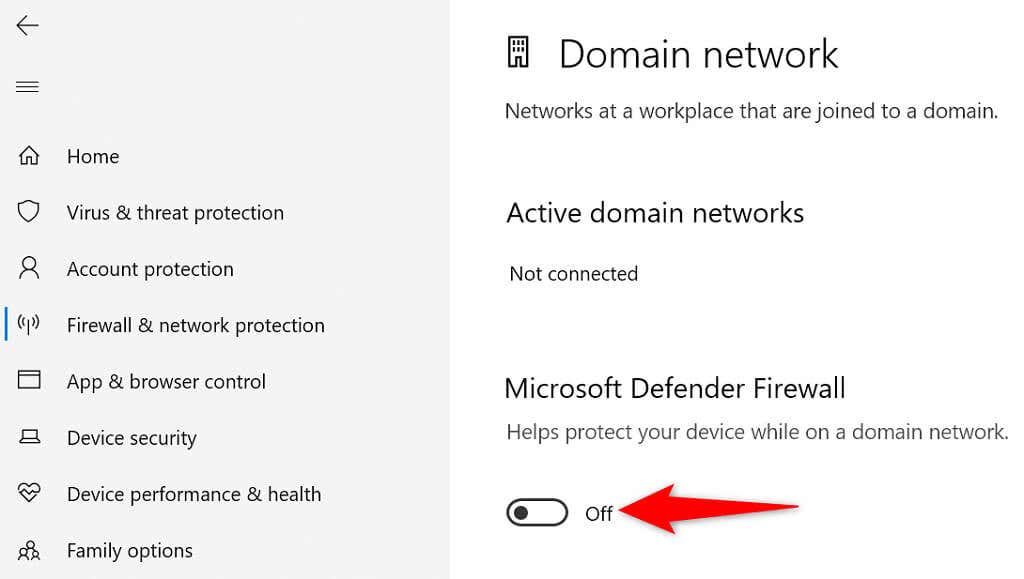
Törölje a Chrome böngésző gyorsítótárát és adatait
A Chrome elmenti a böngészési előzményeket, hogy gyorsan visszajusson korábbi adataihoz. Ha azonban a böngésző túl sok előzményt tárol, az különféle problémákat okozhat, beleértve az „err_connection_timed_out” hibát.
Érdemes törli a Chrome böngésző adatait, hogy megnézze, ez megoldja-e a problémát. Ne feledje, hogy elveszíti hozzáférését az előzményekhez és minden olyan elemhez, amelyet törölni szeretne a böngészőből.
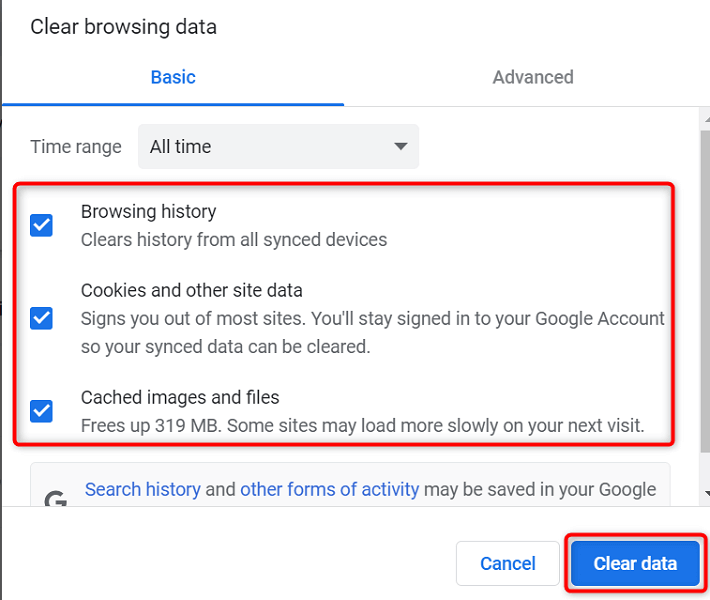
Az err_connection_timed_out hiba megoldása a DNS-gyorsítótár kiürítésével
DNS-gyorsítótára segít böngészőjének gyorsan feloldani a domain neveket IP-címekké. Így érheti el a számítógépén lévő összes webhelyet. Ha azonban problémák vannak a DNS-gyorsítótárral, akkor előfordulhat, hogy a Chrome nem tölt be egy webhelyet.
Az a jó, hogy törölje a DNS-gyorsítótárat meg tudja oldani a problémát. Ez nem érinti fájljait vagy böngészési előzményeit..
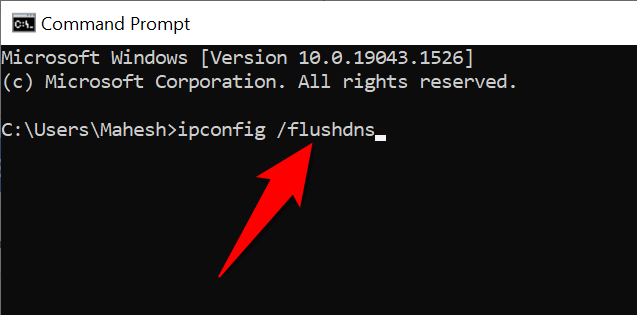
DNS-kiszolgálók módosítása
A Chrome az Ön számítógépének DNS-kiszolgálóit használja a domainnevek IP-címekké alakításához. Ha ezek a szerverek leállással vagy egyéb problémákkal szembesülnek, a Chrome nem tudja megtenni a szükséges lépéseket a webhelyek betöltéséhez.
Szerencsére több ingyenes DNS-kiszolgáló is elérhető a gépén. Lehetősége van válassza a legmegbízhatóbb DNS-t lehetőségre, így az internettel kapcsolatos problémák minimálisra csökkennek.
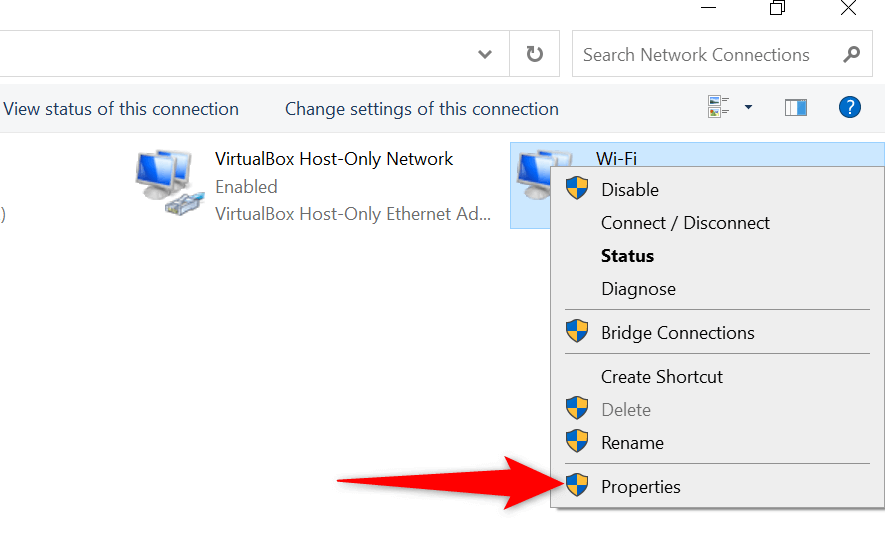
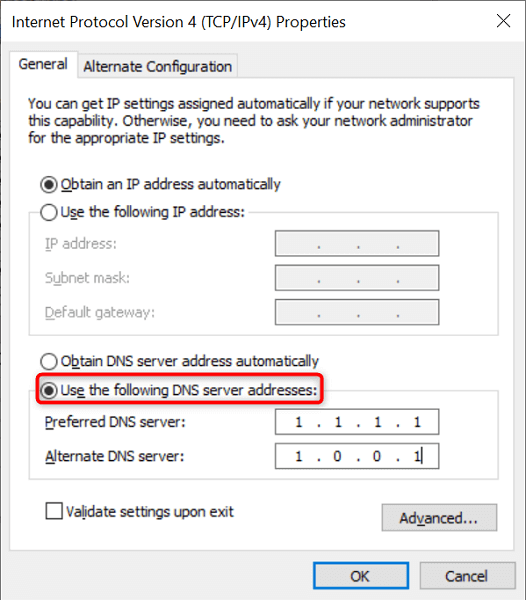
Ellenőrizze a Windows Hosts fájlt
A Windows egy hosts fájlt használ annak eldöntésére, hogy mely webhelyeket szeretné blokkolni a számítógépén. Ha az elérni kívánt webhely ebben a hosts-fájlban található, akkor el kell távolítania a webhely bejegyzését a fájlból, mielőtt a webhely elérhetővé válna.
Egyszerű szerkessze a hosts fájlt, és ezt a beépített Jegyzettömb alkalmazással teheti meg.
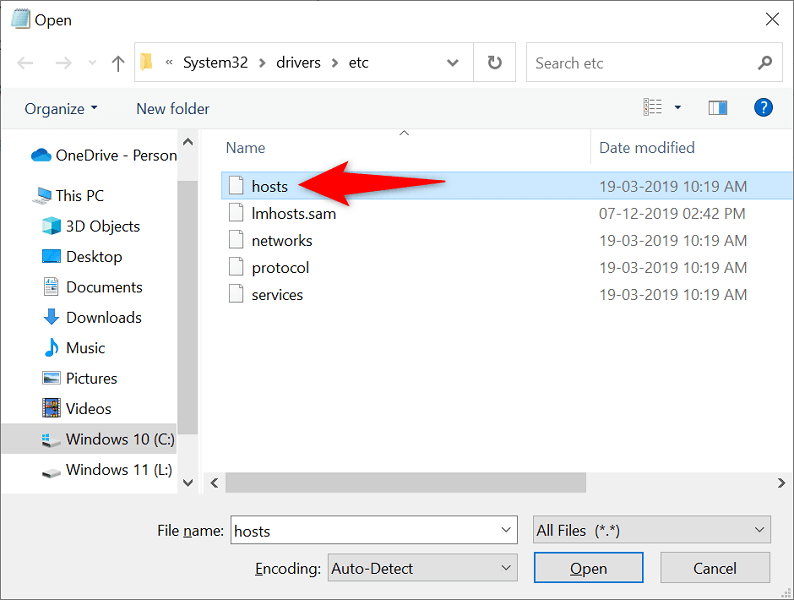
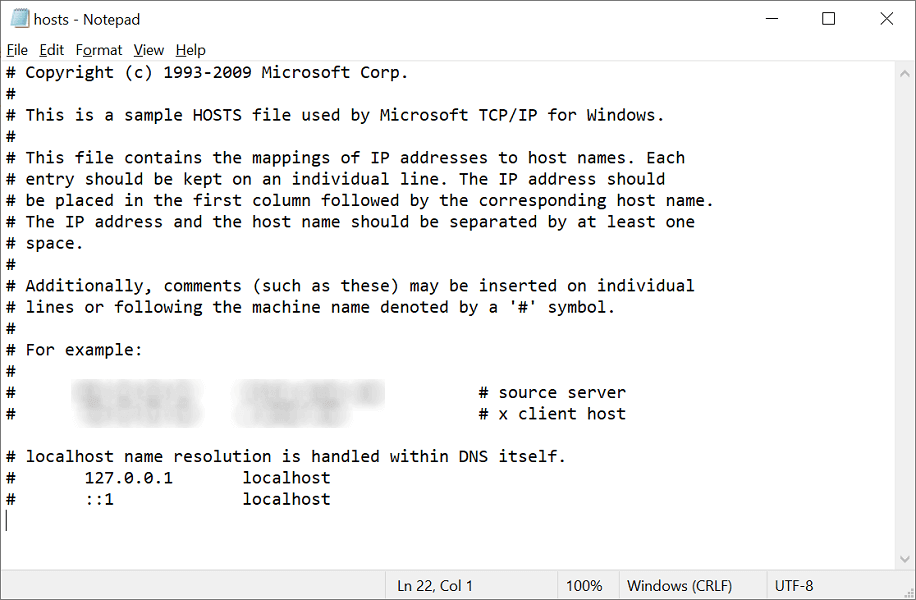
Proxyszerver letiltása
A proxyszerver rossz vagy nem megfelelő beállításai hatással lehetnek az internetes böngészési munkamenetekre, és olyan hibákat okozhatnak, mint az „err_connection_timed_out” a Chrome-ban. Érdemes tehát megnézni a a proxy beállításainál -et, és ellenőrizni, hogy megfelelően vannak-e konfigurálva.
Ideiglenesen letilthatja a proxyt is, hogy megnézze, ez javítja-e a Chrome hibáját.
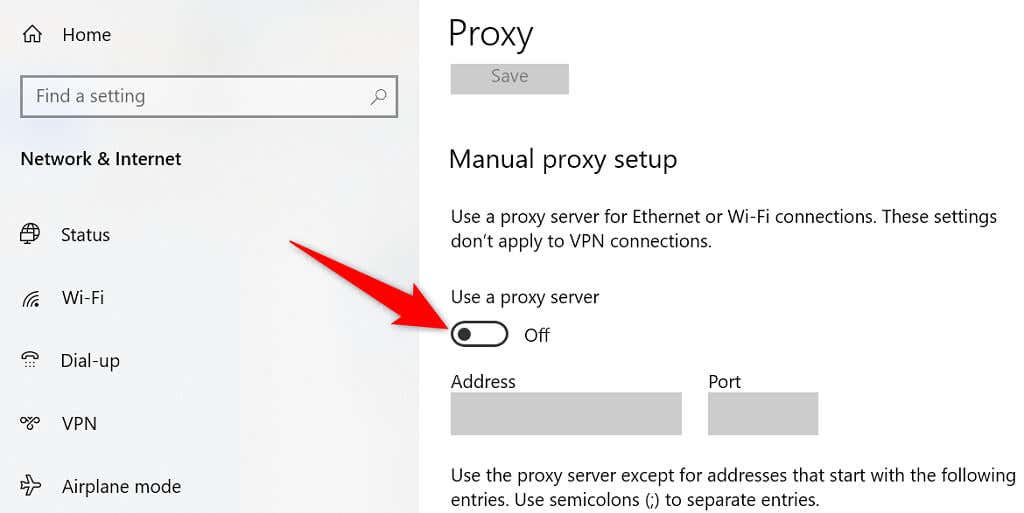
Kapcsolja ki VPN-alkalmazását
Amint hálózati problémába ütközik számítógépén, kapcsolja ki a VPN-szolgáltatást, és nézze meg, hogy ez változtat-e. Leggyakrabban egy rosszul konfigurált VPN a bűnös.
Kapcsolja ki a VPN-t, mert a VPN közvetítőként működik, amely az internetes forgalmat a VPN-társaság szerverein irányítja. A szolgáltatás letiltásával közvetlenül csatlakozhat webhelyeihez.
A szolgáltatás ideiglenes letiltásának lehetőségét a VPN-alkalmazása fő felületén találhatja meg.
Frissítse a hálózati adapter illesztőprogramját
A Chrome-hibák, például az „err_connection_timed_out” néha elavult hálózati adapter-illesztőprogramokból eredhetnek.
A Windows megkönnyíti a töltse le és telepítse az illesztőprogramokat alkalmazást az adapterhez, és ezt a következőképpen teheti meg:
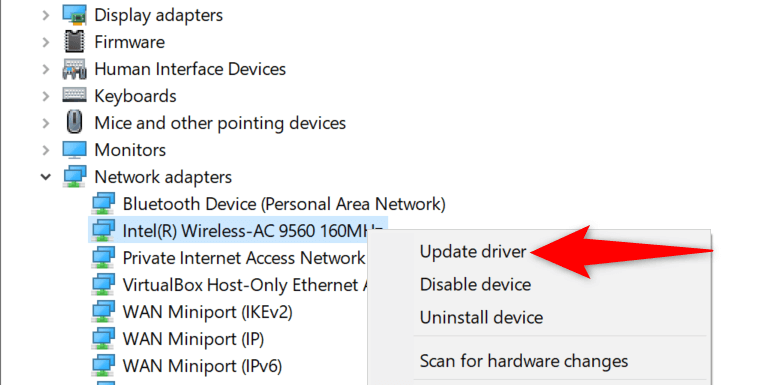
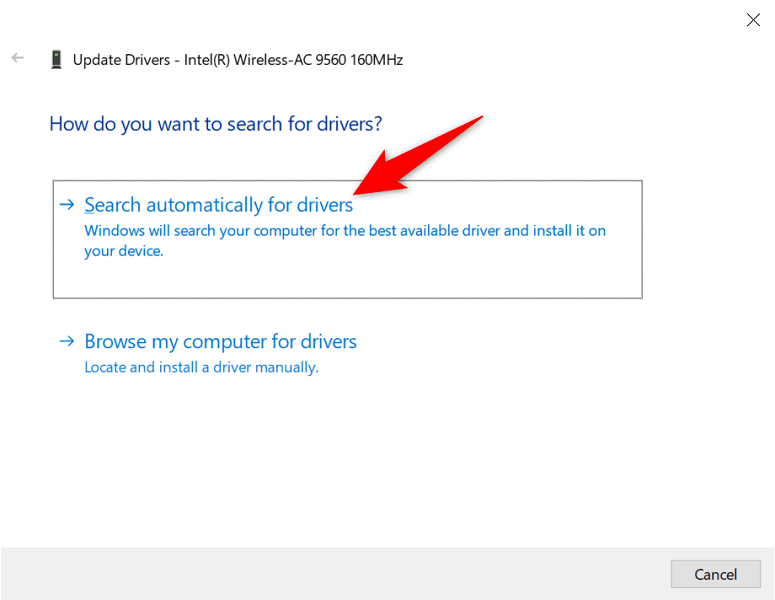
Az „err_connection_timed_out” hiba a Chrome-ban javítható
Ne essen pánikba, ha az „err_connection_timed_out” hiba a Chrome böngészőjében hibát észleli. Megoldhatja ezt a problémát, ha itt-ott módosít néhány beállítást. A böngészője a várt módon fog futni. Sok sikert!
.