Nincs közvetlen módja annak, hogy zenefájlokat küldjön Windows rendszerű számítógépről Apple eszközökre – iPhone, iPad és iPod touch. Az iTunes, a felhő tárolási szolgáltatások vagy harmadik féltől származó adatátviteli eszközöket kell használnia.
Megmutatjuk, hogyan vihet át zenét számítógépről iPhone-ra az iTunes és a felhőszolgáltatások használatával. Még akkor is, ha Ön új iPhone-felhasználó, a lépéseket meglehetősen egyszerűnek találja.
Zene átvitele és szinkronizálása vezeték nélkül az iTunes segítségével
Ez a módszer internetkapcsolatot – lehetőleg Wi-Fit – igényel mindkét eszközön (PC és iPhone). Telepítse az iTunes legújabb verzióját a Az Apple weboldala vagy a Microsoft Store áruházból, és kövesse az alábbi lépéseket:
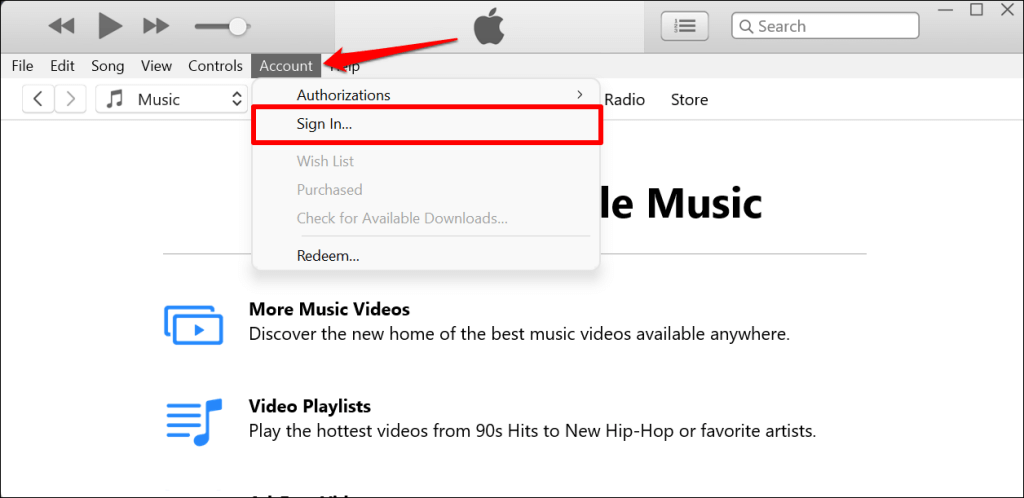
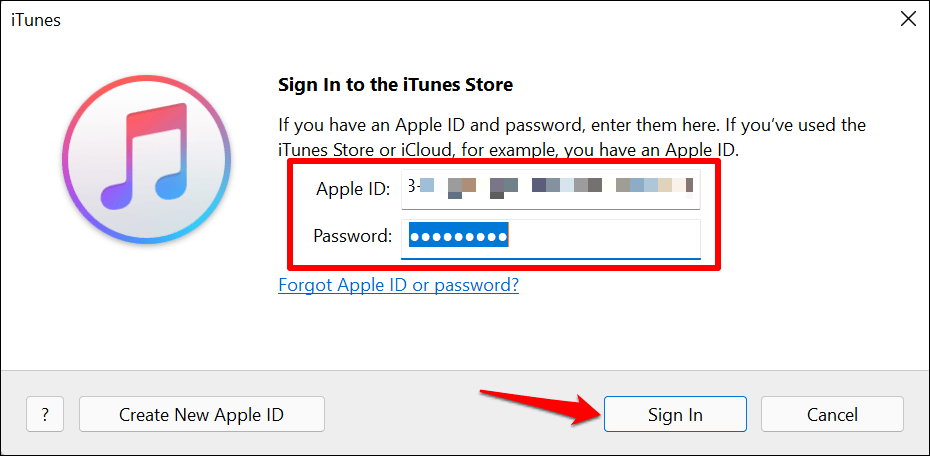
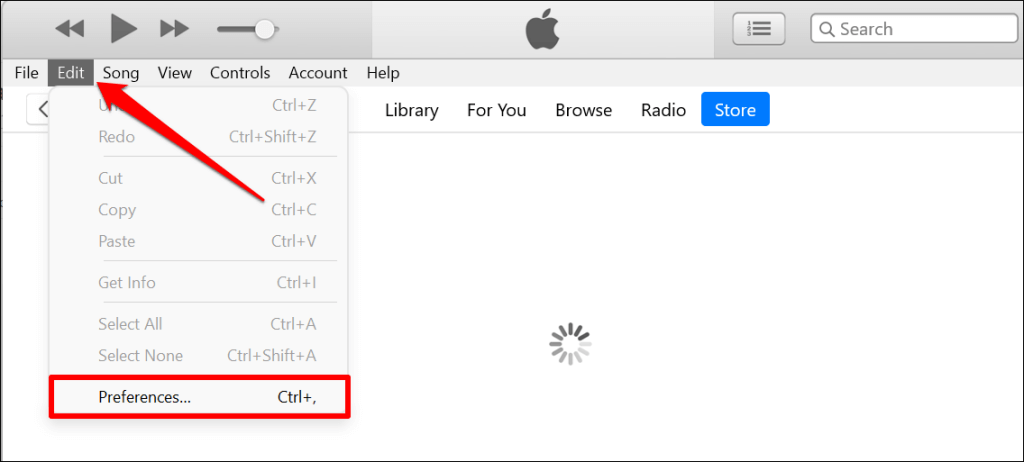
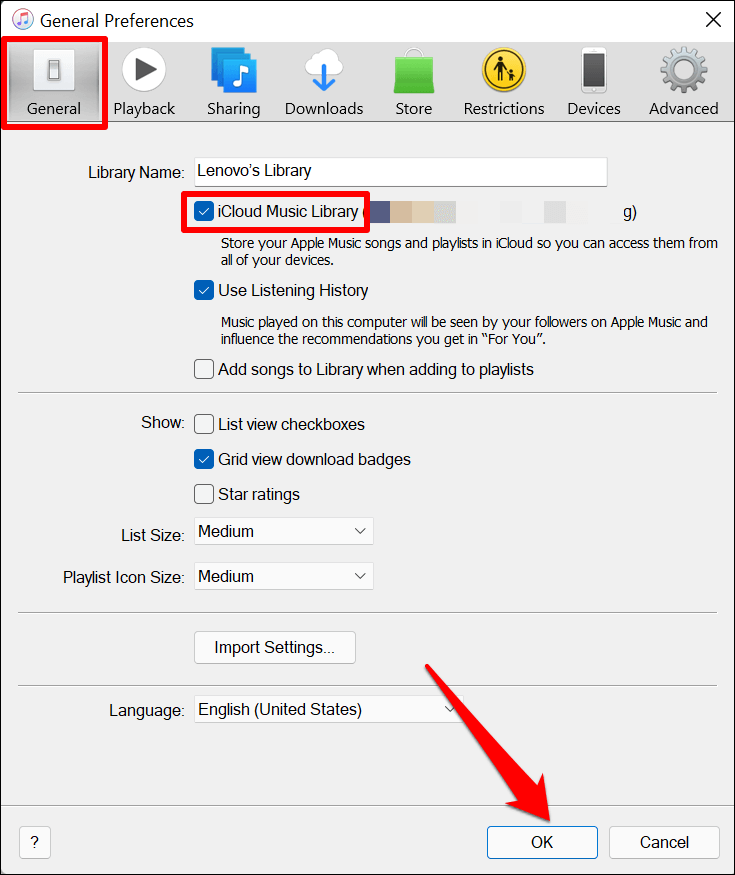
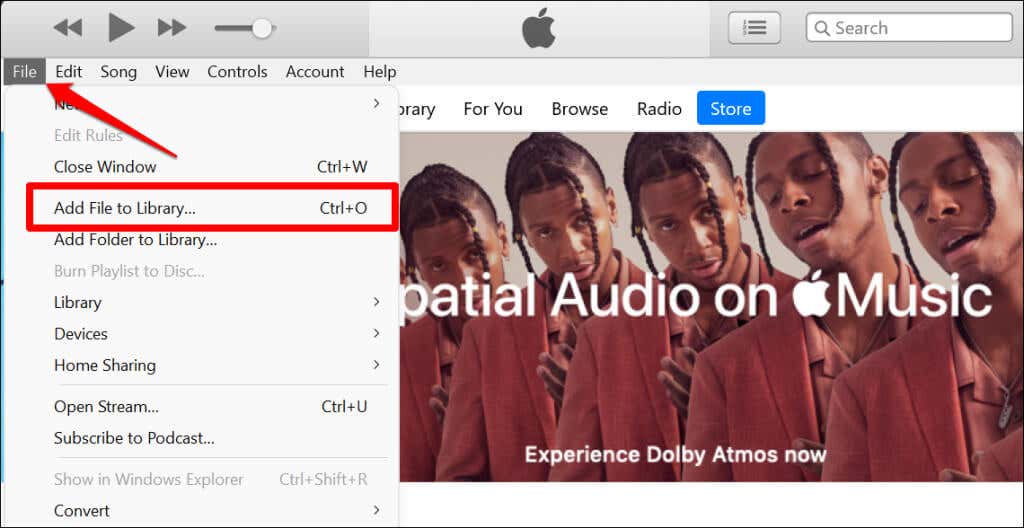
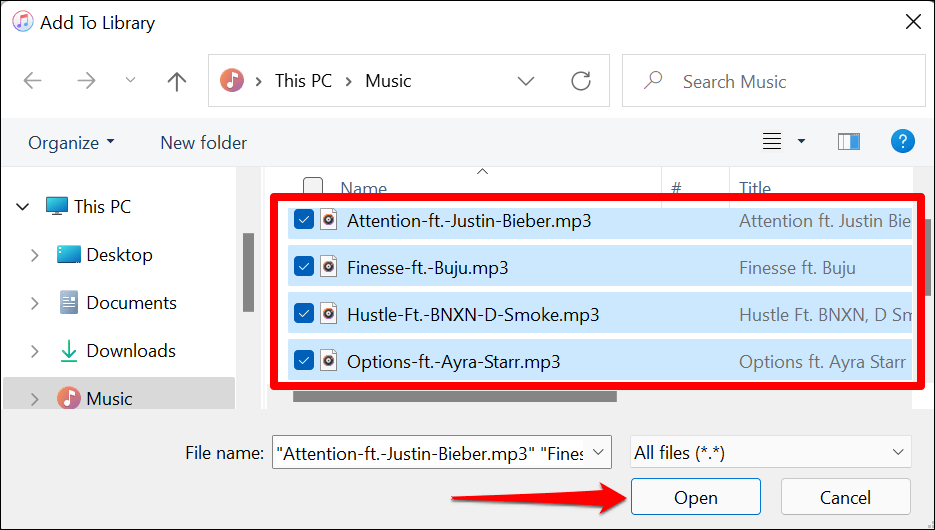
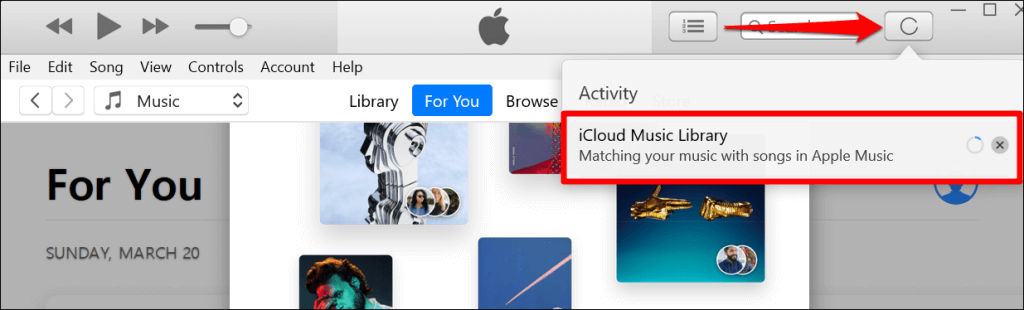
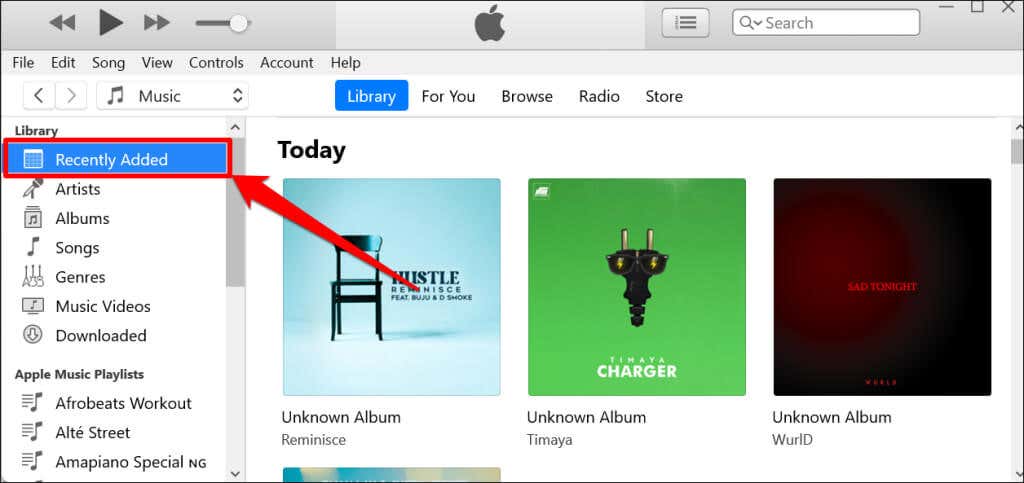
Nyissa meg iPhone-ján a Zene alkalmazást, lépjen a Könyvtár lapra, és ellenőrizze a „Nemrég hozzáadva” részt. A listában látnia kell az iCloud Music könyvtárba feltöltött dalokat.
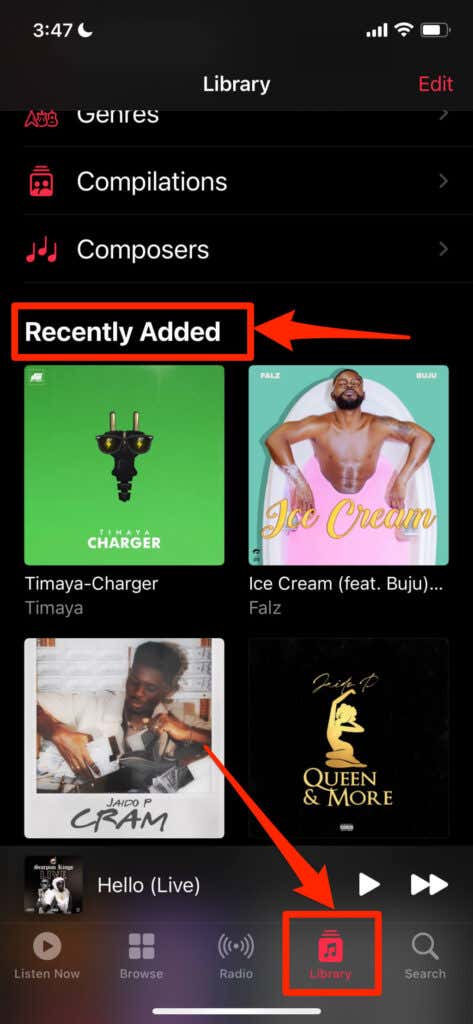
Zene átvitele vezetékes kapcsolat segítségével
Ez a módszer nem igényel internetkapcsolatot. Csak egy USB-kábelre és iTunesra van szüksége. A trükk az, hogy dalokat küld az iPhone-ra egy közvetítő alkalmazás segítségével.
A vezetékes kapcsolaton keresztüli zeneküldés egyik fő hátránya, hogy a dalok nem szinkronizálódnak az iCloud zenei könyvtárával. Ezért nem tudja lejátszani őket iPhone-ján az Apple Music alkalmazásban.
Csatlakoztassa iPhone készülékét Windows rendszerű számítógépéhez USB-kábellel, és kövesse az alábbi lépéseket:
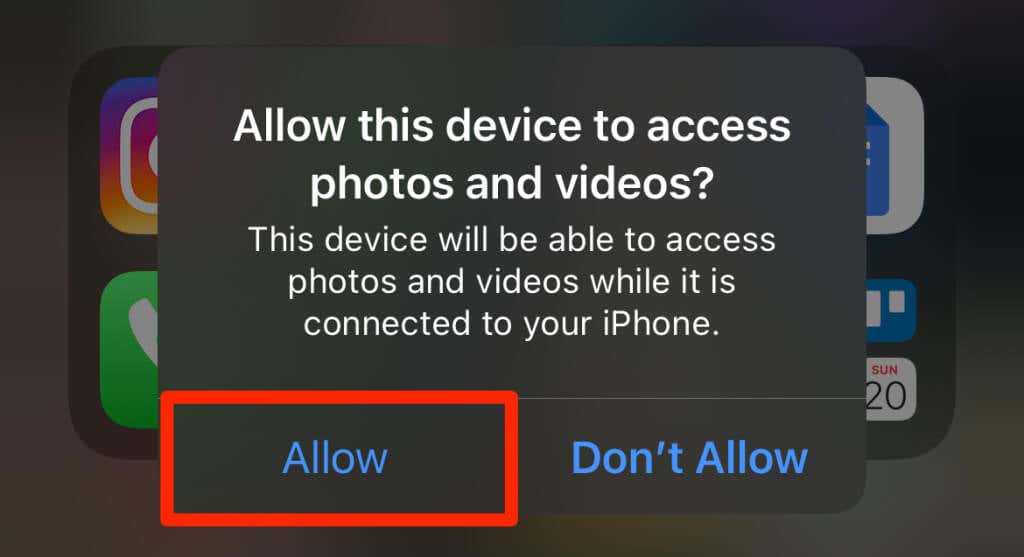

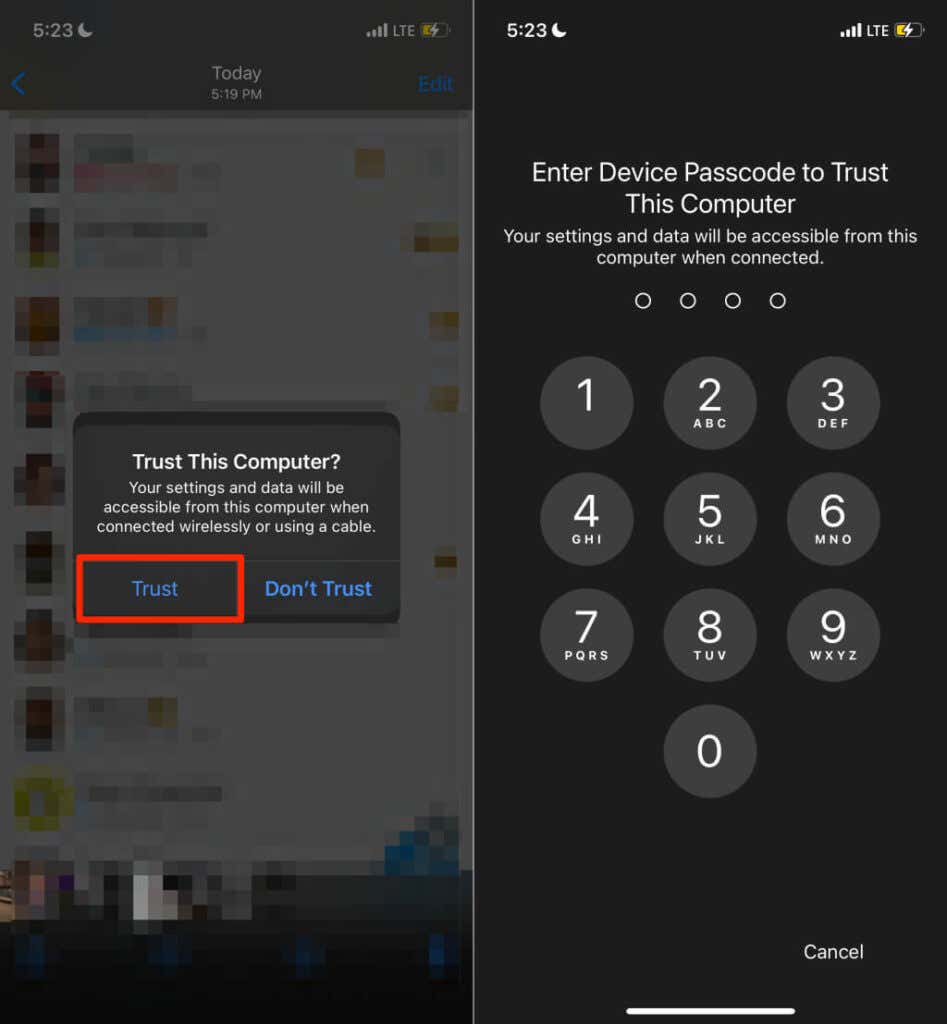
Győződjön meg arról, hogy ne hagyja ki a második és harmadik lépést. Ellenkező esetben nem fog tudni fájlokat átvinni a számítógépről az iPhone-ra. A következő lépés az Apple ID vagy iCloud-fiók összekapcsolása az iTunes-szal. Ugorjon a #. lépésre, ha fiókja már össze van kapcsolva az iTunes szolgáltatással.
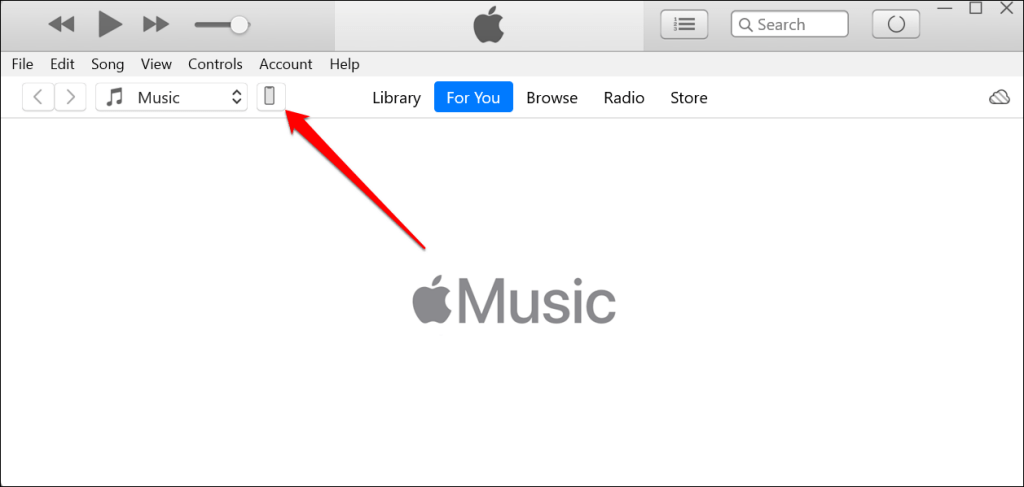
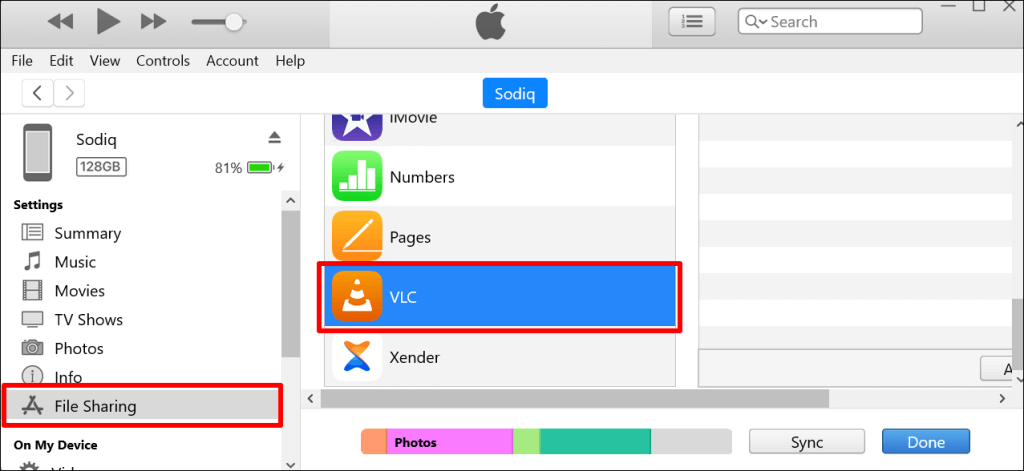
Bármelyik alkalmazást kiválaszthatja, de javasoljuk, hogy médialejátszót használjon közvetítőként vagy fájlmegosztó alkalmazásként. A dalok hozzáadódnak a zenekönyvtárhoz az iPhone médialejátszó alkalmazásában. Ebben az oktatóanyagban a VLC Media Playert fogjuk használni fájlmegosztó alkalmazásként.
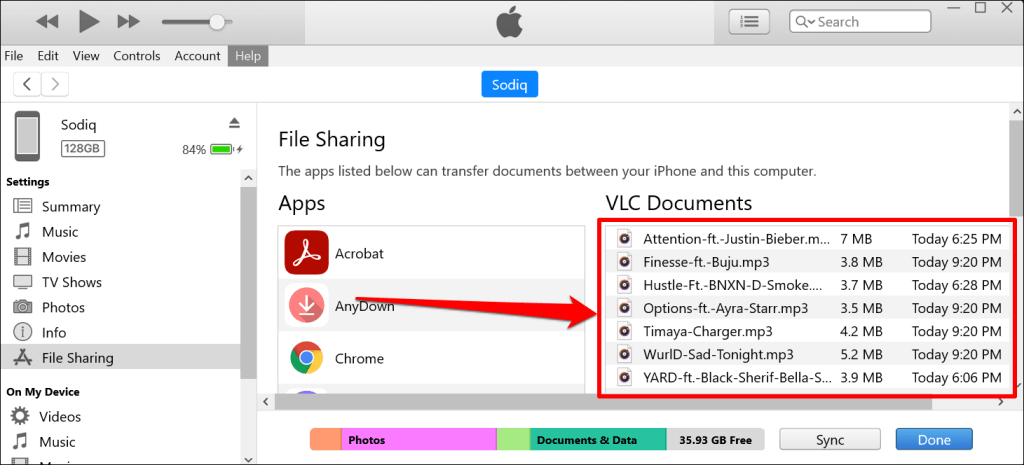
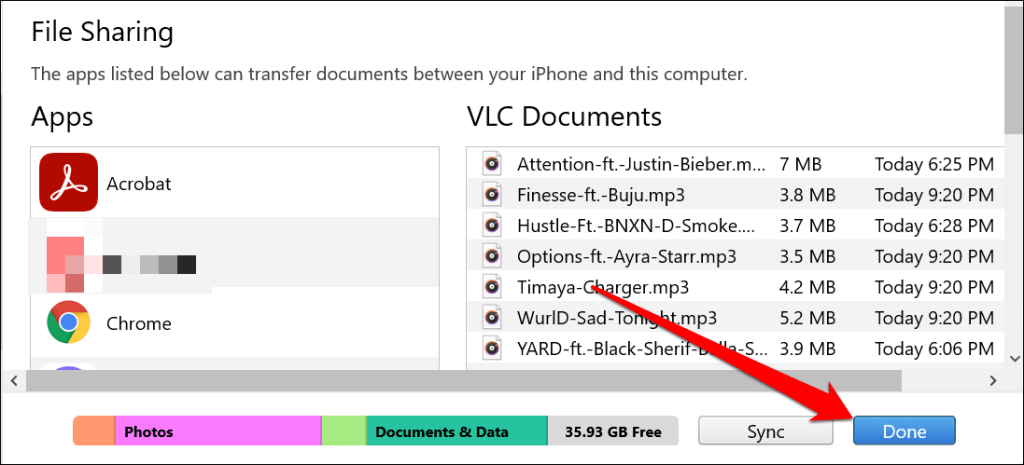
Az iTunes hangfájlként továbbítja a dalokat iOS-eszközére. Használja a Fájlok alkalmazást vagy harmadik féltől származó médialejátszókat az iPhone-ján lévő dalok eléréséhez..
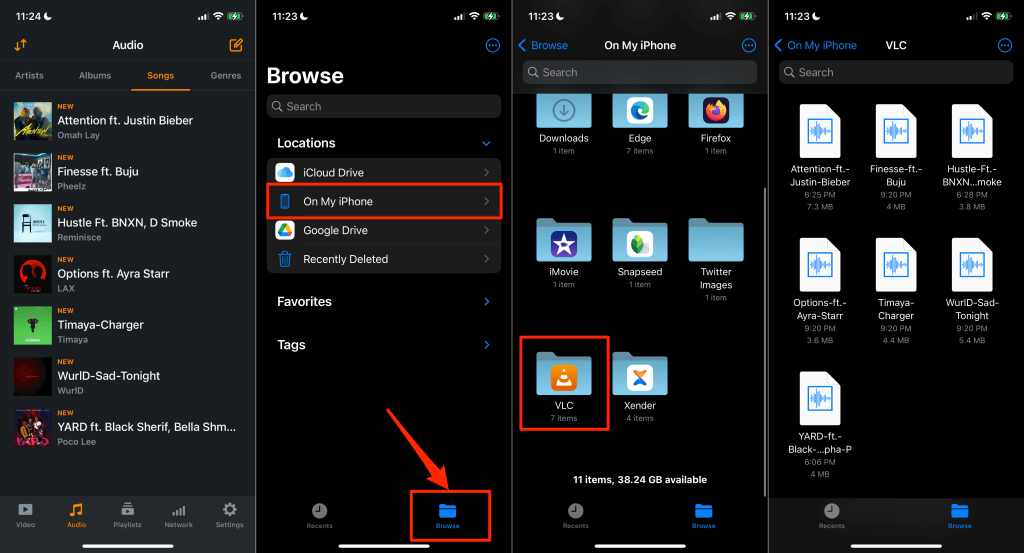
Tegyük fel, hogy a Chrome-ot választotta fájlátviteli alkalmazásként (5. lépésben), nyissa meg a Chrome mappát a Fájlok alkalmazásban a dalok eléréséhez.
Használja a felhőszolgáltatásokat
Töltsön fel dalokat a felhőalapú tárolási szolgáltatásokba, majd távolról elérheti őket iPhone-ján. Ezt a módszert csak akkor használja, ha néhány dalt küld. A felhőszolgáltatások használata a teljes zenei könyvtár átviteléhez nem javasolt. Kivéve természetesen korlátlan internetcsomagot.
Egy másik hátrány: nem tudja lejátszani a felhőszolgáltatásokon keresztül átvitt dalokat az Apple Music alkalmazásban. Lejátszhatja őket a felhőalapú tárolóalkalmazásban, vagy meghallgathatja helyben harmadik féltől származó médialejátszókon keresztül.
Megmutatjuk, hogyan lehet a Google Drive és Dropbox segítségével dalokat másolni Windows PC-ről iPhone-jára.
Töltsön át zenét számítógépről iPhone-ra a Google Drive segítségével
Telepítse a Google Drive alkalmazást az App Store áruházból, jelentkezzen be Google-fiókjával, és kövesse az alábbi lépéseket:
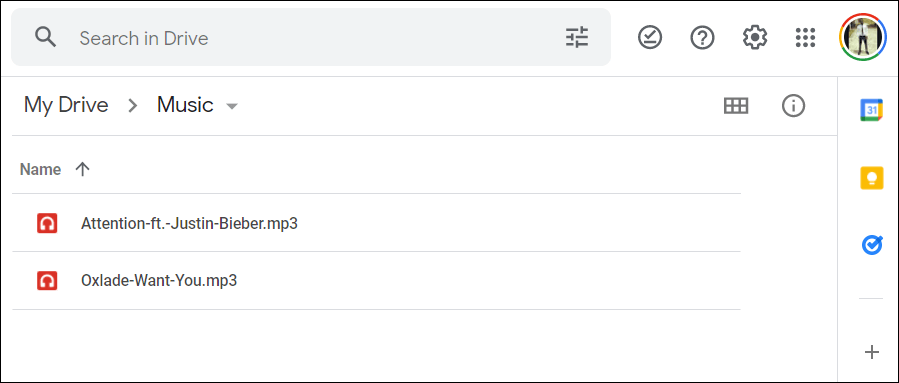
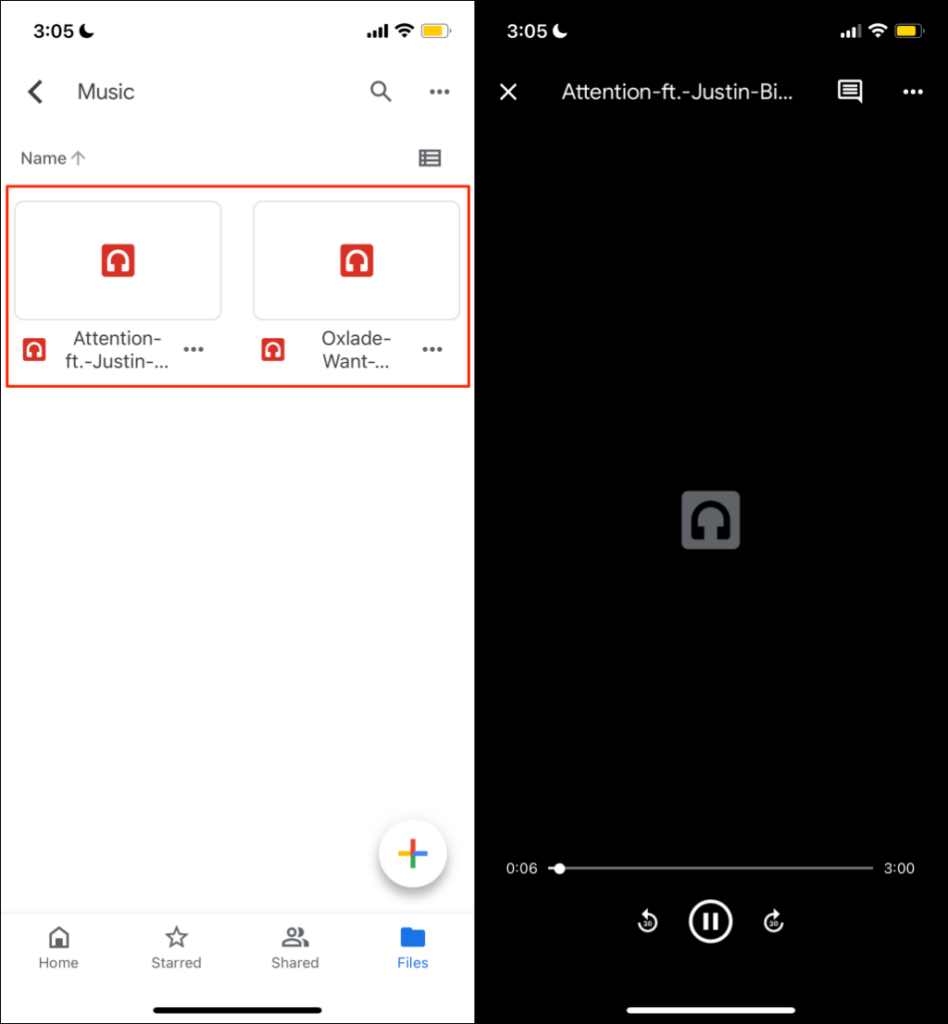
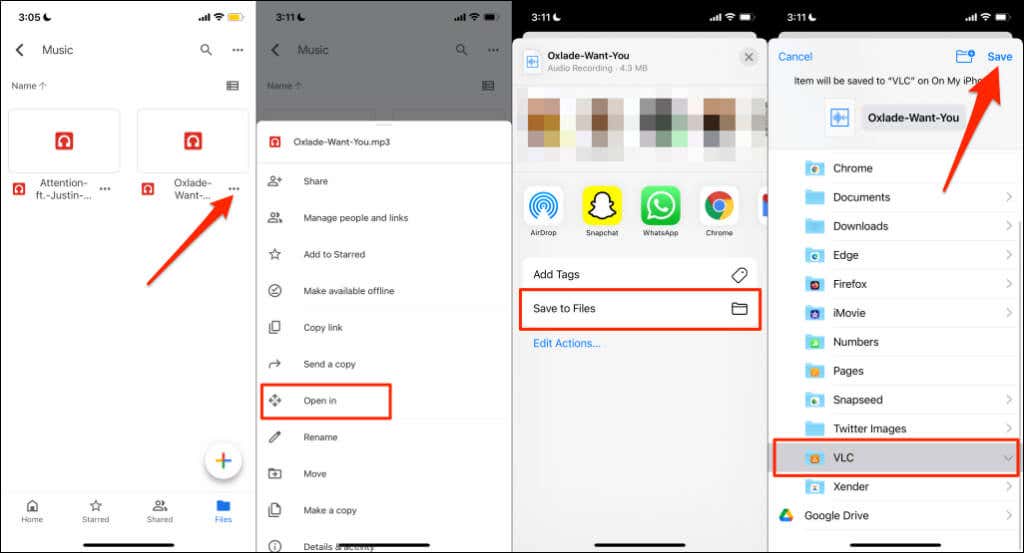
Töltsön át zenét számítógépről iPhone-ra a Dropbox segítségével
Ha a A Google Drive tárhelykvótája kimerült, a Dropbox egy könnyen használható alternatíva. Telepítse a Dropboxot iPhone-jára, hozzon létre egy Dropbox-fiókot, ha még nem rendelkezik ilyennel, és kövesse az alábbi lépéseket:
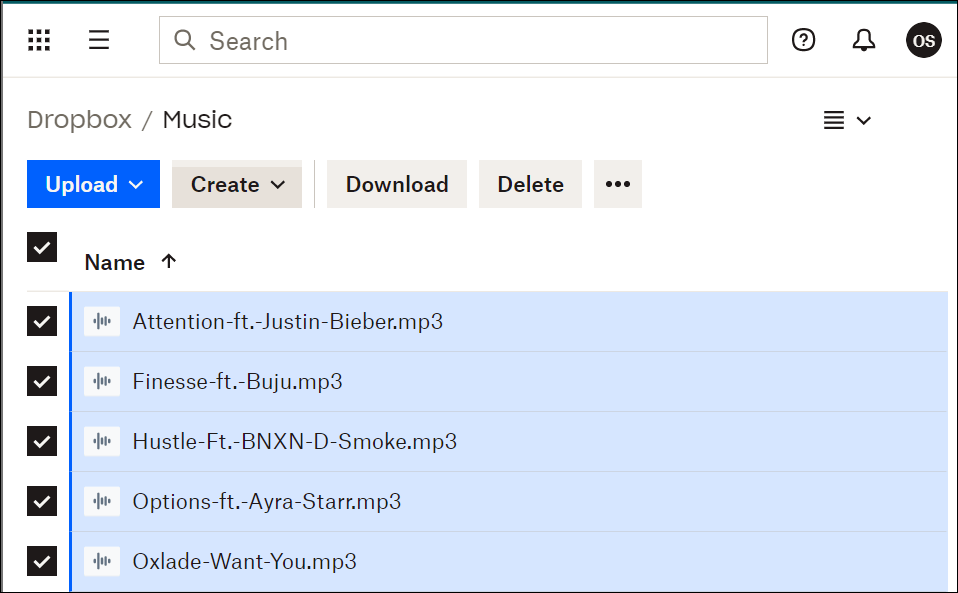
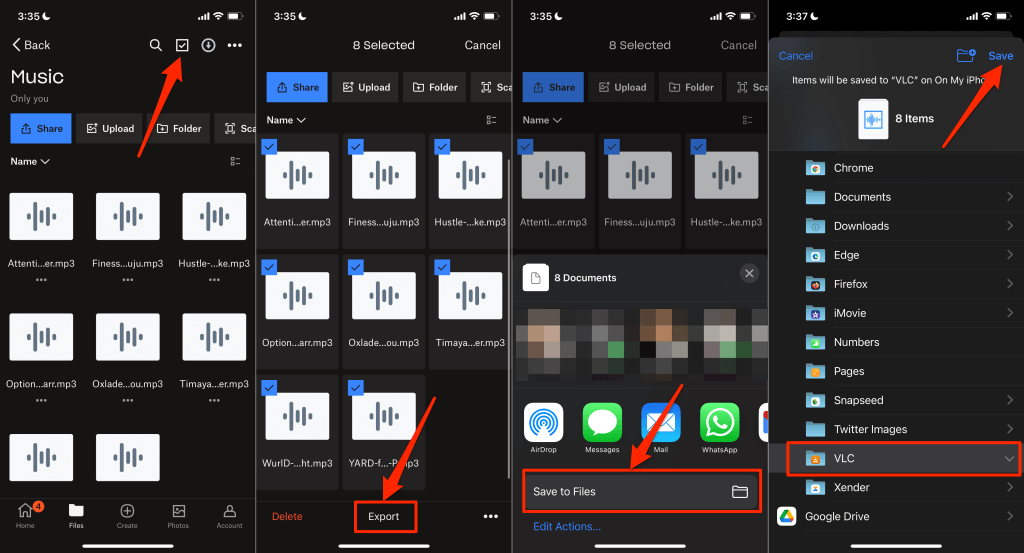
Importáljon zenét iPhone-jára
Ne feledje, hogy az iPhone a következő hangformátumokat támogatja: MP3 , M4A , M4R , M4B , AAC , WAV és AIFF . Ha iPhone-ja nem tud lejátszani egy dalt, akkor valószínűleg nem támogatott formátumú. Konvertálja a dalt kompatibilis formátumba, és küldje el újra iPhone-jára.
Ahhoz, hogy zenét másolhasson iPhone-ról számítógépre, szüksége lesz harmadik féltől származó fájlmegosztó alkalmazásokra, például a Xenderre. Az átfogó útmutatásért tekintse meg ezt az oktatóanyagot a fájlok átvitele iPhone/Android készülékről PC-re webhelyen.
.